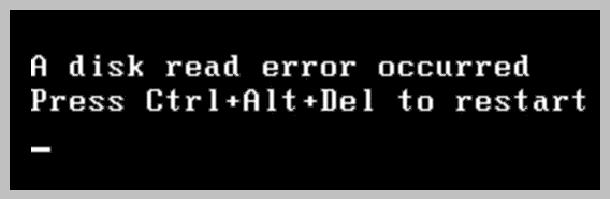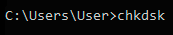Что значит ошибка чтения диска
«A disk read error occurred» — как исправить эту ошибку чтения диска (появилась сразу после включения компьютера)
Сегодня из ниоткуда на экране ПК появилась одна пакость: «A disk read error occurred. Press Ctrl+Alt+Del». С системой ничего не делал: не удалял, не обновлял, не устанавливал. и т.д.
Есть подозрение только на одно: я накануне часа 2 вечером копировал фильмы на флешки и DVD-диски. Может с диском что-то случилось? Подскажите, как это можно исправить.
Если перевести эту ошибку на русский (для более простого понимания широкой аудитории) — то она означает, что «Произошла ошибка чтения диска». Возникать она может не всегда из-за поломки диска (хватает и других причин: сбившиеся настройки BIOS; неправильное отключение, приведшее к ошибкам файловой системы и т.д.).
Ниже, постараюсь в пошаговом и простом «стиле» представить первичную диагностику. Думаю, большинство с ней справятся. 👌
Что можно посоветовать для исправления ошибки чтения диска
ШАГ 1
И так, первый совет банальный : проверьте и отключите от компьютера все флешки, CD/DVD-диски, внешние HDD, дискеты и т.д. (тем более, если вы накануне что-то записывали на эти типы накопителей).
Примечание: многие пользователи, скинув на внешний накопитель данные, забывают его в USB и выключают компьютер. А затем, при включении, ПК начинает искать загрузочные записи на этой самой флешке (например) — разумеется, их не находит и возникает ошибка*!
Флешка подключена к USB-порту!
👉 Дополнение: если к компьютеру подключен сканер, принтер, телефон и пр. периферийные устройства — отключите их также на время диагностики. Оставьте мышь, клавиатуру, монитор — т.е. самый «минимум».
Если накануне устанавливали доп. диски (HDD/SSD и пр.) — отключите их!
ШАГ 2
Если первый шаг не помог — следующее, что я порекомендую — это проверить настройки BIOS (UEFI) компьютера.
1) Как войти в БИОС (BIOS) на компьютере / ноутбуке.
👉 В первую очередь в BIOS нужно проверить 2 вещи:
Диск определяется (уже неплохо)
ШАГ 3 (если не определяется диск)
Это явно указывает на какую-то аппаратную причину. (не всегда не определяющийся диск начал сыпаться и нуждается в замене).
Для начала я бы посоветовал отключить системный блок от питания и посмотреть, не отошел ли какой-нибудь шлейф от диска. Желательно попробовать подключить диск к другому разъему на мат. плате (благо на любой мат. плате есть по несколько SATA-портов).
Не отошли ли шлейфы.
Подключение SATA и кабеля питания к диску
👉 Кстати!
Компьютер можно использовать даже без диска! Для этого вам понадобиться спец. подготовленная флешка (так называемый «живой» LiveCD) — Windows будет загружена прямо с нее (и она мало чем отличается от обычной ОС).
О том, где загрузить нужный ISO образ с LiveCD и как его правильно подготовить — можете узнать из этой статьи.
ШАГ 4 (если диск определяется)
И так, на этом этапе будем считать, что диск определяется в BIOS, он первый в приоритете загрузки, и с него раньше ПК благополучно загружался.
Для дальнейшей работы нам понадобиться 👉 LiveCD-флешка от Сергея Стрельца.
👉 Загрузившись с нее — необходимо открыть программу Victoria и проверить диск (оценить его состояние — не начал ли он сыпаться (из-за этого, кстати, «часть» диска могла перестать читаться и, как следствие, ошибка «A disk read error occurred»)).
Тестирование быстрое (Quick) — Victoria 5
👉 Если с самим диском всё в порядке — не лишним было бы проверить файловую систему на ошибки (делается также с LiveCD-флешки!).
Для этого необходимо будет открыть командную строку, ввести chkdsk C: /f /r и нажать Enter. 👇 В течении 5-15 мин. (в среднем) диск будет проверен, а ошибки исправлены.
👉 Если вышеприведенное не помогло, то как вариант, можно попробовать с помощью установочной флешки (с Windows) восстановить систему (загрузчик ОС). О том, как это сделать — см. эту заметку.
Восстановление системы (при установке ОС)
👉 Ну и как «последняя инстанция» возможно стоит переустановить систему, или лучше сказать установить вторую ОС в свободное место диска (благо, это можно сделать без затрагивания «старой» Windows, без потери данных и форматирования всего диска).
Как исправить ошибку «A disk read error occurred» или «BOOTMGR is Missing»
Сегодня мы поговорим о причинах и основных методах устранения ошибок «A disk read error occurred» или «BOOTMGR is Missing», которые могут возникать во время работы Windows 10.
Содержание:
Операционная система Windows обладает системой оповещения пользователя о сбоях в работе при помощи сообщений ошибок, показывающихся при возникновении различных неполадок. С помощью текста ошибки пользователь может значительно сузить круг поиска проблем и быстрее исправить сбоящую программу или некорректно работающий компонент.
Ниже будут описаны причины и способы решения ошибок «A disk read error occurred» или «BOOTMGR is Missing», возникающих из-за проблем с жестким диском, BIOS-ом, повреждением системы вирусным ПО, а также другими неполадками.
Причины и их решение
Ошибка «A disk read error occurred» в переводе на русский означает «Ошибка чтения диска». С этого можно сделать вывод, что причиной возникновения ошибки стал один из подключенных носителей. Это может быть, как флешка или дисковод, так и основной жесткий диск.
Для исправления данной проблемы и четкой установки причины проблемы следует выполнить следующие действия:
Проверив и исправив физические проблемы с накопителем, следует сделать вывод, что корень ошибки кроется в самом HDD. Чаще всего жесткий диск может некорректно работать из-за следующих проблем:
Восстановление загрузочной записи диска (MBR)
Для исправления ошибок жесткого диска, следует восстановить главную загрузочную запись (MBR):
Шаг 1. Загружаемся с загрузочной флешки или установочного диска Windows и нажимаем кнопку «Далее».
Шаг 2. На экране выбора языка системы открываем «Восстановление системы».
Шаг 3. В окне восстановления системы выбираем пункт «Поиск и устранение неисправностей».
Шаг 4. Переходим в пункт «Дополнительные параметры» и открываем «Командная строка».
Шаг 5. В открывшемся окне командной строки следует ввести две команды:
bootrec /fixmbr – для перезаписи загрузочной записи
bootrec /fixboot – для перезаписи загрузочного сектора
После восстановления загрузочной записи компьютер должен запуститься без ошибок.
Исправление ошибки «BOOTMGR is Missing»
Ошибка «BOOTMGR is Missing» возникает у пользователей Windows 7 и 8 при повреждениях загрузочных записей на HDD.
Исправить это можно по аналогии с способом, указанным выше.
Шаг 1. Загружаемся с загрузочной флешки или установочного диска и после выбора языков нажимаем кнопку «Далее». На следующем окне следует выбрать пункт «Восстановление системы».
Шаг 2. Нажимаем «Нет» и «Отмена» на всех последующих окнах.
Шаг 3. Перейдя на окно «Параметры восстановления системы» выбираем пункт «Командная строка».
Шаг 4. В командной строке необходимо ввести две команды:
Если они окажутся неэффективными, при следующей загрузке заходим в командную строку и вводим команду bcdboot.exe c:\windows (где с – диск с системой).
После завершения любых из вышеописанных действий, настоятельно рекомендуется проверить свой жесткий диск при помощи специальных утилит. С тем, как проверить и исправить диск, Вы сможете ознакомиться в статье Как проверить и исправить жесткий диск при помощи бесплатной программы Victoria.
Восстановление данных
Некорректная работа, частые ошибки и другие проблемы с компонентами, отвечающими за хранение данных, могут быть причиной их утери. Потеря важных файлов и документов является досадной неприятностью, которую следует немедленно исправить. Для эффективного решения данной проблемы рекомендуется использовать специализированную программу для восстановления данных RS Partition Recovery, которая сможет быстро вернуть все удаленные или отформатированные фотографии, документы, медиафайлы и любую другую важную информацию. RS Partition Recovery обладает продвинутым функционалом, позволяющим проводить многоуровневую проверку дисков, выявляя все файлы, удаленные даже длительное время назад. Вместе с RS Partition Recovery Вы можете не переживать за сохранность файлов на своем компьютере.
«Произошла ошибка чтения с диска» — исправление для Windows 7, 8 и 10
Значок «Произошла ошибка чтения диска»- это сообщение об ошибке, которое появляется во время загрузки компьютера и изначально гласит следующее:« Произошла ошибка чтения с рабочего стола. Чтобы перезапустить, нажмите Ctrl + Alt + Del ». Эта ошибка обычно возникает, когда есть проблема с жестким диском компьютера или с программным обеспечением. К сожалению, вы не можете исправить это простой перезагрузкой, и не существует универсального решения, которое могло бы справиться с ошибкой «Произошла ошибка чтения диска» сообщение об ошибке. Тем не менее, есть некоторые исправления, которые вы можете попробовать, чтобы решить эту проблему, и в следующих строках мы тщательно выбрали некоторые из наиболее эффективных.
Подготовка: Чтобы выполнить некоторые из решений, показанных ниже, вы должны знать как загрузить компьютер в BIOS, чтобы изменить порядок загрузки. Для этого, как только ваш компьютер перезагрузится, войдите в настройки BIOS, нажав некоторые из следующих клавиш в зависимости от производителя материнской платы вашего компьютера — обычно это F2 или Esc, Delete, F8, F10 или F12. Если вы не знаете, какую клавишу нужно нажимать, поищите в Google «как войти в BIOS», указав номер модели материнской платы. Вы также можете найти его на экране публикации или в руководстве, прилагаемом к вашей системе. Затем перейдите в меню загрузки.
«Произошла ошибка чтения с диска» — исправление для Windows 7, 8 и 10
Исправление 1: проверьте, не вышел ли из строя ваш жесткий диск.
Возможный сбой или отказ жесткого диска сделает невозможным его чтение вашим компьютером. В этом случае может возникнуть ошибка «Произошла ошибка чтения диска». Чтобы проверить, не вышел ли из строя ваш жесткий диск, снимите его с пораженного компьютера и подключите к работающему. Если он загружается без отображения сообщения об ошибке, то все в порядке. Если на новом компьютере появляется ошибка «Произошла ошибка чтения диска», то вам обязательно нужно заменить его другим жестким диском и начать с новой установки ОС Windows.
Исправление 2. Проверьте оперативную память на наличие проблем.
Иногда причиной проблемы «Произошла ошибка чтения диска» может быть не неисправный жесткий диск, а проблемы с ОЗУ. В этом случае проверка вашей RAM с помощью подходящего диагностического инструмента по вашему выбору (вы можете проверить в Интернете лучшие «инструменты диагностики RAM») может выявить проблемы. Диагностика RAM — это неразрушающий и очень информативный метод проверки состояния RAM или слотов RAM вашего компьютера. Если они окажутся неисправными, просто замените их и посмотрите, должна ли быть устранена ошибка «Произошла ошибка чтения диска».
Исправление 3: проверьте кабель жесткого диска
Кабель жесткого диска — это провод, соединяющий материнскую плату вашего компьютера с жестким диском. Если он ослаблен или неисправен, естественно, что соединение не будет, и может появиться сообщение об ошибке «Произошла ошибка чтения диска». Чтобы проверить, является ли это причиной, просто откройте кожух компьютера и убедитесь, что кабель надежно закреплен на обоих концах. Если текущий неисправен, вы даже можете заменить его новым.
Исправление 4: проверьте загрузочный сектор и главную загрузочную запись на наличие повреждений.
Ошибка «Произошла ошибка чтения диска» может появиться, если поврежден загрузочный сектор или главная загрузочная запись. Скорее всего, простой их ремонт решит проблему.
fixboot
fixmbr
Примечание: Для Windows 7 или Vista в Командная строка консоли восстановленияиспользуйте следующие команды вместо fixboot а также fixmbr:
bootrec / fixmbr
bootrec / fixboot
Исправление 5: дефрагментация жесткого диска
В некоторых редких случаях дефрагментация жесткого диска может исправить ошибку «Произошла ошибка чтения диска». Чтобы выполнить дефрагментацию, подключите жесткий диск к рабочему компьютеру извне и используйте встроенный комплект дефрагментации Windows. После завершения процесса попробуйте загрузиться с него и посмотрите, решит ли это проблему.
Примечание: Если у вас есть ценные данные на жестком диске и у вас нет резервной копии для них, НЕ пытайтесь это исправить, так как это может привести к потере данных.
Исправление 6: сбросьте BIOS
В некоторых редких случаях сброс BIOS может исправить ошибку «Произошла ошибка чтения диска». Вот почему, если ни один из вышеперечисленных методов не работает, вы можете попробовать. Чтобы получить доступ к BIOS вашего компьютера, запустить снова компьютер и нажмите определенную клавишу (в зависимости от производителя вашей материнской платы, как указано в начале) в самом начале при загрузке ПК. Затем проверьте параметр, который может сбросить BIOS до заводского состояния по умолчанию, а затем выберите его. Тот же эффект может быть достигнут, если вы удалите круглую батарею CMOS, помещенную в материнскую плату вашего компьютера, на 5 минут.
Если вы решите обратиться за профессиональной помощью для решения этой проблемы, вы также можете поискать специальное программное обеспечение, которое может обнаруживать и устранять различные проблемы в вашей системе, или обратитесь за помощью к специалисту по ремонту ПК. Во всех случаях не помешает попробовать некоторые из предложенных выше исправлений и посмотреть, сможете ли вы самостоятельно справиться с «Произошла ошибка чтения с диска». Мы будем более чем счастливы, если вы поделитесь с нами тем, что сработало для вас, в комментариях ниже.
Как исправить – ошибка чтения диска.
в Советы и хитрости 22.09.2019 0 493 Просмотров
Как пользователь компьютера, время от времени, вы можете получить ошибку, которая мешает вам получить доступ к вашему жесткому диску или данным. Среди них, “произошла ошибка чтения диска” является наиболее разочаровывающей. Когда она появится, Вам будет предложено нажать Ctrl + Alt +Del для перезагрузки. Но, в большинстве случаев это не поможет, и вы не сможете правильно загрузить свой компьютер. Когда в Windows возникает проблема с жестким диском или разделом, может появиться предупреждение «Произошла ошибка чтения диска». Тем не менее, если компьютер перезагружается только для того, чтобы снова и снова отображать одно и то же сообщение об ошибке, необходимо устранить эту проблему.
Эти инструкции применимы к Windows 10 и Windows 7.
Причины ошибок чтения с диска
Хотя причина возникновения этой ошибки на разных компьютерах может быть разной, существуют некоторые распространенные причины, в том числе следующие.
Как исправить, когда возникает ошибка чтения диска
Обход потенциальных исправлений по частым причинам этой ошибки может точно определить и устранить проблему.
Кроме того, вы можете обновить версию BIOS до последней доступной.
6. Дефрагментируйте диск. В определенных обстоятельствах это может помочь решить проблему. Подключите жесткий диск к другому компьютеру, чтобы выполнить дефрагментацию, а затем попробуйте загрузиться с него.
7. Если вы не можете запустить компьютер и видите ошибку чтения с диска, может быть повреждено хранилище данных конфигурации загрузки (BCD), отсутствует или неправильно настроено. Если это проблема, то восстановление BCD может быть решением. Кроме этого, для устранения других проблем при запуске, вы также можете использовать инструмент Bootrec.exe. Например, команда fixmbr позволит восстановить поврежденную основную загрузочную запись, а команда fixboot может записать новый загрузочный сектор раздела.
8. В некоторых случаях может потребоваться замена сильно поврежденного или неисправного жесткого диска. Если это так, то всё ещё может быть надежда на то, что вы восстановите необходимые вам данные. Возможно, вы сможете восстановить файлы, даже если компьютер не запустится. Хотя это может потребовать некоторых усилий, использование программы восстановления данных может по крайней мере сохранить важные файлы, которые вы бы не хотели потерять.
Исправляем ошибку «Структура диска повреждена. Чтение невозможно».
Ошибка «Структура диска повреждена. Чтение невозможно» свидетельствует о серьезных неполадках запоминающего устройства. Сегодня мы расскажем, почему это происходит и как восстановить утраченные данные, если ошибку невозможно исправить.
Содержание:
Существует множество возможных причин, которые вызывают ошибку «Структура диска повреждена. Чтение невозможно». Это может быть как банальное повреждение кабелей питания, так и более серьезные проблемы, вызванные разрушением поверхности жесткого диска или исчерпанием носителем собственных ресурсов. Такая ошибка может возникать в процессе подключения жесткого диска, флешки и SSD или в любой момент при работе с жестким диском.
Важно! Если такая ошибка начала возникать с регулярной постоянностью, следует немедленно сделать резервную копию важных файлов и перенести их на другой носитель. В случае физической поломки HDD или любого другого накопителя существует большая вероятность безвозвратной утери всей информации с диска.
Как исправить ошибку «Структура диска повреждена…»?
Как было сказано выше, ошибка «Структура диска повреждена…» может быть вызвана самыми различными причинами, поэтому для устранения неисправностей следует использовать комплексный подход и постепенную проверку всех модулей, а также физических и программных компонентов устройства.
Переподключение и проверка исправности носителей
Первым делом следует провести быструю проверку и переподключение проблемных носителей, которые могут некорректно работать из-за попадания пыли или физического повреждения портов и кабелей.
Если ошибка возникла с флешкой или портативным жестким диском, необходимо:
Если проблема была обнаружена на жестком диске компьютера, следует:
Выполнение вышеуказанных действий поможет исключить множество возможных факторов, что позволит быстро найти и по возможности решить ошибку.
Как обойти ошибку «Структура диска повреждена…»?
Если система загружается корректно, а ошибка возникает в процессе работы с накопителем, можно прибегнуть к маскированию проблемного диска от системы. Это позволит обойти ошибку, зайти на проблемный диск и скопировать оттуда важные данные.
Чтобы сделать это, следует:
Шаг 1. Нажать ПКМ по кнопке «Пуск» и выбрать пункт «Управление дисками».
Шаг 2. В открывшемся окне нажимаем ПКМ по проблемному носителю и выбираем пункт «Изменить букву диска или путь к диску».
Шаг 3. В открывшемся окне нужно выбрать пункт «Удалить».
Данные действия позволят обойти ошибку и восстановить важную информацию перед дальнейшими манипуляциями.
Переустановка драйверов устройства
После устранения физических неисправностей следует прибегнуть к переустановке драйверов устройства, которые могут вызывать ошибку чтения. Перед выполнением переустановки следует обязательно сделать резервные копии данных с носителей, поскольку вся информация может быть безвозвратно утеряна.
Важно! Не выполняйте переустановку дайверов жесткого диска, на котором установлена текущая операционная система.
Для переустановки драйверов следует проследовать шагам:
Шаг 1. Кликаем правой кнопкой мыши по «Пуск» и выбираем пункт «Диспетчер устройств».
Шаг 2. В открывшемся окне выбираем вкладку «Дисковые устройства» и находим там проблемный носитель. После этого следует нажать по нему ПКМ и выбрать пункт «Удалить».
Шаг 3. После завершения удаления переходим в пункт «Действие» и выбираем «Обновить конфигурацию оборудования».
После обнаружения нового устройства операционная система установит драйвер носителя. Также можно воспользоваться драйверами устройства, идущими в комплекте.
Проверка диска встроенными средствами Windows
Если после переустановки драйверов ошибка «Структура диска повреждена…» не исчезла, следует проверить носитель при помощи встроенной утилиты CHKDSK. Данная программа имеет широкий функционал и позволяет исправлять логические ошибки, а также выявлять битые сектора устройства.
Шаг 1. Заходим в папку «Мой компьютер» и нажимаем ПКМ по проблемному устройству. В открывшемся списке следует выбрать пункт «Свойства».
Шаг 2. Переходим на вкладку «Сервис» и нажимаем по кнопке «Проверить».
После завершения проверки все возможные проблемы будут автоматически устранены. В некоторых случаях утилита не сможет справиться с ошибками, поэтому рекомендуется прибегнуть к использованию специальной программы для проверки жестких дисков Victoria.
Данное ПО имеет широкий функционал, позволяющий проводить полный анализ накопителя и исправление логических ошибок. Помимо этого, утилита позволяет точно узнать о физическом состоянии поверхности диска и его ресурсе. Более детально про работу и исправление проблем с HDD при помощи Victoria можно узнать на нашем сайте в статье Как протестировать и исправить жесткий диск используя бесплатную программу Victoria.
Что делать, если ошибка возникает на системном диске?
Если ошибка чтения диска случается на носителе с системой, компьютер не сможет запускать ОС, и восстановлением устройства придется заниматься при помощи командной строки в среде восстановления Windows.
Средства восстановления диска станут доступны после трех неудачных загрузок системы или при использовании установочного диска.
Чтобы восстановить системный диск в среде восстановления, необходимо:
Шаг 1. Выбрать пункт «Поиск и устранение неисправностей».
Шаг 2. На следующем экране выбираем «Дополнительные параметры».
Шаг 3. Открываем пункт «Командная строка».
Теперь в командной строке следует применить утилиту CHCKDS к проблемному устройству.
Для этого следует ввести команду CHKDSK/D (в нашем случае проблемный накопитель имеет имя «D»).
Как восстановить утерянные данные и файлы?
Проблемы с накопителями являются серьезным поводом для того, чтобы позаботиться о безопасности своих данных и важной информации на компьютере, которая может быть утеряна при логических или физических проблемах накопителя.
Если Вы заметили пропажу фотографий, видеозаписей, медиафайлов, документов или другой информации, следует воспользоваться удобной утилитой для восстановления данных RS Partition Recovery. Данная программа сможет быстро вернуть удаленные вирусами, случайно удаленные и отформатированные или просто поврежденные данные. RS Partition Recovery обладает широким функционалом и позволяет проводить глубокую проверку диска для нахождения утерянной информации, которую удалили до нескольких месяцев назад. С возможностями, деталями и другими особенностями RS Partition Recovery можно ознакомиться на официальной странице программы.