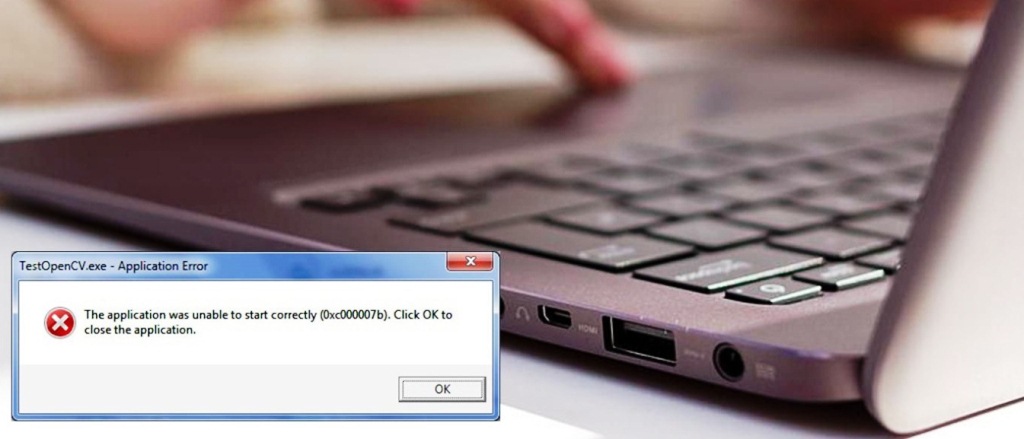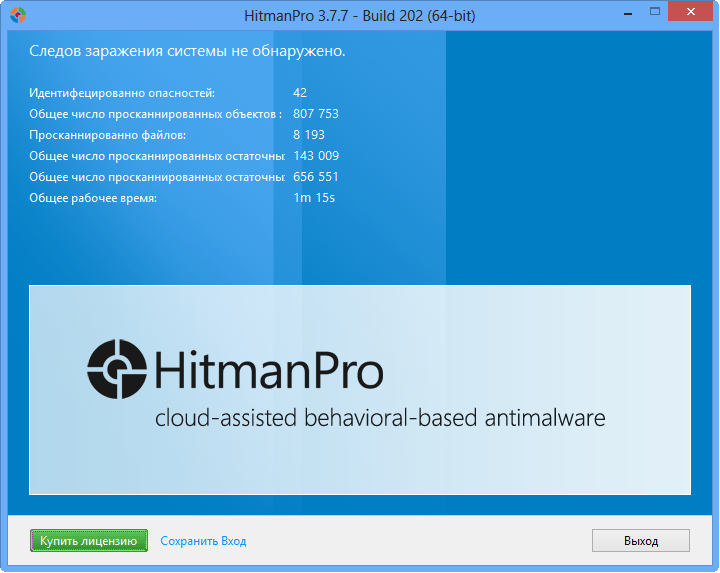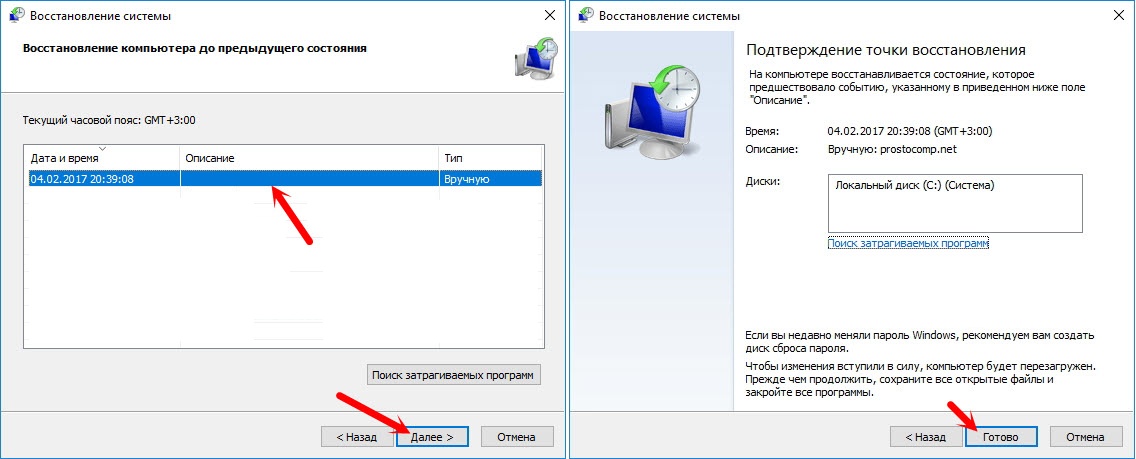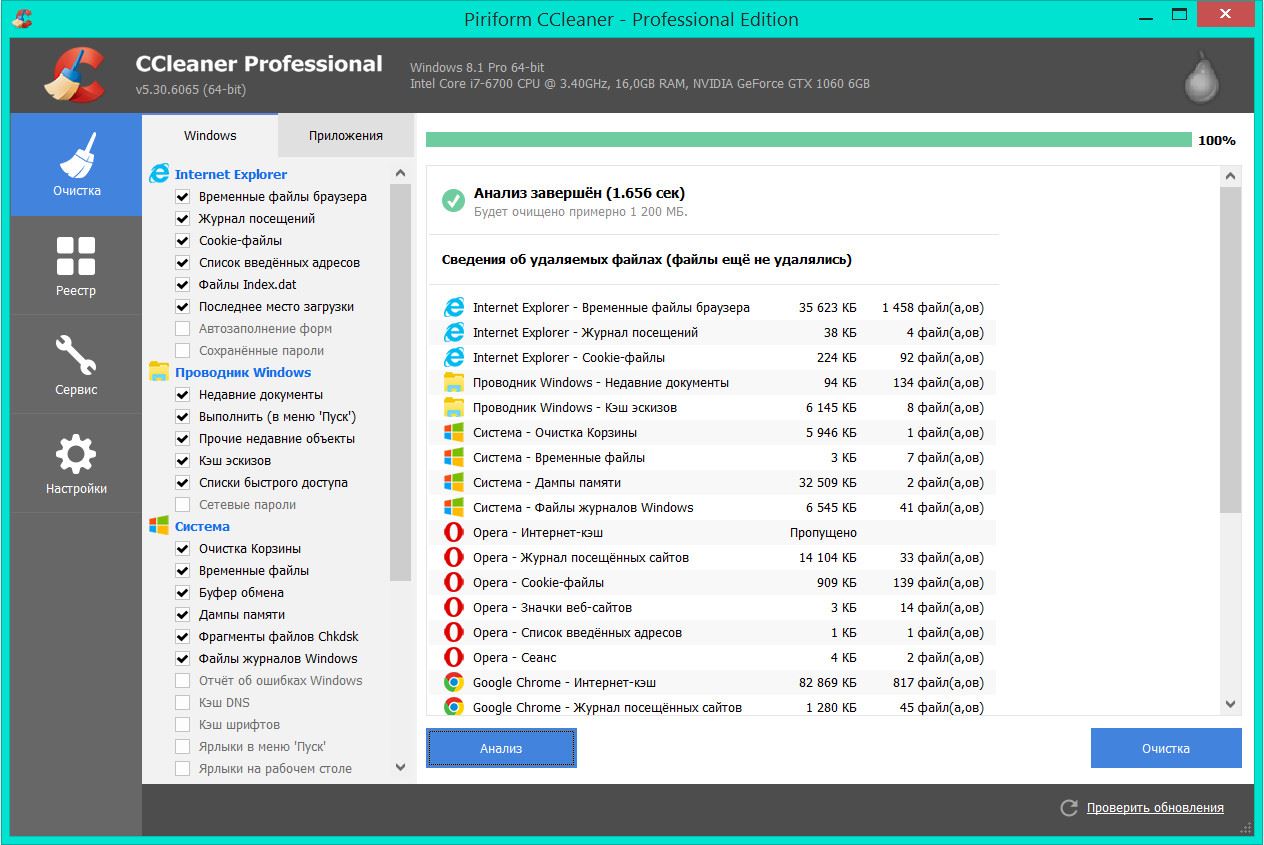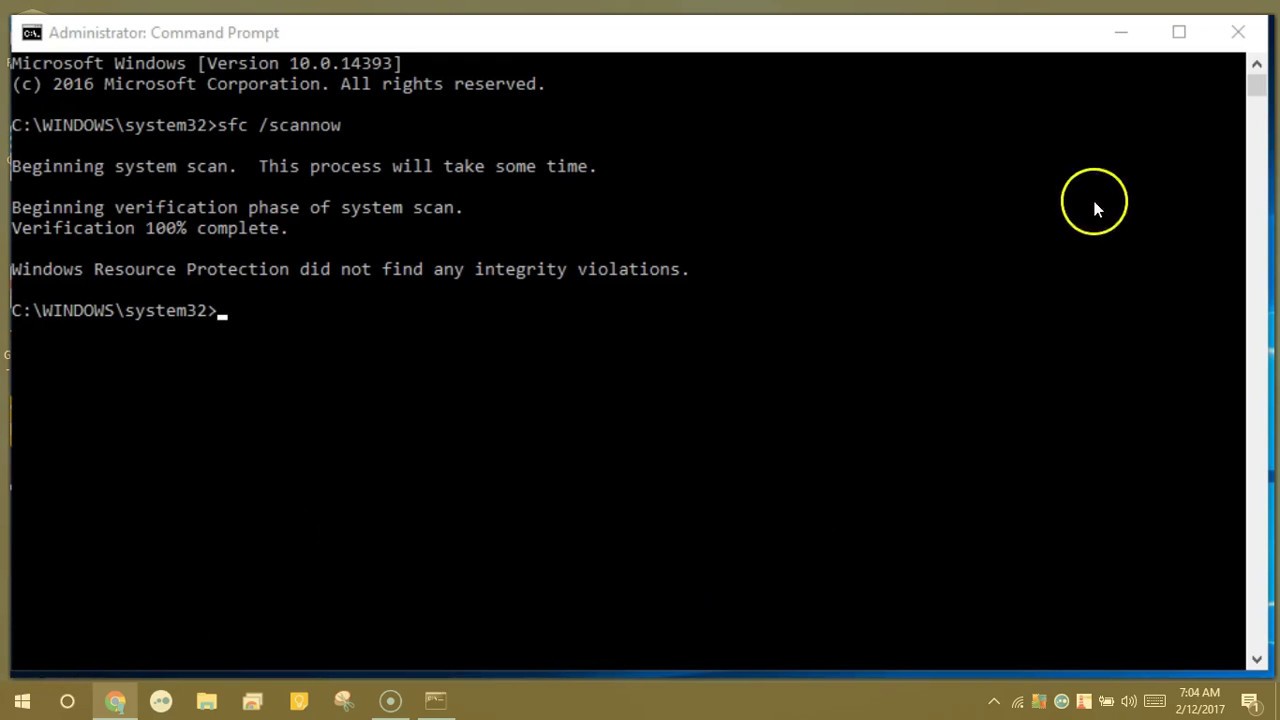Что значит ошибка 0xc000007b при запуске игры
0xc000007b
Ошибка 0xc000007b возникает при запуске приложений Windows, программ или игр. Код не сообщает рядовому пользователю ничего о том, что произошло, почему так, и как исправить ситуацию. Если человек не обладает достаточной компетенцией, будет сложно определить, что же пошло не так.
В статье пойдет речь об этой ошибке, природе возникновения и вариантах решения проблемы. После прочтения пользователь разберется в причинах сбоев запуска и сможет исправить ошибку. Информация прошла несколько проверок на достоверность и после этого была использована для написания статьи. Так или иначе, она помогает, если появляется ошибка при запуске приложения 0xc000007b.
Причины возникновения
Ошибки данного типа свидетельствуют о проблемах программного обеспечения. В основном это связано с повреждениями файлов запускаемых приложений или файлами библиотек, а также ограничениями непонятной природы. Последние берут прямое участие в исполнении алгоритма запуска. Но бывают и другие не связанные напрямую причины. Все возможные причины укладываются в следующий список:
Как исправить ошибку 0xc000007b при запуске игры или программы? Методы решения
Каждый вариант, исправляющий ошибку, представлен списком от простых методов к сложным, и зависит от причины возникновения проблемы. Инструкции для удобства расположены сразу же, в описании метода решения. Так, как устранить ошибку?
Метод 1
Проблемы совместимости приложения вызваны конфликтом между операционной системой пользователя и запускаемым приложением, когда программа или игра создана для одной операционной системы, а устанавливается на другую. Например, игра предназначена для Windows XP, но установка и запуск производится на Виндовс 7. Тогда идет речь о причине, связанной с неполадками совместимости.
Метод 2
Метод 3 (самый распространенный)
Для решения нужно установить/обновить отсутствующие библиотеки. Хочется отметить, что нужно устанавливать не самую последнюю версию, а все. Например библиотека Visual C++, должна быть установлена от 2005 версии до 2015. (Более подробнее на самой странницы с библиотекой). Также, обратите внимания, что библиотеки могут уже быть установленными, но работают не правильно из-за отсутствующих или поврежденных файлов. В таком случаи, рекомендуем удалить все версии через «Программы и компоненты», и установить всё снова.
Метод 3 стоит использовать, если возникла ошибка в игре Teamspeak 3, – это рекомендация производителя по исправлению. В этом случае также можно попробовать установить другую версию приложения, например, не 64х-, а 32х-разрядную.
Метод 4
При неправильной, прерванной установке приложения следует удалить его и запустить процесс заново. Если не помогло, найти другой источник установщика, ибо возможно, что текущий содержит ошибки и, как следствие этого, возникают ошибки при запуске.
Метод 5
Метод 6
Повреждения файлов драйверов приводят к подобным ошибкам. Отдельное внимание уделить ПО на видеокарту. Пробуйте обновить драйвера на сайте производителя. Если не помогло, удалите драйвер и установите его “чистым” способом. Для этого нужно предварительно скачать драйвера на Nvidia или ATI Radeon, в зависимости от производителя и модели видеокарты.
Заключение
Список причин и решений помогает в тех или иных случаях, и содержит информацию о природе ошибок. Содержащиеся инструкции используются для устранения неисправностей, когда появляется ошибка 0xc000007b при запуске игры или программы.
Если у Вас остались вопросы, можете задавать их в форме комментариев чуть ниже
Решение ошибки 0xc000007b при запуске программ или игр
Ошибка 0xc000007b – это обобщённая ошибка, которая может возникать при запуске некоторых приложений. Если не указаны дополнительные диагностические данные, то установить, в чём именно проблема, достаточно сложно. Сегодня мы постараемся разобраться в самых распространённых причинах появления ошибки 0xc000007b в операционных системах Windows и решить их.
Краткая аннотация
Среди причин, из-за которых данная ошибка может проявляться:
Несовместимость разрядности
Для начала стоит вкратце и совсем немного углубиться в дебри низкоуровневой работы компьютера. Процессор обрабатывает команды от операционной системы с помощью так называемых «машинных слов» определённой длины. На момент написания статьи, в подавляющем большинстве процессоров реализована поддержка машинных слов длиной 64 бита, однако всё ещё встречаются процессоры с поддержкой только 32-битных машинных слов.
Windows использует два типа разрядности ОС: 32 бита (32-bit или x86) и 64 бита (64-bit, x64, x86_64). Современное программное обеспечение так же создаётся под определённую разрядность операционной системы, и в современном мире разработчики зачастую создают два дистрибутива программы: и под 32 бита, и под 64.
Исходя из написанного выше, можно понять, что программы и игры, написанные под 64-разрядную ОС запустятся только на 64-разрядной ОС и не запустятся на 32-разрядной версии Windows. С 32-разрядными программами дела обстоят немного иначе: такие программы запустятся как на 32-разрядной системе (так как изначально и написаны под 32-разрядную систему), но также она запустится и на 64-разрядной системе, правда с использованием встроенной в 64-разрядные редакции Windows подсистемы WoW64 (Windows on Windows 64-bit), позволяющей запускать такие приложения.
Итогом данного экскурса становится вывод: если у Вас установлена 32-разрядная система, Вы сможете запустить 32-разрядное приложение, но не сможете запустить 64-разрядное приложение. Если у Вас установлена 64-разрядная система, то Вы сможете запустить 64-разрядное приложение и в 99% случаев сможете запустить 32-разрядное приложение.
«Почему 99%?». Дело в том, что WoW64 хоть и практически всегда подходит для запуска 32-битных приложений в 64-битных системах, однако встречаются случаи индивидуальной несовместимости программы и подсистемы WoW64. Как правило, это затрагивает узкоспециализированное программное обеспечение или совсем старые игры. Обусловлено это специфически реализованными алгоритмами внутри программы или игры и отсутствием поддержки таких алгоритмов со стороны подсистемы WoW64.
Для того, чтобы узнать, какой разрядности у Вас установлена система, необходимо зайти в свойства компьютера. В Windows 10 это делается через приложение «Параметры», раздел «Система», подраздел «О программе». В графе «Тип системы» указано, какой разрядности ОС у Вас установлена, и какой разрядности процессор установлен в ПК.
В других версиях ОС (но и в Windows 10 также можно) можно узнать, нажав правой кнопкой мыши по пустому месту в окне «Мой компьютер», «Компьютер» или «Этот компьютер», после чего – «Свойства»:
Также данное окно можно открыть нажатием комбинации клавиш на клавиатуре: Windows+Pause/Break.
Узнать разрядность программы или игры можно, поискав данную информацию на сайте разработчика, на установочном носителе или в сторонник источниках в Интернете.
Так же стоит заметить, что совместимость совсем старых 16-битных и 8-битных приложений вовсе не предусмотрена в ОС Windows.
Что же делать, если произошла несовместимость разрядности? Вариант лишь один: использовать эмулятор или виртуальную машину с необходимыми параметрами. В данном случае на Вашем компьютере запустится ещё один, виртуальный компьютер. С большой долей вероятности это поможет Вам запустить необходимое приложение.
Несовместимость программы с версией ОС
Данный конфликт возникает в том случае, если программа или игра была создана для одной версии операционной системы, а попытка запуска происходит на другой версии ОС Windows. Например, игра или программа была выпущена под Windows XP или Windows 7, а попытка запуска происходит на Windows 8 или 10.
В данном случае можно попытаться запустить программу с помощью режима совместимости. Для этого нажмите правой кнопкой мыши на ярлык или исполняемый файл программы, после чего нажмите на «Свойства»:
Перейдите на вкладку «Совместимость», установите галочку на «Запустить программу в режиме совместимости с:», выберите в выпадающем списке необходимую версию Windows и нажмите «ОК». Попробуйте запустить программу.
В списке будут указаны версии Windows, выпущенные до той, которая установлена у Вас. То есть в Windows 7 список будет состоять из версий Windows 2000, Windows XP; в Windows 8 к ним добавится Windows Vista и 7. Так же и с Windows 10, однако она не поддерживает совместимость с Windows XP и более старыми версиями Windows.
Также стоит понимать, что чем старее версия, в режиме совместимости с которой Вы пытаетесь запустить приложение, тем меньше шанс, что данное приложение запустится.
В случае, если Вы попробовали несколько режимов совместимости, но это не привело к работоспособности необходимой программы или игры, можно попробовать запустить средство устранения проблем с совместимостью с помощью одноимённой кнопки на панели «Совместимость» в свойствах программы.
В случае, если это не помогло, остаётся лишь один вариант: виртуальная машина или эмулятор.
Ограничение доступа к компонентам, необходимым для запуска программы
Данный вариант часто встречается, если программа была установлена в режиме Администратора компьютера, но текущий запуск программы происходит с правами Пользователя. В таком случае программа просто не может получить доступа к данным, необходимым для её работы, так как операционная система не даёт их считывать или изменять.
В этом случае попробуйте нажать по необходимой программе правой кнопкой мыши, после чего нажать «Запуск от имени администратора»:
В случае появления окна Контроля учётных записей (User account control) с запросом: «Разрешить этому приложения вносить изменения на вашем устройстве?» – согласитесь, нажав кнопку «Да» и проверьте работу программы.
В случае, если программа запустилась и работает корректно, чтобы каждый раз не нажимать «Запуск от имени администратора», Вы можете перейти в свойства исполняемого файла (или ярлыка), раздел «Совместимость», и установить галочку на «Запускать эту программу от имени администратора», после чего нажать «ОК».
Повреждение необходимых для работы программы библиотек
Данная проблема является самой распространённой причиной возникновения ошибки 0xc000007b, поэтому рекомендуем уделить этому разделу как можно больше внимания.
Большинство программ, созданных для Windows, используют для своей работы три типа библиотек:
Иногда, при установке других программ, эти библиотеки устанавливаются автоматически, при этом заменяя старые файлы уже установленных библиотек. Однако встречаются случаи, когда файлы этих библиотек в установочном пакете повреждены или были некорректно установлены. В этом случае лучшим решением будет их переустановка.
Перед переустановкой библиотек необходимо вручную удалить старые версии библиотек Visual C++ в Панели управления, далее «Программы и компоненты».
После удаления перезагрузите компьютер.
Далее необходимо зайти в папку C:\Windows и с помощью поля поиска найти в данной папке и подпапке C:\Windows\SysWOW64 следующие файлы и удалить их, если имеются:
В первых двух файлах вместо звёздочки может быть числа от 1 и выше (до обозначения актуальной для данной ОС версии Visual C++), то есть «msvcr20.dll», «msvcr80.dll», «msvcr110.dll» и так далее.
Если файлы не удаляются из-за ошибки «Этот файл открыт в другой программе» – необходимо загрузить операционную систему в безопасном режиме, после чего удалить эти файлы.
Далее переходим к установке библиотек.
Скачайте установочные файлы по ссылкам на странице и запустите их, после чего следуйте инструкциям установщика.
Также обратите внимание: для 32-разрядных систем необходимо устанавливать версии, имеющие в названии x86 или x32, а для 64-разрядных – обе версии: и x86/x32, и x64, так как 64-разрядные библиотеки используются для запуска 64-разрядных приложений, а 32-разрядные – для запуска 32-разрядных приложений с помощью подсистемы SysWOW64.
После установки перезагрузите компьютер.
DirectX можно скачать с страницы на официальном сайте Microsoft:
https://www.microsoft.com/ru-ru/download/details.aspx?id=35
Данный вариант актуален для систем Windows 7 и более старых версий, но этот пакет можно установить и на Windows 10, не дожидаясь его автоматической установки с обновлениями.
Помимо этого, Windows 8 и старше автоматически устанавливают и обновляют DirectX при обновлении операционной системы. Чтобы проверить актуальность обновлений системы, в том числе DirectX, перейдите в приложение «Параметры», далее «Обновление и безопасность», далее «Центр обновления Windows», после чего нажмите на кнопку «Проверить наличие обновлений». В случае, если обновления будут найдены, начнётся скачивание и фоновая установка обновлений.
Так же обновления могут быть в том же окне, в разделе «Доступно необязательное исправление». В случае, если такие обновления есть, нажмите «Загрузить и установить».
Повреждение файлов программы или игры
Виновником ошибки 0xc000007b может быть и повреждённые или недостающие файлы программы или игры. Вариантов, как могли повредиться файлы, много:
В любом случае, первым делом необходимо переустановить нерабочую программу/игру и попробовать запустить её снова. Кроме того, хорошим вариантом будет получение файла установки из другого источника (например, попробовать другой диск или скачать файл установки с другого сайта). Если Вы скачиваете программу с сайта разработчика, попробуйте скачать чуть более старую версию из архива версий – возможно, эта ошибка возникает только в новой версии.
В случае, если переустановка не помогла, рекомендуем проверить аппаратное обеспечение на корректность работы. В частности, рекомендуем проверить работу жёсткого диска/SSD (например, тестами через Victoria или MHDD) и работу оперативной памяти (встроенной утилитой «Средство устранения неполадок оперативной памяти»/«Средство проверки памяти Windows» или MemTest).
Повреждение файлов операционной системы
Со временем, работа операционной системы становится нестабильной из-за накопления ошибок в её работе. Это так же может являться причиной появления ошибки 0xc000007b. Для того, чтобы проверить систему на наличие ошибок и устранить их, необходимо открыть Командную строку от имени администратора. Самый простой способ сделать это в Windows 10:
После запуска командной строки введите следующие команды:
Либо введите следующую команду и дождитесь перезагрузки ПК:
sfc /scannow & dism /online /cleanup-image /restorehealth & echo y | chkdsk %systemdrive% /f /r & shutdown /r /f /t 5
Ограничение запуска антивирусным программным обеспечением
Так как выбор антивирусного программного обеспечения весьма обширен, а базы сигнатур вирусов у каждого антивируса немного отличаются, может случиться так, что антивирус, установленный на Вашем компьютере, ошибочно блокирует запуск или чтение файла, необходимого для запуска программы, принимая его за потенциально опасный.
Обычно в данном случае антивирус сигнализирует о том, что нашёл угрозу, и в интерфейсе антивируса можно увидеть, какой именно файл ему не понравился. Рекомендуем проверить данный файл с помощью бесплатного сервиса https://www.virustotal.com, и в случае, если данный файл помечен как вирус только при проверке одним антивирусом (что скорее всего означает ошибочное срабатывание), можно добавить файл в исключения антивируса и попытаться запустить программу вновь.
Однако может случиться и такое, что антивирус блокирует файл скрыто, без показа каких-либо уведомлений. В данном случае можно временно отключить все функции антивируса и проверить, не он ли является виной появления ошибки.
Также обратите внимание: если у Вас установлена Windows 10 и Вы не устанавливали стороннее антивирусное ПО, то по умолчанию в Вашей системе включен «Защитник Windows» – встроенный антивирус от Microsoft. Чтобы перейти в его настройки, запустите приложение «Параметры», далее «Обновление и безопасность», далее «Безопасность Windows» и нажмите на кнопку «Открыть службу “Безопасность Windows”». 
Повреждение файлов драйверов
Следующая часто встречающаяся проблема – проблема с файлами драйверов или их несовместимость с запускаемой программой. В подавляющем большинстве случаев ошибка 0xc000007b при запуске игр возникает из-за ошибок драйвера видеокарты. Основных причин проблем с драйвером видеокарты две:
В данном случае мы рекомендуем:
Если ошибка 0xc000007b возникает при попытке запуска старой игры, обновление может не помочь, так как может быть нужен именно старый драйвер видеокарты. Для этого необходимо найти информацию, какая последняя версия драйвера видеокарты поддерживается конкретной игрой, после чего в архиве на сайте производителя видеоадаптера найти подходящую версию и установить её, предварительно удалив более новую версию драйвера.
В случае, если обновление (или откат) драйвера видеоадаптера не помог, рекомендуем обновить все драйверы. Скачать их можно с сайта производителя оборудования или установить пакетными установщиками драйверов (Driver Booster, DriverHub, DriverPack, Driver Genius и подобные).
Диагностика ошибки программой Dependency Walker
Как показывает практика, в большинстве случаев данная ошибка возникает тогда, когда определённый файл из библиотеки, необходимой для запуска, повреждён или отсутствует. Для определения, какой именно файл мешает запуску программы с ошибкой 0xc000007b, нам поможет программа Dependency Walker. Скачать её можно здесь: https://www.dependencywalker.com. Необходимо скачать файл для той разрядности системы, которая установлена у Вас.
Обратите внимание на столбец «CPU»: в нашем случае, у файла MSVCR100.dll значение «x86» окрашено в красный. Это означает, что в каталоге находится файл неподходящей разрядности, он загружается, но не может быть использован для работы.
Стоит сразу внести несколько пояснений:
10 способов исправления ошибки 0xc000007b
Ошибка 0xc000007b при запуске приложений и игр
Тысячи пользователей хоть раз в жизни сталкивалися с этой ошибкой, что указывает на её широкую распространённость.
Чаще всего она досаждает геймерам, ведь любимое поле для её появления — запуск игры.
Пошаговое исправление ошибки 0xc000007b
Причины возникновения ошибки 0xc000007b очень разные, поэтому единственного решения для всех не существует.
Однако, как и с любой другой системной ошибкой — главное разобраться в причине.
Основные причины возникновения ошибки 0xc000007b
По каким-то причинам, операционная система не смогла обеспечить все необходимые условия для запуска программы.
Как следствие, повреждены системные библиотеки операционной системы.
Сообщение об ошибке 0xc000007b
Изложим самые распространённые причины:
Эти проблемы встречаются чаще любых других.
Даже если ваша причина возникновения ошибки состоит в чём-то другом, наши способы гарантировано помогут удачно разрешить неприятность.
Случилось это при запуске игры или любого другого приложения — совершенно не важно, ведь принцип реакции операционной системы тот же.
При запуске что-то идёт неправильно, значит надо уведомить о проблеме пользователя.
Как следствие мы видим диалоговое окно с ошибкой.
Можно, конечно, покопаться в системных журналах Windows, где точно найдутся записи, оставленные неполноценным приложением, но этот способ займёт много времени.
Поэтому перейдём лучше сразу к решению нашей проблемы.
Способы решения ошибки 0xc000007b
Проверка системы на наличие вирусов
Слишком обычное на первый взгляд решение, правда? Причина может скрываться и в таких очевидных вещах.
Не важно, какой именно антивирус вы используете, у всех есть основная функция проверки/сканирования компьютера на наличие вредоносных программ.
Для начала попробуйте использовать быстрое сканирование.
Такой способ поможет вам сохранить время, если вирус находится на поверхности.
Если же вирус окопался и хорошо спрятался, то перейдите к глубокой/полной проверке.
Она займёт немного больше времени, но тщательно покопается и сможет вытащить затаившегося паразита.
Если после этого алгоритма, антивирус вычислит вредителя — он быстро удалит заражённые файлы.
Сканирование с помощью антивируса Zillya
Для тех, у кого по тем или иным причинам отсутствует антивирус, так же есть решение.
Универсальная программа HitmanPro, которая доступна в нескольких вариантах (например, бесплатном, но с ограниченным функционалом).
Во всех вариантах есть нужная нам функция сканирования системы.
После обнаружения угрозы, вы сможете самостоятельно очистить источник заражения.
Учтите, что программа рассчитана только на опытных пользователей. Сетевой экран в ней отсутствует.
Результат сканирования с помощью программы HitmanPro
Проблему с запуском решили и дополнительно очистили свой компьютер.
Запуск нужной программы/игры от имени администратора
Очень простой, но действенный способ.
Иногда для запуска программе не хватает прав, поэтому необходимые для запуска компоненты попросту недоступны для обычных смертных, в результате мы видим ошибку 0xc000007b.
Попробуем открыть её, но уже от имени администратора:
Запуск программы от имени администратора
Это действие нужно будет повторять при каждом запуске программы. Как-то не очень неудобно.
Поэтому пропишем указания в ярлыке, позволяющие по умолчанию запускать программу от имени администратора:
Теперь наш ярлык будет запускаться от имени администратора. Если и этот способ не помог, переходим к следующему.
Обновление/переустановка драйверов и видеокарты
Как часто вы заглядываете в Центр обновлений Windows? Не очень, не правда ли.
Но в этом нет ничего страшного, пара кликов поможет спасти ваше положение.
Скорее всего, в старых версиях, установленных у вас сейчас, отсутствуют нужные файлы, которые требует запускаемая программа.
Очень часто к новым играм, одновременно выходят и новые дополнения к драйверам.
Без их установки/обновления мы видим ошибку 0xc000007b при запуске.
Для этого перейдите в Центр обновления Windows, с помощью «Пуск > Все программы > Центр обновления».
Это стандартный способ апгрейдить все нужные нам компоненты.
Центр обновления Windows
Обновление Microsoft Visual C++ и драйверов видеочипа
Ещё одни компоненты, без должного обновления которых, мы гарантировано увидим ошибку 0xc000007b.
После сохранения и запуска установки Microsoft Visual C++ будет обновлен.
Что касается драйверов видеочипа, то возможно они повреждены или отсутствуют вовсе.
Кликаем на правую кнопку, выбираем «Свойства», находим вкладку «Драйвер», в которой нас будет поджидать опция «обновить драйвер».
Обновление завершено, пробуем вновь запустить программу.
Восстановление прежних настроек системы
Проблема может скрываться в нагромождении разных обновлений или изменений.
Это мешает правильной работе всей системы.
Лучше всего вернуться назад, к определённой точке, когда всё работало правильно.
К первоначальным или сохранённым настройкам.
Такую точку можно создать вручную, чтобы при возникновении ошибки в работе ОС, вернутся к тогдашним настройкам.
Как это сделать? Windows любезно предоставляет нам утилиту под названием «Восстановление системы».
Идём по пути: «Пуск > Все программы > Стандартные > Служебные».
Перед вами появится список с датами. Это и есть те самые точки восстановления.
Выбираем нужную нам дату, когда всё работало нормально, и ошибка 0xc000007b не появлялась, затем снова нажимаем «Далее».
Пример восстановления компьютера до предыдущего состояния
Но, стоит подчеркнуть, что вместе со всеми настройками ОС при откате, так же удаляются и программы, что были установлены после её создания.
Удачно завершаем процесс отката и снова пробуем запустить программу.
Если у вас таких точек восстановления несколько, то советуем по очереди попробовать каждую из них, чтобы понять в этом ли кроется проблема.
Не ленитесь, время от времени создавать эти точки, чтобы в случае проблемы не переустанавливать всю систему, а лишь восстановить её настройки с наименьшими потерями.
Очистка системы от «мусора»
Ещё одной огромной по своим масштабам и распространённости проблемой является накопившийся в компьютере мусор.
Что с ним делать? Конечно, избавиться от него.
Для этого существует много различных утилит.
Она проста и понятна в использовании.
Утилита имеет большой функционал и внушительные способности.
С её помощью можно очистить и значительно оптимизировать ваше устройство. Это гарантировано позволит ему работать эффективнее.
Для начала воспользуйтесь функцией сканирования устройства, а затем его очисткой.
Большая часть ненужных записей находится в системном реестре Windows, где хранятся различные настройки программ и записи о расположении файлов. Часто в этих записях появляются сбои.
Некорректные записи влияют на работу всей системы.
Для этого перейдите на строку «Правка реестра» и запустите сканер.
После обнаружения проблем, нажмите на кнопку «Исправить все ошибки».
Пример очистки от мусора
Как и в случае со сканирование с помощью антивируса, этот способ поможет оптимизировать и наладить работу вашего устройства.
Проверка системы на наличие ошибок
В системных файлах довольно часто происходят сбои, которые приводят к ошибке 0xc000007b.
Исправить это поможет встроенная утилита SFC. Она совсем не сложна в использовании. Нужно только следовать алгоритму:
Пример сканирования с помощью SFC
Нелицензионное программное обеспечение
Очень распространённое явление среди среднестатистических пользователей.
Зачем платить больше, не так ли? Пиратское ПО не только доступное, а и весьма ненадёжное.
По сути, чтобы софт можно было установить без лицензии, его взламывают, а какая программы сможет работать корректно, если её взломали? К тому же сайты, на которых размещены эти нелицензионные ПО не всегда безопасные.
Чаще всего внутри софта есть если не вирусы, то сбои и поломки точно.
Пример не активированной системы, которая требует лицензионный ключ
Авторы различных сборок зачастую меняют многие базовые настройки на своё усмотрение, при этом сбивая реестр, меняя настройки и базовое расположение файлов.
Поэтому лучше всего будет переустановить неполноценную пиратскую копию, на лицензионную версию софта.
Хотя проблемы пиратства касаются и софта самой игры, если речь идёт о ней.
Нелицензионные игры так же грешат сбоями и появлениями разных по своей природе ошибок.
Ведь сложно грамотно и правильно обойти все степени защиты, созданные разработчиками, поэтому приходится чем-то жертвовать.
В данном случае — адекватной работой самой программы.
Чтобы устранить ошибку 0xc000007b при запуске игры, стоит скачать и установить её лицензионную копию.
Лицензия гарантированно решит все проблемы с запуском программы.
Антивирусная программа или сбой при запуске игр
Антивирус так же может стать на пути запуска программы.
В этом случае, можно пойти на риск и на время отключить антивирусную программу.
Это связано с неправильной настройкой работы фаервола.
При отсутствии какой-либо защиты, ваше устройство подвергается большим угрозам со стороны вирусов и вредоносных программ.
На это время не рекомендуется устанавливать никаких обновлений или разрешений.
Пример сбоя установки из-за проблем с антивирусом
Перед отключением обязательно просканируйте всю систему на наличие вирусов.
Мы составили 9 разных способов, чтобы вы могли разрешить вашу проблему быстро и качественно.Надеемся, советы оказались полезными для вас.