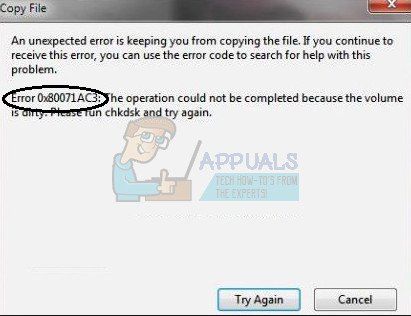Что значит ошибка 0x80071ac3
Как исправить ошибку 0X80071AC3 при копировании файлов на USB-флешку или HDD?
Ошибка 0X80071AC3 появляется тогда, когда пользователь операционной системы Windows попытается копировать/перенести какие-то файлы на USB-носитель или внешний HDD/SSD. Причин для появления ошибки с данным кодом может быть несколько:
Устранить ошибку 0X80071AC3 можно в соответствии с причиной, по которой та возникла. Давайте же посмотрим, что вы можете сделать при встрече с данной проблемой.
Устраняем ошибку 0X80071AC3
Использовать другой USB-порт
Давайте попробуем с вами избавиться от ошибки 0X80071AC3 самым простым решением – использование иного USB-порта. Если вы столкнулись с этой проблемой при копировании файлов на флешку или внешний диск, то попробуйте подключить свое устройство к другому USB-порту на вашем компьютере или ноутбуке. Существует вероятность, что данная ошибка возникла в результате некорректного функционирования USB-порта. Ну что, на другом порте ситуация изменилась? Если да, то у вас точно проблемы с этим USB-разъемом на материнской плате – обращайтесь к специалистам для его починки. Если же ошибка 0X80071AC3 все еще появляется – USB-порт тут совершенно ни причем.
Отключение функции ReadyBoost
Функция ReadyBoost будет полезна некоторым пользователям со старенькими дисками, которым необходима небольшая помощь при выполнении различных операций. Прочим же пользователям, обладающим быстрыми дисками, данная функция принесет крайне мало пользы. Ошибка 0X80071AC3 могла возникнуть как раз по причине того, что на вашей USB-флешке активирована функция ReadyBoost.
Попробуйте отключить ReadyBoost, если так активирована, и посмотрите, изменится ли ситуация. Чтобы отключить ReadyBoost для своей флешки, вам нужно сделать следующее:
Отключив ReadyBoost для своей флешки, попробуйте снова копировать/перенести какие-нибудь файлы на нее, чтобы проверить наличие ошибки 0X80071AC3.
Открытие полного доступа
Еще одна причина, которой могла возникнуть ошибка 0X80071AC3, – это отсутствие необходимого доступа к папке на USB-носителе или HDD/SSD. Если вы пытаетесь скинуть какие-то файлы в определенную папку на диске или флешке, но на вашем пути возникла оговариваемая ошибка, то вам нужно проверить, а открыт ли для этой папки полный доступ. Чтобы сделать это, вам нужно выполнить следующее:
Попробуйте копировать в нужную папку на USB-носителе или HDD/SSD что-либо, дабы проверить наличие ошибки 0X80071AC3.
Восстановление поврежденных секторов
Встретившись с ошибкой 0X80071AC3 при переносе или копировании файлов на внешний HDD/SDD, знайте, что проблема может заключаться в так называемых бэд-блоках на диске. Чтобы попробовать исправить ситуацию, вы можете воспользоваться утилитой Check Disk для сканирования состояния диска и устранения поврежденных секторов, если такие будут найдены.
Итак, откройте Командную строку с правами администратора(Win+X), а затем впишите в нее команду chkdsk x: /r /f и нажмите Enter. Значение X замените на букву, которая представляет нужный вам диск. По нажатию на ВВОД, начнется сканирование диска и исправление поврежденных секторов. Процесс может занять какое-то время, так что можете отвлечься на что-то, желательно не на данном компьютере. Как только утилита Check Disk закончит свою работу, попробуйте снова перенести или копировать какие-то файлы, чтобы проверить наличие ошибки 0X80071AC3.
Устранение ошибки 0x80071ac3 при работе с флешкой
Способ 1: Проверка соединения флешки с портом
Нередко рассматриваемая ошибка возникает из-за плохого контакта USB-носителя с соответствующим разъёмом, поэтому первым делом проверьте качество соединения.
Если эти действия не помогли решить проблему, переходите к следующим методам.
Способ 2: Проверка флешки на ошибки
Основной причиной рассматриваемого сбоя являются проблемы с файловой системой носителя, которые возникают, например, при неправильном отключении его от компьютера. В такой ситуации следует проверить диск на наличие ошибок и произвести их исправление.
Вариант 1: Стандартное средство проверки
Для большинства ситуаций подойдёт стандартный инструмент Windows, встроенный в «Проводник».
Вариант 2: Средство chkdsk
Встроенный в «Проводник» инструмент может быть недоступен по тем или иным причинам или попросту не оказать положительного воздействия. В такой ситуации выполнить проверку диска поможет консольная утилита chkdsk.
chkdsk *буква диска*: /f /r
Вместо *буква диска* введите ту, которой обозначена ваша флешка, и нажмите Enter для запуска операции.
Если в процессе проверки будут найдены ошибки, система попробует их автоматически исправить.
Способ 3: Отключение ReadyBoost
Иногда к рассматриваемой ошибке приводит включённая функция ReadyBoost, которая задействует память флешки как расширение для ОЗУ. Следовательно, для устранения проблемы эту опцию нужно отключить.
В дальнейшем рекомендуется не задействовать флешки ReadyBoost для сохранения и передачи файлов.
Способ 4: Удаление драйверов флешки
Причиной появления ошибки 0x80071ac3 могут быть и проблемы с файлами драйверов носителя. Переустановить их можно путём удаления устройства через соответствующую оснастку.
Подробнее: Открываем «Диспетчер устройств» в Windows 7 и Windows 10
Этот вариант, к сожалению, тоже не панацея, и в некоторых ситуациях ничего не даст.
Способ 5: Форматирование диска
Если ни один из вышеприведённых методов не помог, можно воспользоваться радикальным решением в виде форматирования проблемного накопителя. Само собой разумеется, что вся информация на нём будет удалена, поэтому по возможности сделайте резервную копию перед началом процедуры.
Подробнее: Как отформатировать флешку в FAT32 и NTFS
Если ошибка проявляется и при попытке скопировать с флешки данные, после полного её форматирования можете попробовать выполнить восстановление файлов.
Способ 6: Устранение аппаратных неполадок с флешкой
Самый редкий, но и самый неприятный вариант появления ошибки с кодом 0x80071ac3 заключается в аппаратных неисправностях девайса – например, вышла из строя прошивка микроконтроллера платы. В некоторых случаях эту проблему можно устранить самостоятельно – на нашем сайте есть инструкции по восстановлению флешек популярных производителей.
Помимо этой статьи, на сайте еще 12489 инструкций.
Добавьте сайт Lumpics.ru в закладки (CTRL+D) и мы точно еще пригодимся вам.
Отблагодарите автора, поделитесь статьей в социальных сетях.
Как исправить ошибку 0X80071AC3 «Грязный том»
При попытке получить доступ к файлам на диске или скопировать файлы на диск, если Windows не может прочитать данные на диске или записать данные на диск, она выдаст вам сообщение об ошибке, содержащее код ошибки 0x80071AC3. Эта проблема затрагивает все поддерживаемые в настоящее время версии операционной системы Windows, и, хотя она чаще встречается на внешних дисках хранения данных, таких как внешние жесткие диски и USB-накопители, проблема также известна как внутренние жесткие диски и твердотельные накопители.
Ниже приведены некоторые из наиболее эффективных решений, которые вы можете использовать, чтобы попытаться решить эту проблему:
Решение 1. Используйте CHKDSK, чтобы попытаться решить проблему
CHKDSK — это утилита для Windows, которая может сканировать любой диск хранения данных на наличие проблем, таких как поврежденные сектора и ошибки файловой системы, и пытаться их исправить. Запуск CHKDSK на затронутом диске — неплохая идея, поскольку CHKDSK может успешно обнаружить и исправить все, что заставляет вас видеть код ошибки 0x80071AC3. Чтобы запустить CHKDSK на определенном диске хранения, вам необходимо:
Решение 2. Отключите ReadyBoost
Когда закончите, проверьте, решена ли проблема.
Решение 3. Переустановите драйверы для поврежденного диска
Решение 4 : Убедитесь, что запись на диски разрешена в реестре.
Возможно, вы столкнулись с кодом ошибки 0x80071AC3, потому что реестр вашего компьютера настроен так, чтобы ваш компьютер не мог записывать на диски в в целом или диск, с которым возникла эта проблема. Чтобы убедиться, что запись на диски разрешена в реестре вашего компьютера, вам необходимо:
HKEY_LOCAL_MACHINE > SYSTEM > CurrentControlSet > Control
Решение 5. Попробуйте восстановить диск из командной строки
chkdsk X:/B
После завершения процесса попробуйте сделать то, что вы делали раньше, и посмотрите, все ли вы сталкиваетесь с кодом ошибки 0x80071AC3.
Решение 6. Отформатируйте поврежденный диск
Если ничего не помогает, у вас все еще есть еще один вариант, кроме простой замены поврежденного диска новым — форматирование. Полное форматирование поврежденного диска избавит от всего и вся на диске, включая любые данные, хранящиеся на диске, и (надеюсь) все, что заставляет вас видеть код ошибки 0x80071AC3 при попытке чтения или записи на диск. Чтобы отформатировать затронутый диск, вам необходимо:
После форматирования диска проверьте, решена ли проблема.
Ошибка 0x80071ac3: что это значит и как ее исправить
Ошибка 0x80071ac3 часто сбивает с толку пользователей, так как в ней есть язык, который говорит о том, что том «грязный», что подразумевает наличие грязи или пыли внутри компьютера или жесткого диска. Хотя это может быть правдой, «грязный» в данном контексте – это компьютерный термин, означающий, что файл поврежден особым образом. Вот как понять и устранить ошибку 0x80071ac3.
Что такое ошибка 0x80071ac3?
Ошибка 0x80071ac3 встречается во всех текущих версиях Windows и относится к «грязным битам», а не к физическому состоянию компьютера. С каждым блоком памяти в компьютере, процессор должен знать, была ли изменена память, была ли она сохранена и должна ли она быть удалена. Грязный бит – это подсказка, которую использует процессор. Думайте об этом как о переключателе: Ошибка 0x80071ac3 сообщает вам, что переключатель на определенном диске заблокирован.
Что вызывает ошибку 0x80071ac3?
Есть несколько причин этой ошибки.
Лучший способ избежать этой ошибки – это предотвратить ее:
Как устранить ошибку 0x80071ac3
Проверьте внешний диск на наличие физических повреждений или проблем. Например, некоторые диски имеют физический «переключатель блокировки», который делает невозможным копирование или удаление файлов с диска. Этот переключатель можно оставить в заблокированном положении или даже застрять. Кабели могут также потерять свою эффективность с течением времени; Замените любые кабели данных, такие как USB-кабели, используемые вашим диском.
Используйте Восстановление системы Windows, чтобы вернуться к предыдущей точке восстановления, особенно если вы только что установили новый драйвер для своего компьютера. Это полное пошаговое руководство проведет вас через весь процесс. Используйте самую раннюю точку восстановления, доступную вам.
Сканирование жесткого диска с помощью проверки ошибок. Если вы можете использовать Проводник, щелкните правой кнопкой мыши диск и выберите «Свойства» > «Инструменты» > «Проверить» (в разделе «Проверка ошибок» ). Может появиться сообщение о том, что Windows уже отсканировала диск и не обнаружила ошибок. Вы можете запустить второе сканирование диска, если вы так же выбираете из этого всплывающего окна.
Подключите диск и обратите внимание, какую букву диска ему назначает Windows. В данном случае USB-накопитель – это диск D. Проверьте, не загрязнен ли диск, с помощью сценария fsutil dirty query [disk letter]: в нашем случае сценарий будет читать «fsutil dirty querty d:». Буква диска может быть заглавной или строчной, это не повлияет на сценарий. Вам сообщат, что диск «грязный» или «не грязный». Повторяйте для каждого диска, пока не найдете грязный.
Если диск загрязнен, введите сценарий CHKNTFS / X [буква диска]: это гарантирует, что диск не загружается при запуске, что позволяет вашему компьютеру нормально запускаться.
Перезагрузите компьютер с подключенным диском и снова откройте командную строку или PowerShell. Введите скрипт Chkdsk / f / r [буква диска]: и компьютер запустит на диске полную утилиту chkdsk.
Повторите грязный запрос fsutil [буква диска]: скрипт. Диск должен вернуться как «не грязный».
Если вы запустили сценарий «грязный запрос» на диске, с которого вы получили ошибку, и он вернулся как «не грязный», вы можете сделать его грязным. Это заставит ваш компьютер автоматически проверять диск. как грязный, используйте скрипт fsutil dirty set [буква диска] :, в нашем случае «fsutil dirty set d:», затем перезагрузите компьютер.
Если ваш основной жесткий диск не работает, вам нужно сделать это, загрузившись с USB-накопителя или с внешнего жесткого диска.
Как исправить ошибку 0X80071AC3 Грязный том —
При попытке доступа к файлам на диске или их копирования на диск, если Windows не может прочитать данные на диске или записать данные на диск, она выведет сообщение об ошибке, содержащее код ошибки 0x80071AC3. Эта проблема затрагивает все поддерживаемые в настоящее время версии операционной системы Windows, и, хотя она более распространена на внешних дисках хранения данных, таких как внешние жесткие диски и USB-накопители, также известно, что эта проблема затрагивает внутренние жесткие диски и твердотельные накопители.
Код ошибки 0x80071AC3 сопровождается сообщением об ошибке, в котором говорится, что Windows не может завершить указанную операцию, так как том (диск, который Windows пытается прочитать или записать) загрязнен. Эта проблема может быть вызвана чем-либо от плохих секторов на рассматриваемом диске до функции, такой как ReadyBoost предотвращение чтения или записи Windows на диск. К счастью, хотя поврежденный диск для хранения данных не умирает и не умирает, вы можете многое сделать, чтобы попытаться избавиться от кода ошибки 0x80071AC3 и успешно выполнить чтение или запись на уязвимый диск Windows.
Ниже приведены некоторые из наиболее эффективных решений, которые можно использовать для решения этой проблемы:
Решение 1. Используйте CHKDSK, чтобы попытаться решить проблему
CHKDSK — это утилита Windows, которая может сканировать любой диск хранения данных на наличие проблем, таких как поврежденные сектора и ошибки файловой системы, и пытаться их исправить. Запуск CHKDSK на уязвимом диске — неплохая идея, поскольку CHKDSK может успешно обнаруживать и исправлять все, что заставляет вас видеть код ошибки 0x80071AC3. Чтобы запустить CHKDSK на конкретном диске хранения, вам необходимо:
Решение 2. Отключите ReadyBoost
Многие внешние флешки поставляются с ReadyBoost Дисковое Кэширование функция встроена в них. ReadyBoost Предназначен для повышения производительности флэш-накопителя USB, но в некоторых случаях это может привести к тому, что пользователь увидит код ошибки 0x80071AC3 при попытке чтения или записи на диск. Если вы столкнулись с этой проблемой при попытке чтения или записи на USB-накопитель и ReadyBoost виновник, отключающий ReadyBoost может быть просто достаточно, чтобы решить проблему. Отключить ReadyBoost, вам нужно:
Когда закончите, проверьте, решена ли проблема.
Решение 3. Переустановите драйверы для поврежденного диска
Решение 4. Убедитесь, что запись в дисковод разрешена в реестре
Возможно, вы сталкиваетесь с кодом ошибки 0x80071AC3, поскольку реестр вашего компьютера настроен так, чтобы ваш компьютер не мог выполнять запись на дисководы в целом или на дисковод, с которым вы столкнулись с этой проблемой. Чтобы запись в дисках была разрешена в реестре вашего компьютера, вам необходимо:
HKEY_LOCAL_MACHINE > СИСТЕМА > CurrentControlSet > контроль
Решение 5. Попробуйте восстановить диск из командной строки
chkdsk X: / B
Как только процесс завершится, попробуйте сделать то, что вы делали раньше, и посмотрите, все ли еще встречается код ошибки 0x80071AC3.
Решение 6. Отформатируйте поврежденный диск
Если все остальное терпит неудачу, у вас все еще есть еще один вариант — просто заменить поврежденный диск на новый — отформатировать его. Полный формат поврежденного диска избавит от всего и вся на диске, включая все данные, хранящиеся на диске, и (надеюсь) то, что заставляет вас видеть код ошибки 0x80071AC3 при попытке чтения или записи на диск. Чтобы отформатировать поврежденный диск, вам необходимо:
После того, как диск отформатирован, проверьте, решена ли проблема.