Что значит очистить реестр
Инструкция по очистке реестра в компьютере
Очень часто компьютер, проработав достаточное количество времени без сбоев, начинает тормозить, долго загружаться и виснуть в процессе работы с каким-либо приложением.
Многие пользователи начинают искать ответ на этот вопрос, большинство из них склоняются к тому, что на компьютере присутствуют вирус, но проверка антивирусом доказывает обратное. В этом случае причина кроется, скорее всего в том, что необходимо чистить реестр.
Зачем чистить
Для начала разберемся, что же такое реестр. Он представляет собой базу данных операционной системы, в которой хранятся параметры и ее настройки.
Пока компьютер работает, он вносит в реестр новые записи, касающиеся установки и удаления ПО, подключения устройств (например, флешка, принтер, модем и другие).
Со временем реестр заполняется, из-за чего ОС становится сложнее находить нужные файлы. Кроме этого, он может некорректно работать, если после удаления программы остались ее некоторые компоненты. Из-за этого возникает конфликт ключей, что приводит к нестабильной работе компьютера.
Очистка реестра помогает оптимизировать систему и тем самым ускорить работу ПК. Для чистки можно использовать специальное программное обеспечение, такие, как «Ccleaner» или чистить реестр своими собственными ручками.
Видео: Чистим компьютер
Чистим с Ccleaner
Многие пользователи знакомы с Ccleaner — небольшой утилитой, которая позволяет произвести быструю очистку реестра, удалить временные файлы, настроить автозагрузку и не навредить windows.
Ccleaner обладает интуитивно понятным интерфейсом, благодаря чему в ней легко сможет разобраться любой начинающий пользователь. На данный момент последняя версия утилиты имеет номер 4.19.4867. Скачать ее можно с сайта программного обеспечения. Также она существует в нескольких редакциях: стандартная, портативная и легкая.
Вкладка Очистка
Во время первого запуска пользователь увидит главное окно, где с левой стороны будут представлены несколько пунктов: очистка, реестр, сервис и настройка. Вверху главного окна утилиты отображены сведения о версии программы и системная информация о компьютере.
«Очистка» позволяет произвести удаление временных файлов из системы, браузеров, утилит, мультимедиа и многих других. Пользователь по своему желанию может отметить в списках те пункты, где необходимо произвести очистку.
Нужно заострить внимание на пункте «Cookie-файлы». Если поставить галочку на этом пункте, программа произведет удаление сохраненных паролей в браузерах, так как они и хранятся в так называемых cookie-файлах.
Вкладка Реестр
Здесь отображен список возможных проблем с реестром. Ccleaner проанализирует его целостность (найдет старые ключи, которые были оставлены из-за неправильного удаления программ).
При этом нужно отметить, что любая ошибка в реестре введет к замедлению работы компьютера, система начинает работать менее стабильно (произвольная перезагрузка компьютера, замедление работы приложений, сравнительно долгая загрузка операционной системы при старте и многие другие проблемы).
Работать с вкладкой достаточно просто:
Вкладка Сервис и удаление программ
С помощью функции «Сервис» пользователь может произвести удаление приложений и компонентов, настроить автозагрузку, найти нужные файлы, выполнить восстановление системы и стереть диск.
Теперь разберемся с каждым представленным пунктом:
Для удаления нужно:
Вкладка Настройка
В настройках представлены основные параметры программы:
Как почистить реестр на компьютере вручную
Очистка реестра производится не только с помощью ПО, но и вручную:
Обратите внимание на предупреждение.
далее требуется найти раздел «HKEY_LOCAL_MACHINE» и в нем найти подраздел «Software»;
Делаем резервную копию системы
Резервная копия ОС необходима, как профилактическая мера. В случае сбоя, с помощью резервной копии можно за считанные минуты восстановить полностью работоспособную систему, со всеми ранее установленными приложениями и драйверами.
Чтобы сделать резервную копию требуется выполнить следующие действия:
Освобождаем реестр
Работать с реестром можно через командную строку, позволяющую добавлять, удалять, просматривать, копировать и сравнивать его элементы. Учитывая то, что корректная работа операционной системы напрямую зависит от реестра, вносить в него какие-либо изменения нужно очень аккуратно.
Перед началом работы обязательно нужно сделать резервную копию системы.
Управлять реестром из под командой строки можно с помощью команды «REG».
Данная подкоманда также поддерживает несколько дополнительных подкоманд:
Пример: REG DELETE(Имя_компьютера)HKLMSoftwareIntel
После ввода данной команды должно появиться предупреждение об удалении определенного раздела реестра. Затем необходимо выбрать «Y» («Да») или «N» («Нет»).
В этой статье были рассмотрены способы очистки реестра. Очистка реестра необходима для обеспечения стабильной работы операционной системы.
Почему не нужно чистить реестр Windows
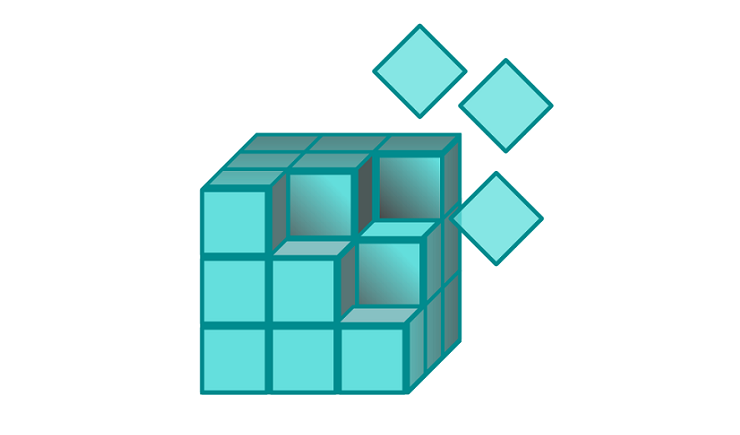
Windows, как и любая другая система, со временем начинает работать медленнее из-за множества работающих программ и сервисов, сбоев и так далее. И почти первое, что вам попадется при поисковом запросе «как ускорить Windows», будет парочка вирусов совет почистить реестр и диск. Насчет второго, конечно, тоже есть вопросы, но в общем-то средство для чистки диска встроено в систему самой Microsoft, так что его можно назвать относительно безопасным, а большинство программ-клинеров дальше папки Temp да кэша браузера не лезут, так что максимум что вы потеряете — это ваш сеанс в браузере. А вот первое — чистка реестра — вызывает серьезные вопросы как по безопасности, так и по целесообразности этого процесса.
История появления реестра
Механизмы работы реестра
Изначально, на образе диска с Windows, хранятся лишь «пустые» файлы, которые нужно заполнить информацией о системе — какой процессор, по какому интерфейсу подключен накопитель, есть ли активация или нет, и так далее — короче говоря, в них записывается вся конфигурация ПК. В процессе установки Windows эти файлы заполняются информацией и сохраняются на диске, и при каждом старте системы они преобразуются в некоторый виртуальный каталог — реестр, к которому можно получить доступ с помощью с помощью программ для редактирования, к примеру того же regedit. Так сделано по одной простой причине — если вы где-то «накосячили», вы просто не сохраняете изменения и конфигурационные файлы, записанные на диске, никак не меняются. Однако к ним также можно получить доступ и изменять их напрямую, но делать этого категорически не стоит. В дальнейшем, при установке программ, они также могут создавать в некоторых разделах реестра свои ключи, которые также можно менять — в итоге получается огромный каталог, где хранится конфигурация всего и вся в системе.
Почему якобы стоит чистить реестр
Доводы приверженцев плоской Земли чистки реестра просты: со временем в реестре накапливается мусор от удаленных программ, после обновлений системы и т.д., к которому система обращается — это и замедляет ее работу, поэтому чистка реестра ускорит ее. Увы, как вы уже поняли, это не так: раз программы была удалена, то системе нет смысла лезть в оставшийся от нее каталог реестра — ей это не нужно. Это сравнимо с тем, что при запуске какого-нибудь Photoshop система полезет зачем-то в папку с установленным iTunes. Аналогично это касается и старых записей в реестре, которые после обновления системы больше не нужны: система к ним уже не обращается, а значит и вреда от них нет. Второй довод — ненужные записи реестра замедляют поиск по нему. Нууу да, в теории это действительно так, однако на практике разницу вы и с секундомером не заметите — в реестре может быть десятки и сотни тысяч ключей, и удаление сотни из них ускорит поиск ровным счетом ни на сколько — даже самые слабые процессоры ищут по реестру нужные значения практически моментально. Ну и последний довод — оставшиеся ненужные ключи реестра после удаления одной программы могут влиять на работоспособность другой. Тут ситуация как с первым доводом — каким таким образом работа Photoshop влияет на работу iTunes? Ответ — никаким.
Почему чистка реестра программами — бесполезное занятие 
Итак, как мы уже поняли — реестр это огромный склад данных о системе и установленных программах. И у каждого он по понятным причинам свой. Однако программы-чистильщики должны работать абсолютно на всех ПК, при этом не нанося вреда — а значит они могут чистить лишь по определенным алгоритмам, которые подходят всем. Пример — программа была в автозагрузке, вы программу удалили, а в автозагрузке она осталась. Чистильщик увидит, что ярлык в автозагрузке никуда не ведет, и предложит его удалить. Второй пример — вы удалили программу, но записи о ней остались в реестре. Чистильщик определяет, что эти записи больше никем не используются, и предлагает их удалить. Работа по таким алгоритмам, в принципе, безопасна, однако, как я писал абзацем выше — она абсолютно бесполезна и никак не ускорит работу системы, и максимум, что вы получите — это с десяток килобайт места на диске из-за удаленных ключей реестра. Могут ли такие чистильщики навредить системе? В общем-то нет — алгоритмы чистки просты и примитивны, и отлаживались на протяжение десятка лет, так что шанс, что они вам навредят, крайне низок. Но и пользы от них нет, так что смысла ставить лишнюю программу себе на ПК и запускать ее раз в какое-то время не стоит.
Исключения из правил
Но всегда бывают исключения, когда в реестр лучше все же залезть. Это происходит, обычно, из-за вирусов: думаю, многие или сталкивались сами, или слышали о том, что при запуске браузера показывается определенный сайт, а на страницах в интернете появляется сторонняя реклама. Зачастую за этим стоит вирус, добавивший в реестр новый ключ — конечно, можно поискать в интернете, в какую именно ветку реестра он был добавлен, и удалить его самостоятельно, но зачастую проще запустить одну из программ, в которую уже сразу заложены всевозможные пути добавления «вирусных« ключей, и при нахождении такого у вас она сразу же об этом скажет. Ну и второе относительно популярное исключение — продление пробной версии программы: некоторое ПО, имеющее триальный режим на какое-то время, записывает информацию об этом в реестр, поэтому правка (или удаление) такого ключа в реестре может дать вам «вечный» триал. Однако большинство современных программ так уже не делают, так что этот способ уже сходит на нет.
Что же в итоге? А в итоге чистка реестра программами — бесполезное занятие: оно никак не ускорит работу ПК, и скорее всего никак и не навредит ему, поэтому можете не тратить на это свое время.
Подробная инструкция по чистке реестра
Большинство проблем, с которыми сталкиваются пользователи ПК, может решить чистка реестра. Воздействие вредоносного ПО, медленная работа компьютера, спам-вирусы и пр. Справится со всеми этими «недугами» можно просто почистив реестр от мусора. Но как это сделать? Для начала необходимо понять, что такое реестр.
Реестр или же системное хранилище – одна из важнейших составляющих любой операционной системы. Без нее функционирование компьютера невозможно в принципе. Что из себя представляет реестр? По сути, это гигантская база данных, которая содержит все программные и аппаратные настройки ПК. Там хранятся данные о месторасположении файлов, программ и пр.
Как зайти в реестр?
Как открыть реестр в Windows 10 и других версиях этой ОС? Существует несколько способов сделать это.
Команда regedit
Простейший способ открыть реестр в Windows 7, 8, 10 – использовать встроенную утилиту под названием «Выполнить». Для ее вызова надо воспользоваться комбинацией клавиш Win + R. После появления нового окна необходимо ввести команду regedit и нажать клавишу Enter.
Поиск через «Пуск»
Как открыть реестр в Windows 7 или 10, если утилита «Выполнить» не запускается. В таком случае легче всего отыскать редактор системного хранилища через поиск.
Сначала необходимо открыть меню «Пуск». В появившейся вкладке есть небольшое поле поиска. Вводим туда имя программы, которую необходимо найти. В нашем случае это regedit. Нажимаем клавишу Enter, после чего операционная система покажет нам иконку утилиты. Чтобы открыть редактор реестра просто запускаем найденную программу.
Исполняемый файл
Редактор реестра имеет исполняемый файл, который расположен на системном диске. Сначала нужно зайти в «Компьютер». Для этого запускаем меню Пуск и выбираем соответствующий пункт. Затем заходим на диск С, после чего переходим в папку Windows. Там и располагается исполняемый файл, запустив который можно открыть редактор реестра Windows 10. Приложение называется regedit и выглядит следующим образом:
Ярлык
Вместо того чтобы искать исполняемый файл, можно создать его ярлык прямо на рабочем столе. Делается это следующим образом. Нажимаем ПКМ по пустой области рабочего стола, переводим курсор на пункт «Создать». В выпадающем списке нажимаем на «Ярлык».
Появится новое окно. Вводим туда название исполняемого файла (regedit). Нажимаем на кнопку «Далее».
Вписываем в поле имя для ярлыка, после чего нажимаем кнопку «Готово». На рабочем столе появится ярлык, через который можно войти в реестр.
Активацию редактора реестра в Windows можно привязать к комбинации горячих клавиш. Чтобы сделать этого необходимо нажать по нашему ярлыку ПКМ и нажать на выбрать «Свойства». Во вкладке «Ярлык» нажимам на поле, которое расположено напротив надписи «Быстрый вызов», после чего вводим желаемую комбинацию. Стоит подметить, что глобальные сочетания клавиш (к примеру, Ctrl + C) использовать нельзя.
Способы очистки
Для чего надо чистить реестр? Это может быть полезно если на компьютере завелись вирусы. Как правило, даже самые лучшие системы защиты не могут полностью убрать следы вредоносной программы. Какие-то файлы все равно остаются. Они способны снизить производительность компьютера, а то и вовсе повторно заразить вычислительную машину.
Но вредоносные программы – это не единственная причина проводить очистку реестра. Во время установки софта формируются временные файлы, которые далеко не всегда удаляются с компьютера. Ненужные данные могут попасть в реестр и при деинсталляции, если та была проведена некорректно. Таким образом мусорные файлы постепенно накапливаются и замедляют работу компьютера. Единственный способ исправить это – освободить системное хранилище данных.
Автоматическая чистка
Автоматическая чистка проводится с использованием специализированного программного обеспечения. На просторах Всемирной паутины существует множество программ, которые позволяют очистить реестр Windows 7. Среди чистильщиков можно выделить такие утилиты, как Wise Registry Cleaner, Eusing Free Reegistry Cleaner, Easy Cleaner и пр. Но мы воспользуемся программой под названием CCleaner. На это есть несколько причин:
Загрузить CCleaner можно на официальном сайте разработчика. Но как почистить реестр с помощью данной программы? Сначала нужно запустить чистильщик и перейти в раздел «Реестр». Затем надо нажать на кнопку «Поиск проблем», которая расположена внизу. Программа начнет искать ошибки и ненужные записи в реестре. Это займет определенное количество времени.
По завершении поиска CCleaner выдаст список файлов, которые подлежат удалению. Чтобы очистить реестр Windows 10 жмем на кнопку «Исправить выбранное». Утилита предложит сделать резервную копию. Лучше согласиться на эту процедуру. Копия понадобится, чтобы восстановить систему, если чистка реестра Windows 7 приведет к каким-то неожиданным последствиям.
Появится новое окно. Чтобы провести автоматическую очистку нажимаем на клавишу «Исправить отмеченные».
Ручная чистка
Очистка реестра Windows 7 вручную – задача не из простых. Чтобы не навредить компьютеру заниматься ей должен опытный пользователь. Для проведения чистки для начала нужно в него войти. О том, как зайти в реестр Windows 10 уже было рассказано выше.
Прежде чем выполнить очистку необходимо сделать резервную копию параметров. Для этого заходим в меню «Файл» и в выпадающей в кладке нажимаем пункт «Экспорт». Указываем желаемое имя и место, где будут храниться данные. Внизу отмечаем пункт «Весь реестр» и кликаем на кнопку «Сохранить».
Теперь можно переходить непосредственно к чистке реестра. Переходим в раздел HKEY_LOCAL_MACHINE и открываем SOFTWARE. Именно там хранятся все записи о приложениях. Чтобы удалить остатки программы необходимо нажать ПКМ на названии, после чего появится соответствующая вкладка.
Искать следы вредоносного софта довольно трудно. Чтобы облегчить задачу можно использовать встроенный поиск. Для вызова поискового меню надо нажать стандартную комбинацию клавиш Ctrl + F. В строку вводим название программы, после чего нажимаем на кнопку «Найти далее». Если по заданному запросу нам выдаст файл, то удаляем его и повторяем эту процедуру до тех пор, пока полностью не очистим реестр от мусора.
Вывод
Регулярная очистка реестра – важнейшая процедура, которая обеспечит вашему компьютеру долгие годы жизни. Её необходимо проводить хотя бы раз в месяц. Если у вас нет желания копаться в системном хранилище данных и самостоятельно выискивать ненужные файлы, то можете доверить эту рутину программам чистильщикам. Всего за пару минут они освободят регистр от мусорных данных.
Как почистить реестр на компьютере?
Чистка реестра может помочь увеличить быстродействие системы (хотя и незначительно), а также избежать конфликтов программного обеспечения.
Реестр — это скелет операционной системы. Он состоит из множества параметров, которые регулируют работу Windows. Со временем реестр захламляется следами различных программ. Нельзя сказать, что это существенно снижает производительность компьютера. Но определенно точно можно утверждать, что благодаря этому возникают конфликты в работе ПО. Поэтому реестр нужно периодически чистить. Сделать это можно с помощью специализированного софта или же вручную.
Чистка с помощью утилит
Мы рекомендуем начать именно с этого способа, поскольку количество ключей в реестре переваливает за тысячи, а то и десятки тысяч. Вычистить всё это самому, во-первых, очень долго. Во-вторых, вы можете случайно удалить запись, которая необходима системе для корректного функционирования. Поэтому предоставьте это дело программе. Она в 99% случаев справится с задачей.
Можно воспользоваться любым средством, предназначенным для чистки системы. Все они работают по схожим алгоритмам и мало чем отличаются друг от друга. Вся разница зачастую сводится к расширенному функционалу, который оптимизирует работу системы в других областях. Например, Advanced System Care умеет не только чистить реестр, но и удалять дублирующиеся ярлыки и папки, дефрагментировать жесткие диски, избавлять от шпионского ПО и так далее. Но учтите, что вместе с ростом возможностей, увеличивается нагрузка на систему. Потому подобные инструменты подойдут в большей степени для владельцев мощных ПК.
Если вышеперечисленный функционал для вас избыточен или вы являетесь обладателем слабого компьютера, то можно воспользоваться узкоспециализированными программами. Например, CCleaner. Как пользоваться? Очень просто: независимо от того, что вы выбрали, просто установите софт и перейдите во вкладку с реестром. Запустите сканирование и избавьтесь от найденных ошибок. Рекомендуется согласиться на бэкап реестра, который предложит сама утилита. В таком случае при возникновении неполадок вы сможете откатить настройки.
Чистка в ручном режиме
Если вы уверены, что определенная проблема, вызванная конфликтом в реестре, не исчезла после программной чистки, можно удалить какой-либо ключ самому. Для этого выполните следующие действия:





