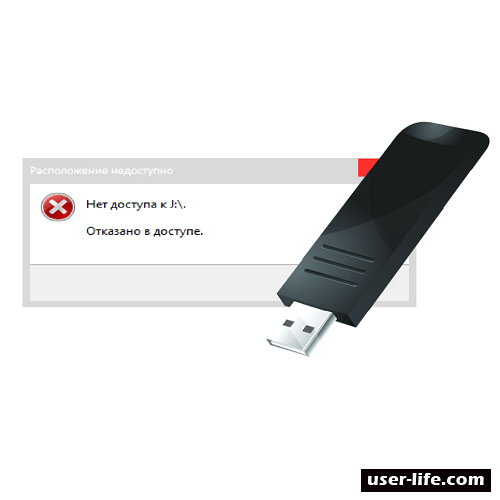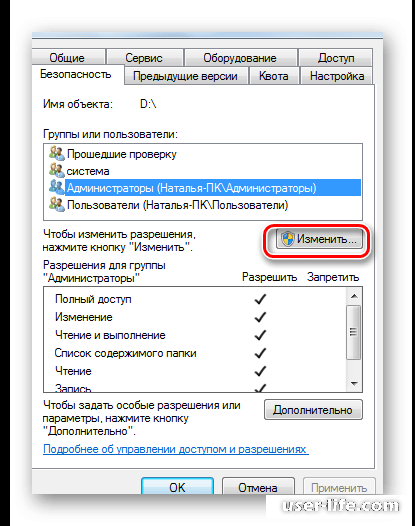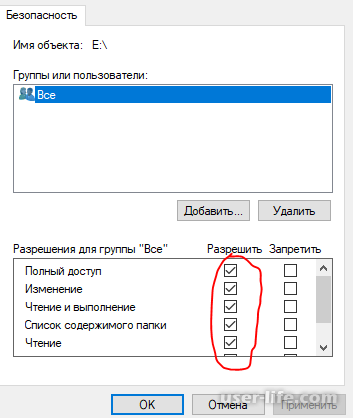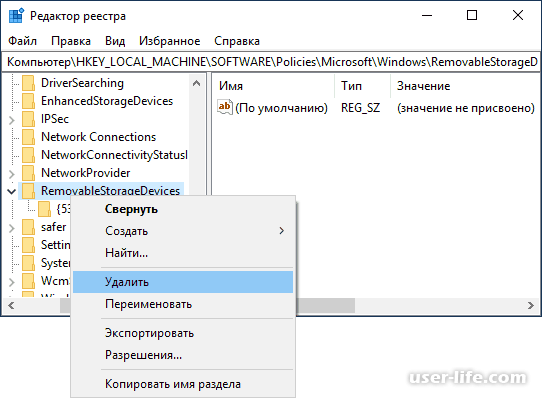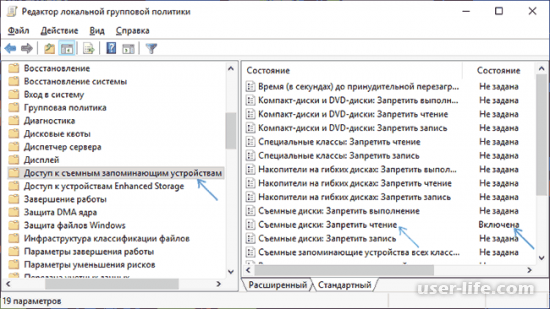Что значит общий доступ к флешке
Решение проблемы «Отказано в доступе» к флешке
К сожалению, USB-носители не защищены от сбоев в работе. Иногда возникает ситуация, когда при очередном обращении к флешке система отказывает в доступе. Это означает, что появляется сообщение, в котором написано следующее: «Отказано в доступе». Рассмотрим причины возникновения данной проблемы и то, как ее решить.
Исправление ошибки с отказом в доступе к флешке
Если при обращении к флеш-накопителю появляется сообщение «Отказано в доступе», то нужно разобраться с причиной, которые, в свою очередь, могут быть следующими:
Способ 1: Использование средств операционной системы
Причина проблемы может крыться в ограничениях со стороны операционной системы. Дело в том, что многие фирмы, в целях защиты информации, настраивают операционные системы на рабочих местах так, чтобы в них был запрет на использования USB-устройств. Для этого администратор системы вносит соответствующие настройки в реестр или групповую политику.
В случае, если на домашнем компьютере накопитель работает нормально, а в другом месте появляется сообщение об отказе в доступе, то причина может быть вызвана специальными ограничениями со стороны операционной системы. Тогда следует обратиться к системному администратору в офисе, где Вы работаете, чтобы тот снял все ограничения.
Первое, что нужно сделать, так это проверить доступ к флешке. Выполняется эта задача следующим образом:
Для внесения изменений в разрешения необходимо войти в систему с правами администратора.
Также следует проверить параметры реестра:
Для отображения скрытых файлов в Windows 7, сделайте вот что:
В остальных системах все вышеописанные действия должны помочь отобразить все скрытые файлы в автоматическом режиме. Если такой файл присутствовал на флешке, значит, она была заражена вирусом.
Способ 2: Удаление вирусов
Причина появления указанного выше сообщения может крыться в заражении вирусом. Самым распространенным для USB-накопителей считается вирус Autorun, который уже упоминался выше. Он подменяет стандартную службу Windows, которая отвечает за подключение носителя и выбора действий с ним. На флешке появляется скрытый файл Autorun.inf, который блокирует доступ. Как его убрать, мы уже говорили. Но это далеко не единственный вирус, который может присутствовать на съемных накопителях.
Поэтому обязательно проверьте флешку на наличие вируса хорошей антивирусной программой – проведите полное сканирование операционной системы. Для этого лучше использовать углубленный анализ. К примеру, в Avast это выглядит так, как показано на фото ниже. 
Наиболее правильным вариантом будет использование независимого антивирусного ПО с другого носителя, например Kaspersky Rescue Disk 10.
Также большой популярностью пользуется Dr.Web CureIt. Для создания загрузочного диска или флешки можно воспользоваться образом Dr.Web LiveDisk.
Такое ПО стартует до загрузки Windows и проверяет систему на наличие вирусов и угроз.
Способ 3: Восстановление информации и форматирование
Если указанные способы не дали результата, то можно попробовать отформатировать флешку, но при этом информация на ней потеряется. Дело в том, что причина может крыться в программных неполадках.
Также ошибка доступа к флешке может появиться при сбоях в операционной системе или неправильной эксплуатацией накопителя — например, была извлечена во время записи. В этом случае нарушается целостность загрузочного файла. Восстановить работоспособность такой флешки можно использованием специального ПО или обращением в сервисный центр.
Также причина может быть в аппаратных неполадках. Чтобы исключить этот вариант, сделайте вот что:
В любом случае, если на флешке произошел программный сбой или файлы повреждены из-за вируса, следует воспользоваться средством восстановления файлов, а затем отформатировать носитель. Первое можно сделать с помощью специальной утилиты R-Studio. Она предназначена для восстановления информации при файловых сбоях флешки.
А форматирование происходит следующим образом:
Если же обычное форматирование USB-носителя не помогло, нужно выполнить низкоуровневое форматирование. Для выполнения этой процедуры используйте специализированное ПО, например Hard Disk Low Level Format Tool. Также выполнить поставленную задачу поможет наша инструкция.
Как видите, если установить причину ошибки и выбрать наиболее подходящий к вашей ситуации вариант действий, то проблема с сообщением «Отказано в доступе» будет решена. Если у Вас не получилось выполнить какое-либо из описанных выше действий, пишите об этом в комментариях, мы обязательно поможем!
Помимо этой статьи, на сайте еще 12483 инструкций.
Добавьте сайт Lumpics.ru в закладки (CTRL+D) и мы точно еще пригодимся вам.
Отблагодарите автора, поделитесь статьей в социальных сетях.
Как открыть общий доступ к флешке
К сожалению, USB-носители не защищены от сбоев в работе. Иногда возникает ситуация, когда при очередном обращении к флешке система отказывает в доступе. Это означает, что появляется сообщение, в котором написано следующее: «Отказано в доступе». Рассмотрим причины возникновения данной проблемы и то, как ее решить.
Исправление ошибки с отказом в доступе к флешке
Если при обращении к флеш-накопителю появляется сообщение «Отказано в доступе», то нужно разобраться с причиной, которые, в свою очередь, могут быть следующими:
Способ 1: Использование средств операционной системы
Причина проблемы может крыться в ограничениях со стороны операционной системы. Дело в том, что многие фирмы, в целях защиты информации, настраивают операционные системы на рабочих местах так, чтобы в них был запрет на использования USB-устройств. Для этого администратор системы вносит соответствующие настройки в реестр или групповую политику.
В случае, если на домашнем компьютере накопитель работает нормально, а в другом месте появляется сообщение об отказе в доступе, то причина может быть вызвана специальными ограничениями со стороны операционной системы. Тогда следует обратиться к системному администратору в офисе, где Вы работаете, чтобы тот снял все ограничения.
Первое, что нужно сделать, так это проверить доступ к флешке. Выполняется эта задача следующим образом:
Для внесения изменений в разрешения необходимо войти в систему с правами администратора.
Также следует проверить параметры реестра:
Для отображения скрытых файлов в Windows 7, сделайте вот что:
«Панель управления» — «Оформление и персонализация» — «Параметры папок» — «Показ скрытых файлов и папок»
В остальных системах все вышеописанные действия должны помочь отобразить все скрытые файлы в автоматическом режиме. Если такой файл присутствовал на флешке, значит, она была заражена вирусом.
Способ 2: Удаление вирусов
Причина появления указанного выше сообщения может крыться в заражении вирусом. Самым распространенным для USB-накопителей считается вирус Autorun, который уже упоминался выше. Он подменяет стандартную службу Windows, которая отвечает за подключение носителя и выбора действий с ним. На флешке появляется скрытый файл Autorun.inf, который блокирует доступ. Как его убрать, мы уже говорили. Но это далеко не единственный вирус, который может присутствовать на съемных накопителях.
Поэтому обязательно проверьте флешку на наличие вируса хорошей антивирусной программой – проведите полное сканирование операционной системы. Для этого лучше использовать углубленный анализ. К примеру, в Avast это выглядит так, как показано на фото ниже.
Наиболее правильным вариантом будет использование независимого антивирусного ПО с другого носителя, например Kaspersky Rescue Disk 10.
Также большой популярностью пользуется Dr.Web CureIt. Для создания загрузочного диска или флешки можно воспользоваться образом Dr.Web LiveDisk.
Такое ПО стартует до загрузки Windows и проверяет систему на наличие вирусов и угроз.
Способ 3: Восстановление информации и форматирование
Если указанные способы не дали результата, то можно попробовать отформатировать флешку, но при этом информация на ней потеряется. Дело в том, что причина может крыться в программных неполадках.
Также ошибка доступа к флешке может появиться при сбоях в операционной системе или неправильной эксплуатацией накопителя — например, была извлечена во время записи. В этом случае нарушается целостность загрузочного файла. Восстановить работоспособность такой флешки можно использованием специального ПО или обращением в сервисный центр.
Также причина может быть в аппаратных неполадках. Чтобы исключить этот вариант, сделайте вот что:
В любом случае, если на флешке произошел программный сбой или файлы повреждены из-за вируса, следует воспользоваться средством восстановления файлов, а затем отформатировать носитель. Первое можно сделать с помощью специальной утилиты R-Studio. Она предназначена для восстановления информации при файловых сбоях флешки.
А форматирование происходит следующим образом:
Если же обычное форматирование USB-носителя не помогло, нужно выполнить низкоуровневое форматирование. Для выполнения этой процедуры используйте специализированное ПО, например Hard Disk Low Level Format Tool. Также выполнить поставленную задачу поможет наша инструкция.
Как видите, если установить причину ошибки и выбрать наиболее подходящий к вашей ситуации вариант действий, то проблема с сообщением «Отказано в доступе» будет решена. Если у Вас не получилось выполнить какое-либо из описанных выше действий, пишите об этом в комментариях, мы обязательно поможем!
Отблагодарите автора, поделитесь статьей в социальных сетях.

В этой инструкции о том, что делать, если при попытке открыть флешку или другой накопитель в Windows вы видите сообщение о том, что вам отказано в доступе и расположение недоступно. Обязательное требование для того, чтобы вы могли выполнить шаги, приведенные далее — наличие прав администратора в системе, без них это выполнить не получится. Если вам, наоборот, требуется ограничить доступ к USB накопителям, об этом здесь: Как запретить использовать флешки и другие USB накопители в Windows.
Включение доступа к флешке и другим USB накопителям в редакторе локальной групповой политики
Если на вашем компьютере установлена Windows 10, 8.1 или Windows 7 версий Профессиональная, Корпоративная или Максимальная, вы можете использовать способ исправления проблемы с помощью редактора локальной групповой политики. Для домашней редакции перейдите к следующему способу.
Шаги для того, чтобы исправить «Расположение недоступно» для USB накопителей будут следующими:
Как правило, перезагрузка после этих действий не требуется: изменения вступают в силу сразу, однако накопитель потребуется извлечь и снова подключить к компьютеру или ноутбуку после выполнения настроек.
Разблокировка доступа к съемным дискам с помощью редактора реестра
Если на вашем компьютере установлена домашняя редакция Windows, получить доступ к флешке можно, разблокировав её в редакторе реестра:
Перезагрузка после этих действий обычно не требуется, но флешку (или внешний жесткий диск) потребуется отключить, а затем снова подключить, чтобы получить к нему доступ.
В инструкции выше рассмотрен случай, когда причиной отсутствия доступа являются именно политики Windows. Если у вас иной случай, опишите в комментариях подробно: при каких условиях и действиях появляется сообщение и что именно, дословно, в нём указано, а я постараюсь подсказать, что делать.
А вдруг и это будет интересно:
Почему бы не подписаться?
Рассылка новых, иногда интересных и полезных, материалов сайта remontka.pro. Никакой рекламы и бесплатная компьютерная помощь подписчикам от автора. Другие способы подписки (ВК, Одноклассники, Телеграм, Facebook, Twitter, Youtube, Яндекс.Дзен)
Вставляешь загрузочную флешку в компьютер, в проводнике она отображается. Заходишь в БИОС и он флешку не видит. Открываешь проводник флешка не видна. По новой все повторяется. В чем ошибка?
По первой части вопроса: такое бывает, если, к примеру, флешку под Legacy загрузку, а в БИОС включена загрузка только UEFI (писал об этом здесь: https://remontka.pro/no-boot-usb-bios/ )
А вот то, что потом она перестает отображаться и в проводнике… это очень странно и уже похоже на что-то аппаратное с флешкой, разъмемами на материнке (но могу и ошибаться, тут бы увидеть, что именно и как делается).
Примечание: после отправки комментария он не появляется на странице сразу. Всё в порядке — ваше сообщение получено. Ответы на комментарии и их публикация выполняются ежедневно днём, иногда чаще. Возвращайтесь.
Если Вы решили подключить к компьютеру свою любимую флешку, а в ответ лишь высветилось уведомление о том, что к ней нет доступа, не спешите паниковать! В этой статье мы рассмотрим способы, как можно исправить такую неприятную ситуацию, и почему не получается получить доступ к флешке при её подключении.
Как большинство проблем, проблемы могут быть либо в аппаратной части, иначе говоря, в железе, либо в программной. Рассмотрим каждую из них, начиная с наиболее вероятных.
Неисправность самой флешки
Флешка – это в первую очередь устройство, которое может выйти из строя механическими повреждениями. Чаще всего неаккуратными действиями можно повредить USB-разъем флешки. Внимательно осмотрите его, если он шатается, погнут, сломана его внутренняя часть – скорее всего проблема заключается в этом. Также, если в флешку попала влага, могли испортиться её внутренние компоненты.
В таком случае флешку нужно отнести в сервисный центр, который занимается починкой флешек. Если Вы не обнаружили заметных внешних повреждений, можете смело проверять остальные пункты по списку – флешка сама по себе рабочая.
Не работает USB-порт компьютера
На компьютере может не работать USB-разъем, это можно проверить переставив флешку в другой USB-порт, а также подключить другое устройство (мышь, клавиатуру, телефон, другую флешку) в этот же порт. Если к флешке так и нет доступа, а другие устройства работают правильно, то проблема программная.
У Вас нет прав доступа к флешке
Самая вероятная причина – у компьютера, с которого Вы работаете, заблокирован доступ к флешкам при их подключении. Проверить это можно, попробовав подключить флешку к другому компьютеру или с другого пользователя. Если проблема в этом, её можно исправить следующими способами:
1. Через настройки прав доступа:
Открыть проводник;
Нажать на изображение флеш-накопителя правой клавишей мыши;
Выбрать в открывшемся меню «Свойства» — вкладка «Безопасность» — раздел «Группы или пользователи»;
Выбрать в списке название пользователя ПК, которому нужно восстановить доступ;
Нажать на «Изменить»;
Нажать «ОК».
2. Если после выполнения вышеперечисленного к флешке всё равно доступа нет, следует проверить параметры реестра. Ниже перечислены действия для разных редакций Windows. (!не следует менять какие либо параметры реестра, кроме описанных ниже, это может привести к сбоям)
Домашняя (Home) Windows
Нажать сочетание Win+R на клавиатуре (или пуск-папка программ «Служебные Windows»-«Выполнить»), ввести в строке «Выполнить» regedit и нажать «Ok».
В «Редакторе реестра» перейти к разделу
HKEY_LOCAL_MACHINESOFTWAREPoliciesMicrosoftWindows
Если в открывшемся разделе есть подраздел RemovableStorageDevice, по нему нужно щелкнуть правой клавишей мыши и в контекстном меню нажать «Удалить».
После этого перейти к разделу
HKEY_CURRENT_USERSOFTWAREPoliciesMicrosoftWindows
И если там также есть подраздел RemovableStorageDevice, его нужно удалить.
После выполнения всех действий нужно вынуть флешку и вставить её снова, также можно попробовать перезагрузить ПК.
Для всех остальных версий:
Нажать сочетание Win+R (или пуск-папка программ «Служебные Windows»-«Выполнить»), ввести ввести в строке «Выполнить» gpedit.msc и нажать Ok. Будет запущен «Редактор локальной групповой политики».
Последовательно открыть «Конфигурация компьютера» — «Административные шаблоны» — «Система» — «Доступ к съемным запоминающим устройствам»
Выставить у всех параметров политики «Не задана».
После этого также последовательно открыть «Конфигурация пользователя» — «Административные шаблоны» — «Система» — «Доступ к съемным запоминающим устройствам» и также выставить там у всех параметров политики «Не задана».
Если все способы, описанные ранее не помогли, значит Ваша флешка могла быть заражена вирусом. В таком случае стоит воспользоваться антивирусной программой (Avast, kaspersky internet security, Dr. Web и др.) и провести сканирование внешнего накопителя.
Также флешка может не читаться в следствие ошибок программного характера, например если её извлекли во время записи данных. В таком случае флешку надо отформатировать (!будут удалены все данные на флешке), предварительно можно попробовать восстановить данные специальными программами для восстановления данных с внешних накопителей, к примеру R-studio.
Использование средств операционной системы
Причина проблемы может крыться в ограничениях со стороны операционной системы. Дело в том, что многие фирмы, в целях защиты информации, настраивают операционные системы на рабочих местах так, чтобы в них был запрет на использования USB-устройств. Для этого администратор системы вносит соответствующие настройки в реестр или групповую политику.
В случае, если на домашнем компьютере накопитель работает нормально, а в другом месте появляется сообщение об отказе в доступе, то причина может быть вызвана специальными ограничениями со стороны операционной системы. Тогда следует обратиться к системному администратору в офисе, где Вы работаете, чтобы тот снял все ограничения.
Cледует проверить параметры реестра:
Откройте подкаталог «SHELL» и удалите его. Для этого нажмите на клавиатуре кнопку «Delete». Если вирус подменил оригинальный файл автозапуска флешки, то с удалением этого раздела путь к загрузочному файлу накопителя исправится.
После перезагрузки системы попробуйте открыть носитель информации. Если он открылся, то найдите на нем скрытый файл autorun.exe и удалите его.
Для отображения скрытых файлов в Windows 7, сделайте вот что:
Пройдите по такому пути:
«Панель управления» — «Оформление и персонализация» — «Параметры папок» — «Показ скрытых файлов и папок»
Выберете закладку «Вид».
Отметьте пункт «Показывать скрытые файлы и папки».
Нажмите «Применить».
В остальных системах все вышеописанные действия должны помочь отобразить все скрытые файлы в автоматическом режиме. Если такой файл присутствовал на флешке, значит, она была заражена вирусом.
Причина появления указанного выше сообщения может крыться в заражении вирусом. Самым распространенным для USB-накопителей считается вирус Autorun, который уже упоминался выше. Он подменяет стандартную службу Windows, которая отвечает за подключение носителя и выбора действий с ним. На флешке появляется скрытый файл Autorun.inf, который блокирует доступ. Как его убрать, мы уже говорили. Но это далеко не единственный вирус, который может присутствовать на съемных накопителях.
Поэтому обязательно проверьте флешку на наличие вируса хорошей антивирусной программой – проведите полное сканирование операционной системы. Для этого лучше использовать углубленный анализ. К примеру, в Avast это выглядит так, как показано на фото ниже.
Проверка антивирусным ПО Avast
Наиболее правильным вариантом будет использование независимого антивирусного ПО с другого носителя, например Kaspersky Rescue Disk 10.
Также большой популярностью пользуется Dr.Web CureIt. Для создания загрузочного диска или флешки можно воспользоваться образом Dr.Web LiveDisk.
Такое ПО стартует до загрузки Windows и проверяет систему на наличие вирусов и угроз.
Восстановление информации и форматирование
Если указанные способы не дали результата, то можно попробовать отформатировать флешку, но при этом информация на ней потеряется. Дело в том, что причина может крыться в программных неполадках.
Также ошибка доступа к флешке может появиться при сбоях в операционной системе или неправильной эксплуатацией накопителя — например, была извлечена во время записи. В этом случае нарушается целостность загрузочного файла. Восстановить работоспособность такой флешки можно использованием специального ПО или обращением в сервисный центр.
Также причина может быть в аппаратных неполадках. Чтобы исключить этот вариант, сделайте вот что:
Блокировать флеш-накопитель может установленная на компьютере антивирусная программа. Попробуйте отключить ее на время и проверить доступ к накопителю.
Если проблема в этом, посмотрите настройки антивирусной программы – возможно, в них есть какие-то ограничения, которые относятся к съемным накопителям.
Попробуйте открыть носитель информации через другой USB-порт, этим вы проверите работоспособность разъема на компьютере.
Попробуйте проверить работоспособность флешки на другом компьютере.
Осмотрите внимательно накопитель на предмет его физического состояния – возможно, она слегка погнута или расшатан разъем.
Кроме внешних повреждений может выйти со строя контроллер или микросхема памяти. В этом случае нужна помощь сервисной службы.
В любом случае, если на флешке произошел программный сбой или файлы повреждены из-за вируса, следует воспользоваться средством восстановления файлов, а затем отформатировать носитель. Первое можно сделать с помощью специальной утилиты R-Studio. Она предназначена для восстановления информации при файловых сбоях флешки.
Запустите программу R-Studio.
Главное окно программы напоминает меню «Проводник» в Windows. Слева расположены носители и разделы, а справа список файлов и папок в разделе. Поставьте курсор мыши слева на флешку.
Справа появится информация с содержимым носителя. Удаленные папки и файлы будут помечены перечеркнутым красным крестиком.
Поставьте курсор на восстанавливаемый файл и нажмите правую кнопку мыши.
Выберите пункт меню «Восстановить».
В появившемся окне укажите путь, куда будете сохранять информацию.
Нажмите кнопку «Да» в появившемся окне.
А форматирование происходит следующим образом:
Зайдите в «Этот компьютер».
Правой кнопкой мыши нажмите на пиктограмму с флешкой.
Выберите пункт «Форматировать».
В открывшемся окне выберете тип файловой системы и нажмите кнопку «Начать».
По окончанию процесса флешка готова к использованию. Поэтому просто подождите, пока система закончит делать свое дело.
Если же обычное форматирование USB-носителя не помогло, нужно выполнить низкоуровневое форматирование. Для выполнения этой процедуры используйте специализированное ПО, например Hard Disk Low Level Format Tool.
В данной статье мы рассмотрели все причины, из-за которых не получается получить доступ к флешке. Мы надеемся, что Вам смогли помочь с Вашей проблемой.