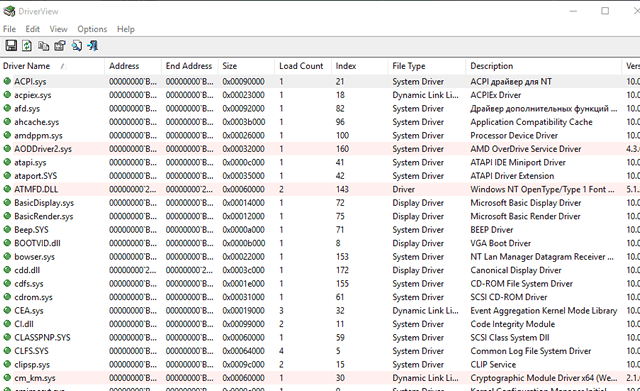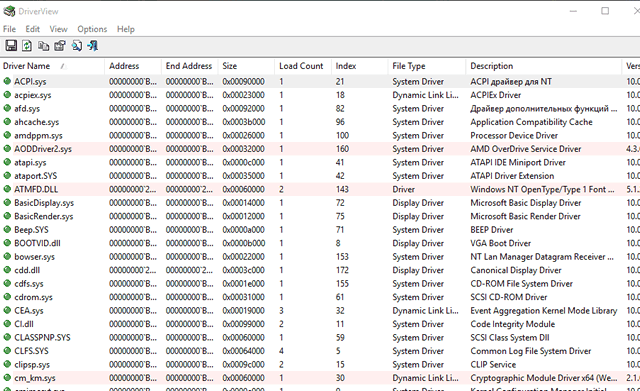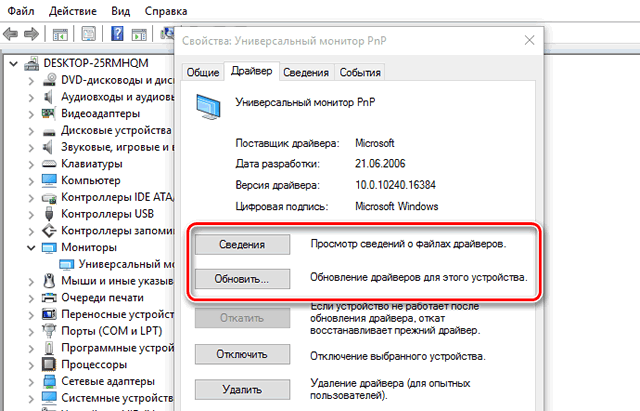Что значит обновить драйвера на компьютере
Как обновить драйвера
Драйвер (driver) — служебная утилита Windows и других операционных систем, служащая для координирования работы программной и аппаратной части компьютера. Благодаря драйверам корректно работают видеокарта, USB-контроллеры, периферийные устройства, иные комплектующие. Служебные утилиты распространяются бесплатно и чаще всего устанавливаются автоматически, при первом подключении оборудования. В этой статье «Служба добрых дел» расскажет, как обновить драйвера на компьютере — при помощи сторонних приложений или системного инструмента.
«Центр обновления» Windows
Обычно служебные компоненты обновляются в автоматическом режиме, без участия пользователя. Не обязательно проверять актуальные версии каждый день — если операционная продолжает исправно работать, беспокоиться не о чем. Инициировать обновление драйверов необходимо после системных сбоев, переустановки ОС, очистки от вирусов — или если вы заметили, что оборудование перестало хорошо работать.
Чтобы получить актуальные версии драйверов при помощи системного инструмента:
После установки новых драйверов рекомендуем выполнять перезагрузку компьютера — например, нажатием на кнопку «Перезагрузить сейчас».
Что такое драйвер? Установка и обновление драйверов
Привет всем читателям и просто посетителям моего блога. Как видно из названия статьи, сегодня я вам расскажу о драйверах: что это такое, зачем нужно, как установить и обновить? Сначала разберёмся с теорией, а потом приступим к практике.
Драйвер — это своего рода программа, которая содержит информацию об устройстве. С помощью драйвера операционная система получает доступ к этому устройству. Иногда вместо слова «драйвера» употребляют более короткое слово «дрова».
Приведу простой пример. Когда мы первый раз вставляем флешку в компьютер, она определяется как новое устройство. После идёт автоматическая установка драйвера для этой флешки, и затем мы можем начать работу с флешкой. Так происходит со всеми Plug and Play (подключил и играй (работай)) устройствами. ОС автоматически устанавливает драйвера и сразу начинает работу. Но есть устройства, для которых система автоматически не устанавливает драйвер. Для таких устройств нужно самим устанавливать драйвер и только после этого устройство будет корректно работать. Это, например, видеокарта, звуковая карта, принтеры, сканеры и т.д.
Обычно при покупке компьютера в комплекте идёт диск со всеми драйверами. Если же диск вы потеряли, то можно скачать драйвер в интернете. Драйвера скачивайте лучше с официальных сайтов и помните, что драйвера всегда бесплатны. Скачивая с других сайтов, вы рискуете заразить свой компьютер вирусом либо нежелательной программой.
Установка драйверов
Для начала посмотрим, какие драйвера нам нужно установить. Чтобы это узнать, переходим в Панель управления\Система и безопасность\Система, а там в левом меню Диспетчер устройств.
Если у вас всё как у меня, значит все драйвера установлены и все устройства работают корректно. Если же открыта какая-то вкладка, и в ней около названия устройства стоит значок с вопросом или восклицательным знаком, то значит устройство не опознано либо работает некорректно. В данном случае нужно установить драйвер.
Предположим, что у нас нет драйвера для видеокарты. (Обычно написано «Видеоконтроллер (VGA-совместимый)») Сначала нам нужно узнать, какая у нас видеокарта. Для этого смотрим характеристики вашего компьютера на коробке или где-то ещё. Если нашли, то заходим на официальный сайт, выбираем нашу модель, скачиваем, устанавливаем. Выбирайте модель внимательно! Потому что одна и та же модель может быть для ноутбуков и компьютеров. Например, Nvidia Geforce GTX 780 и Nvidia Geforce GTX 780M. Вторая для ноутбуков.
Допустим, у нас видеокарта AMD Radeon HD 7950. Чтобы скачать для неё драйвер, переходим на официальный сайт AMD . Выбираем Desktop Graphics (Компьютерные видеокарты). Дальше выбираем семейство, серию видеокарт и вашу операционную систему. Нажимаем «DISPLAY RESULTS». Там выбираем Catalyst Software Suite и справа от него нажимаем кнопку Download. Скачиваем, устанавливаем, перезагружаемся.
Если нигде не нашли модель и марку устройства, можно узнать другим способом.
Так же для других устройств. Узнаём модель и марку устройства, скачиваем и устанавливаем.
Обновление драйверов
Иногда устройство работает корректно, но драйвер очень старый. Обновление драйвера может улучшить работу устройства. Чтобы узнать нужно ли обновить драйвер, можно посмотреть версию установленного драйвера в диспетчере устройств и сравнить с версией драйвера на официальном сайте. Существует много программ, которые автоматически сканируют вашу систему и обновляют устаревшие драйвера. Однако не всегда результат может быть лучше, иногда бывает, что новый драйвер неправильно установился либо вообще не подходит, а программа его автоматически установила. Часто при неправильной установке драйвера система выходит из строя и перестает загружаться, выдавая BSOD (синий экран смерти). Поэтому, конечно, обновлять и устанавливать драйвера рекомендуется вручную и только с официальных сайтов. Но я всё же приведу несколько достаточно хороших и популярных программ для автоматического обновления драйверов.
Эти две программы я рекомендую, поскольку использовал их сам. Обе программы тщательно сканируют систему и подбирают необходимый драйвер.
Помните принцип: работает — не трогай
На этом всё. Если у вас возникли какие-либо трудности или вопросы, пишите в комментарии.
Нужно ли регулярно обновлять все драйверы компьютера
Пользователи с длинным стажем помнят правило, что в системе должны быть установлены последние версии драйверов. Однако, в вопросе обновления возникли два противоположных лагеря.
Одни пользователи загружают каждое исправление программного обеспечения, рассчитывая на увеличение производительности оборудования, более высокую функциональность и более стабильное функционирование.
Другие считают, что не нужно исправлять то, что и так «прекрасно» работает. Поэтому они избегают сообщений о доступности новых обновлений и ищут обновления только тогда, когда сталкиваются с проблемами в работе оборудования.
Оптимальная стратегия заключается в поиске компромисса между этими крайними взглядами. Способ поведения должен зависеть, в первую очередь, от типа устройства. Рекомендуется регулярно обновлять драйверы видеокарт. Также встроенное программное обеспечение дисков SSD стоит обновлять сразу, если производитель публикует новую версию.
Драйверы остальных компонентов компьютера мы настоятельно рекомендуем вам обновлять только тогда, когда они отказываются работать и вы планируете на более новую версию операционной системы или вам необходима функция, которая, согласно данным производителя, доступна в усовершенствованной версии драйвера. Однако, пока устройство работает без нареканий, нет никаких предпосылок к тому, чтобы менять драйвер на более новый.
Обновление драйверов – увеличение производительности
Драйверы твердотельного накопителя (диск SSD) могут оптимизировать обработку данных, что повышает быстродействие привода, а также срок его службы. Огромную пользу также приносит обновление драйверов видеокарт и материнских плат.
Заметное увеличение производительности можно получить только в случае драйверов чипсета и видеокарты. Однако, не стоит ждать «чудес» после загрузки новых версий драйверов для остальных компонентов компьютера.
Независимо от типа устройства, тем не менее, рекомендуется скачать последнюю версию драйвера и загрузить её во время переустановки оборудования.
Обновление драйверов – проверка перед установкой
Нельзя быть на 100% уверенным, что новая версия драйвера будет безупречно взаимодействовать с другими компонентами компьютера. Возможные ошибки в коде могут привести к конфликтам. Поэтому рекомендуется каждый раз тщательно сопоставить преимущества, которые может принести обновление с риском неудачи и связанными с ним последствиями.
Чтобы свести к минимуму вероятность возникновения неприятностей, поищите в интернете советы о данной версии исправления и ознакомьтесь с опытом других пользователей. Просто введите название драйвера в интернете или посетить раздел технической поддержки на официальном форуме производителя оборудования.
В лучшем случае производитель указывает на сайте, список изменений и улучшений в новейшей версии драйвера. Соответствующие сведения находятся, как правило, рядом с ссылкой для загрузки файла (в графе Release notes или Version history) или в файле Readme, приложенном к драйверу. Если вы решите загружать обновления непосредственно в режиме онлайн, сообщение об изменениях появится в окне программы обновления.
Обновление драйверов – поиск соответствующих версии
Функция Windows Update устанавливает новые версии драйверов в рамках необязательных обновлений, но её диапазон не включает в себя всех устройств и компонентов компьютера. Некоторые производители прикрепляют программу обновления, которая автоматически проверяет в интернете наличие новых версий и устанавливает их.
Определение модели устройства. Большинство устройств требует от пользователя, чтобы он самостоятельно загружал обновления драйверов. Сначала необходимо определить имя устройства, которое значится в Диспетчере устройств Windows. Имя устройства можно обнаружить также с помощью одной из диагностических утилит, например, бесплатной Speccy. Для идентификации устройств, подключенных к порту USB, помогает программа USBDeview. Она отображается таблицу всех устройств, которые в настоящее время или были когда-либо подключены к одному из портов USB. Указывается их название и модель.
Чтобы проверить версию драйвера, установленного в системе, дважды щелкните нужное устройство в Диспетчере устройств, после чего перейдите на вкладку Драйвер. Удобнее сделать это в бесплатном приложении DriverView, потому что оно содержит все драйверы вместе с номером версии в одном окне.
Поиск обновлений. Запомнив имя устройства, необходимо перейти на веб-сайт производителя и выполнить поиск необходимых файлов. Соответствующий раздел, как правило, называется Support, Service, Download или что-то подобное. Большинство производителей предлагает форму, в которой можно ввести название. На некоторых страницах вы можете выбрать тип и модель устройства. Убедитесь, что вы загрузили драйвер для вашего оборудования.
Обновление драйверов – по отдельности или в пакете
Иногда можно найти два варианта драйверов на сайтах производителей – базовый вариант (минимальный) и полный вариант (пакет). В таком виде распространяются, в первую очередь, драйверы сканеров и принтеров.
Достаточно взглянуть на размер загружаемых файлов, чтобы заметить различия. В то время как разновидности занимают, как правило, по несколько мегабайт, пакеты поглощают кратное этому значению поверхность на диске – некоторые даже больше 100 мегабайт.
Если вы выбираете минимальный вариант, вероятно, будут установлены только библиотеки, необходимые для контроля работы устройства. А дополняющее программное обеспечение, используемое, например, для дизайна печати или сканирования документов, можно загрузить в только в полном пакете драйверов. Если оно Вам не нужно, рекомендуем выбрать базовый вариант.
Диспетчеры обновления драйверов
Большинство производителей оставляет пользователю обязанность заботиться о состоянии драйверов, установленных или подключенных устройств. Однако, существуют программы, которые имеют задачу следить за драйверами в вашей системе.
К ним относятся, в частности, DriverMax, UpdateStar Drivers и DriverEasy. Программы этого типа анализируют версии драйверов, установленных в системе, и сравнивают результаты с базой данных в интернете. Таким образом, определяют, какие драйверы являются устаревшими. В случае необходимости пользователь может установить новую версию прошивки или обновить существующую.
Диспетчеры обновления, несомненно, удобны. Однако, следует иметь в виду, что, отдав им право опеки над драйверами, Вы не сможете контролировать добросовестность наполнения этих баз данных. Кроме того, нет возможности выбора драйверов для установки.
Как установить обновление драйверов
После загрузки архива распакуйте его и запустите программу установки. Вы узнаете его по расширению файла (.exe). Программа самостоятельно выполнит необходимы действия.
Очень популярный совет о необходимости удаления старого драйвера с жесткого диска перед установкой новой версии появился ещё во времена Windows XP.
В настоящее время он считается устаревшим, потому что удалять драйверы в Windows 7, 8/8.1 и 10, как правило, нет необходимости.
Устранение неполадок обновления драйверов
Windows обеспечивает возможность восстановления предыдущей версии драйвера. Эта функция полезна в случае, если обновленная версия не работает правильно.
Чтобы её вызвать, дважды щелкните имя устройства в Диспетчере устройств, после чего перейти на вкладку Драйвер и нажмите кнопку Откатить.
Обновление драйверов в Windows
Перед началом работы
Обновления драйверов для Windows, а также многих устройств, таких как сетевые адаптеры, мониторы, принтеры и видеокарты, автоматически скачиваться и устанавливаться с помощью Windows Update. Вероятно, у вас уже есть самые последние драйверы, но если вы хотите обновить или переустановить драйвер вручную, вот как это
Обновление драйвера устройства
Введите диспетчер устройств в поле поиска на панели задач и щелкните элемент Диспетчер устройств.
Выберите категорию, чтобы просмотреть имена устройств, а затем щелкните правой кнопкой мыши (или нажмите и удерживайте) устройство, которое требуется обновить.
Выберите пункт Автоматический поиск обновленных драйверов.
Выберите Обновить драйвер.
Если Windows не найдет новый драйвер, можно попытаться его найти на веб-сайте изготовителя устройства и выполнить соответствующие инструкции.
Повторная установка драйвера устройства
Введите диспетчер устройств в поле поиска на панели задач и щелкните элемент Диспетчер устройств.
Щелкните правой кнопкой мыши (или нажмите и удерживайте) имя устройства и выберите Удалить.
Windows попытается переустановить драйвер.
Дополнительная справка
Если вы не видите рабочий стол, а вместо него видите синий, черный или пустой экран, см. статью Устранение ошибок синего экрана или Устранение ошибок на черном или пустом экране.
Три способа обновления драйверов в Windows 10
Вы можете без проблем обновить драйверы Windows вручную или с помощью автоматического обновления. Но, прежде чем погрузиться в подробности обновлений драйверов, давайте попытаемся быстро разбобраться в причинах необходмости обновления драйверов.
Обновления драйверов в Windows 10 или в Windows 11, как и другие обновления, выпущенные компанией Microsoft, являются возможной защитой против новых вредоносных программ, которые снова и снова появляются в мире технологий. Кроме того, новые версии драйверов не только закрывают уязвимости предыдущих версий драйверов, но и привносят различные улучшения.
Другой причиной обновления драйверов в Windows является необходимость в исправлении ошибок, возникающих на компьютере, особенно при установке и использовании новых версий приложений в Windows.
Понимая важность обновлений драйверов, давайте теперь перейдем к методам их обновления.
1. Обновление драйверов в Windows 10 с помощью Диспетчера устройств
Чтобы вручную обновить драйвер в Windows 10, вам необходимо воспользоваться Диспетчером устройств, для этого, выполните следующие действия:
Как вы можете видеть в моем случае, лучшая версия драйвера устройства уже установлена, поэтому Windows не предлагает другой версии драйвера.
2. Обновление драйверов через Центр обновления Windows
3. Обновление драйверов устройств с помощью сайта производителя
Часто, когда появляется новая версия драйвера, его доставка в Центр обновления Windows может занять некоторое время. В редких случаях вам, возможно, даже придется подождать продолжительное время. Если это так, то вы можете обновить драйверы напрямую через веб-сайт производителя.
Например, при использовании ноутбуков Hewlett-Packard, вы можете обновить драйверы перейдя на соответствующий раздел драйверов на веб-сайте HP. Оттуда новые версии драйверов можно легко загрузить и установить.
Аналогичным способом вы можете скачать и обновить драйверы для устройств компании MSI, открыв раздел с выбором устройств на оф.сайте.
В зависимости от типа драйверов, которые вы хотите обновить, все, что вам нужно сделать, это перейти в раздел обновлений на веб-сайте производителя и затем скачать нужный вам драйвер, после чего установить его.
Обновление драйверов в Windows 10
Обновления драйверов с помощью сторонних программ
Довольно популярным способом обновления драйверов является способ обновления драйверов с помощью сторонних программ. Многие из них известны большинству и часто действительно выручают особенно в случаях обновления драйверов для операционной системы Windows 7.
Особенно часто встречаются положительные отзывы о работе таких программ как Snappy Driver Installer и IObit Driver Booster Free. Список подобных программ обширен и вы можете самостоятельно с ними ознакомится по ссылке на нашем сайте: Драйверы и обновления.
А каким способом обновления драйверов вы пользуетесь? Если с помощью сторонней программы, то какой именно?