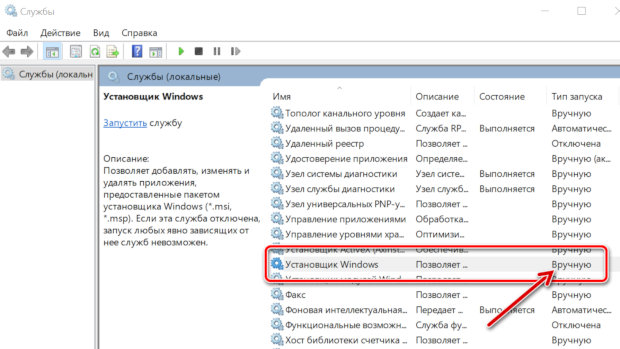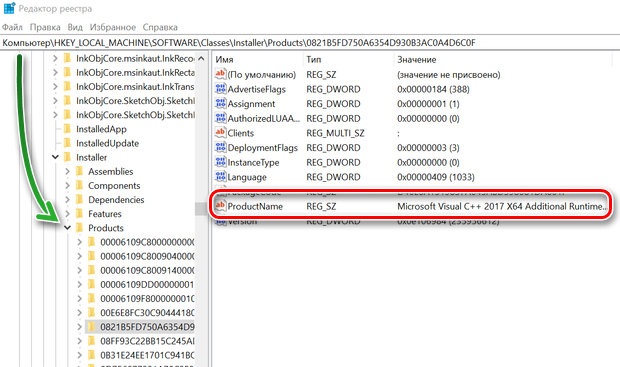Что значит нужный файл находится на сетевом ресурсе который сейчас недоступен
Ошибка «сетевой ресурс недоступен» в Windows 10 – как её исправить
При установке и удалении программного обеспечения в Windows происходит ряд процессов, и большинство из них не отображаются в графическом интерфейсе. К сожалению, из-за сложности ОС и соответствующего программного обеспечения, иногда всё может пойти не так, как мы ожидаем.
Если вы устанавливаете какое-либо программное обеспечение и видите неожиданную ошибку, которая гласит: «Функция, которую вы пытаетесь использовать, находится на сетевом ресурсе, который недоступен», вам обычно нужно закрыть мастер, поскольку процесс установки или удаления выполняется, но не может продвинуться дальше этой стадии.
Поиск по онлайн-ресурсам Microsoft выявляет несколько потенциальных исправлений. Мы рассмотрим их в этом руководстве, чтобы вернуть вас в нужное русло.
Проверьте установщик Windows
Во-первых, вы должны убедиться, что служба установщика Windows действительно запущена.
Вот как убедиться, что всё работает:
Если служба установщика Windows уже включена (установлена на автоматически или вручную) и работает нормально, или вы активировали её вручную, а в установщике программного обеспечения дела идут не так, вам нужно перейти к другому возможному исправлению.
Запустите средство устранения неполадок
Пакет устранения неполадок установщика Windows автоматически проверит и попытается исправить любые обнаруженные проблемы, которые могут помешать вам добавить или удалить программное обеспечение.
Вот список вещей, которые этот инструмент может исправить:
Просто запустите загруженный исполняемый файл и дайте инструменту сделать свое дело. Если он не находит ничего для исправления, вам нужно перейти к последнему этапу, который включает внесение изменений в реестр.
Изменить реестр
Это может сработать для вас, если все другие варианты потерпят неудачу, но это должно быть последним средством. Вы всегда должны проявлять особую осторожность при работе с реестром Windows, поскольку удаление важно записи может отрицательно повлиять на стабильность системы.
Наконец, вы должны перезагрузить компьютер, а затем снова запустить исполняемый файл установщика.
Ошибка iTunes.msi (iTunes64.msi) и где его скачать?
Всем привет! Позавчера написал инструкцию о том, как перенести папку резервных копий iTunes, нашел 2 проверенных способа и подумал — а чего так мало-то? Надо поэкспериментировать дальше! Вдруг, есть ещё какие-то варианты? Начал экспериментировать, переносить папки, менять их свойства, создавать ярлыки, ссылки и… «что-то пошло не так»:) Если быть конкретней, у меня «наглухо» сломался iTunes. Он:
Ситуация, конечно, «так себе».
Более того, вся эта «радость» сопровождалась вот такой вот ошибкой
Нужный файл находится на сетевом ресурсе, который сейчас недоступен. Нажмите «ОК», чтобы повторить попытку, или укажите другой путь к папке, содержащей пакет установки «iTunes64.msi».
После долгого просмотра и вдумчивого чтения до меня наконец начало доходить то, чего от меня хочет iTunes в паре с Windows. Итак, если следовать тексту ошибки, то на моём компьютере:
В общем, не важно пакет установки какого файла у вас не найден (iTunes.msi или iTunes64.msi) смысл ошибки от этого не меняется. Да и решение будет одинаковым…
Так, а что за решение-то?
По первому пункту всё ясно — проверяем сеть, Wi-Fi и прочие технологии подключения к интернету.
Переходим ко второму пункту — нам нужно найти и скачать файл iTunes.msi или iTunes64.msi
И вот здесь всё намного интересней — ведь на сайте Apple вроде бы нет такого файла!
Да, его можно найти где-то в интернете, но… загружать какие-то файлы у «не официалов»? Сомнительное удовольствие!
Что же делать? Где скачать iTunes.msi или iTunes64.msi?
Нет. На самом деле, Apple нас немного обманула — на официальном сайте «всё есть»!
Правда, не в целом виде, а в составе пакета установки. Но нам-то какая разница?:)
Итак, для того чтобы скачать iTunes.msi или iTunes64.msi на компьютер, нужно:
Ошибка решена, iTunes удалился, обновился, установился (нужное подчеркнуть), все счастливы!
Вот такая вот история, которая научила меня одной простой истине — не нужно «ковыряться» в системных файлах и проводить бездумные эксперименты. Хотя… тогда бы не было этой инструкции! Которая, я уверен, кому-нибудь да поможет (если не помогла — пишите в комментарии, постараемся разобраться все вместе). Так что, всё что не делается, всё к лучшему:)
Ошибка «Сетевой ресурс недоступен» в Windows 10 [Fix]
Как исправить ошибку «Сетевой ресурс недоступен» в Windows 10?
Исправлено – «Сетевой ресурс недоступен» Windows 10
Если вы удалите определенные ключи, это может привести к нестабильной работе вашей системы, поэтому рекомендуется иметь резервную копию реестра. Если вы не хотите удалять записи реестра вручную, вы можете использовать различные средства очистки или удаления реестра, которые могут удалять оставшиеся файлы и записи реестра. После удаления проблемных значений реестра проблема должна быть решена.
Например, если в сообщении об ошибке говорится, что не удается найти C: \ Users \ мое имя пользователя \ AppData \ Roaming \ myapp \ Prerequisites \ myapp.msi , вам просто нужно найти файл самостоятельно и скопировать его в указанное место. При необходимости вам может потребоваться создать необходимые папки для завершения процесса.
Это не самое элегантное решение, но немногие пользователи сообщили, что они исправили проблему, переместив необходимые файлы, поэтому вы можете попробовать это сделать.
Решение 3. Проверьте, работает ли служба установщика Windows
После запуска службы установщика Windows и внесения необходимых изменений проверьте, устранена ли проблема.
Решение 5 – отредактируйте реестр
По словам пользователей, вы можете решить эту проблему, внеся несколько изменений в реестр. Изменение реестра может привести к проблемам со стабильностью, так что имейте это в виду. Если вы решили изменить свой реестр, вы делаете это на свой страх и риск. Чтобы изменить реестр, вам необходимо выполнить следующие действия:
Решение 6 – используйте Revo Uninstaller
Как мы уже упоминали, ошибка Сетевой ресурс недоступна часто вызывается приложениями, которые не удаляются должным образом. Некоторые приложения могут оставлять оставшиеся файлы, которые могут помешать процессу установки. Если у вас возникла такая же проблема, мы рекомендуем вам использовать Revo Uninstaller или Geek Uninstaller для удаления проблемных приложений. Эти инструменты также могут удалять приложения, которые частично удалены, поэтому, если у вас возникла та же проблема, мы советуем вам попробовать одно из этих приложений.
Несколько пользователей сообщили, что эта ошибка появляется, когда определенные приложения пытаются установить обновления. Если у вас возникла та же проблема, мы настоятельно рекомендуем удалить приложение, которое вызывает эту ошибку. Чтобы сделать это в Windows 10, выполните следующие действия:
Кроме того, вы можете попробовать удалить проблемное приложение, выполнив следующие действия:
После удаления приложения процесс автоматического обновления не запустится, и вы больше не получите сообщение об ошибке.
Решение 8. Изменение установленных приложений
Иногда вы можете решить эту проблему, просто изменив установленные приложения. Имейте в виду, что не все приложения поддерживают эту опцию, поэтому это не универсальное решение. Чтобы изменить приложение, сделайте следующее:
Как мы уже упоминали, это не универсальное решение, так как многие приложения не поддерживают эту функцию.
Это не универсальное решение, так как многие приложения не позволяют вам удалить их или восстановить их с помощью установочного файла. Несмотря на этот факт, этот метод может работать для некоторых пользователей, поэтому не стесняйтесь попробовать его.
Решение 10. Использование командной строки в виртуальной среде
Это решение относится только к программному обеспечению VMware. Если вы не используете это приложение, вам следует пропустить это решение. Немногие пользователи сообщили об этой проблеме в VMware при попытке установить VMware Tools на виртуальную машину Windows 10. Проблема появляется только в виртуальной машине, но вы можете решить ее, выполнив следующие действия:
Еще раз, это решение работает только на виртуальной машине VMware, поэтому оно не будет работать на хост-системе.
Исправлено – «Сетевой ресурс недоступен» iTunes
После удаления проблемного ключа необходимо перезагрузить компьютер. После этого вы сможете без проблем переустановить iTunes.
Решение 2. Извлеките необходимые файлы
Ошибка Сетевой ресурс недоступен может появиться при установке iTunes, но это можно исправить, просто распаковав необходимые файлы. Файл установки iTunes содержит несколько установок, и вы можете легко извлечь из него файлы. Для этого вам нужно использовать 7-Zip или аналогичный инструмент. Просто найдите файл установки iTunes и откройте его с помощью 7-Zip или любого другого подобного приложения. Теперь вы должны увидеть несколько разных установочных файлов. Извлеките iTunes64.msi и запустите его. Кроме того, вы также можете извлечь все остальные файлы и установить каждый компонент в отдельности.
Функция, которую вы пытаетесь использовать, находится на сетевом ресурсе, который недоступен
Функция, которую вы пытаетесь использовать, находится на сетевом ресурсе, который недоступен
Для начала убедитесь, что Служба установщика Windows запущена, прежде чем перейти к шагам, указанным ниже. Чтобы открыть окно служб, введите services.msc в поле «Выполнить», чтобы открыть диспетчер служб и убедиться, что служба запущена.
Если он уже запущен, выполните следующие действия по устранению неполадок.
1] Откройте окно «Выполнить», введите regedit и нажмите Enter. Это откроет редактор реестра.
3] Перейдите к HKEY_LOCAL_MACHINE \ SOFTWARE \ Classes \ Installer \ Products
4] Разверните раздел реестра «Продукты» и найдите « Microsoft Security Client ». Это будет подразделение основного каталога «Продукты». Возможно, вам придется искать его. После перехода по приведенной выше ссылке раздел реестра Продукты (разделы реестра являются организационными единицами, такими как файловые папки, но существуют в реестре Windows и хранят информацию о конфигурации), необходимо «развернуть», и вы, вероятно, чтобы увидеть некоторые длительные и незнакомые подразделы в дальнейшем.
6] Перезагрузите систему и перезапустите установщик.
Если ни одно из упомянутых выше исправлений не сработало, возможно, в программе установки программы возникла проблема. Возможно, вы хотите загрузить установщик в другое место и посмотреть, поможет ли это.
Нужный файл находится на сетевом ресурсе, который сейчас недоступен — как исправить?
Удаление программ из ОС Windows — это стандартная процедура освобождения места на жестком диске компьютера. Пользователи избавляются от уже ненужных программ в компьютере, тем самым облегчая работу всей системы. Но не всегда этот процесс проходит гладко. В некоторых случаях появляется ошибка — «Нужный файл находится на сетевом ресурсе, который сейчас недоступен». Ниже разберём, как её исправить.
Причины появление дисфункции при деинсталляции программ
Зачастую ошибка появляется в том случае, когда пользователи не скачивают установочный пакет программы или игры, а используют онлайн установку. Такой способ имеет как преимущества, так и недостатки. При установке по сети в любой момент может произойти сбой и установку придется начать заново. Известные примеры установки по сети — популярные онлайн игры: World of Tanks, CS:GO и др. Загрузка нужных компонентов и их установка происходит одним процессом. Но здесь есть модуль, который возобновляет установку даже после разрыва соединения.
Когда мы удаляем такое ПО без подключения к интернету, можно видеть сообщение о том, что нужный файл находится на удаленном сервере. Эта ошибка может появляться в результате повреждения записей реестра Windows. Иногда она возникает в случае незавершенного процесса установки приложения. Если установка производилась с установочного CD- или DVD-диска, вставьте его снова в привод и завершите установку. Или попытайтесь любым способом подключиться к интернету (если установка совершалась по сети). После этого снова попробуйте удалить.
Как избавиться от ошибки при отсутствии нужного файла
Для начала попробуйте очистить временные папки Windows. Временные файлы могут стать причиной ошибки с удалением программ.
Закройте папки. Если вы используете Windows 7 или более раннюю версию:
Если вы используете Windows 8.1 (8) и выше:
Теперь попробуйте удалить приложение, с которым у вас возникала ошибка — нужный файл или папка находятся на удаленном ресурсе, он в данный момент недоступен.
Это интересно: значение клавиш F1-F12 на клавиатуре.
Исправляем ошибки при помощи сторонних программ
Если вы по-прежнему видите текст с ошибкой «Нужный файл находится на сетевом ресурсе, который сейчас недоступен», скачайте утилиту по этой ссылке https://technet.microsoft.com/ru-ru/sysinternals/bb963902. Она ведет на программу, которая является альтернативой стандартной утилите «Автозагрузки» в Windows. В ней отображаются все программы, которые участвуют в загрузке ОС. При этом они расположены в таком порядке, в котором система с ними работает. Это достаточно мощный инструмент для администраторов. При желании вы можете подробнее ознакомиться с описанием к утилите Autoruns на странице загрузки.
А в нашем случае необходимо только запустить её, выбрать вкладку «Everything» (всё) и найти все пункты, которые помечены желтым. На них нужно убрать галочки. После этого просто перезагрузите компьютер. Все нужные действия утилита сделает с вашим компьютером самостоятельно. После загрузки пакета с утилитой она будет запакована в архиве. Нажмите по архиву ПКМ и выберите «Извлечь все». Устанавливать её не нужно. Если у вас установлена 32-битная Windows, выберите иконку в папке под названием «autoruns». Если x64 — любую.
Устраняем проблему с удалением при помощи утилиты от Microsoft
Использование дополнительных программ которые якобы, улучшают и ускоряют работу компьютера, могут привести к нарушению работы всей системы или отдельных её компонентов. Это всем известные CCleaner, iOBit, и другие менеджеры для чистки жестких дисков. Их использование оправдывается только неопытностью пользователя. Лучше всего очищать и дефрагментировать локальные диски встроенными утилитами ОС. Именно стороннее ПО часто нарушает работу реестра Windows и системных файлов.