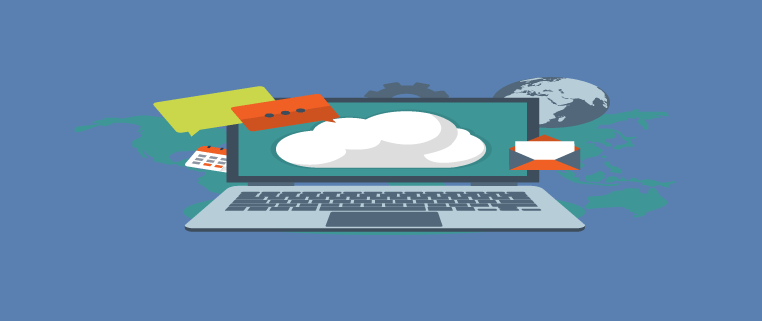Что значит нет подключения к интернету защищено на ноутбуке
Нет подключения к интернету на Windows 10
Нередко после обновления Windows 10 возникают трудности с доступом к глобальной сети. Проблема может заключаться в разных причинах. Распространена ошибка, которая выражается фразой “Нет подключения к интернету, защищено Windows 10”. Причиной неполадки может быть точка доступа или основное устройство.
Общие рекомендации по решению проблемы
Нас интересует, как исправить проблему. А сделать это можно как специальными, так и стандартными методами: перезапустить Виндовс 10, перезагрузить роутер, вынуть и заново вставить кабель провайдера.
Когда это не помогает, потребуются комплексные меры. Помочь исправить ситуацию может перезапуск адаптера Wi-Fi. Для этого:
2. Правой кнопкой мыши кликните по адаптеру, выберите опцию «Отключить». Потом – «Задействовать». Это обеспечит повторное включение Wi-Fi модуля.
Если раньше вы использовали компьютер как точку раздачи интернета, в списке устройств возле реального адаптера может значиться и виртуальный «Адаптер мини-порта Wi-Fi». Он формирует и поддерживает еще одно подключение по беспроводной сети. Данный модуль нас не интересует.
Не менее распространенная причина, по которой подключение к Wi-Fi отсутствует, –проблема с драйверами. Как правило, операционная система автоматически ищет обновления в интернете и применяет их. Однако не помешает самостоятельно убедиться, что все настроено должным образом:
3. Включите поиск файлов в конкретных папках.
4. В ручном режиме удастся применить именно те драйверы, которые загружены с официального ресурса производителя устройства (на сайте введите название сетевого адаптера, вам будет предложено актуальное программное обеспечение).
5. Укажите путь к папке, где находятся нужные файлы (распакуйте их, если они в архиве).
6. В случае успешной инсталляции мастер установки устройств сообщит о новой версии драйвера. Если что-то пойдет не так, сведения об обновлении файлов останутся прежними либо операционная система прервёт процесс.
Способы, указанные выше, требуют минимальных навыков владения ПК. Есть еще более простые методы, как раз к таким можно отнести перезагрузку ноутбука, роутера (когда подключение через роутер). Если доступ к интернету обеспечивается через кабель, проверьте, все ли с ним в порядке.
Если вай-фай подключен, а интернета нет, можно попробовать отключить антивирус. Как это сделать на примере программы 360 Total Security:
2. В левом верхнем углу нажмите на логотип. Появятся настройки защиты антивируса.
3. Нажмите внизу на пункт «Отключить защиту».
Настоятельно рекомендуем опробовать другие способы, прежде чем отключать защиту системы.
Настройка IP и DNS-адресов в Windows 10
Не исключено, что проблема в IP и DNS-адресах. В таком случае:
2. Нажмите правой кнопкой мыши по значку подключения Wi-Fi. Выберите опцию «Свойства». Во вкладке «Сеть» откройте «Свойства» IP версии 4. Проверьте, активированы ли опции «Получить IP-адрес автоматически» и «Получить адрес DNS автоматически».
3. Закройте все вкладки, нажмите на «ОК», перезапустите Windows и проверьте состояние интернета. Если он по-прежнему не появился, заново зайдите в окно свойств IP-версии.
4.Впишите DNS-координаты от Google 8.8.8.8 и 8.8.4. или иные публичные адреса (к примеру, Яндекс и так далее). Введите другие цифровые значения, указанные на фото снизу. Сохраните настройки.
5.Перезапустите устройство, проверьте подключение.
Другие проблемы
Бывает, что подключиться с ноутбука удается после настройки совместимости с Федеральным стандартом обработки информации. Пошаговая инструкция:
Еще один метод – проверка списка компонентов в свойствах подключения. Для этого:
Если это не помогло, сбросьте настройки.
В заключение
Причин, по которым не работает интернет на Windows 10, достаточно много. Трудность заключается в том, что они могут быть разного характера. В некоторых случаях нет интернета, когда ноутбук работает на заряде батареи. Это обусловлено тем, что система ограничивает питание беспроводного адаптера при работе устройства от батареи. Если простые способы не помогли восстановить доступ к сети, обратитесь к специалистам.
Что делать, если “Нет подключения к Интернету, защищено” в Windows 10?
Иногда пользователи, решившие установить Windows 10, сталкиваются с ошибкой «Нет подключения к Интернету, защищено». Достаточно часто такая ошибка появляется при беспроводном подключении, но возможна и при обычном соединении посредством сетевого кабеля. Мы поможем исправить ее или, по крайней мере, сделать все возможное для этого.
Что значит «Нет подключения к Интернету, защищено»?
Причин появления ошибки может быть несколько:
В большинстве случаев исправить эту ошибку можно самостоятельно, ведь дело в настройках.
Как исправить ошибку?
Несколько простых способов помогут быстро устранить эту неполадку без помощи специалиста.
Перезагружаем роутер
Иногда исправить проблему можно обычной перезагрузкой роутера. Большинство моделей имеют специальную кнопку для перезагрузки на обратной стороне. Если ее нет, нужно выключить роутер кнопкой питания, отключить его от сети, а спустя несколько минут снова включить.
Запускаем средство устранения неполадок
Если перезагрузка не помогла, нужно выполнить диагностику для обнаружения и устранения неполадок. Для этого нужно:
В случае проблем в настройках компьютера, операционная система скорее всего их исправит самостоятельно.
Устанавливаем правильные параметры подключения к Интернету на роутере
Установить правильные параметры подключения к сети на Wi-Fi-маршрутизаторе можно при помощи админпанели.
Как настроить роутер:
Также не будет лишним проверить настройки в разделе «Беспроводная сеть». Возможно, подключение по в Wi-Fi отключено и его нужно просто включить.
Проверяем правильность настройки Интернета на ПК
После того как убедились, что роутер настроен правильно, нужно проверить настройки подключения к сети на ПК. В случае с недоступностью DNS Windows не сможет автоматически это исправить.
Удаляем старую сеть и подключаемся повторно
Иногда проблема может возникнуть из-за наличия старых сетей, которые конфликтуют. Поэтому старые подключения лучше удалить.
После нужно перезагрузить систему, чтобы сбросить кэш.
Сбрасываем настройки сети
Сбросить параметры сети легко, достаточно:
Переустанавливаем драйвера
Часто все дело в проблемах с драйверами. В таком случае их нужно переустановить. Это выполняется в несколько этапов:
Также для обновления драйверов можно использовать специальные программы автоматического обновления.
Обращаемся в техподдержку
Если ни один из способов не помог, единственный вариант — обратиться за помощью к провайдеру. Телефон техподдержки можно найти в документации или на официальном сайте. Иногда проблемы с подключением могут быть связаны с обрывом связи, профилактическими работами, перебоями сети и пр. Провайдер уведомит о проблемах и проконсультирует по вопросам их решения.
Если вдруг интернет-соединение пропадает и появляется ошибка «Нет подключения к интернету, защищено», не стоит паниковать. В большинстве случаев эту проблему можно решить самостоятельно всего за несколько минут.
Windows 10 не подключается к интернету от телефона
Нет подключения к Интернету по WiFi, защищено Windows 10
Когда пользователь подключается к Интернету через WiFi ноутбука или ПК к своему роутеру, то появляется сообщение, что «Нет подключения к Интернету, защищено» в Windows 10, хотя интернет есть и он работает. В других ситуациях появляется и другая ошибка как «Подключение к интернету отсутствует» при которой нет интернета. Чаще всего эту проблему можно встретить после очередных обновлений Windows 10. Давайте разберем, что делать и как исправить, когда нет подключения к Интернету по беспроводной сети WiFi в Windows 10 и оно защищено.
Как исправить, когда нет подключения к Интернету в Windows 10
Начнем с простых рекомендаций, чтобы исключить их из виновников данной проблемы:
1. Проверка компонентов
Нажмите сочетание кнопок на клавиатуре Win+R и введите ncpa.cpl, чтобы быстро открыть сетевые адаптеры. Нажмите правой кнопкой мыши по сетевому беспроводному адаптеру и выберите «свойства«. В списке используемых компонентов должны быть отмечены галочкой следующие пункты:
ВАЖНО: Если все в порядке, то снимите галочку с протокола IP версии 6 (TCP/Ipv6), перезагрузите систему и проверьте, устранена ли проблема. Если стояла галочка на Протокол мультиплексора сетевого адаптера, то снимите её так как некоторые маршрутизаторы конфликтуют с этим компонентом.
2. Удалить старые сети
Старые сети WiFi могут конфликтовать с новыми. По этой причине их нужно удалить. Для этого откройте «Параметры» > «Сеть и Интернет» > «WiFi» > справа «Управление известными сетями«. Далее выделите все не нужные сети WiFi одним нажатием мыши и нажмите «Забыть» для удаления из списка. Перезагрузите систему, чтобы кэш сбросился.
3. Переустановить сетевой драйвер
Если нет подключения к Интернету, хотя интернет есть, но он защищен, то переустановка сетевого драйвера может помочь устранить проблему. Нажмите сочетание кнопок Win+X и выберите «Диспетчер устройств«.
Примечание: Вы можете попробовать «обновить драйвер» нажав по адаптеру правой кнопкой мыши.
4. Сброс параметров сети
Запустите командную строку от имени администратора и введите ниже команды по порядку.
5. Ошибка после обновления Windows 10
Microsoft признала ошибку в обновлениях Windows 10 версии 2004 и она считается ложной. Если вы столкнулись с ошибкой «Нет подключения к Интернету, защищено» после обновления системы, то решение простое.
Нажмите Win+R и введите regedit, чтобы открыть редактор реестра. В реестре перейдите по пути:
6. Сторонний антивирус
Устройства не могут подключаться к высокоскоростным мобильным подключениям после обновления через интернет от мобильного оператора
В этой статье приводится решение проблемы, из-за которую устройства не могут подключаться к мобильному широкополосному каналу после обновления через интернет от мобильного оператора.
Исходная версия продукта: Windows 10 — все выпуски
Исходный номер КБ: 3160433
Симптомы
Ваше устройство с Windows 10 могло подключаться к мобильному широкополосным подключениям в прошлом, но попытки подключения не удастся после того, как мобильный оператор применяет к вашему устройству обновление через интернет. Эта проблема затрагивает только корпоративных клиентов, у которых есть специальные планы со своими партнерами мобильного оператора.
Причина
Эта проблема возникает, если оператор мобильной связи непосредственно обновил модем. Windows пытается сделать подключение с помощью конфигураций в операционной системе на основе предыдущих успешных подключений. Однако сеть и модем мобильного оператора могут заблокировать запрос на подключение от Windows из-за несоответствия между запросом Windows и конфигурацией в модеме.
Решение
Перед тем как применить следующий метод, проверьте свою версию Windows, чтобы убедиться, что вы работаете под управлением Windows 10 сборки 10586.420 или более поздней версии. Для этого нажмите клавиши Window + R и введите winver. Если вы не работаете со сборкой 10586.420 или более поздней, обновите установку Windows до последней доступной версии.
Чтобы устранить проблему, описанную в разделе «Признаки», выполните следующие действия.
Откройте редактор реестра, нажав клавиши Windows + R и введя regedit.
Перейдите к HKEY_LOCAL_MACHINE\SOFTWARE\Microsoft\Windows\CurrentVersion\Control Panel\Settings\Network.
Щелкните правой кнопкой мыши сетевой ключ и выберите «Разрешения».
Нажмите кнопку «Дополнительные» и проверьте, является ли владелец ДовереннымInstaller.
Щелкните ссылку «Изменить» и введите \Administrators.
Щелкните «Проверить имена», чтобы убедиться, что \Administrators is correctly validated (underlined). Например: MY-LAPTOP\Administrators. Если да, нажмите кнопку «ОК».
Если проверка имен не возвращает подчеркивается, имя пользователя находится в неправильном формате.
Нажмите кнопку ОК в области «Дополнительные параметры безопасности для сети».
Выберите «Администраторы», в столбце «Разрешить» выберите «Полный контроль» и нажмите кнопку «ОК».
Создайте или найдите следующий ключ реестра и задайте для значения DWORD значение 1 (DWORD=1):
Страница повторной попытку, похожая на сеть
Нажмите кнопку Да.
Теперь Windows может подключаться с помощью конфигурации в модеме. Эта конфигурация модема переоценит существующую конфигурацию в операционной системе.
Почему Ноутбук Не Видит Wi-Fi Сеть С Телефона или Домашнего Роутера (2.4 и 5 ГГц) — Windows 10
Сегодня будем разбираться, ноутбук не видит wifi, не подключается к роутеру и не выходит в интернет. Это может случиться не только со старичками от Asus, Lenovo, HP или Acer, но и даже с новыми популярными моделями Huawei, Honor и Xiaomi. Причем не важно, WiFi сеть 2.4 GHz или 5 ГГц идет от стандартного домашнего маршрутизатора или телефон раздает мобильный интернет 4g-5g. Проблема может возникнуть как сразу после покупки, так и через некоторое время после начала использования.
В зависимости от характера неисправности, отличаются и способы ее исправления. Чаще всего попадаются две ситуации, при которых компьютер или ноутбук не находят роутер:
WiFi на ноутбуке выключен, поэтому он не видит сетей от роутера или телефона
Прежде всего необходимо исключить самую банальную «неисправность». Многие новички попросту не знаю, как включить Wi-Fi на своем ноутбуке, поэтому он не видит ни одной беспроводной сети. В современные устройства обычно уже встроен беспроводной адаптер. По умолчанию он может быть отключен.
В разных моделях включение вай-фай может производиться по-своему.
Наконец, модуль можно активировать непосредственно из системы Windows. Для этого необходимо зайти в «Панель управления > Сеть и интернет > Центр управления сетями и общим доступом > Изменения параметров адаптера»
И активировать пункт «Беспроводная сеть»
Также проверьте, не находится ли ваш ноутбук в авиарежиме («Режиме в самолёте»). Такая функция присутствует в Windows 10, когда все беспроводные соединения отключены, и ноутбук не видит ни сети wifi, ни устройств Bluetooth. Выключить ее можно либо специальной кнопкой с клавиатуры
Либо нажать на панели значков Windows 10 на иконку в виде сообщения и деактивировать режим, чтоб этот пункт меню не был выделен.
Признаком того, что блютуз на ноутбуке работает будет значок Wi-Fi на нижней панели Windows рядом с часами.
Ноутбук не находит WiFi из-за того, что не видит беспроводного адаптера
Если на ноутбуке WiFi все же включен, но он все равно не видит сети, то причина может крыться в некорректной работе беспроводного адаптера. Прежде всего необходимо понимать, что если вы недавно переустанавливали операционную систему или поставили на ноутбук новый USB адаптер, то на него необходимо установить драйверы. Их можно скачать с официального сайта разработчика или с диска, который прилагается в комплекте к ноутбуку.
После чего он станет виден в системе в «Диспетчере устройств» среди сетевых адаптеров
WiFi не виден на ноутбуке из-за настроек домашнего роутера
Наконец, третья группа причин, когда ноутбук не видит wifi от домашнего роутера, но при этом видны другие сети. Прежде всего это относится к такой настройке, когда принудительно SSID скрыт для обеспечения безопасности, чтобы посторонние люди не могли подобрать пароль и подключиться через ваш маршрутизатор к интернету.
Чтобы wifi стал виден, нужно зайти в панель управления роутером и снять флажок с соответствующего пункта.
Или же через меню подключения к интернету Windows зайти в «Скрытая сеть»
И ввести название вашего WiFi и пароль для подключения к сети
Ноутбук не видит сеть WiFi только от моего роутера или телефона, а другие видит
Если же Windows на ноутбуке видит другие сети, но не определяет WiFi от вашего маршрутизатора или смартфона, то причина скорее всего в настройках раздачи сигнала.
Для начала убедитесь, что устройство находится в зоне действия вай-фай. Обычно в диапазоне 2.4 ГГц пучок луча спокойно пробивает 2 межкомнатных перекрытия. На 5 ГГц распространяется не далее соседней от источника комнаты.
Также необходимо зайти в настройки WiFi на роутере и проверить следующие параметры:
Это основные шаги, которые необходимо проделать, если ваш ноутбук на Windows не видит сети WiFi от смартфона или роутера. 99% причин исправляются именно описанными способами. Если остались вопросы, задавайте их в комментариях!
Видео, почему ноутбук не подключается к WiFi роутеру или смартфону
Телефон на Android как модем для компьютера (по USB). И что делать, если интернет не работает при раздаче с телефона

Почти все современные смартфоны на Android могут работать в режиме модема — т.е. «расшарить» (поделиться) своим 3G/4G (Wi-Fi) интернетом с компьютером или ноутбуком.
👉 Близко к теме (в помощь)!
Как с Android раздавать интернет через Wi-Fi или Bluetooth — еще одна инструкция
Модем для компьютера из телефона на Android
Как подключить и настроить
👉 ШАГ 1
👉 ШАГ 2
Подключаем к USB-порту компьютера телефон (проверяем, чтобы были включены оба устройства).
Подключение телефона к USB порту ПК
👉 ШАГ 3
Далее появится уведомление в нижней части окна ОС Windows 10 о том, что подключено новое устройство (по крайней мере уже не плохо — значит, что USB-порт работает и ОС телефон «увидела»).
Не работают USB-порты, что делать (инструкция)
Нажмите, чтобы выбрать, что делать с устройством
Обычно, при подключении на телефоне всплывает окно с просьбой указать: устройство будет только заряжаться, или можно дать разрешение на работу с файлами.
Крайне рекомендую выбрать вариант «передача файлов» (на некоторых устройствах из-за этого не раздается интернет). 👇
передача файлов — дано разрешение
👉 ШАГ 4
👉 ШАГ 5
Интернет работает, а браузер не загружает страницы. Что делать?
Что делать, если интернет (от телефона) на ПК не работает
👉 ШАГ 1
Во-первых, проверьте, работает ли интернет на самом телефоне (возможно, что причиной стал какой-нибудь временный сбой у оператора, или вы в не зоны действия сети. ).
Во-вторых, уточните, а не блокирует ли ваш оператор раздачу доступа к интернету через USB / Wi-Fi (на сегодняшний день такие ограничения встречаются всё реже, но на некоторых тарифах еще присутствуют 👇).
Примечание : т.е. может быть так, что ваш тариф позволяет безлимитно пользоваться интернетом с телефона, но не позволяет его расшаривать на др. устройства.
👉 ШАГ 2
Посмотрите настройки телефона: видит ли он подключенный ПК (см. пример ниже).
Проверьте статус подключения
Не включена ли экономия трафика
👉 ШАГ 3
Сброс сети в Windows 10
👉 ШАГ 4
Если все вышеперечисленное не помогло, порекомендую также сменить DNS. Делается это просто.
1) Сначала нужно открыть все сетевые подключения на ПК/ноутбуке. Для этого нажмите Win+R, в окно «Выполнить» введите команду ncpa.cpl, и нажмите OK.
ncpa.cpl — просмотр всех сетевых подключений
2) Далее откройте свойства (нажав ПКМ по нему) активного подключения (оно обычно цветное и без красных крестиков). Чтобы точно узнать его название — можете откл. телефон, и вновь его подключить.
3) После нужно открыть свойства «IP версии 4» и вручную указать DNS-сервера: 8.8.8.8, 8.8.4.4 (это быстрые и надежные DNS от Google, но можно выбрать и другие).
Использовать следующие DNS адреса
👉 ШАГ 5
Отключение антивируса Avast на 1 час
Диагностика неполадок сети
Не работает интернет в Windows 10 по Wi-Fi, или кабелю после обновления
Привет! В этой статье постараемся разобраться с новой, но уже очень популярной проблемой, когда после обновления к Windows 10 перестает работать интернет по Wi-Fi, или по сетевому кабелю. Я сам столкнулся с такой проблемой. У меня ноутбук на Windows 10 вообще никак не реагировал на подключение сетевого кабеля.
Рассмотрим возможные проблемы с интернетом, который могут возникнуть после обновления, или чистой установки Windows 10. Как показывает практика, проблемы могут быть самые разные:
И ряд других проблем.
Windows 10: проблемы с Wi-Fi после обновления
Давайте сначала рассмотрим возможные проблемы с беспроводной сетью.
Если у вас стационарный компьютер, с USB/PCI адаптером, то скачивать драйвер нужно с сайта производителя адаптера.
После принудительной установки нового драйвера, Wi-Fi должен заработать.
2. Ошибка «Подключение ограниченно» и желтый треугольник с восклицательным знаком возле иконки Wi-Fi.
Еще одна популярная проблемка, которую можно встретить не только после обновления. Я не буду сейчас писать о всех возможных решениях, а просто дам ссылку на подробную статью по решению проблемы «Подключение ограниченно» в Windows 10.
Другие проблемы с интернетом в Windows 10
1. При подключении по сетевому кабелю от роутера, или интернет провайдера.
Как я уже писал в начале этой статьи, если при подключении сетевого кабеля, Windows 10 никак не реагирует, то обновляем драйвера на сетевую карту. И проверяем, включен ли адаптер «Ethernet».
Ну а если вы наблюдаете статус «Ограничено» при при подключению по кабелю, то в первую очередь нужно проверить, установлена ли галочка напротив IP версии 4 (TCP/IPv4) в свойствах Ethernet адаптера. Открываем Центр управления сетям, и выбираем Изменение параметров адаптера.
Дальше, нажимаем правой кнопкой мыши на адаптер «Ethernet». И в новом окне, проверяем, установлена ли галочка возле «IP версии 4 (TCP/IPv4)».
Можете еще выделить пункт IP версии 4 (TCP/IPv4) нажать на кнопку свойства, и проверить, установлено ли автоматическое получение IP и DNS-адресов.
2. Если после обновления нет подключения через 3G/4G модем.
В таком случае, проблем так же скорее всего в драйвере для вашего USB модема. Нужно искать, скачивать и устанавливать драйвер для модели вашего модема, и для Windows 10. Вот только проблема может быть в том, что такого драйвера производитель вашего модема еще не выпустил. Искать драйвер лучше всего на сайте производителя модема, или на сайте интернет-провайдера.
Запускаем Диагностику сетей Windows
Еще один способ, который нужно попробовать при любых проблемах с интернетом. Это запуск встроенной в Windows диагностики и исправления возможных проблем с сетями.
Нажмите правой кнопкой мыши на значок соединения с интернетом, и выберите Диагностика неполадок.
Система начнет искать неполадки, и возможно, если что-то найдет, предложит вам их исправить. Следуйте инструкциям в окне диагностики.
Возможно, в результатах диагностики вы увидите ошибку «Сетевой адаптер не имеет допустимых параметров настройки IP». О ее решении я писал в отдельной статье: https://help-wifi.com/reshenie-problem-i-oshibok/setevoj-adapter-ne-imeet-dopustimyx-parametrov-nastrojki-ip-windows-10-8-7/
Обновление
В комментариях написали один способ, который может помочь решить проблему с доступом к интернету в Windows 10. Нужно в свойствах нашего подключения к интернету прописать гугловские DNS.
Если у вас подключение через кабель, то открываем свойства подключения «Ethernet», а если по Wi-Fi, то «Беспроводная сеть». Выделяем пункт «IP версии 4 (TCP/IPv4)», нажимаем кнопку «Свойства».
В поле «Предпочитаемый DNS-сервер» прописываем 8.8.8.8. Во втором поле можете еще прописать 8.8.4.4.
Нажимаем «Ok», и перезагружаем компьютер.
Больше решений
Буду очень благодарен, если вы в комментариях поделитесь полезной информацией о проблемах с интернетом и их решении на компьютерах с Windows 10. С удовольствием дополню статью полезной информацией.
Так же, вы можете оставлять свои вопросы по этой статье.