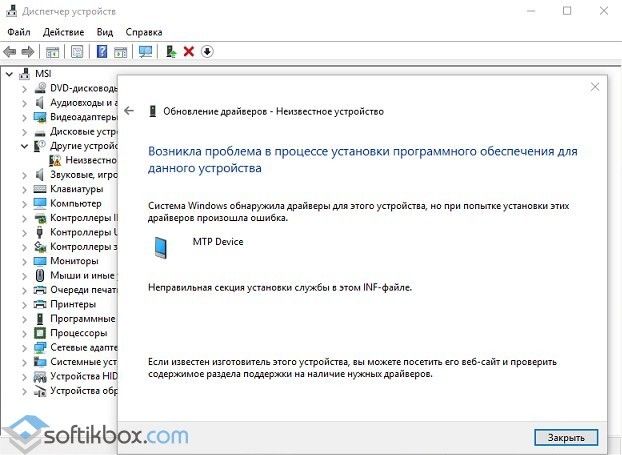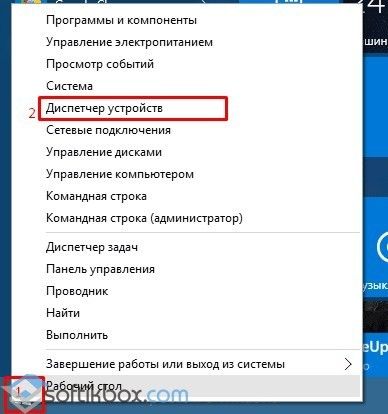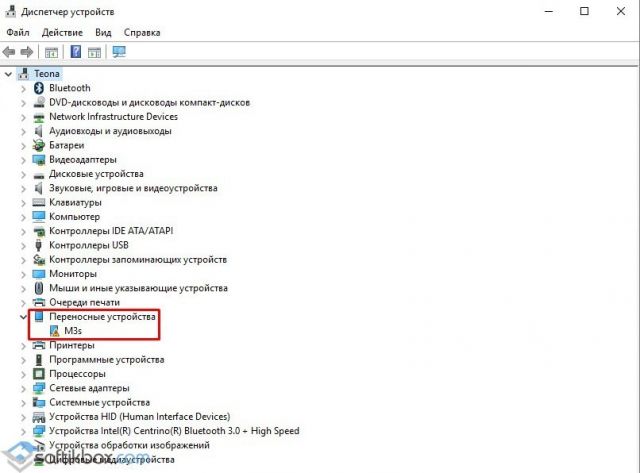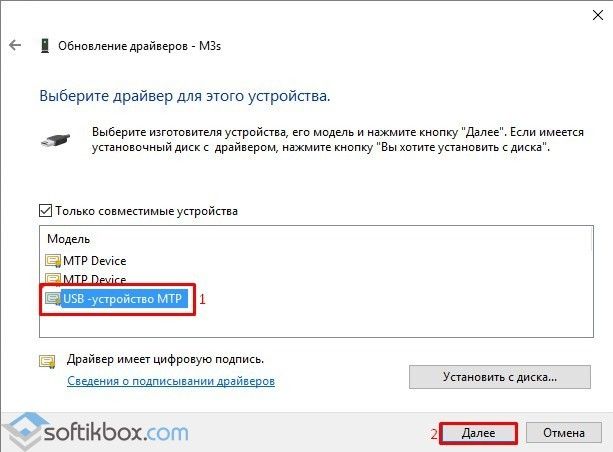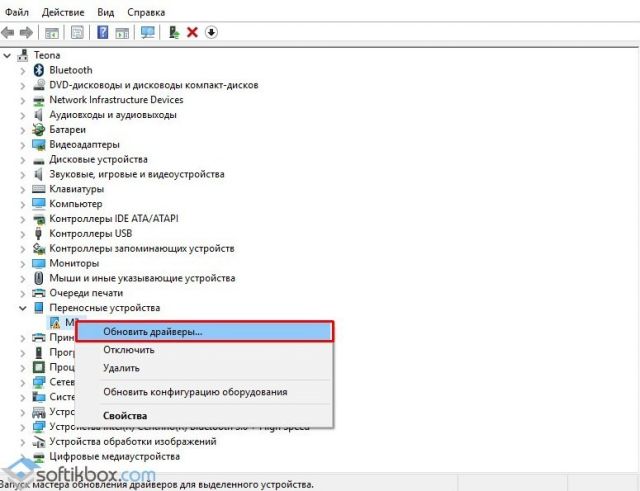Что значит неправильная секция установки службы в этом inf файле
Не устанавливаются драйвера при подключении устройства к ПК: ошибка INF-файла
Нужно было скинуть фотографии с телефона на компьютер. Подключил я это устройство к ПК (компьютер его видит), и даже пытается установить драйвера, но безуспешно. Попробовал вручную запустить поиск драйверов через диспетчер устройств, пишет, что драйвера есть, но установить не может, так как: «Неправильная секция установки службы в этом INF-файле».
Относительно недавно восстанавливал работу одного ноутбука. При подключении к нему телефона ровным счетом ничего не происходило: Windows 10, установленная на нем, не находила драйвера и автоматически не устанавливала их.
Решение проблемы установки «дров» по шагам
1) Видимо ли ваше устройство? Работают ли кабели и порты?
Как это определить?
Так же можно подключить этим кабелем к USB-порту другие устройства, либо подключить телефон к другому ПК. В общем, определиться, работает ли само оборудование.
И так, порты вроде бы рабочие, кабель тоже — следующий шаг: посмотреть, отображается ли оборудование в диспетчере устройств.
Чтобы открыть диспетчер устройств:
Как запустить диспетчер устройств
Сначала рекомендую попробовать найти и установить именно тот драйвер, который рекомендуется для вашего оборудования, исходя из его ИД-свойств (у каждого оборудования свои идентификационные данные, благодаря чему можно искать драйвера, даже не зная точную марку устройства).
Свойства неизвестного устройства
Копируем ID устройства
Далее просто вставить скопированную строку в любой поисковик (Google, Яндекс) и найти драйвер для вашего устройства. Далее запустить его установку, и протестировать работу (во многих случаях, и делать то больше ничего не придется).
Современные версии Windows (8, 10) могут автоматически находить и устанавливать драйвера для многих устройств, причем делают это весьма не плохо.
Далее выберите автоматический вариант поиска и обновления (пункт первый, см. скрин ниже).
Автоматический поиск обновленных драйверов
Возникла проблема в процессе установки программного обеспечения
как провести поиск драйвера
В следующем шаге папку с драйверами не указывайте, а нажмите по ссылке «Выбрать драйвер из списка уже установленных драйверов» (см. скрин ниже)
Выбрать драйвер из списка установленных
Ошибка «Неправильная секция установки службы в этом inf-файле MPT»: причины возникновения и способы исправления
Несмотря на развитие беспроводных технологий передачи данных, наиболее востребованным вариантом передачи данных между мобильным устройством и компьютером было и есть кабельное подключение с использованием соответствующего шнура (сейчас – это USB-microUSB). Но несмотря на всю кажущуюся простоту данного действия, очень часто пользователи сталкиваются с различными ошибками, устранение которых становится головной болью для каждого. Одной из достаточно надоедливых ситуаций является появление ошибки «Неправильная секция установки службы в этом inf-файле» с указанием того, что отсутствует соответствующий драйвер «MTP». Именно об исправлении данной проблемы и пойдёт речь в рамках настоящей статьи.
Как избавиться от ошибки «Неправильная секция установки службы в этом inf-файле MPT».
Причины и решения
Как показывает практическое «общение» с рассматриваемой ошибкой, причинно-следственная связь характеризуется достаточно простым и стандартным набором:
Следует уточнить, что «MTP» — это сокращение от «Media Transfer Protocol», что в дословном переводе означает «Протокол передачи мультимедиа». Несложно догадаться, что его прямое назначение — именно осуществление задачи, составляющей основу настоящей статьи – это переда данных между двумя устройствами. Исходя из вышеизложенного, первый и наиболее простой в своём исполнении способ решения ошибки «Неправильная секция установки службы в этом inf-файле» выглядит следующим образом:
В подавляющем большинстве случаев описанных выше действий вполне достаточно для решения рассматриваемой ошибки.
Заключение
Если же ошибка решена не была и подключение смартфона к компьютеру так и продолжает осуществляться без передачи данных (например, идёт только зарядка), то стоит убедиться, что на устройстве выбран соответствующий режим «Передача данных». В качестве альтернативы некоторые пользователи спасаются сбросом конфигурации смартфона/планшета до заводских значений. Кроме того, можно посетить официальный сайт производителя гаджета и скачать программное обеспечение, которое поможет осуществить все необходимые вам действия, в том числе и установить недостающие компоненты для операционной системы.
Неправильная секция установки службы в этом INF-файле на Windows 10
При попытке установить драйвера к мобильному телефону или любому другому устройству на компьютере с Windows 10 появляется ошибка с сообщением, в котором указано, что выбрана неправильная секция установки службы в этом INF файле на Windows 10. При этом гаджет система не распознает или он отображается в Подключенных устройствах. Что же делать в данном случае?
Данная ошибка на компьютере с Windows 10 возникает по причине неправильной работы драйверов, а точнее, некорректной установки программного обеспечения.
Поэтому рекомендуем выполнить следующие действия:
Такое обновление драйверов должно решить проблему и при подключении к ПК гаджет будет отображаться корректно. Однако, если способ не помог решить неполадку, стоит выполнить сброс настроек телефона до заводских. Возможно, именно из-за настроек девайса Виндоус 10 не хочет видеть смартфон или планшет.
О том, как еще решить данную проблему и установить правильный драйвер на Windows 10 смотрите в видео:
Неправильная секция установки службы в этом INF-файле (MTP Device, Устройство MTP)
19.01.2018 windows | мобильные устройства

Основная причина ошибки «Неправильная секция установки службы в этом INF-файле» при подключении телефона (планшета) и как её исправить
Чаще всего причиной того, что при установке драйвера MTP возникает ошибка является то, что среди имеющихся в Windows драйверов (а в системе может присутствовать несколько совместимых драйверов) автоматически выбирается не тот, что нужен.
Добавить в заметки чтобы посмотреть позже?
Это очень просто исправить, шаги будут следующими
Драйвер должен будет установиться без проблем (в большинстве случаев) а сообщение о неправильной секции установки в этом INF-файле не должно будет вас побеспокоить. Не забудьте, что на самом телефоне или планшете должен быть включен режим подключения «Медиаустройство (MTP)», который переключается при нажатии по уведомлению о USB-подключении в области уведомлений.
В редких случаях вашему устройству может быть нужен какой-то специфичный драйвер MTP (который Windows не может найти сама), тогда, как правило, его достаточно скачать с официального сайта производителя устройства и установить примерно тем же способом, что описан выше, но на 3-м шаге указать путь к папке с распакованными файлами драйвера и нажать «Далее».
Также может оказаться полезным: Компьютер не видит телефон по USB.
Устраняем ошибку: неправильная секция установки службы в этом inf файле MPT. Как установить.sys или.inf файлы Установка драйвера файл inf
Согласитесь, что с точки зрения пользователя процесс установки драйвера в Windows, в большинстве случаев, выглядит достаточно прозаично. В системном трее появляется привычный анимированный значок мастера установки, и система через некоторое время может выдать отчет об успешном, либо неудачном завершении процедуры инсталляции в системе драйвера нового устройства. Более того, зачастую мастер установки кроме этой самой иконки в трее вовсе не выдает никаких визуальных подтверждений о попытках инсталляции нового устройства, при этом «тихо» добавляя новое оборудование в список устройств и (в случае неудачи) маркируя его специальным значком в диспетчере устройств, предлагая пользователю в ручном режиме продолжить конфигурирование оборудования. Все эти внешние процессы, хорошо уже знакомые как Вам так и мне, в той или ином виде присутствуют во всех версиях операционных систем Windows практически с момента появления этой операционной системы, незначительно отличаясь между собой лишь в деталях. Они стали настолько знакомыми и привычными, что я даже никогда и не задумывался, а что же происходит «по ту сторону экрана», в недрах операционной системы, что скрывается под этой мнимой простотой? Как Вы увидите далее, установка драйвера Windows для физического либо логического устройства скрывает под собой довольно сложные и чрезвычайно интересные процессы. Алгоритм установки драйвера в Windows можно разбить на перечисленные ниже ключевые глобальные задачи:
Помимо основных задач, выполняемых в рамках алгоритма установки драйвера в Windows, неплохо было бы классифицировать и условия, по которым стартует процесс установки драйвера Windows:
Но что представляет из себя сам пакет драйвера? Ведь, как мы неоднократно видели, это целый набор файловом абсолютно различного, на первый взгляд, назначения. Без более углубленного обзора структуры инталляционного пакета установки драйвера нам будет сложно понять и сам алгоритм установки драйвера, поэтому приведем общие составляющие:
Термины и определения
Перечисление устройств
HKLM\SYSTEM\CurrentControlSet\Enum\ Enumerator\ DeviceID\ InstanceID
Дело в том, что драйвер шины, к которой подключено устройство, запрашивает у устройства различные параметры (идентификатор производителя, устройства, ревизии и прч) и формирует так называемый аппаратный идентификатор (HardwareID), который однозначно описывает устройство и представляет из себя строку параметров, разделенных знаками & и состоящую из следующих частей:
Типичная структура HardwareID:
Идентификаторы HardwareID и CompatibleID используются кодом исполнительной подсистемы Windows для поиска драйвера устройства.
Обнаружение драйверов
Если на этапе перечисления устройств и загрузки драйверов, функциональный драйвер шины, на которую подключено новое устройство, информирует PnP менеджер об изменениях в подключенных дочерних устройствах. PnP менеджер режима ядра проверяет, сопоставлен ли с устройством драйвер, для этого он запрашивает драйвер шины, на которую подключено новое устройство, и получает идентификаторы HardwareID и, опционально, CompatibleID устройства. PnP менеджер режима ядра специальным событием информирует PnP менеджер пользовательского режима о том, что данное устройство требует инсталляции, передавая ему полученные идентификаторы. PnP менеджер пользовательского режима сначала пробует автоматически установить устройство без вмешательства пользователя. Для этого PnP менеджер пользовательского режима запускает утилиту rundll32.exe для запуска мастера установки драйверов устройств (%Windir%\System32\Newdev.dll ).
Хранилище драйверов
Системный каталог INF-файлов
INF-файл
Проверка цифровой подписи драйвера
Дело в том, что драйвер как часть кода режима ядра, является достаточно критичным компонентом операционной системы, и любые ошибки, допущенные разработчиком в коде драйвера, легко могут привести к серьезным сбоям (BSOD) в системе. С некоторого времени Microsoft достаточно трепетно относится к качеству кода драйверов, и в связи с этим в операционные системы Windows были введены такие механизмы как цифровая подпись драйвера и системная политика подписи драйверов.
Создание резервной копии
Довольно неплохая стратегия Windows создавать точку восстановления перед добавлением в систему драйверов нового устройства. Связано это, в первую очередь, с тем, что драйвер режима ядра, содержащий ошибку, может являться причиной полной неработоспособности системы, и как потом с этой системой быть? Даже не смотря на все подписи и проверки, пользователь должен иметь возможность отката конфигурации в случае, например, когда ему что-то после установки не понравилось.
Инсталляция драйвера
Расположение информации о драйверах
Помимо описания самого алгоритма установки драйвера в Windows, хотелось бы выделить отдельный раздел и посвятить его описанию возможных мест размещения информации о драйверах в файловой системе и реестре. С практической точки зрения информация эта призвана упростить ручное редактирование в случае возникновения каких-либо фатальных сбоев. Ниже перечислены местоположения, в которых можно заметить следы присутствия информации о драйверах.
Общие журналы драйверов
В системе присутствует некоторое количество журналов, которые могут помочь с различными проблемами относительно драйверов.
Журнал драйвера
%Windir%\inf
%Windir%\System32\DRIVERS
%Windir%\System32\DriverStore
HKLM\SYSTEM\CurrentControlSet\Enum
HKLM\SYSTEM\CurrentControlSet\Control
Куст реестра, содержащий информацию о разных параметрах конфигурации драйверов на этапе запуска операционной системы. Содержит такие важные ключи как:
HKLM\SYSTEM\CurrentControlSet\Services
HKLM\SYSTEM\CurrentControlSet\HardwareProfiles
Не такая уж частая ситуация, но при обслуживании большого парка пользовательских компьютеров иногда случается такое, что для какого-то устройства производитель не выпустил драйверы под нужную версию OS. Это может быть старая версия OS, или старое устройство. В общем. иногда требуется установить драйверы вручную. Поставляются они обычно в виде нескольких файлов. Чаще всего они имеют расширение inf или sys, но могут быть и другими.
Процедура установки драйвера в ОС Windows 10 зависит от того, каким именно способом вы его устанавливаете. Каждый способ имеет свои плюсы и минусы. Самый главный плюс в том, что любой пользователь, от новичка до мастера, может выбрать для себя самый удобный, избежав системных ошибок и вылета программ в дальнейшем. Мы подробно рассмотрим каждый способ в отдельности. Помните, что самое важное – использовать драйвера из надёжных источников, чтобы не повредить операционную систему и случайным образом не запустить вирус, устранение которого займёт гораздо больше времени и сил, чем установка любого драйвера.
Что нужно для установки драйвера
Для того, чтобы установить драйвер вручную, нужен установочный диск или специальное программное обеспечение, которое поможет вам пошагово выполнить всю процедуру установки. Ниже мы рассмотрим одну из таких программ – Driver Easy. Бывают такие ситуации, когда по причине несовместимости драйвер с установочного диска выдаёт ошибку. Именно в таких случаях нам и нужны программы, которые помогут найти и обновить драйвер. К тому же этот вариант будет более приемлемым для владельцев нетбуков, в которых зачастую отсутствует дисковод. Для таких случаев есть вариант установки необходимого драйвера с USB-накопителя, его мы тоже сегодня разберём, так как этот метод имеет свои особенности.
Установка драйвера вручную при помощи диспетчера устройств
1. Откройте панель управления Windows 10, нажав одновременно клавишу Win + X (клавиша Windows и клавиша X) и кликните левой кнопкой мыши на пункт «Панель управления»
2. Для удобства желательно настроить маленькие значки.
3. Кликните на «Диспетчер устройств».
В окне диспетчера устройств разверните категории и найдите нужное вам устройство. Затем щелкните правой кнопкой мыши на имя устройства и выберите «Обновить программное обеспечение драйвера». На фото приведён пример установки драйвера сетевого адаптера Realtek PCIe GBE Family Controller.
Установка драйвера вручную при помощи программы Driver Easy
1. В главном окне программы Driver Easy нажмите на драйвер устройства, нуждающегося в обновлении. После этого вы увидите стандартное окно диспетчера задач, о котором было написано выше. Выберите устройство для обновления.
2. Во всплывающем окне вы увидите два варианта. Нажмите «Обзор моего компьютера» для установки программного обеспечения драйвера.
3. Нажмите «Обзор», чтобы найти загруженный файл драйвера.
Нажмите в Driver Easy кнопку Down Triangle, затем выберите Open File Location, чтобы открыть папку с драйвером.
Для удобства вы можете скопировать и вставить местоположение загруженных файлов в поле.
Как вы уже поняли, обновление занимает немало времени и требует базовых знаний работы с персональным компьютером. Помимо обновления вручную, программа Driver Easy способна выполнять автоматический поиск, скачивание и установку всех драйверов, нуждающихся в обновлении. Но, как мы уже и говорили, это небезопасно, так как эта функция работает в автоматическом режиме, и в этом случае невозможно сделать резервную копию на случай серьёзного сбоя.
Установка драйвера с компакт-диска или DVD-диска
Почти все производители компьютеров и оборудования поставляют в комплекте набор драйверов для разных аппаратных устройств. Например, компакт-диск с драйверами, который идёт в комплекте с принтером, содержит драйверы для множества разных принтеров, а не только для того, который вы приобрели. При установке драйверов убедитесь, что вы устанавливаете драйверы для своей модели принтера, а не для другой. Кроме того, убедитесь, что вы устанавливаете его для той версии Windows, которая установлена на вашем компьютере. Процесс установки драйвера с компакт-диска ничем не отличается от стандартного процесса установки любой другой программы. Обязательно выполняйте все инструкции программы-установщика при первом запуске. В некоторых случаях нужно удалить старый драйвер перед установкой нового.
Если у вас есть компакт-диск с драйверами, но на компьютере нет дисковода или он не работает, вы также можете загрузить драйверы с USB-накопителя.
Установка драйверов с USB-накопителя
После копирования драйверов на USB-накопитель, вы сможете установить необходимое программное обеспечение на свой компьютер. Убедитесь, что накопитель подключен к компьютеру, откройте проводник Windows и найдите в нём имя вашего устройства. Например, если у вас есть USB-накопитель, которому при подключении назначен диск E:, то вам нужно кликнуть на значок с именем E: для того, чтобы открылось содержимое.
Как только драйверы будут обнаружены на диске, вы должны определить, каким именно образом они будут установлены на ваш компьютер. Если каталог содержит исполняемые файлы или файл установки (расширение *.exe), то вы можете установить драйвер с помощью этого файла. Если драйверы сжаты в ZIP-файл, вам необходимо распаковать файл при помощи таких архиваторов, как 7-Zip и WinZip.
Установка inf файла
Если приведенные выше рекомендации вам не помогли, то все инструкции по установке драйверов и аппаратных устройств всегда содержатся в файле с расширением.inf, который находится в папке C:Windowsinf. Папка с файлами сведений защищена и является скрытой. Чтобы она отобразилась, в настройках вида папки поставьте галочку «Скрытые элементы». Чтобы найти файл сведений нужного вам устройства, придерживайтесь следующей инструкции:
После того, как вы узнали имя файла, возвращайтесь в Диспетчер задач, выберите устройство, нажмите «Обновить драйвер» и укажите путь к файлу *.inf (в данном примере это будет C:Windowsinfoem3.inf).
Установка, настройка и восстановление Windows 7 на 100% Ватаманюк Александр Иванович
Установка драйвера из INF-файла
Рассмотрим ситуацию, когда для установки оборудования используется набор из INF-файлов.
Большую его часть составляют устройства, находящиеся на материнской плате, и лишь некоторые записи свидетельствуют об устройствах, которые установлены в виде платы расширения или подключены с использованием внешних портов.
Наша задача – установить драйвер для устройства, не обнаруженного операционной системой. Если устройство еще не подключено к компьютеру, самое время это сделать.
Если устройство уже подключено к компьютеру, то щелкните правой кнопкой мыши на названии компьютера в самом верху списка и в появившемся меню выберите пункт Установить старое устройство (рис. 16.2). Это приведет к запуску мастера установки оборудования, который будет вам помогать и направлять ваши действия при установке оборудования (рис. 16.3).
Рис. 16.1. Запускаем механизм Диспетчер устройств
Рис. 16.2. Выбираем пункт Установить старое устройство
Прочитав вступительную речь и приготовив диск с драйверами, если он нужен, нажмите кнопку Далее, чтобы начать процесс установки устройства.
Рис. 16.3. Мастер установки оборудования
Мастер установки на выбор предлагает два варианта дальнейших действий: автоматическую и ручную установку оборудования (рис. 16.4). Автоматическая установка ничего не даст, так как операционная система уже пыталась сделать это в процессе установки. По этой причине сразу же необходимо переходить ко второму варианту действий. Установите переключатель в положение Установка оборудования, выбранного из списка вручную и нажмите кнопку Далее.
Рис. 16.4. Выбираем вариант действия
В следующем окне вы увидите список устройств разного типа, драйверы к которым имеются в операционной системе (рис. 16.5).
Рис. 16.5. Указываем тип устройства, которое нужно установить
Рассмотрим сначала вариант, когда вы обнаружили в списке производителей и драйверов нужный вам драйвер. Отметив его, нажмите кнопку Далее, чтобы перейти к его установке.
В следующем окне мастер установки оборудования покажет список всех имеющихся в системе драйверов для выбранного типа устройства, отсортированных по производителю оборудования. Если вы уверены в том, что для вашего оборудования подойдет один из предложенных драйверов, то в левой части окна выберите нужного производителя, а в правой – необходимый драйвер. После этого можно попробовать его установить, нажав кнопку Далее (рис. 16.6). Это приведет к появлению подтверждающего окна, в котором еще раз нужно нажать кнопку Далее (рис. 16.7).
После того как установка драйверов подтверждена, мастер установки оборудования копирует необходимые драйверы в систему и пытается инициализировать устройство. Если инициализация устройства прошла успешно, вы увидите окно с сообщением о том, что драйвер для устройства был установлен корректно и устройство готово к работе. В противном случае мастер сообщит о том, что установка завершилась неудачей и запуск устройства невозможен, или о том, что есть какие-то трудности (рис. 16.8).
Рис. 16.6. Указываем драйвер для устройства
Рис. 16.7. Подтверждаем установку драйвера
В этой ситуации единственный выход – попробовать установить другой драйвер, например идущий в комплекте с устройством или скачанный с веб-сайта производителя в Интернете.
Рис. 16.8. Неудачная установка драйвера
Чтобы установить другой драйвер, нажмите кнопку Установить с диска (см. рис. 16.6). В результате появится окно, в котором нужно нажать кнопку Обзор (рис. 16.9) и в открывшемся окне выбора файла указать расположение файла с драйвером.
Рис. 16.9. Устанавливаем драйвер из другого источника
После нажатия кнопки ОК мастер попытается установить драйвер. Если данный драйвер сможет работать в Windows 7, он будет установлен и устройство сможет функционировать.
Данный текст является ознакомительным фрагментом. Из книги Fedora 8 Руководство пользователя автора Колисниченко Денис Николаевич
5.5.2.4. Проверка драйвера После загрузки убедитесь, что драйвер установлен и используется. Нажмите ‹Alt+F2›, введите system-config-display, перейдите в раскрывшемся окне на вкладку Оборудование и щелкните на кнопке Настроить напротив строки с идентификацией видеокарты. В
Как писать драйвера (часть 1) Предисловие. Драйвера под Windows являются для большей массы программистов, «тайной за семью печатями». И вовсе не потому, что это что-то архисложное, сколько по причине абсолютной недокументированности идеологии.Начав заниматься этой темой я
Как писать драйвера (часть 2) Прежде, чем хвататься за описание самого драйвера, давайте определимся с типами существующих драйверов.По существующему в DDK разделению сам Microsoft подразделяет драйвера на следующие типы:– Kernel-Mode Drivers;– Kernel Streaming Drivers;– Graphics Drivers;– Network
Часть 2. API для WDM драйвера. Большинство функций драйверного API, которые нас интересуют, предоставляются модулем ntoskrnl.exe.Для их использования надо сделать следующее:1) Объявить типы данных и определить константы.Большинство определений для C находятся в файлах ntdef.h и wdm.h.2)
Откат драйвера Иногда случается, что при установке новой версии драйвера устройства, например видеокарты, система начинает работать нестабильно. Естественно, это недопустимо, поскольку создает множество неудобств. Все ухудшается еще и тем, что, как правило, дистрибутивы
Установка размера файла, инициализация файла и разреженные файлы Функция SetEndOfFile позволяет переустановить размер файла, используя текущее значение указателя файла для определения его размера. Возможно как расширение, так и усечение файла. В случае расширения файла
Пример: установка меток времени файла Программа 3.3 реализует UNIX-команду touch, предназначенную для изменения кода защиты файлов и обновления меток времени до текущих значений системного времени. В упражнении 3.11 от вас требуется расширить возможности функции touch таким
Драйвера и их назначение Для того чтобы подключить оборудование к компьютеру, недостаточно просто физически подсоединить его к системному блоку. Чтобы операционная система распознала это оборудование, необходимо наличие специальной программы – драйвер. Только после
Установка драйвера и настройка источников данных Дистрибутив драйвера состоит из одного исполнимого файла с именем ibgem_21_desk.exe (для настольной редакции драйвера версии 2.1). Чтобы установить драйвер, необходимо запустить этот файл.Существует два способа создания
Установка драйвера с помощью программы установки Часто для установки старого оборудования используется программа установки, и стандартный подход установки драйверов, описанный выше, при этом не подходит. Однако при запуске программы установки она отказывается
16.3. Откат драйвера Иногда приходится не только ставить драйверы с нуля, но и обновлять старые драйверы. Необходимость установки нового драйвера объясняется достаточно просто: новый драйвер практически всегда представляет собой исправленную версию старого драйвера
2.2 Компиляция и установка драйвера. Проект, сгенерированный DriverWizard, находится в каталоге XDSP. В этом каталоге расположены файлы рабочего пространства (Workspace) VC++: XDSP.dsw, XDSP.ncd и XDSP.opt и два каталога – sys и exe. Здесь же находится файл XDSPioctl.h. В нем описаны управляющие коды,
Данный вид установки драйверов практически всегда помогает в том случае, когда драйвер для устройства не устанавливается простым запуском установочного файла setup, с расширениями *.exe или *.msi.
Открываем Диспетчер устройств (Пуск –> Панель Управления –> Диспетчер устройств)
Нажимаем кнопку Обзор…
и, конечно же, кнопочку ОК
Начнется установка драйвера
Принудительная установка драйверов на windows 7
Но главным условием для успешной установки драйвера в этом случае является то, что драйвер должен быть полностью распакован и файл с расширением *.inf должен быть доступен. Зачастую производители оборудования упаковывают свои драйвера не только стандартными ZIP-архиваторами, но и используя замысловатые программы собственного изготовления. Здесь для распаковки весьма полезной может оказаться программка Universal Extractor, которой можно распаковать практически любой инсталлятор драйвера.
Также перед установкой драйвера желательно отключить Контроль учетных записей.
Рассмотрим, как принудительно установить драйвер в windows 7 на примере веб-камеры Defender AV-W2035. Имеется скачанный с просторов Интернета драйвер AV-W2035_VISTA.zip, который мы успешно распаковали в папку C:/AW-0350-MIC-VISTA. Для начала нам нужно просмотреть, где же находится у нас файл с расширением *.inf. Для этого в свойствах папок windows нужно включить отображение расширений файлов, чтобы название файлов писались с их расширениями. Либо использовать весьма полезную программу Total Commander или схожий файловый менеджер. Просмотрев папки (можно воспользоваться поиском файла) мы нашли файл snpstd2.inf
Следует запомнить весь путь до этого файла, чтобы потом было легче найти его в Проводнике. Подключаем камеру к компьютеру, и дожидаемся, когда windows завершит все свои операции по определению нового оборудования.
Открываем Диспетчер устройств (Пуск –> Панель Управления –> Диспетчер устройств)
Сразу видно устройство USB camera без установленных драйверов. Правой кнопкой мыши нажимаем на камере и в контекстном меню выбираем пункт Обновить драйверы…
в открывшемся окне нажимаем Выполнить поиск драйвером на этом компьютере
Откроется окно со списков категорий оборудования.
Чтобы даром время не терять и не ломать голову, просто указываем на первую строчку Показать все устройства и жмем кнопку Далее
В следующем окне у нас откроется список имеющихся драйверов в системе (если они есть). Но так как мы знаем, что у нас есть папка с драйвером, то ничего не выбирая из списка, нажимаем на кнопку Установить с диска…
Нажимаем кнопку Обзор…
и с помощью Проводника ищем наш файл с расширением *.inf, выделяем его мышкой и следуем по кнопке Открыть
и, конечно же, кнопочку ОК
Теперь в окне со списком имеющихся драйверов появиться наш драйвер (если драйвер не подходит для оборудования, то система выдаст ошибку).
Здесь следует обратить внимание на галочку Только совместимые устройства. Дело в том, что если подключаемое оборудование не тестировалось на совместимость с установленной версией windows, то драйвер для него не найдется, несмотря на то, что он может быть вполне рабочим. Поэтому в некоторых случаях эту галочку следует убрать и повторить поиск драйвера снова.
Итак, после того как файл с драйвером найден, выделяем в списке мышкой наш драйвер и нажимаем кнопку Далее
Начнется установка драйвера
Может появиться предупреждение windows о том, что устанавливаемый драйвер не имеет цифровой подписи либо не проверялся на совместимость. Если уверены, что драйвер взят с надежного источника и точно предназначен для устанавливаемого оборудования, то такого предупреждения абсолютно не стоит бояться, а следует согласиться на дальнейшую установку драйвера. По окончании установки система выведет окно о завершении.В успешной установке драйвера можно убедиться в Диспетчере устройств, где подключаемое устройство уже не будет иметь вопросика, а его название поменяется на правильное, созданное производителем. В нашем случае с камерой это будет появившееся устройство с названием USB PC Camera (SN9C103)
Установка закончена, можно спокойно начать пользоваться новым оборудованием!
Установка драйвера тач скрина на HP TouchSmart 7320
И чтобы драйвер таки встал, надо отыскать среди «Составных USB устройств» устройство с такими же PID и VID и обновить для него драйвер указав.inf файл.
После чего все прекрасно работает.Жжжжуть!
Но теперь можно тыкать пальцами в большой экран.
Я написал запрос в службу поддержки TeXeT, мне даже ответили ссылкой на сам драйвер, который, как я уже убедился, не работал. Я начал искать ответ в интернете и нашел кучу разных сборок этого драйвера и мануалов, но все равно ни один из них не завелся как надо, и даже родной драйвер из SDK вообще никак не становился, что повергло меня в уныние… но не отчаяние.
Вот тут я решил попробовать свои силы в написании драйверов старом добром методе научного тыка и открыл inf-файл драйвера. Надежду мне давало понимание, что софтверная часть adb интерфейса со стороны планшета должна быть идентичной для всех устройств, а USB и так работал. И вот, после нескольких неудачных проб ручной правки inf-файла я нашел рецепт лечения приправы inf-файла так, чтобы оно поставилось и, главное, работало.
Шаг 1. Скачать драйвер. Если вы этого еще не сделали, откройте Android SDK Manager, найдите раздел Extras, поставьте галочку напротив Google USB Driver и нажмите Install Packages. Все просто. Ждете, пока загрузится.
Шаг 2. Найдите драйвер и сделайте его копию в отдельную папку. Зайдите в папку %android-sdk%\extras\google\ и увидите там заветную папочку usb_driver. Вот ее скопируйте куда-то, и там же будем проводить дальнейшие манипуляции. В принципе, можете править и «оригинал», но я предпочел сохранить оригинал нетронутым на всякий пожарный.
Шаг 3. Правим inf-файл. В папочке открываем файл android_winusb.inf и ищем там строки такого вот вида:
Иногда adb не запускается автоматически при старте системы. Запустите вручную.
P. S. Я не проводил массового тестирования данного метода, так что не могу гарантировать, что он заработает в 100% во всех случаях. Но у меня он заработал на windows 7, а после и на windows 8. Файл приходилось править для каждого раза отдельно, но не думаю, что это такая уж проблема.
Установка драйвера вручную в windows 7
Способ установки драйверов для программ и устройств вручную иногда помогает в том случае, когда обычная автоматическая установка завершается неудачно. Скажем, свежий пример – установка драйвера аудиокарты для windows 7, установленной в VirtualBox. Есть и другие примеры, так что такой метод может оказаться весьма полезным.
Итак, установить драйвер вручную можно следующим образом.
Нажмите комбинацию клавиш, чтобы открыть окно Выполнить. Введите в нем команду hdwwiz и щелкните на кнопке ОК.
Запустится Мастер установки оборудования. В первом окне щелкните на кнопке Далее. Во втором окне выберите переключатель Установка оборудования, выбранного из списка вручную, после чего щелкните на кнопке Далее.
В новом окне выберите значение Показать все устройства, щелкните на кнопке Далее.
Как видите, теперь будет показан список всех доступных устройств. Можно поискать нужное или же установите драйвер с диска. Для этого щелкните на кнопке Установить с диска.
Откроется окно Установка с диска, в котором нужно щелкнуть на кнопке Обзор и перейти к папке на диске, где находится файл нужного драйвера, имеющий расширение.INF.