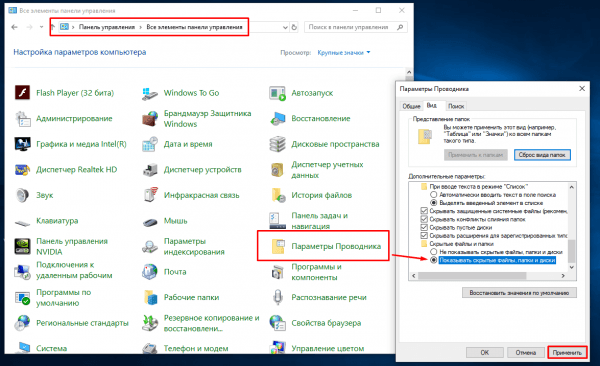Что значит некорректный ключ в электронной почте
Как исправить неправильный адрес электронной почты —>
Недоставленное сообщение
В том случае, если почта не смогла доставить Ваше письмо, то она об этом сообщает в специальном уведомлении.
Происходит это так: через какое-то время после отправки приходит письмо, в котором по-русски или по-английски написано, что Ваше сообщение не было доставлено.
Вот как оно выглядит в Яндекс.Почте:
Таким образом почта сообщает нам, что отправка не удалась – письмо никто не получил.
Бывает это по двум причинам:
1. Адрес не существует
Это означает, что такого адреса не существует в природе. Возможно, он был удален, а, может, Вы допустили ошибку при печати.
Довольно часто бывает так, что когда Вам оставляли адрес электронной почты, его случайно указали с ошибкой. То есть ошибку допустили даже не Вы, а тот, кто его оставил.
Недоступен – это значит, что он работает, но по каким-то причинам сейчас не может принять почту.
Обычно это бывает из-за переполненности. То есть писем в ящике слишком много и для новых просто нет места. В этом случае получатель должен удалить хотя бы одно-два письма из ящика.
Другая причина: проблемы с почтовым сайтом. То есть сайт, на котором находится ящик, перестал работать. Обычно это временное явление, которое проходит в течение нескольких часов.
Если и повторная отправка не удалась, то тут уж ничего не поделаешь – придется каким-то другим способом связываться с получателем.
Причины неправильного адреса электронной почты?
Если вы получили эту ошибку на своем ПК, это означает, что произошла сбой в работе вашей системы. Общие причины включают неправильную или неудачную установку или удаление программного обеспечения, которое может привести к недействительным записям в вашем реестре Windows, последствиям атаки вирусов или вредоносных программ, неправильному отключению системы из-за сбоя питания или другого фактора, кто-то с небольшими техническими знаниями, случайно удалив необходимый системный файл или запись в реестре, а также ряд других причин. Непосредственной причиной ошибки «неправильного адреса электронной почты» является неправильное выполнение одной из обычных операций с помощью системного или прикладного компонента.
Значение неправильного адреса электронной почты?
Неправильный адрес электронной почты — это имя ошибки, содержащее сведения об ошибке, включая причины ее возникновения, неисправность системного компонента или приложения для возникновения этой ошибки вместе с некоторой другой информацией. Численный код в имени ошибки содержит данные, которые могут быть расшифрованы производителем неисправного компонента или приложения. Ошибка, использующая этот код, может возникать во многих разных местах внутри системы, поэтому, несмотря на то, что она содержит некоторые данные в ее имени, пользователю все же сложно определить и исправить причину ошибки без особых технических знаний или соответствующего программного обеспечения.
Лучшие ответы
Евгений:
Существует документ, определяющий стандарт адреса электронной почты. Каким он должен быть, сколько букв-цифр, какие знаки допустимы. Но большинство сервисов электронной почты устанавливают свои «стандарты». Мейл ру считает неправильными адреса, которые другие сервисы полагают допустимыми. Например, по стандарту допустимы адреса с 64 знаками до «собаки», но Мейл ру не разрешает больше 16-ти. Многие знаки, допустимые стандартом, сервис считает некорректными. Дело в том, что стандарт RFC хоть и является определяющим, но не является официальным стандартом. Посему какой-то вполне валидный адрес любой сервис может посчитать неправильным и отказать в обслуживании.
haidarovg:Алексей Полубоярцев:Любовь Мариничева:
Мой с двумя точками с семью буквами и двумя цифрами-работает уж
е 4года-но одни не принимают-другие принимают. Что стоит проверить-а не сразу вставать в позу? И не ответишь. Они всегда правы-хотя деньги платим МЫ.
Владимир Миронов:Татьяна Таланова:
Как избежать проблем с отправкой и доставкой почты
По статистике самая частая причина проблем с доставкой почты это неверно указанный адрес. То есть, по сути, виноват не тот, кто получает письмо, а тот, кто его пишет.
Поэтому Вы должны быть очень внимательны не только при печати адреса в поле «Кому», но и в процессе его «получения».
Если Вам, например, диктуют адрес по телефону, не стесняйтесь уточнить, правильно ли Вы поняли ту или иную букву. Желательно, конечно, получить его в текстовом виде, а не стараться понять на слух (по смс, через социальную сеть и т.д.).
Также следует помнить, что у адресов электронной почты есть определенный синтаксис. То есть имеется, так сказать, набор правил, по которым формируется каждый адрес ящика в Интернете.
Желательно, конечно, запомнить эти правила. Тогда ошибка «Некорректный адрес электронной почты» возникать у Вас не будет.
Что такое корректный адрес e-mail?
Очень часто вы могли замечать что при регистрации на какой нибудь сайт, при не правильном вводе вашей электронной почты, у вас выбивает что вы ввели не корректный почтовый адрес. Слово корректный означает правильный, по этому корректный почтовый адрес — это тот адрес которым вы пользуетесь и он существует и работает.
На некоторых сайтах некорректными считаются адреса Е-mail, если почтовый ящик открыт на Яндексе, например. Обычно в таком случае успешно проходят проверку почтовые адреса на Гугле и на liveinternet.ru.
Очень часто корректными адресами мыла считают адреса тех почтовых серверов, к которым данный сайт дружественно относится. Некоторые считают корректными адреса только платных сервисов, буржуйские сайты часто не признают российские хосты. Им gmail подавай.
Вообще корректный адрес e-mail это правильно указанный адрес, но часто получается что мы пишем для регистрации на тот или иной сайт правильный работающий адрес почты и все равно видим что адрес указан не верно, в таких случаях просто надо понимать что нужен почтовый ящик другой компании.
Есть корректный синтаксически:
Можно также говорить о корректности в смысле существования почтового сервера (хост).
Можно говорить корректности в смысле существования пользователя
E-Mail это электронная почта.
Корректно заполненный адрес электронной почты должен быть таким:
mailname — это название почты, которое для не выбрал хозяин почтового ящика. Он может состоять из строчных английских букв и цифр. Заглавными буквами в принципе тоже можно записать. Почтовый сервис сам преобразует их в строчные.
@ — этот значок называется собака. Это отличительный признак почтового адреса. По этому значку определяют, что это адрес электронной почты, а не название сайта. Он обязательно должен присутствовать в адресе почты.
servername — это адрес сервера, на котором находится почта. Например yandex, mail, gmail, rambler, yahoo и т.п.
domen — это обозначение домена 1-го уровня, в котором находится домен почтового сервера, например ru, com и т.д.
[email protected]
Плюс к корректности заполнения ещ введнный E-Mail адрес должен существовать, так как если никто ещ не создал почтовый ящик с данным названием, то для почтовых сервисов он будет некорректен. В некоторых случаях он может быть некорректен, если хостинг, на котором находится почтовый ящик временно недоступен или вообще прекратил сво существование. Но это может быть только на мелких, локальных, почтовых сервисах, например почтовый ящик на домене какого-то малоизвестного сайта (когда покупаешь хостинг и домен, есть возможность создавать почтовые ящики на свом домене). На таких почтовых ящиках, как yandex, gmail и тому подобных такого обычно не бывает.
quot;Корректныйquot; — это правильный. Вам нужно ввести корректный адрес в форме авторизации или регистрации, чтобы вы могли войти или создать аккаунт. Если ввести неверный имейл, то вы не сможете его подтвердить, а сейчас почти на всех сайтах при регистрации высылают письма с ссылкой для активации.
Некорректный адрес электронной почты
Самая частая причина проблем с отправкой писем – это ошибка в адресе ящика (поле «Кому»). Хотя обычно пользователь думает на что угодно, но только не на это.
Если Вы пропустите или напечатаете хотя бы одну «не ту» букву в названии почты, письмо доставлено не будет!
В лучшем случае, об этом сразу же сообщит почтовый сайт, то есть появится соответствующая надпись, и письмо Вы отправить просто-напросто не сможете.
Но может быть и по-другому: письмо отправляется, но потом приходит уведомление, что оно не было доставлено (см. Недоставленное сообщение).
А есть третий вариант: письмо «уйдет» по адресу, но не по тому, который нужен. Это самое неприятное, потому как Вы можете об этом даже не узнать.
Например, мне нужно отправить письмо на адрес
Но при печати я случайно пропускаю одну букву в имени. Получается не 

Если я не замечу ошибку и отправлю это письмо, то оно в лучшем случае не будет доставлено и мне сразу же придет уведомление об этом.
А в худшем случае мое сообщение все-таки отправится, но попадет к другому человеку. К кому-то, у кого есть ящик с названием
Частые ошибки
Самые частые ошибки в адресе, из-за которых возникают проблемы с отправкой и доставкой:
Вот как правильно пишутся самые популярные почтовые сайты:
Что значит некорректный адрес электронной почты, некорректный емайл?
При регистрации на вктаргет пишется – некорректный email регистрация невозможна, ошибка регистрации
Такая же проблема встречается на других некоторых сайтах
При этом почта рабочая
что значит некорректный адрес электронной почты
что значит некорректный e mail при регистрации
указан некорректный e mail
как понять некорректный емайл
корректный адрес электронной почты пример
адрес электронной почты имеет некорректный формат
как создать корректный e mail
почему пишут некорректный емайл
некорректный формат адреса электронной почты
Если вы получаете сообщение о том, что вы ввели некорректный адрес электронной почты, то это значит, что данный адрес не соответствует требованиям записи e-mail.
Чаще всего это именно ошибка в синтаксисе.
Но также бывает, что подобная ошибка возникает при регистрации на каком-либо иностранном сайте – в этом случае нужно указать зарубежный почтовый сервер. Например, gmail.com.
Правила записи емайл рассмотрим подробнее.
Согласно общепринятому стандарту адрес электронной почты записывается следующим образом:
Здесь login – это имя почтового ящика, а domen – это почтовый сервер (например, mail.ru).
При этом имя ящика должно записываться латинскими буквами.
Кроме того, имя должно включать в себя только разрешенные символы – латинские буквы, цифры, одинарный дефис и точка.
Таким образом, некорректный почтовый адрес может быть из-за того, что:
1) Не поставили символ @ или неправильно написали имя почтового сервера.
x2xmail.ru или x2x@mailru
2) Русские буквы в имени пользователя почты.
Например, если адрес начинается на “c”, то можно по невнимательности поставить не латинскую букву, а русскую.
3) Лишние символы в емайл. К ним относятся:
3.2 Повторяющееся символы – двойные точки, двойные дефисы.
3.3 Пробелы в записи электронной почты.
Другие интересные вопросы и ответы
В чем принципиальное отличие The Question от вопросов Mail.ru или ответов Google?
Они задали высокую планку качества ответов. Похоже это из-за того что в начале жизни The Question на нем отвечали реальные специалисты и публичные персоны. И они продолжают их приглашать.
Еще существуют редакторы, которые наиболее интересные вопросы и ответы ставят на видное место. В результате сайт можно с интересом читать как какой нибудь развлекательный или познавательный портал.
Но самое главное – у них есть картинки!
Всем доброе утро! как можно востоновить пороль почты маил
Нажми “восстановить ПОРОЛЬ”.
пытаюсь зарегаться на сайте надо ввести е маил ввожу свою почту маил пишет некоректный адрес
Как называется последняя часть e-mail после символа @: “mail.ru”, “gmail.com”, и так далее?
Любой электронный адрес состоит из двух частей, делимых символом @ (англ. at).
Левая часть указывает имя почтового ящика, то бишь пользователя. Правая часть – домен (доменное имя) сервера, которому принадлежит ящик
Распространенные ошибки при использовании ЭЦП и варианты их решения
Чтобы пользоваться ключами ЭЦП, не обязательно иметь особых знаний и навыков. Функционал электронных подписей достаточно прост и понятен. Однако, часто у пользователей возникают вопросы при загрузке ключа электронной цифровой подписи или при отправке отчетности. Многие проблемы можно решить самостоятельно, не обращаясь к специалистам технической поддержки.
Вот самые распространенные ошибки (проблемы) при использовании ЭЦП для подписания электронной отчетности.
Что делать, если забыли пароль к личному ключу?
Если пароль к электронному ключу потерян или забыт, то необходимо повторно обратиться к аккредитованного центра сертификации ключей для получения нового личного ключа и Сертификата открытого ключа ЭЦП.
Пароль доступа к личному ключу ЭЦП – конфиденциальная информация, которой владеет исключительно его владелец! Лучше выбирать удобный для запоминания пароль или хранить его в специальном приложении для сохранения пароля.
Вы записали ключ на флешку, и не находите его. Как увидеть ключ на флешке?
Файл личного ключа по умолчанию имеет атрибут скрытого файла и называется «Key-6.dat». Для того, чтобы его увидеть в проводнике, надо в настройках папок включить возможность отображения скрытых файлов и папок.
Ошибка «Неверный пароль или ключ поврежден» («Невірний пароль або ключ пошкоджено«).
Могут быть следующие причины такой ошибки:
Вероятно, что вместо файла ключа был загружен файл сертификата или другой неверный файл.
Введен неправильный пароль к ключу.
Загружен не соответствующий ключ.
Что делать, если отчет не отправляется
Чтобы проверить наличие сертификатов, то необходимо использовать раздел «Поиск сертификатов» на официальном сайте ресурса АЦСК, к которому относится Ваш ключ (детально /kak-nayti-i-zagruzit-sobstvennyy-sertifikat-lichnogo-klyucha-ecp)
В данном разделе ввести в одно из полей «Код ЕГРПОУ» или «Регистрационный номер учетной карточки плательщика налогов» соответствующий номер и найти соответствующий усиленный сертификат открытого ключа.
Обязательно обращайте внимание на дату и срок действия сертификата!
Если дата ключа соответствует дате сертификата, то его нужно сохранить на Ваш локальный диск, который выбран для сохранения сертификатов в качестве файлового хранилища.
После этих настроек повторите попытку загрузки ключа электронной цифровой подписи еще раз.
Как проверить сертификат пользователям ]]> ПО Соната ]]>
Нужно проверить наличие действующего сертификата вашего ключа следующим образом:
Зайти в Сонате в Меню-Криптобиблиотека-настройки. «
Перейти на вкладку «Личный ключ», затем кликнуть по кнопке «Проверить»
Далее, вставьте флешку или другой носитель в компьютер
Далее введите пароль и кликните по кнопке «Считать».
Скачайте ваши сертификаты с сайта АЦСК
Загруженные сертификаты нужно импортировать:
Зайти в Сонате в Меню-Криптобиблиотека-посмотреть сертификаты»
Снизу нажать «Импортировать», выбрать все загруженные сертификаты и нажать кнопку «Открыть»
Эта ошибка похожа не предыдущую и в большинстве случаев означает, что срок действия открытого ключа скорее всего закончился. Тут также нужно проверить сертификат на сайте АЦСК.
Частые проблемы при работе с электронной подписью
Рассмотрим проблемы, которые возникают при создании запроса на сертификат ключа проверки электронной подписи (ЭП), при установке или использовании сертификата.
Ознакомьтесь с видеоинструкцией
«Как выпустить ЭП через модуль «Полигон Про: Удостоверяющий центр»
или программу «Подпись Про»
Проблема 1. Неверные имя пользователя или пароль.
Решение: проверьте корректность логина и пароля указанного в настройках программы. Должен быть указан логин и пароль, который Вы используете для авторизации на сайте https://pbprog.ru.
Проблема 2. При нажатии на кнопку «Запросить сертификат» возникают ошибки или не открывается программа КриптоПро.
Если у Вас установлена антивирусная программа «Avast» или «Антивирус Касперского», то данные программы достаточно временно отключить.
Если на компьютере установлены программы—блокираторы, временно отключите их или в настройках программ отключите сканирование сетевого трафика (HTTPS-трафика).
В меню «Пуск» откройте «Панель управления», выберите раздел «Система и безопасность», откройте «Брандмауэр Windows»:
Выберите пункт «Включение и отключение брандмауэра Windows»:
В открывшемся окне отключите брандмауэр, нажмите «ОК»:
Проблема 3. Не удается выполнить запрос на сертификат.
Решение: проверьте версию операционной системы (ОС).
Например, в программе «Подпись Про» нажмите кнопку 
Проверьте версию операционной системы:
К сожалению на версии операционной системы отличной от Windows 10 невозможно выполнить запрос на сертификат из программы.
Для продолжения операции выпуска сертификата обратитесь в отдел технической поддержки по номеру 8 (800) 100-58-90.
Также Вы можете обновить свою операционную систему до Windows 10 или воспользоваться другим компьютером с уже установленной версией ОС.
Проблема 4. При создании запроса на сертификат в КриптоПро CSP отсутствует биологический датчик случайных чисел и не удается сформировать контейнер закрытого ключа. Вместо окна биологического датчика случайных чисел открылось окно:
Решение: добавить биологический датчик случайных чисел.
Для добавления биологического датчика ДСЧ запустите программу КриптоПро CSP от имени администратора. Перейдите на вкладку «Оборудование» и нажмите кнопку «Настроить ДСЧ»:
В открывшемся окне нажмите «Далее». В окне «Выбор ДСЧ» выберите «Биологический ДСЧ» и нажмите кнопку «Далее»:
Задайте имя добавляемого ДСЧ или оставьте по умолчанию, нажмите «Далее» и «Готово».
В окне «Управление датчиками случайных чисел» появится «Биологический ДСЧ».
Проблема 5. Ошибки при работе с полученным сертификатом: при подписании или при проверке подлинности сертификата.
Запустите программу КриптоПро CSP и на вкладке «Общие» проверьте срок действия.
Если в поле «Срок действия» указано «Истекла», то необходимо приобрести лицензию на программу либо ввести лицензионный ключ при наличии такового.
1. Через модуль «Удостоверяющий центр» или через программу «Подпись Про». Для этого на ленте на вкладке «Главная» нажмите кнопку 
2. Вручную. Для этого:
— Скачайте корневые сертификаты:
Корневой сертификат УЦ ООО «ПРОГРАММНЫЙ ЦЕНТР» (действует с 19.10.2016 по 19.10.2026)
Корневой сертификат УЦ ООО «ПРОГРАММНЫЙ ЦЕНТР» (действует с 06.04.2018 по 06.04.2027)
Корневой сертификат УЦ ООО «ПРОГРАММНЫЙ ЦЕНТР» (для ЭП, выпущенных по ГОСТ Р 34.10-2012 с 01.01.2019) (с 26.09.2018 по 26.09.2033)
Корневой сертификат УЦ ООО «ПРОГРАММНЫЙ ЦЕНТР» (ГОСТ Р 34.10-2012, для ЭП с 15.10.2019 по 13.08.2020) (с 26.07.2019 по 26.07.2034)
Корневой сертификат УЦ ООО «ПРОГРАММНЫЙ ЦЕНТР» (ГОСТ Р 34.10-2012, для ЭП с 13.08.2020) (с 13.07.2020 по 13.07.2035)
— Нажмите правой кнопкой мыши по одному из сертификатов и выберите «Установить сертификат»:
В появившемся окне нажмите «Далее»:
Снова нажмите «Далее»:
Нажмите на кнопку «Готово»:
Выполните аналогичные действия для других скачанных сертификатов.
— Откройте меню «Пуск» и в папке «КРИПТО-ПРО» запустите «Сертификаты».
— В открывшемся окне раскройте ветку Сертификаты → текущий пользователь → Промежуточные центры сертификации → Реестр → Сертификаты.
Найдите сертификаты «Головной удостоверяющий сертификат» и «Минкомсвязь России», зажав левую кнопку мыши, перетащите их в ветку «Доверенные корневые центры сертификации».
На предупреждение о безопасности ответьте «Да».
Для этого скачайте нужную версию и установите ее (подробнее см. инструкцию по установке):
Проверьте актуальность версии программы одним из способов:
— В стартовом окне Полигон Про нажмите в правом верхнем углу кнопку 

— В любом программном модуле в левом верхнем углу нажмите кнопку 

— В любом программном модуле на «Ленте» перейдите на вкладку «Помощь» и нажмите на кнопку 
В окне «О программе» сравните версию программы с версией, указанной в карточке товара.
Проблема 6. Если Вы выпускали электронную подпись до 01.07.2021 и не удается войти в личный кабинет на сайте Удостоверяющего центра ООО «ПРОГРАММНЫЙ ЦЕНТР». Например, возникает следующая ошибка:
Для этого в окне «Свойства браузера» на вкладке «Безопасность» добавьте в список «Надежные сайты» адрес: https://ra.pbprog.ru.
Для зоны «Надежные сайты» разрешите запуск ActiveX приложений.
Для этого в окне «Параметры безопасности – зона надежных сайтов» во всех пунктах установите значение «Включить».
Для этого в окне «Свойства браузера» на вкладке «Конфиденциальность» уберите галочку с поля «Включить блокирование всплывающих окон».
Для этого в окне «Свойства браузера» на вкладке «Дополнительно» установите галочки в полях: «SSL 2.0», «SSL 3.0», «TLS 1.0», «Использовать TLS 1.1» и «Использовать TLS 1.2».
Если у Вас установлена антивирусная программа «Avast» или «Антивирус Касперского», то данные программы достаточно временно отключить.
Если на компьютере установлены программы—блокираторы, временно отключите их или в настройках программ отключите сканирование сетевого трафика (HTTPS-трафика).
В меню «Пуск» откройте «Панель управления», выберите раздел «Система и безопасность», откройте «Брандмауэр Windows»:
Выберите пункт «Включение и отключение брандмауэра Windows»:
В открывшемся окне отключите брандмауэр, нажмите «ОК»:
Проблема 7. При выборе сертификата, который был выпущен до 01.07.2021, в личном кабинете на сайте Удостоверяющего центра ООО «ПРОГРАММНЫЙ ЦЕНТР» возникает ошибка:
Решение: обновите или скачайте и установите «КриптоПро CSP» версии 4.0.9969. Скачать программу можно с официального сайта.
Проблема 8. При аннулировании или приостановке действия сертификата ЭП, который был выпущен до 01.07.2021, окно отзыва или приостановления не закрывается автоматически или страница сайта не обновляется.
Решение: скачайте и установите плагин «КриптоПро ЭЦП browser plug-in». Скачать плагин можно с официального сайта или с сайта Программного центра (>» href=»https://pbprog.ru/upload/download/files/cadesplugin.exe»>скачать).
Если после выполнения данных рекомендаций проблема не устранилась, запишитесь на сеанс удаленного доступа.
Когда специалист будет подключаться к Вам, разрешите доступ к вашему компьютеру. Нажмите кнопку «Разрешить».
Для зоны «Надежные сайты» разрешите запуск ActiveX приложений.
Отключите блокирование всплывающих окон.
Если у Вас установлена антивирусная программа «Avast» или «Антивирус Касперского», то данные программы достаточно временно отключить.
Если на компьютере установлены программы—блокираторы, временно отключите их или в настройках программ отключите сканирование сетевого трафика (HTTPS-трафика).
В меню «Пуск» откройте «Панель управления», выберите раздел «Система и безопасность», откройте «Брандмауэр Windows»:
Выберите пункт «Включение и отключение брандмауэра Windows»:
В открывшемся окне отключите брандмауэр, нажмите «ОК»:
Проблема 2. Не удается выполнить запрос на сертификат.
Решение: проверьте версию операционной системы (ОС).
Например, в программе «Полигон Про» нажмите на кнопку 
Проверьте версию операционной системы:
Если на компьютере установлена Windows XP, обновите версию ОС или воспользуйтесь другим компьютером с операционной системой Windows 7 или выше.
Внимание! Windows XP снята компанией Microsoft с поддержки в 2014 г. (информация с официального сайта Мicrosoft), т.е. для нее не выходят обновления безопасности, что делает уязвимой как саму ОС, так и Ваши данные.
Проблема 3. При создании запроса на сертификат в КриптоПро CSP отсутствует биологический датчик случайных чисел и не удается сформировать контейнер закрытого ключа. Вместо окна биологического датчика случайных чисел открылось окно:
Решение: добавить биологический датчик случайных чисел.
Для добавления биологического датчика ДСЧ запустите программу КриптоПро CSP от имени администратора. Перейдите на вкладку «Оборудование» и нажмите кнопку «Настроить ДСЧ»:
В открывшемся окне нажмите «Далее». В окне «Выбор ДСЧ» выберите «Биологический ДСЧ» и нажмите кнопку «Далее»:
Задайте имя добавляемого ДСЧ или оставьте по умолчанию, нажмите «Далее» и «Готово».
В окне «Управление датчиками случайных чисел» появится «Биологический ДСЧ».
Проблема 4. Ошибки при работе с полученным сертификатом: при подписании или при проверке подлинности сертификата.
Запустите программу КриптоПро CSP и на вкладке «Общие» проверьте срок действия.
Если в поле «Срок действия» указано «Истекла», то необходимо приобрести лицензию на программу либо ввести лицензионный ключ при наличии такового.
1. Через модуль «Удостоверяющий центр» или через программу «Подпись Про». Для этого на ленте на вкладке «Главная» нажмите кнопку 
2. Вручную. Для этого:
— Нажмите правой кнопкой мыши по скачанному файлу и выберите «Установить сертификат»:
В появившемся окне нажмите «Далее»:
Снова нажмите «Далее»:
Нажмите на кнопку «Готово»:
— Откройте меню «Пуск» и в папке «КРИПТО-ПРО» запустите «Сертификаты».
— В открывшемся окне раскройте ветку Сертификаты – текущий пользователь – Промежуточные центры сертификации – Реестр – Сертификаты, найдите сертификат «Головной удостоверяющий сертификат» и, зажав левую кнопку мыши, перетащите его в ветку «Доверенные корневые центры сертификации».
На предупреждение о безопасности ответьте «Да».
Для этого скачайте требуемую версию и установите ее (подробнее см. инструкцию по установке).
Проверьте актуальность версии программы одним из способов:
— В стартовом окне Полигон Про нажмите в правом верхнем углу кнопку 

— В любом программном модуле в левом верхнем углу нажмите на кнопку 

— В любом программном модуле на «Ленте» перейдите на вкладку «Помощь» и нажмите на кнопку 
В окне «О программе» сравните версию программы с версией, указанной в карточке товара.
Если после выполнения данных рекомендаций проблема не устранилась, запишитесь на сеанс удаленного доступа.
Авторизуйтесь в личном кабинете на сайте pbprog.ru;
Слева перейдите в пункт меню «Предварительная запись» и выберите пункт «Техподдержка: Удаленный доступ»;
Скачайте и установите программу TeamViewer 9 версии;
В таблице сеансов удаленного доступа выберите любое удобное для Вас время для подключения специалиста (время московское) и запишитесь на сеанс удаленного доступа, указав необходимые для записи данные (обязательно опишите проблему);
За пять минут до начала сеанса запустите программу TeamViewer, позвоните в отдел технической поддержки по бесплатному номеру 8-800-100-58-90 и сообщите 9 цифр ID, необходимых для подключения.
Примечание: как использовать программу TeamViewer читайте на форуме (сообщение №5 «2.Управление Вашим компьютером через Интернет»).