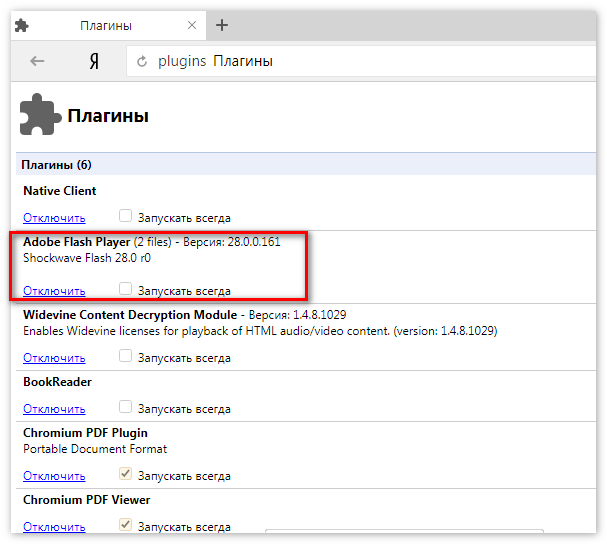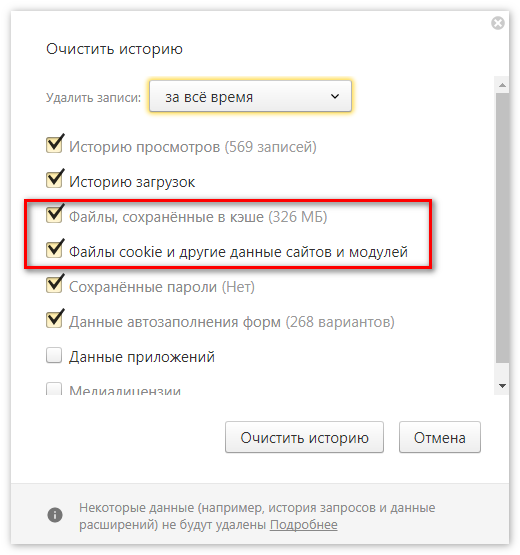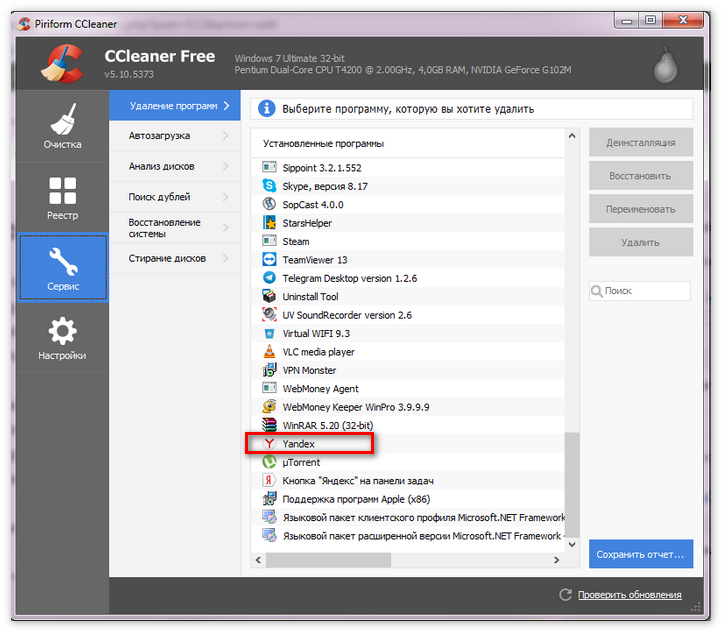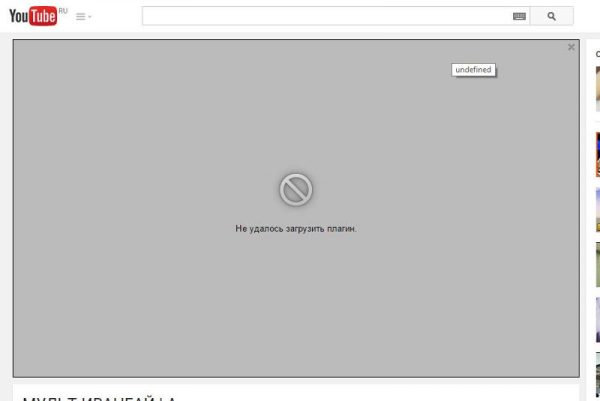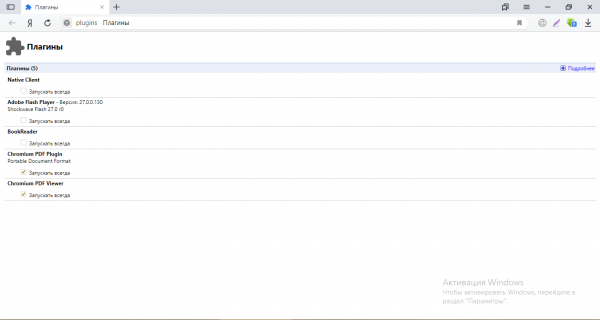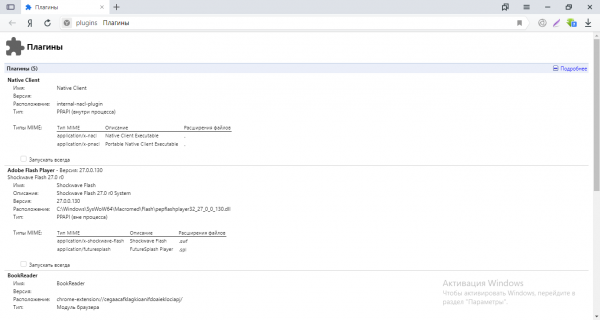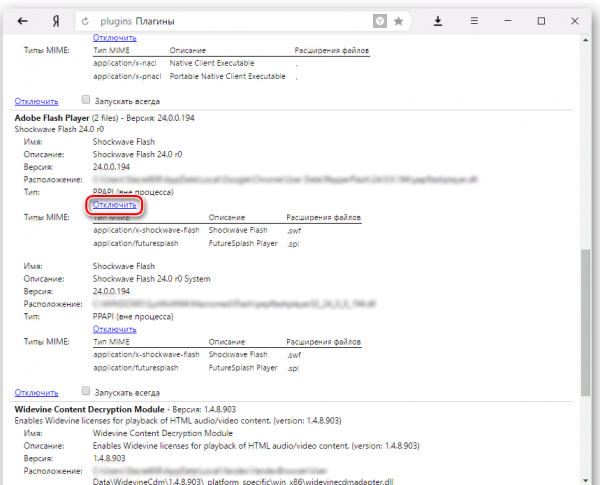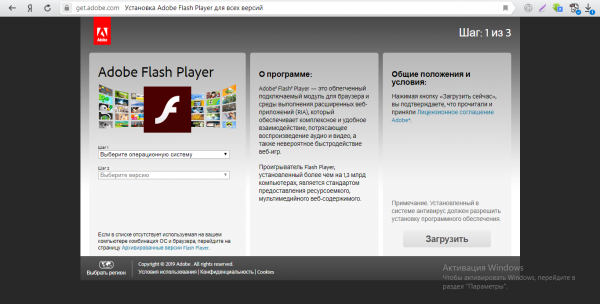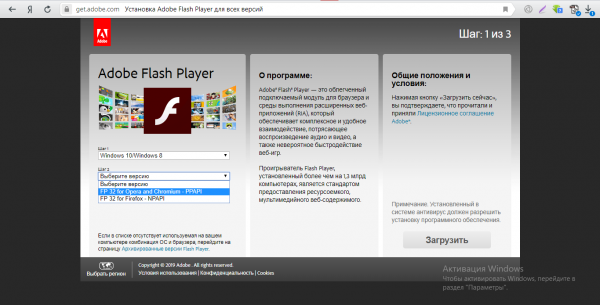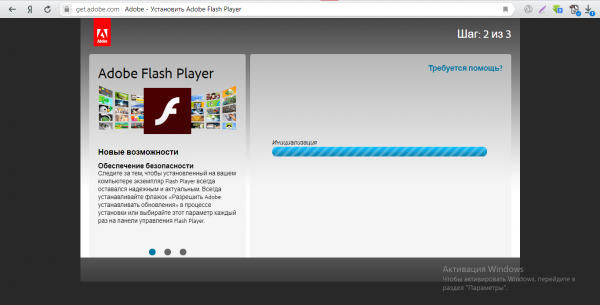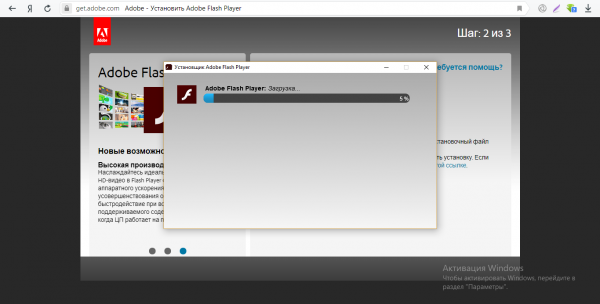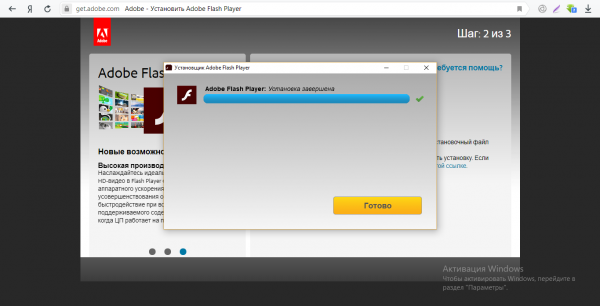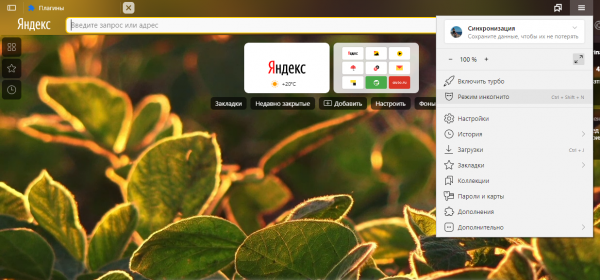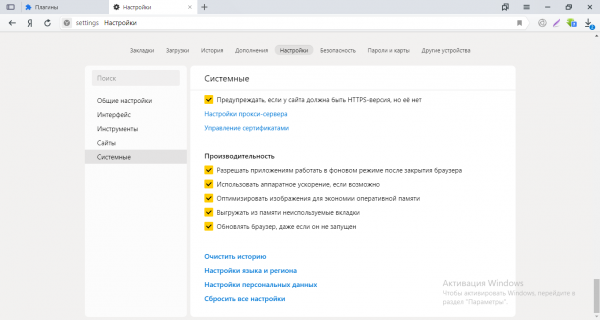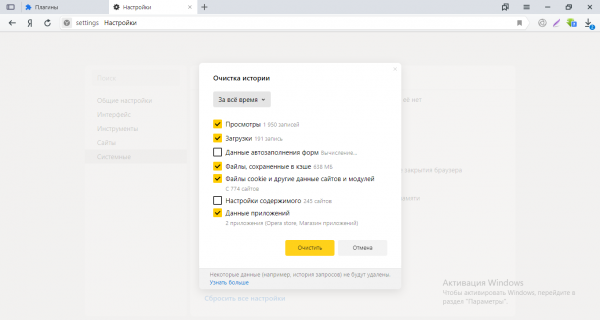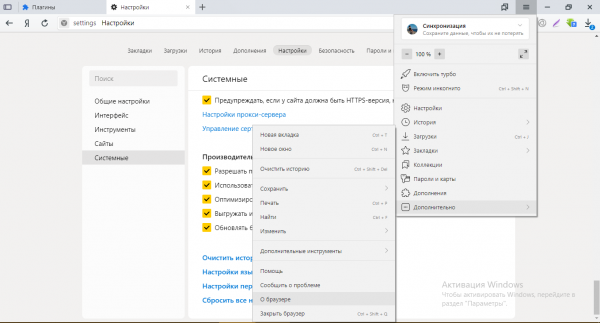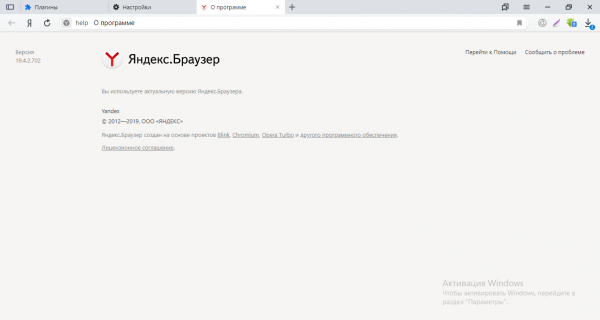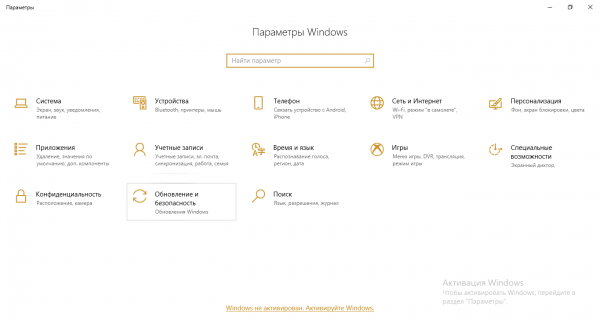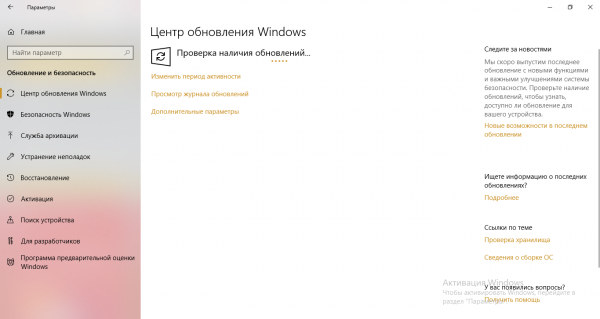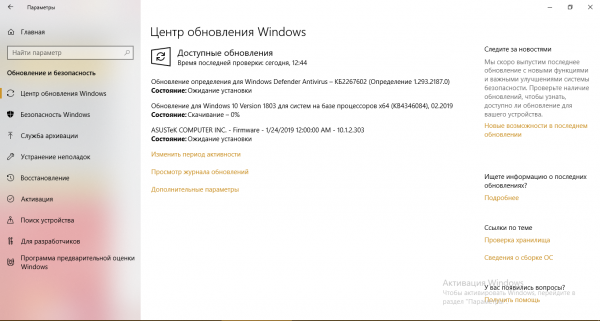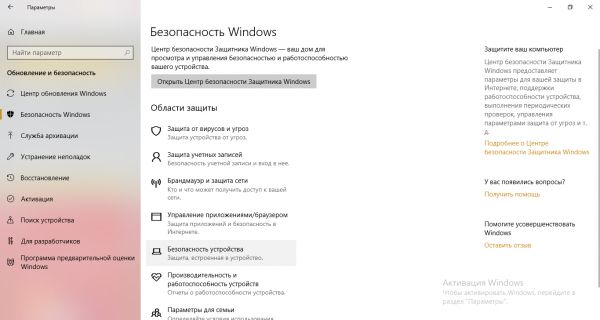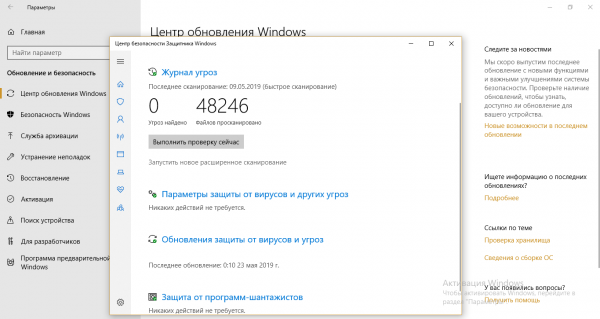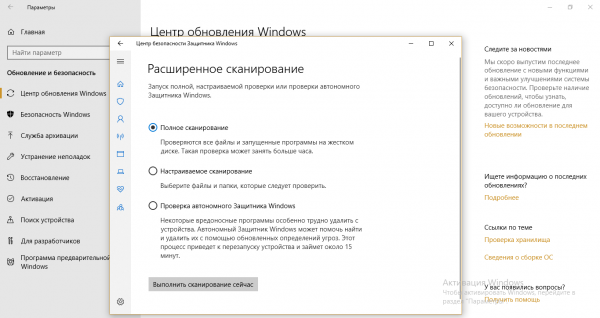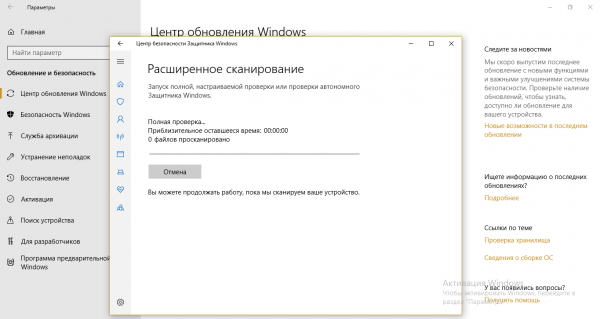Что значит не удалось загрузить контент
Решение ошибки «Контент не поддерживается» на телефоне Android
При загрузке файлов иногда вы можете столкнуться с Контент не поддерживается на телефоне Android. Не пугайтесь, когда видите это сообщение, потому что это нормальное явление, когда формат файла, который вы пытаетесь получить, не распознается вашей системой.
Решение ошибки Content Not Supported с использованием конфигурации телефона Android
К сожалению, нет возможности решить эту проблему в собственных настройках вашего телефона Android, потому что это ограничение программного обеспечения. Но с некоторыми приложениями в Google Play Store вы сможете позволить своему телефону обойти это ограничение.
Устранение ошибки Content Not Supported на Android Приложение для телефона
Конечно, есть и другие приложения, которые вы можете использовать. Причина, по которой я выбрал Загрузить все файлы в качестве примера, заключается в том, что это одно из наиболее загружаемых приложений, которое на данный момент было загружено более 44 300 раз. Кроме того, большинство отзывов пользователей положительные, поэтому в целом приложение получило средний балл 4,2 из 5 звезд.
Имейте в виду, что вы не можете загружать потоковые видео с помощью этого приложения, как найденные. на YouTube в соответствии с политикой Google.
Присылайте нам свои вопросы и предложения по электронной почте
Я надеюсь, что представленная здесь информация как-то помогла. Если у вас возникнут дополнительные вопросы об устройствах Android, напишите нам по адресу [адрес электронной почты защищен]. Просто укажите как можно больше подробностей в своих вопросах, чтобы мы могли эффективно определить вашу проблему и помочь вам найти для нее правильное решение.
Пользователи, которым есть что рассказать по этому вопросу, также могут поделиться своими взглядами и предложения через [электронная почта защищена] или в поле для комментариев ниже.
Посетите также раздел Mailbag, чтобы увидеть больше статей.
Почему не загружается плагин в Yandex Browser
По умолчанию в Yandex Browser установлено 5 плагинов. Наиболее часто неполадки случаются с Adobe Flash Player, так как этот модуль сильно зависит от актуальности собственной версии и версии браузера. Если не удалось загрузить плагин, Яндекс Браузер блокирует отображение контента, а на его месте появляется небольшая иконка в виде кусочка пазла.
Как восстановить работу плагинов
Если программа не загружается, на это может быть несколько причин. В основном, все вопросы можно решить без переустановки модулей, однако нужно рассматривать и этот вариант.
Способ 1: Включение плагина
В списке расширений пользователь может обратно включить любой установленный модуль. Чтобы попасть в это меню необходимо:
1. Ввести в адресную строку «Browser://Plugins», после чего нажать клавишу Enter, чтобы подтвердить переход. 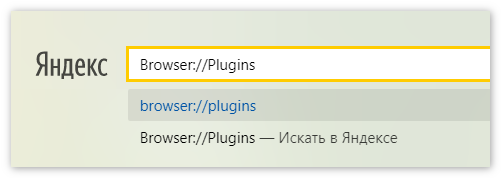
2. В открывшемся окне следует найти Adobe Flash Player и кликнуть на «Включить», если он был отключен.
Затем пользователю потребуется перейти на страницу и обновить её, содержание вновь начнет отображаться. Данная инструкция актуальна для всех модулей в случае возникновения проблем с ними.
Способ 2: Отключение PPAPI
Этот вариант может помочь если проблемы относятся к Adobe Flash Player. В последних версиях PPAPI включен автоматически, но не совсем оптимизирован для использования на большинстве систем. Чтобы отключить этот модуль нужно:
1. Ввести в адресную строку уже знакомое сочетание «Browser://Plugins». 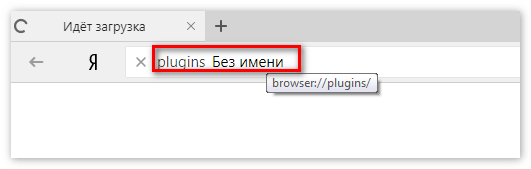
2. Кликнуть на слово «Подробнее». 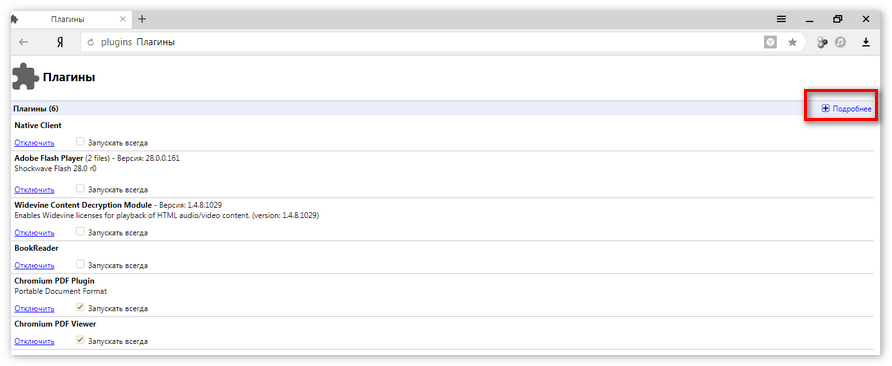
3. Найти в списке Адобе Флэш Плеер и отключить процессы, имеющие тип PPAPI. 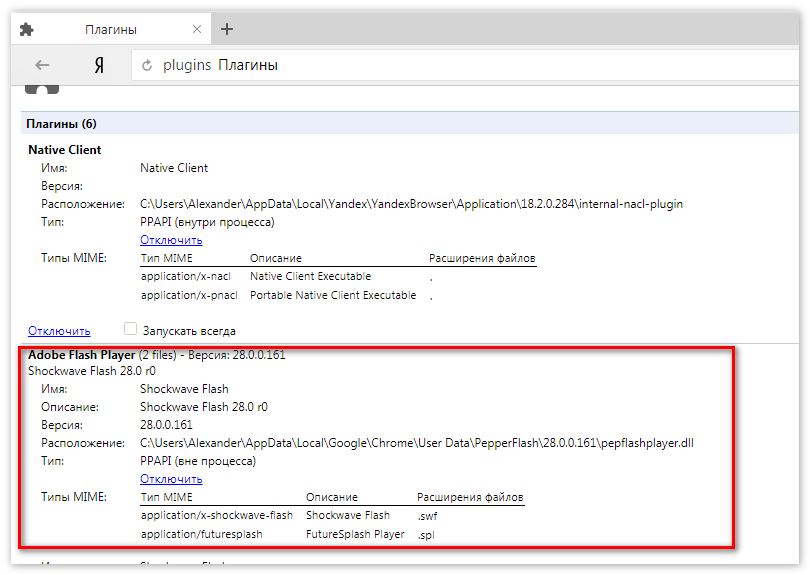
4. Перезагрузить веб-обозреватель.
Внимание! Если после проделанных манипуляций Yandex Browser все еще не отображает контент, настройки лучше откатить назад.
Способ 3: Чистка кэша и cookie файлов
Очистка истории и кэша может помочь в случае если не удается загрузить плагин. Для этого нужны следующие действия:
1. Открыть меню (кнопка выглядит как значок из трех горизонтальных полосок).
2. Выбрать пункт «История». 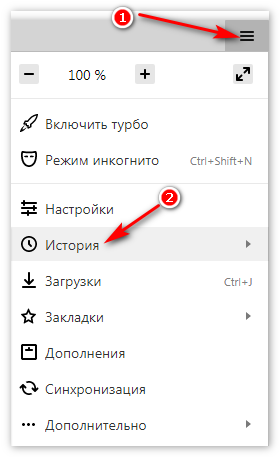
3. В появившемся окне снова выбрать пункт «История». 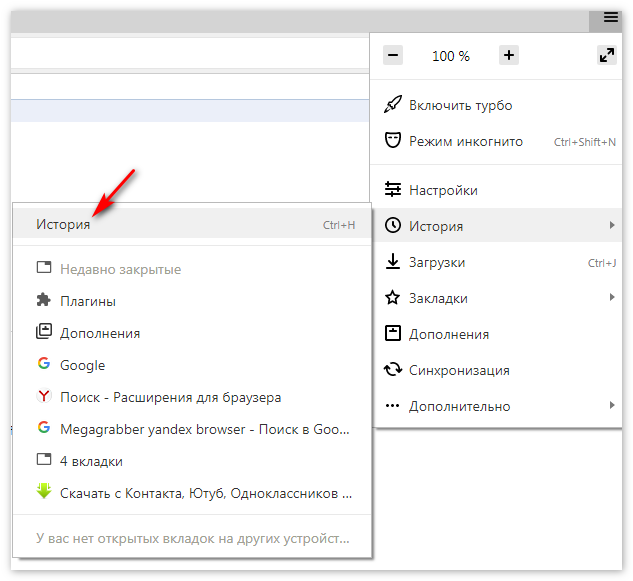
4. Нажать на «Очистить историю». 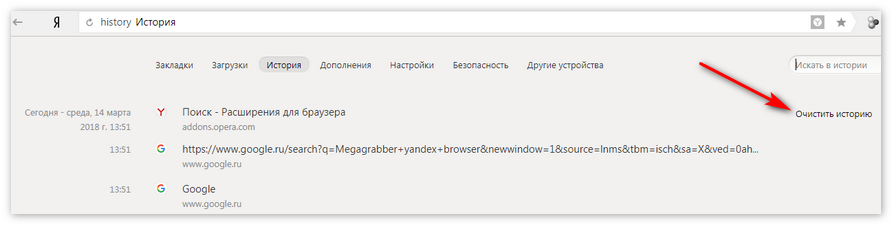
5. Здесь потребуется выделить два пункта, а именно «Файлы, сохраненные в кэше» и «Файлы cookie» и затем подтвердить действие.
После этого остается перезапустить веб-обозреватель и попытаться вновь воспроизвести программу, на которой вышла ошибка.
Способ 4: Переустановка
Переустановка — последний вариант. Приступать к нему следует, если предыдущие методы не помогли в решении проблемы и браузер по-прежнему пишет об ошибках. Скорее всего, произошел серьезный сбой в файлах самого веб-обозревателя. Порядок действий следующий:
1. Сначала требуется полностью удалить Yandex Browser. Следов на компьютере остаться не должно, иначе программа просто заново воспроизведет все предыдущие установки, а нерешенный вопрос останется. Как вариант, можно использовать специальный софт для полной деинсталляции, вроде CCleaner.
2. Затем начать скачивать дистрибутив по этой ссылке.
Поскольку все плагины встроенные, больше ничего устанавливать не потребуется.
Заключение
Чтобы избежать неработоспособности модулей, необходимо всегда иметь актуальную версию браузера. Желательно включить автоматическое обновление для модулей и Яндекс Браузера, таким образом, серьезно уменьшается вероятность возникновения проблем с отображением контента.
Ошибка при загрузке файлов в Teams чате
При попытке загрузить файл в чате Microsoft Teams, вы получите любой из следующих сообщений об ошибке.
Файл не был загружен.
Файл заблокирован.
Эта ошибка возникает во время Teams отправки файла в OneDrive облачное хранилище.
Файл не был загружен.
Ваш OneDrive не доступен.
При доступе к облачному OneDrive через вкладку Files вы получаете следующее сообщение об ошибке:
Этот элемент может не существовать или больше не доступен.
Этот элемент мог быть удален, истек срок действия или у вас может не быть разрешения на просмотр.
Дополнительные сведения обратитесь к владельцу этого элемента.
Решение
Чтобы устранить эту проблему, попробуйте разрешения, указанные в соответствующем сообщении об ошибке.
Ошибка 1 может иметь несколько причин. Чтобы устранить ошибку 1, попробуйте каждое из следующих разрешений в порядке, в котором они указаны. Проверьте, устранена ли проблема после каждого решения, прежде чем перейти к следующему.
Решение 1
Ошибка 1 может возникнуть, если имя папки Документов (библиотека документов по умолчанию на сайте OneDrive) изменена на что-то другое.
Чтобы устранить ошибку, необходимо перенаправить имя папки в Documents с помощью административной учетной записи и следуя этим шагам.
Эта функция недоступна для Microsoft 365 для государственных учреждений, Microsoft 365, предоставляемого 21Vianet, или Microsoft 365 Germany.
Выберите выполнить тесты, как следует. Это позволит заполнить диагностику в центре Microsoft 365 Admin.
В разделе Run diagnostics введите имя пользователя(UPN) пользователя, который видит ошибку, а затем выберите выполнить тесты.
Если в результате теста показано, что имя библиотеки документов по умолчанию не является Документом, выберите контрольный ящик, чтобы разрешить диагностику, чтобы вернуться к документам, а затем выберите обновление Параметры. Вы получите уведомление о том, что библиотека документов успешно переименована в Documents.
Примечание: Хотя можно использовать SharePoint конструктора для изменения имени библиотеки документов по умолчанию, мы не рекомендуем этот вариант.
Решение 2
Ошибка 1 может возникнуть, если OneDrive установлен как ReadOnly.
Этот параметр указывает, что OneDrive заблокирован. Чтобы устранить ошибку, разблокировать сайт.
Разрешение 3
Ошибка 1 может возникнуть, если пользователь удаляется, а затем повторно создается с помощью того же основного имени пользователя (UPN). Эта ситуация приведет к несоответствию ID пользователя на OneDrive сайте.
Разрешение 4
Ошибка 1 может возникнуть, если у пользователя нет разрешений на хост MySite. Чтобы SharePoint в Интернете работали как ожидалось, все пользователи, OneDrive сайты, должны иметь доступ к хосту MySite. Чтобы восстановить разрешения по умолчанию на хост-сайте MySite, используйте один из следующих методов:
Перейдите на страницу разрешений на сайт в клиенте: и предоставить разрешение на чтение всем, https://contoso-my.sharepoint.com/_layouts/15/user.aspx кроме внешних пользователей.
Используйте SharePoint для запуска следующих cmdlets:
Ошибка 2 может возникнуть, если OneDrive установлен как NoAccess.
Этот параметр указывает, что OneDrive заблокирован. Чтобы устранить ошибку, разблокировать сайт.
Ошибка 3 может возникнуть, если имя папки Documents (библиотека документов по умолчанию на OneDrive сайте) изменено на другое.
Чтобы устранить ошибку, необходимо перенаправить имя папки в Documents с помощью административной учетной записи и следуя этим шагам.
Эта функция недоступна для Microsoft 365 для государственных учреждений, Microsoft 365, предоставляемого 21Vianet, или Microsoft 365 Germany.
Выберите выполнить тесты, как следует. Это позволит заполнить диагностику в центре Microsoft 365 Admin.
В разделе Run diagnostics введите имя пользователя(UPN) пользователя, который видит ошибку, а затем выберите выполнить тесты.
Если в результате теста показано, что имя библиотеки документов по умолчанию не Является Документом, выберите контрольный ящик, чтобы разрешить диагностику, чтобы изменить ее обратно на Документы, а затем выберите обновление Параметры. Вы получите уведомление о том, что библиотека документов успешно переименована в Documents.
Запуск средства самодиагностики
Microsoft 365 администратора имеют доступ к диагностике, которую можно выполнить в клиенте для проверки возможных проблем, влияющих на загрузку файлов в Teams чате.
Эта функция недоступна для Microsoft 365 для государственных учреждений, Microsoft 365, предоставляемого 21Vianet, или Microsoft 365 Germany.
Выберите выполнить тесты, как следует. Это позволит заполнить диагностику в центре Microsoft 365 Admin.
В ходе диагностики выполняется большое количество проверок.
Поддержка контактов
Если ни одно из этих решений не исправит ошибку, создайте новый запрос на службу. Используйте следующее описание: «Не удается загрузить файлы в чат команд». Прикрепить Teams и след браузера к запросу. Сведения о том, как собирать журналы настольных компьютеров и трассировка браузера, см. в журнале Collect logs to troubleshoot Teams проблем.
«Не удалось загрузить плагин» в «Яндекс.Браузере»: 7 способов убрать ошибку
Ошибка с сообщением об отказе плагина загружаться появляется, когда вы хотите открыть видео или какую-то игру на сайте. Чаще всего проблема связана с некорректной работой Flash Player, который отвечает за воспроизведение медиафайлов на сайтах. Какие ещё могут быть причины? Что сделать, чтобы убрать ошибку?
Причины возникновения ошибки «Не удалось загрузить плагин»
Плагин может отказаться работать в «Яндекс.Браузере» вот почему:
При запуске видео на странице YouTube может возникнуть ошибка «Не удалось загрузить плагин»
Включение плагина Shockwave Flash или Adobe Flash Player
Компонент браузера может оказаться выключенным после сбоя в работе программы. Обратно включиться при этом он сам не может — вам нужно сделать это вручную:
Раскройте подробную информацию по плагинам
Поставьте отметку «Всегда запускать»
Разрешаем конфликт плагинов
Если вы увидели, что рядом с заголовком плагина на белой странице указано 2 files и при этом оба варианта плагина запущены, вам нужно отключить один из них, чтобы решить конфликт компонентов:
Щёлкните по «Отключить», чтобы деактивировать первую версию плагина
Обновление Flash Player
Апдейт проводится обязательно через официальный сайт компонента. Что нужно сделать:
Выберите свою «операционку»
Выберите версию плагина для Chromium
Подождите, пока закончится инициализация
Установщик запустит сразу процесс
Чистка кэша и cookie-файлов в «Яндекс.Браузере»
Возможно, ваша проблемная страница была открыта ранее в «Яндекс.Браузере» с неактивным на то время «Флеш Плеером». Обозреватель запомнил эту страницу именно в таком виде — при последующих загрузках программа будет открывать её с выключенным плагином, даже если вы включили его вручную до этого. В таком случае нужно удалить старые файлы «куки» и очистить кэш, чтобы страница открывалась правильно:
Зайдите в настройки браузера
Кликните по «Очистить историю»
Запустите очистку истории браузера
Обновление браузера от «Яндекса»
Как помочь обозревателю обновиться:
В дополнительном меню выберите «О браузере»
Браузер показывает, что сейчас на ПК работает его актуальная версия
Открываем антивирус и удаляем вредоносные коды с ПК
Вы можете взять свой домашний антивирус (тот, что стоит в вашей системе) и просканировать ОС через него. Перед проверкой только обновите саму программу и её базы вирусов, чтобы процедура была максимально эффективной.
Мы опишем сканирование на примере встроенного «Защитника Windows» в десятой версии ОС:
В параметрах щёлкаем по плитке «Обновление и безопасность»
Запустите поиск обновлений
Подождите, пока система загрузит для себя апдейт
Перейдите к разделу «Защита от угроз»
Выберите расширенную проверку
Выделите полную проверку и нажмите на «Выполнить»
Подождите, пока завершится сканирование
В первую очередь проверьте, загружается ли контент со страницы в другом обозревателе. Если да, значит, проблема в «Яндекс.Браузере» или в ОС в целом. Посмотрите, включён ли в его настройках «Флеш Плеер», отключите какую-то одну версию плеера, если в настройках активны две. Обновите компонент Flash через официальный сайт. Если не помогает, очистите кэш «Яндекс.Браузера» и проведите его апдейт вручную. На крайний случай запустите сканирование на вирусы в системе.
«Не удалось загрузить плагин» в браузере: причины возникновения и варианты устранения ошибки
Интернет – это мировой, масштабный пользовательский портал, в котором каждый человек может найти интересующую информацию. Через компьютеры и разнообразные гаджеты люди пользуются информативными данными разных сайтов, слушают музыку, просматривают видео, читают новости, общаются, играют. Какое же разочарование постигает пользователя, когда в какой-то момент его интернет-возможности ограничиваются надписью на экране, которая показывает невозможность загрузки интересующего плагина. Рассмотрим в этой статье причины возникновения проблемы подобного вида, а также распространённые и результативные варианты их устранения.
Исправление ошибки загрузки плагина в браузере.
Не удалось загрузить плагин в Яндекс.Браузере
Яндекс.Браузер построен на движке Chromium — это тот самый движок, на котором работает знаменитый Хром. И если внешне Яндекс.Браузер непохож на своего конкурента Гугл Хром, то функционально они идентичны. Тесты дали абсолютно одинаковые показатели быстродействия и использования объёмов памяти как в Хроме, так и в Яндексе.
Во многом благодаря использованию именно движка Хромиум — Яндекс.Браузер так быстро завоевал довольно высокую популярность среди пользователей Рунета. Но, как бы ни был стабилен Яндекс.Браузер, бывают и у него неполадки и сбои. Одной из распространенных проблем является ошибка с флеш-плеером.
Дело в том, что Яндекс.Браузер уже имеет встроенный модуль флеш-плеера по умолчанию, и при установке он включен. Так что же происходит тогда, когда при попытке загрузить в браузере какой-нибудь фильм или флеш-игру, вместо привычной заставки игры или титров фильма мы видим сообщение о том, что не удалось загрузить плагин. О каком плагине речь? Что загрузить? Большинство пользователей не искушены в этом вопросе и просто перезагружают страницу или браузер. Это часто срабатывает, но что делать если такое происходит периодически или любимая игра наотрез отказывается загружаться, выводя вот такое сообщение?
Почему это происходит?
Когда в любом браузере не работает плагин, нельзя назвать единую причину этого, однако существует ряд вариантов появления неисправностей, которые встречаются чаще остальных. В большинстве случаев проблема решается посредством обновления программы. Часто пользователи просто убирают выбор с пункта «автоматическое обновление при подключении к сети» по тем или иным соображениям. В результате такого отношения потребуется всего пару месяцев для того, чтобы системные ошибки стали «сыпаться» на пользователя, словно из рога изобилия.
Первая и самая частая причина — это неисправности плагинов. Однако, проблема может заключаться и в забывчивости пользователя, который давно не выполнял чистку истории посещений, из-за чего в оперативной памяти накопилось слишком много лишней информации. Сам плагин мог быть скачан довольно давно, и за все время его ни разу не обновляли. Итак, что делать, если появилась такая ошибка?
Почему не загружается плагин в Яндекс.Браузере
Чаще всего так происходит потому, что в компьютере уже установлен флеш-плеер. Это может быть устаревшая версия, которую загружали для другого браузера и теперь, при попытке воспроизвести фильм, который использует плагин в Яндекс.Браузере, происходит конфликт ПО (программного обеспечения). Одновременно два работающих флеш-плеера создают ошибку, при этом появляется сообщение «Не удалось загрузить плагин».
Ещё подобная неполадка может возникать при устаревшем браузере. Программы постоянно обновляются, не сами конечно – над их обновлением работает большое количество программистов – делается это для того, чтобы обезопасить пользователя от взломов и хакерских атак.
Не открывается chrome://plugins
На разных сайтах можно встретить статьи на тему того, как управлять плагинами в браузере Google Chrome. Они ссылаются на специальный управляющий адрес, по которому можно удалить или переключить плагины, дополнения и прочие средства управления контентом.
Вряд ли сейчас кто-либо сможет перейти по вышеуказанному пути. Разработчики браузера убрали эту страницу из настроек, начиная с версии 57.0, и перенесли часть установок в chrome://settings/content. При этом интерфейс стал куда удобнее и понятнее.
Обновление Яндекс.Браузера
Регулярное обновление ПО это первостепенная задача любого пользователя. Не всё программное обеспечение требует регулярного обновления, но для браузеров, как и для и флеш-плеера, это обязательна процедура. Остальные программы на усмотрение пользователя, всё индивидуально, но браузер нужно обновлять по мере выхода новых версий. Это залог стабильной работы обозревателя в сети и отсутствия подобных малоприятных ошибок.
Способ 1: Скачать обновление на официальном сайте
Данный метод заключается в скачивании последней версии на официальный сайте. Пройти на сайт Яндекс.Браузер и скачать новую версию, установить её и перезагрузить компьютер – всё просто. Более подробно почитать про Яндекс.Браузер, где его скачать и как установить можно на нашем сайте.
Способ 2: Обновление браузера через настройки
Обновить Yandex.Browser можно и в самом браузере:
Если кнопка «Обновить» отсутствует, вы увидите надпись «Вы используете последнюю версию Яндекс.Браузера».










Некорректные настройки ПО
Решением является сброс настроек проигрывателя. Перейдите в Панель управления. Выберите пункт настроек проигрывателя флеш-контента от Adobe.
Откройте его. Перейдите на вкладку «Дополнительно» Менеджера настроек проигрывателя. Нажмите кнопку полного удаления сохраненных программным компонентом настроек.
Откроется дополнительное окно. Активирована опция удаления данных и настроек веб-сайтов. Нажмите «Удалить данные».
Удаление устаревшего флеш-плеера
Как уже было замечено в начале статьи, Яндекс.Браузер имеет встроенный модуль флеш-плеера и при использовании только Яндекс.Браузера на своём компьютере можно удалить все плагины установленные ранее (имеется в виду Adobe Flash Player), они также могут создавать конфликт, мешая корректно загрузить плагин на сайте.
В Windows 7 кликаем на «Пуск» и там выбираем «Панель управления». Дальше порядок удаления плагина будет аналогичными во всех версиях Windows.
Открываем браузер, если в этом случае плагин не загрузится, тогда пойдём в настройки самого Яндекс.Браузера и там уже будем исправлять ошибку.



Подведение итогов
Ошибка, заключающаяся в невозможности работы с плагинами, является одной из наиболее распространённых, но несложно устраняющихся на компьютерных устройствах. Устранение ошибки не предусматривает сложных системных манипуляций, в основном результат достигается после обновления Adobe Flash Player, иногда может потребоваться очистка браузера, его апдейт или переустановка. Следуя инструкциям, прописанным в статье, каждый человек сможет самостоятельно, без помощи специалистов, вернуть работоспособность браузера, исправив ошибку системы.
Очистка кэша и истории браузера
Часто плагин не загружается на сайте из-за переполненного кэша. Всё дело в том, что создатели такой функции, как кэш и история браузера, преследовали цель сократить время загрузки страниц и экономии трафика. И потому первое посещение вами любого сайта записывается в кэш как небольшой файл с копиями картинок и другого контента. На жестком диске отводится специальное место для хранения этих файлов кэш и куки.
Но при изменении дизайна сайта, внесении разработчиками обновлений в любимую игру, при включении вами этой самой игры, вы можете не увидеть этих обновлений и изменений именно потому, что браузер в первую очередь заглянет в кэш и, найдя там искомый сайт, развернёт его из кэша, а не будет загружать весь массив данных с сервера. А также когда этих файлов кэш становится очень много, существенно замедляется время загрузки страниц.
Очистка кэша с помощью специальных утилит
Периодически необходимо очищать кэш браузера любыми доступными способами, это можно сделать с помощью сторонних программ. Например, есть для этих целей отличная программа CCleaner – здесь можно почитать подробно о её возможностях.
Очистка кэша через браузер
Очистить историю и удалить файлы кэш можно и через сам браузер, метод тоже отлично работает, удаляет ненужный мусор, из-за которого сайты и страницы виснут и иногда не загружается плагин. После чистки же все прекрасно работают.
Если и в этом случае не помогло и плагин всё равно не грузится, тогда можно попробовать отключить встроенный плагин и установить Adobe Flash Player с официального сайта разработчика. Более подробно о том, как и откуда скачать, а также как установить, можно почитать здесь.










Установка новой версии флеш-плеера
Для Яндекс.Браузера нет специально разработанной версии, поэтому при скачивании, когда вы будете выбирать в настройках для какого браузера, и для какой системы скачивать и устанавливать флеш-плеер, выбирайте версию для Хромиум. Но для начала нужно отключить в настройках встроенный флеш-плеер:
Набираем в адресной строке запрос:
Плагин от компании Адобе, без помощи которого практически ни один сайт не обходится, несмотря на все свои недостатки, остается крайне популярен. Он же доступен всем пользователям бесплатно, но разработчики вместе с плагином попутно предлагают установить и другие продукты, различные антивирусные программы и приложения для оптимизации системы. Желательно от них отказаться, если вы не хотите на свой компьютер ещё несколько ненужных и бесполезных, а главное платных программ, которые будут периодически просить у вас денег. Просто снимите галочку в средней части установочного окна с предложениями.
В любой ситуации можно найти выход и вернуть полюбившемуся браузеру работоспособность, нужно всего лишь немного вникнуть в суть проблемы. Лёгкой вам работы в сети и приятного отдыха с любимыми фильмами и играми.
3-й способ. Отключаем лишние плагины
Если первые два способа не помогли, тогда приступаем к отключению лишнего плагина. Первым делом откроем страницу с установленными плагинами. Для каждого браузера адрес разный:
Если используете Chrome, то вбивайте в адресной строке chrome://plugins Если используете Yandex, то вбивайте в адресной строке browser://plugins Если используете Opera, то вбивайте в адресной строке opera://plugins Если используете Firefox, то вбивайте в адресной строке аbout:plugins
Когда откроется страница с плагинами, присмотритесь внимательно, присутствует ли лишний плагин Flash Player. В случае, если такой есть, то рекомендую отключить (обычно имеет тип PPAPI).

После отключения перезагружаем браузер и проверяем вновь.