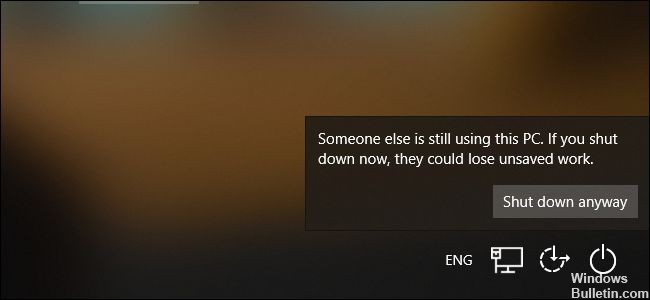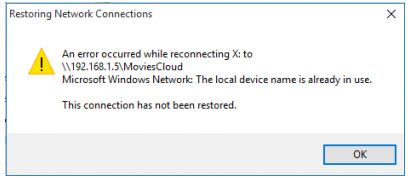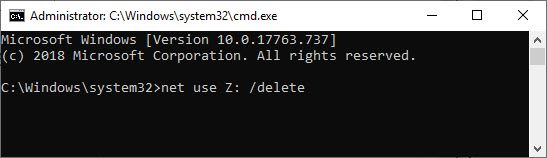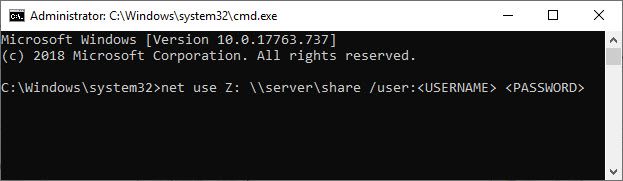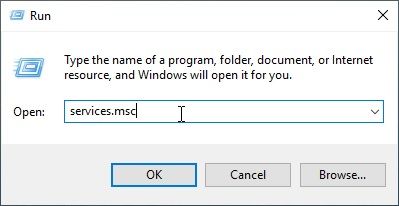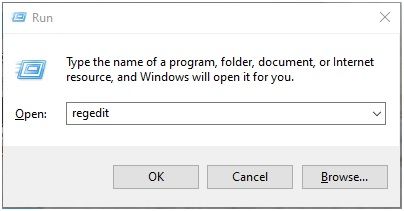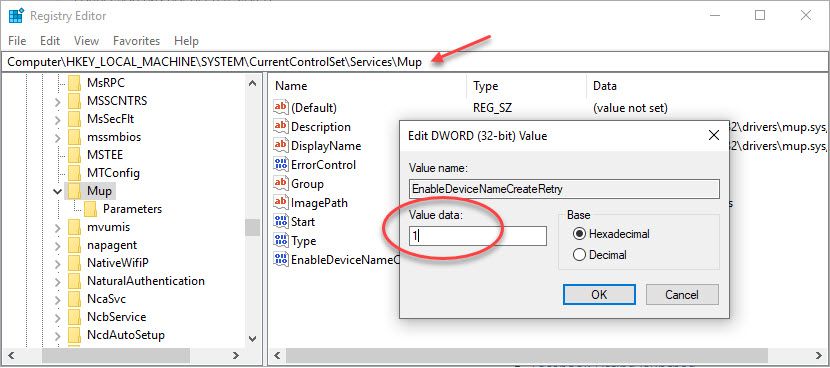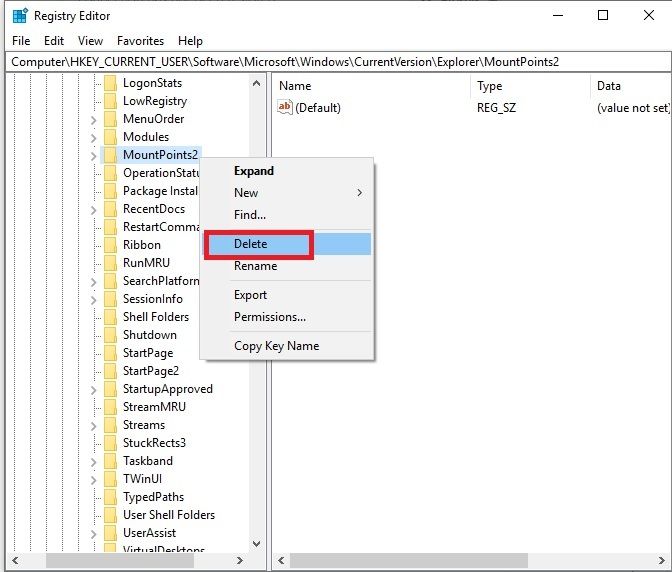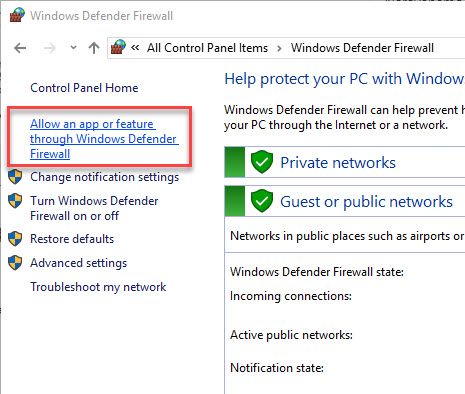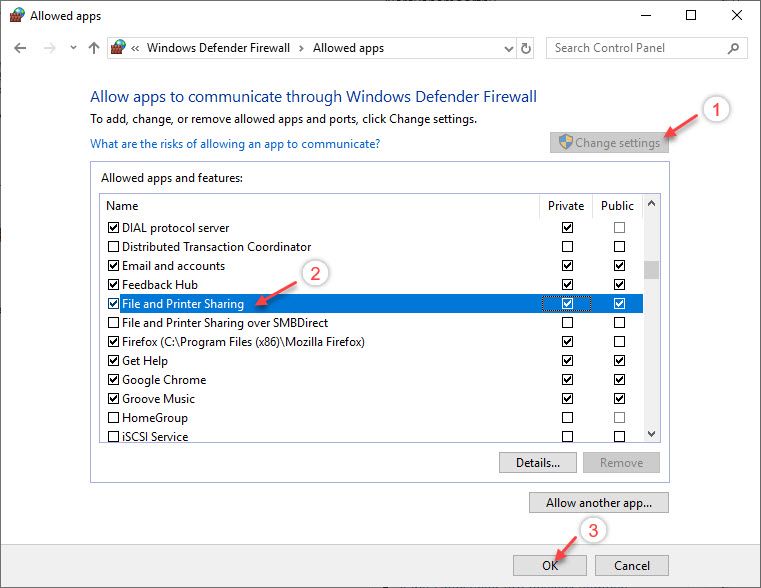Что значит не используется другими пользователями
Файл используется: Как быстро исправить эту ошибку Windows 10
Различные приложения могут иногда использовать одни и те же файлы и вызывать ошибку Файл используется на вашем компьютере с Windows 10. Эта ошибка может помешать вам получить доступ к файлам, но, к счастью, есть несколько способов решить эту проблему.
Шаги по исправлению ошибки в использовании файла
Исправлено – файл используется
Решение – сохраните файл и закройте приложение
Пользователи сообщали об этой ошибке в Dropbox при попытке синхронизации своих файлов. Dropbox не может синхронизировать файлы, которые в данный момент используются другим приложением, и если вы попытаетесь это сделать, вы можете получить эту ошибку.
Это нормальное поведение для Dropbox, и для решения этой проблемы все, что вам нужно сделать, это сохранить файл, который вы пытаетесь синхронизировать, и закрыть приложение, использующее файл. После этого Dropbox сможет синхронизировать файл без проблем.
Исправлено – файл используется другим приложением или пользователем
По словам пользователей, они испытывают эту ошибку при закрытии Microsoft Word. По всей видимости, эта проблема вызвана установленными надстройками, и для ее устранения необходимо найти и отключить проблемную надстройку.
Для этого сделайте следующее:
Другой способ отключить установленные надстройки – сделать следующее:
Если проблема все еще сохраняется, вы можете отключить все надстройки и проверить, устраняет ли это проблему. Если это помогает, включайте надстройки по одному, пока не найдете тот, который вызывает эту проблему.
Пользователи сообщали, что иногда некоторые надстройки не остаются отключенными, и в этом случае вам необходимо удалить приложение, связанное с этой надстройкой.
Решение 2. Проверьте свой антивирус
Когда вы создаете файл в Word или любом другом инструменте Office, ваш компьютер сохраняет свою копию на жестком диске в качестве временного файла. Когда вы решите сохранить документ, временный файл будет удален и документ будет сохранен.
Кроме того, убедитесь, что у вас установлена последняя версия или установлен антивирус и Office. Если есть какие-либо исправления, убедитесь, что установили их также.
Решение 3. Проверьте, не заблокированы ли ваши файлы
Пользователи сообщили, что эта ошибка может возникнуть, если файл, указанный в сообщении об ошибке, заблокирован, поэтому обязательно проверьте его. Если он заблокирован, вы можете разблокировать его, щелкнув его правой кнопкой мыши и выбрав пункт «Разблокировать» в «Свойствах».
Чтобы сделать этот процесс немного более простым, вы также можете использовать сторонние инструменты, которые будут отображать все заблокированные файлы на вашем ПК, чтобы вы могли легко их найти и разблокировать.
Решение 4 – Close Raiser Edge/Education Edge
Программное обеспечение, такое как Raiser Edge/Education Edge, может иногда мешать работе Word и других инструментов Office и вызывать эту проблему. Чтобы устранить эту проблему, выйдите из системы и закройте Raiser Edge/Education Edge и перезагрузите компьютер.
После перезагрузки компьютера проверьте, устранена ли проблема.
Исправлено – «Файл используется и недоступен»
Решение 1. Закройте все процессы, связанные с Outlook
Пользователи сообщали об этой ошибке при использовании Outlook, и в соответствии с ними, они будут получать это сообщение об ошибке при каждой попытке запустить Outlook. Это может быть неприятной проблемой, но вы сможете исправить ее, просто закрыв все процессы, связанные с Outlook.
Для этого выполните следующие действия:
Решение 2. Отключите режим кэширования Exchange
Для этого выполните следующие действия:
Иногда вы можете решить эту проблему, просто перезагрузив компьютер. По словам пользователей, эта ошибка появляется из-за того, что Office Communicator работает вместе с Outlook при использовании определенных DLL-файлов.
Чтобы решить эту проблему, просто перезагрузите компьютер и попробуйте снова запустить Outlook.
Другой способ исправить эту ошибку – использовать ScanOST.exe. Для этого выполните следующие действия:
После завершения сканирования проверьте, устранена ли проблема.
Иногда вы можете решить эту проблему, конвертировав файл OST в PST. Для этого выполните следующие действия:
После этого проверьте, сохраняется ли проблема.
Решение 7. Создание нового профиля Outlook
Чтобы решить эту проблему, вам, возможно, придется создать новый профиль Outlook, выполнив следующие действия:
Решение 8. Убедитесь, что опция «Запуск от имени администратора» не отмечена
Параметр «Запуск от имени администратора» иногда может помочь вам запустить определенные приложения, для которых требуются права администратора, но этот параметр также может мешать работе Outlook и вызывать появление этой ошибки.
После отключения этой опции попробуйте снова запустить Outlook и проверить, решена ли проблема.
Исправлено – «Файл используется другой программой»
Пользователи сообщали об этой ошибке при попытке прикрепить файл с помощью Outlook Web App. По их словам, эта проблема связана с определенной папкой на их ПК, и все файлы из этой папки не могут быть прикреплены к сообщению электронной почты.
Пользователи пытались использовать разные браузеры, но проблема осталась. Один из самых простых способов решить эту проблему – открыть проблемную папку и переместить файлы в другое место. После этого попробуйте снова прикрепить их к сообщению электронной почты.
По словам пользователей, эта проблема иногда возникает, когда вы пытаетесь открыть определенные файлы PDF, но вы можете решить проблему, удалив файлы PDF из папки tmp. Для этого перейдите в папку C: wfx32tmp и удалите все файлы PDF из этой папки.
Убедитесь, что вы не удалили файлы, которые в данный момент предварительно распечатаны. После удаления файлов проверьте, решена ли проблема. Если вы не хотите удалять файлы, вы можете просто переместить их в другую папку и проверить, решает ли это проблему.
Ремонт Кто-то еще использует эту ошибку ПК (исправлено)
Обновление: Перестаньте получать сообщения об ошибках и замедляйте работу своей системы с помощью нашего инструмента оптимизации. Получите это сейчас на эту ссылку
Когда вы просите компьютер остановить или перезагрузить компьютер, Windows сначала проверяет, есть ли у других учетных записей пользователей Windows активные сеансы. Это происходит, если вы заблокировали сеанс Windows и вошли в систему с другой учетной записью пользователя перед выходом из системы.
Если Windows определяет, что другой пользователь не вышел из системы правильно, отображается сообщение «Кто-то еще использует этот компьютер». Этот другой пользователь может потерять несохраненные данные в открытых приложениях, если вы принудительно перезапустите его. Обычно лучше остановиться на этом и позволить другому Логин пользователя, сохраните его работу и выйдите из системы до остановки.
В Windows вы можете нажать «Все равно завершить работу», если уверены, что у другого пользователя нет открытого задания для сохранения. Это заставит другую учетную запись пользователя выйти из системы и закрыть все открытые приложения. Несохраненные данные будут потеряны.
Если вы являетесь единственным подключенным пользователем, это сообщение не появляется, и Windows переходит непосредственно к следующему шагу.
Ноябрьское обновление 2021:
ИСПРАВЛЕНИЕ: «Кто-то еще использует этот компьютер» в Windows 10
Выход из предыдущего пользователя
Оказывается, эта проблема также может быть вызвана неполным отключением предыдущего пользователя. Несколько пользователей Windows, которые также столкнулись с этой проблемой, сообщили, что они смогли решить проблему с помощью диспетчера задач, чтобы отключить пользователя, который предотвращал выключение или перезапуск.
Вот краткое руководство по отключению предыдущего пользователя от диспетчера задач:
CCNA, веб-разработчик, ПК для устранения неполадок
Я компьютерный энтузиаст и практикующий ИТ-специалист. У меня за плечами многолетний опыт работы в области компьютерного программирования, устранения неисправностей и ремонта оборудования. Я специализируюсь на веб-разработке и дизайне баз данных. У меня также есть сертификат CCNA для проектирования сетей и устранения неполадок.
Твой Сетевичок
Все о локальных сетях и сетевом оборудовании
«Файл занят другим пользователем», или как нескольким пользователям работать с одним документом по локальной сети?
Зачастую при работе по локальной сети возникает необходимость в совместном использовании/редактировании несколькими пользователями одного и того же файла без конфликтов и блокировок при запуске документа (таких, как стандартные ошибки «нет доступа или файл уже используется», «файл excel/ word занят другим пользователем» и т.д.)
Реализовать это возможно со всеми продуктами пакета «MS Office» и на настройку не потребуется много времени.
В зависимости от версии офисного пакета, интерфейса и доступный функционал расширяется и становиться более объёмным, однако принцип действий будет незначительно отличаться. В данной статье в качестве примера будет рассмотрен «MS Office 2003 и 2007».
«Файл используется другим пользователем»: как предоставить доступ к файлу всем пользователям сети
Прежде всего, необходимо разместить нужный файл на сетевом ресурсе и включить общий доступ к нему. Для максимального удобства пользователей это должна быть общая сетевая расшаренная папка (поместить её можно в «Общие документы», в свойствах на вкладке «Доступ» отметить пункты «Открыть общий доступ к этой папке» и «Разрешить изменения файлов по сети», после чего нажать «ОК»).
Для начала остановимся на компоненте пакета «MS Office» – «Word»:
Файл excel занят другим пользователем: что делать?
Теперь о таком важном компоненте офисного пакета, как электронные таблицы «Excel 2003»:
Для версии «Excel 2007» функционал отличается, и для совместной работы с файлом по локальной сети требуется сделать следующее:
– откройте вкладку «Резервирование» далее «Доступ к книге» и установите «птичку» на пункте «Разрешить изменять файл нескольким пользователям одновременно (это также позволит объединять книги)»;
– сохраните книгу на расшаренном ресурсе.
Совместная работа с файлами по локальной сети очень удобна. Так, среди достоинств можно отметить:
Как решить «Имя локального устройства уже используется»?
При попытке получить доступ к сетевому диску на клиентском компьютере, сопоставленном с общей сетевой папкой, некоторые пользователи сообщают, что получили сообщение об ошибке: «имя локального устройства уже используется».
Здесь я расскажу, почему вы можете столкнуться с этой ошибкой, и возможные исправления, которые вы можете применить, чтобы решить эту проблему.
Почему я сталкиваюсь с этой ошибкой?
На самом деле это распространенная ошибка, с которой сталкиваются многие пользователи, связанные с отображением сетевых дисков. При попытке доступа к сетевому диску вы можете столкнуться с ошибкой «имя локального устройства уже используется» При попытке доступа к диску из командной строки может отображаться сообщение об ошибке «Подключить сетевые диски… Произошла системная ошибка 85. Имя локального устройства уже используется. Устройство не готово. Нахождение AClient … »
Ниже перечислены возможные причины, по которым вы можете столкнуться с этой ошибкой. Вы можете прочитать их, чтобы определить, почему вы можете столкнуться с этой ошибкой, чтобы получить более четкое представление о том, как вы можете решить эту проблему.
Решите ошибку «Имя локального устройства уже используется»
Теперь, когда у вас есть небольшое представление о том, почему вы можете столкнуться с этой ошибкой, вот потенциальные исправления, которые вы можете развернуть, чтобы устранить эту ошибку.
ИСПРАВЛЕНИЕ 1: Изменить соединение
В качестве начального исправления убедитесь, что вы используете то же сетевое подключение для подключения к файловому серверу, который вы использовали для подключения к клиентскому компьютеру. Если вы находитесь в разных сетях, переназначение невозможно из-за несоответствия учетных данных, и, следовательно, вы сталкиваетесь с этой ошибкой.
Если вы находитесь в той же сети и все еще сталкиваетесь с этой ошибкой, попробуйте следующие исправления в списке, чтобы решить вашу проблему.
Исправление 2: переназначение сети с помощью командной строки
Чтобы решить эту проблему, удалите существующее сопоставление сети. Затем создайте новое сопоставление сети для общего ресурса. Это сбросит соединение, потенциально решая проблему. Вот шаги, которые вы можете использовать, чтобы сделать то же самое:
3. После того, как вы увидите, что сетевой диск был успешно удален, переназначьте диск, используя следующую команду в том же окне командной строки:
Заметка: Замените X буквой диска, назначенной вашему файловому серверу. Также замените и ваши учетные данные для входа.
Теперь проверьте, решена ли ваша проблема.
ИСПРАВЛЕНИЕ 3. Перезапустите службы терминалов
Если вы используете операционную систему Windows 7 или более раннюю версию, вы можете перезапустить службы терминалов, чтобы устранить ошибку. Для этого вам необходимо выполнить следующие шаги:
Теперь попробуйте снова подключиться к вашему файловому серверу. Это должно решить вашу ошибку.
Заметка: Вы не можете найти компьютерный браузер на устройстве с Windows 10, так как он, кажется, был удален, потому что Microsoft призывает людей не использовать общий доступ к файлам SMB1.
ИСПРАВЛЕНИЕ 4: Редактировать элементы реестра
Если все перечисленные методы до сих пор не помогли решить вашу проблему, вы можете внести определенные изменения в реестр вашей системы, чтобы решить эту проблему. В реестре находятся основные файлы настроек конфигурации приложений и настроек, установленных в вашей системе.
предосторожность: Реестр — чувствительное место. Даже малейшая ошибка может повредить вашу систему, разрушив ее. Мы настоятельно рекомендуем сделать резервную копию ваших файлов реестра и экспортировать их в безопасное место, откуда вы сможете восстановить его, если что-то пойдет не так.
(Читайте здесь: Как редактировать реестр с помощью командной строки)
3. Введите следующий путь в адресной строке и нажмите Enter, чтобы перейти по этому адресу:
Компьютер \ HKEY_LOCAL_MACHINE \ SYSTEM \ CurrentControlSet \ Services \ Mup
4. Найдите DWORD (32-битное) значение с названием EnableDeviceNameCreateRetry в правой панели.
5. Дважды щелкните по нему, чтобы Изменить Вход.
6. Измените значение данных записи на 1.
7. Затем перейдите по следующему пути, вставив его в адресную строку:
Компьютер \ HKEY_CURRENT_USER \ Software \ Microsoft \ Windows \ CurrentVersion \ Explorer,
8. Здесь найдите ключ с именем MountPoints2 в левой панели.
9. удалять этот ключ из контекстного меню правой кнопкой мыши. щелчок да в диалоговом окне подтверждения удаления.
Теперь проверьте еще раз проблему, чтобы подтвердить, если «имя локального устройства уже используетсяСообщение об ошибке отображается снова.
ИСПРАВЛЕНИЕ 5. Изменение параметров общего доступа к файлам и принтерам в брандмауэре
Брандмауэр защищает ваше устройство от вредоносных угроз из неизвестных источников, особенно в сети. Если по какой-то причине общий доступ к файлам и принтерам отключен в брандмауэре, могут возникнуть проблемы с файловым сервером и общим хранилищем, и «имя локального устройства уже используетсяСообщение об ошибке является одним из них.
Если вы используете стороннюю службу брандмауэра, вам нужно вручную найти настройку в соответствии с вашим служебным программным обеспечением и включить общий доступ к файлам и принтерам в брандмауэре. Однако, если вы используете брандмауэр Windows, как я, вы можете использовать следующие шаги для решения этой ошибки:
4. В открывшемся списке установленных приложений нажмите Изменить настройки Кнопка вверху для предоставления административных привилегий.
5. Перейдите к Общий доступ к файлам и принтерам и установите флажок рядом с ним в частных и общедоступных сетях.
6. Нажмите на Ok чтобы завершить ваши изменения.
7. Начать сначала твой компьютер.
Теперь проверьте, сохраняется ли ваша ошибка.
Завершение
Итак, вот оно. Теперь вы знаете, как решитьимя локального устройства уже используется«Ошибка с использованием одного или комбинации исправлений, представленных выше. Комментарий ниже, чтобы сообщить нам, какое исправление решило вашу проблему, и обсудить то же самое.
Данный компьютер используется другими пользователями что делать?
Данный компьютер используется другими пользователями что делать?
Многопользовательский режим в Windows
Несмотря на красноречивое название, персональный компьютер далеко не всегда является личным устройством пользователя. Достаточно редко в квартире имеется более одного компьютера, при этом, вычислительным устройством пользуются все члены семьи. Кто-то за ним работает, второй выполняет домашнее задание, а третий просто играет в игры. Чтобы не мешать друг другу, в операционной системе предусмотрена так называемая, многопользовательская система.
Можно привести пример, например на видеоигре. Запуская видеоигру, пользователь сохраняет свой прогресс, при этом, установленное на компьютер приложение доступно и другому пользователю, но, войдя в видеоигру используя другой пользовательский режим, игра не увидит сохранения и предложить начать новую компанию.
Еще одним плюсом, многопользовательского режима, является возможность указать пароль. Наиболее актуально это в офисах. Многие сотрудники выполняют специальные задания, и их данные нуждаются в конфиденциальности.
Пользователи Windows по умолчанию
В любой версии операционной системы Windows, уже имеются пользователи. При установке ОС, человеку необходимо указывать название компьютера и имя пользователя. Это имя и будет учетной записью.
У каждого пользователя имеются свои папки с данными: загрузки, изображения, моя музыка, мои документы и т. д.
Любые манипуляции с учетными записями, можно производить и после установки операционной системы. Удалить, заморозить или добавить нового пользователя возможно через специальное меню настроек. Кроме всего прочего, в том же меню, можно добавить или удалить пароль к учетным записям.
По умолчанию, в любой версии Windows, предустановленны две учетные записи, «Гость» и «Администратор». При этом, администратор, это не просто красивое название. Данная учетная запись имеет повышенные права на выполнение тех или иных действий.
При запуске или удалении программы, операционная система постоянно спрашивает разрешение администратора. Некоторые системные утилиты, работают только, если их запустить от имени администратора. Для этого необходимо кликнуть правой клавишей мыши по ярлыку и нажать «Запустить от имени администратора».
Данное действие можно не выполнять, если человек изначально работает в учетной записи администратора.
Выключение и переход к другой учетной записи
Любой гостевой режим позволяет сохранить системные файлы в целостности. Ни опытному пользователю не рекомендуется использовать компьютер от имени администратора. Тем не менее, многим надоедает постоянное подтверждение действий от имени администратора, и они решают перейти в другую учетную запись.
По умолчанию, активна всего одна учетная запись, другие пользователи не активны. Чтобы задействовать новую учетную запись следует кликнуть ПКМ по ярлыку «Компьютер» и выбрать раздел «Управление». В новом окне, необходимо перейти в подраздел «Локальные пользователи» и войти в папку «Пользователи». Внутри указан список имеющихся учетных записей. Чтобы задействовать любую из них, следует дважды кликнуть по учетной записи, после чего, в появившемся окне снять галочку с раздела «Отключить учетную запись».
По сути, уже сейчас можно перейти к новому пользователю, однако, наличие двух и более активных учетных записей, выводит на экран окно с выбором пользователя. Чтобы учетная запись загружалась автоматически, можно просто отключить ненужного пользователя. Для этого, следует дважды кликнуть по старой учетной записи и установить галочку на пункте «Отключить учетную запись».
Чтобы перейти к новому пользователю, можно просто перезапустить компьютер. Кроме того, возле клавиши выключения имеется несколько дополнительных функций:
Выйти из системы — все действия, производимые человеком на рабочем столе, закрываются, и на окне появляется список доступных учетных записей. По сути, процедура сравнима с перезапуском системы.
Сменить пользователя — при использовании этой функции, происходит все то же самое, с тем лишь отличием, что все процессы и действия учетной записи остаются активными. То есть, человек может работать с другой учетной записью не выгружая предыдущую. С помощью данной процедуры иногда удается запустить приложения, ограниченные по количеству окон на одном компьютере. К недостаткам, можно отнести высокий расход оперативной памяти и вычислительной мощности процессора, ведь операционная система продолжает выполнять процессы, запущенные в другой учетной записи.
Для быстрого доступа к другим учетным записям, можно воспользоваться комбинацией клавиш Ctrl Alt Delete. Еще быстрее сменить пользователя можно, создав на рабочем столе ярлык с указанием пути «C:WindowsSystem32tsdiscon.exe».
Создание новой учетной записи
В том же окне «Управление компьютером», можно кликнуть правой клавишей мыши по пустому пространству и выбрать пункт «Новый пользователь».
В появившемся окне, произвольно вписывается наименование пользователя и полное имя, все остальные поля можно оставить свободными. Кликнув дважды по созданной учетной записи, можно перейти во вкладку «Членство в группах» и нажать клавишу «Добавить». В новом окне следует перейти в раздел «Дополнительно», «Поиск», и кликнуть дважды по пункту «Администратор». Таким образом, только что созданной учетной записи были предоставлены права администратора.
Особенно актуально использовать учетные записи, если компьютером пользуется маленький ребенок. Во-первых, созданная специально для него учетная запись будет легко контролироваться родительским контролем, а во-вторых, ребенок не сможет повредить системные файлы операционной системы и личные данные других пользователей данного компьютера.
Если материал понравился Вам и оказался для Вас полезным, поделитесь им со своими друзьями!
Аутентификация с именем пользователя и паролем
Имя пользователя и пароль являются одним из наиболее распространенных методов проверки подлинности. Интернет — это широко распространенная возможность зарегистрировать себя как пользователя в сети, а затем войти в среду, аутентифицировав себя.
Логин и пароль можно использовать как на компьютере, так и на смарт-устройстве. Часто это выглядит следующим образом, когда вы в первый раз регистрируетесь, у пользователя спрашивают идентифицирующию его информацию, по которой его можно будет узнать в дальнейшем.
Здесь для инфосистемы важней всего имя пользователя (которое должно быть уникальным в этой системе) и пароль. Вся другая информация, которую запрашивают о вас, является дополнительной информацией.
В данный момент для пользователя важен его адрес электронной почты, который является важным каналом для передачи информации, в случае если пользователь забыл имя пользователя и / или пароле для входа в эту среду.
Тут может возникнуть вопрос: как онлайн-среда узнаёт, что это действительно вы? На самом деле при аутентификации с именем пользователя и паролем и не знает. Система имеет информацию о том, что тот, кто входит в систему с этим именем пользователя и паролем, является лицом, которое утверждает, что оно вошло в систему, при условии, что пароль и имя пользователя сохранены в секрете. Но при регистрации пользователь может не захотеть раскрыть свою истинную личность. В Интернете часто случается, что пользователь предъявляет дигитальную идентичность, чья достоверность не была проверена.
Каковы самые распространенные недостатки при аутентификации с именем пользователя и паролем в Интернете?
Ошибки пользователя:
Пользователи используют слишком простые пароли, которые можно легко угадать с помощью простых попыток.
Пользователи сохраняют пароли в памяти веб-браузеров и оставляют устройство не заблокировав его.
Пользователи пишут пароли и оставляют их в местах, где их могут увидеть другие.
Пользователи делятся паролем с другими пользователями.
Пользователи используют одни и те же пароли в разных веб-средах.
Пользователь не скрывает пароль при вводе (опасность просмотра или съемки).
Пользователь регистрируется на веб-странице, которая не имеет защищённый адрес https (риск прослушивания сетевого трафика).
Программное обеспечение на компьютере пользователя не обновлено (риск заражения вредоносным ПО).
На компьютере пользователя нет антивирусного программного обеспечения (риск заражения вредоносным ПО).
Пользователь не проверяет, на какой веб-странице он входит со своими данными (риск стать жертвой фишинга и ввести пароль на странице, аналогичной с исходной).
Мнение пользователя, что его дигитальная идентификация не имеет для него важного значения.
Мнение пользователя, что у него нет важной и личной дигитальной информации, при потере, повреждении или публикации которой, ему будет нанесен ущерб.
Слабые стороны информационной системы:
Программное обеспечение веб-сервера, содержит дыры в безопасности.
Программное обеспечение веб-сервера не настроено правильно.
Код программы для определенной веб-страницы содержит ошибки безопасности.
Недостаточно мер безопасности.
Каковы наиболее распространенные угрозы при использовании идентификации с именем пользователя и паролем?
Риски для пользователя:
Отслеживание того, как пользователь вводит пароль.
Отслеживание интернет-трафика пользователя и получение паролей.
На компьютере пользователя может быть установлен считыватель клавиш, который отправляет данные пользователей и пароли злоумышленникам.
Простой пароль узнают путем подбора.
Риски для поставщика услуг:
Атака веб-служб в попытках найти слабые места и узнать важную секретную информацию (учётные записи пользователей, пароли, адреса электронной почты)
Какова мотивация злоумышленников?
Получить деньги (вымогательство).
Получите важную информацию, которую можно продать.
Получить уважение и известность, среди злоумышленников
Совершать следующие преступления, используя ложные удостоверения личности и собранные ресурсы.
Каковы потенциальные потери при реализации рисков?
Пользователю
Пользователь больше не может получить доступ к своей учетной записи.
Информация в учетной записи пользователя повреждена, искажена или зашифрована.
Информация об учетной записи пользователя будет удалена.
Информация в учетной записи пользователя будет раскрыта.
Информация на учетной записи пользователя используется для вымогательства (финансовые потери).
Возможный ущерб репутации пользователя.
Поставщику услуг:
Временные затраты на решение проблем.
Мониторинг затрат и контроль ресурсов.
Возможный ущерб репутации.
Возможные финансовые потери.
Заключение
Для входа в систему наиболее важных услуг недостаточно имени пользователя и пароля. Необходимо использовать по крайней мере двойную аутентификацию.
Наиболее важными услугами следует считать:
учетные записи связанные с государством, банками и деньгами;
учетные записи, содержащие конфиденциальные личные данные (включая медицинские записи);
учетные записи электронной почты (личные, рабочие), на которые вы можете заказать напоминания пароля для других веб-сред;
Задание на размышление
Каковы ваши важные учетные записи, где следует использовать более безопасный вход, чем имя пользователя и пароль?
Другой пользователь при входе в Windows 10 — как исправить

В этой инструкции подробно о том, как исправить ситуацию и почему может показываться Другой пользователь на экране входа в Windows 10.
Почему отображается Другой пользователь на экране входа и что делать в этой ситуации
Официальный сайт Майкрософт на этой странице сообщает о проблеме следующую информацию: Другой пользователь на экране входа в систему может быть вызван сбоем при запуске системного процесса dwm.exe или его запуском ранее, чем система была переведена в состояние «Winlogon» (вход в систему).
В качестве решения на официальном сайте предлагается следующий метод:
Метод слегка странный, поскольку следующие шаги на официальном сайте не указаны, а после таких действий вы попадете в среду восстановления Windows 10. Однако попробовать можно, единственное, после указанных двух шагов выполните третий: нажмите «Продолжить. Выход и использование Windows 10», возможно следующий запуск исправит проблему.
Дополнительное действие, предлагаемой Майкрософт — обесточить компьютер или ноутбук долгим удержанием кнопки питания (указывают 30 секунд), а затем снова включить его. Этот вариант действительно может иметь смысл попробовать.
От себя добавлю дополнительные возможные действия:
В случае, если вход при вводе верных логина и пароля происходит без проблем, но при каждой загрузке вы снова видите «Другой пользователь», зайдя в систему запустите редактор реестра (Win+R — regedit), перейдите к разделу
Если в этом разделе присутствует параметр DontDisplayUserName и его значение равно 1, дважды нажмите по нему и присвойте значение 0. Аналогично для параметра dontdisplaylastusername. После этого закройте редактор реестра и перезагрузите компьютер.
Ремонт Кто-то еще использует эту ошибку ПК (исправлено)
Когда вы просите компьютер остановить или перезагрузить компьютер, Windows сначала проверяет, есть ли у других учетных записей пользователей Windows активные сеансы. Это происходит, если вы заблокировали сеанс Windows и вошли в систему с другой учетной записью пользователя перед выходом из системы.
Если Windows определяет, что другой пользователь не вышел из системы правильно, отображается сообщение «Кто-то еще использует этот компьютер». Этот другой пользователь может потерять несохраненные данные в открытых приложениях, если вы принудительно перезапустите его. Обычно лучше остановиться на этом и позволить другому Логин пользователя, сохраните его работу и выйдите из системы до остановки.
В Windows вы можете нажать «Все равно завершить работу», если уверены, что у другого пользователя нет открытого задания для сохранения. Это заставит другую учетную запись пользователя выйти из системы и закрыть все открытые приложения. Несохраненные данные будут потеряны.
Если вы являетесь единственным подключенным пользователем, это сообщение не появляется, и Windows переходит непосредственно к следующему шагу.
Теперь мы рекомендуем использовать этот инструмент для вашей ошибки. Кроме того, этот инструмент исправляет распространенные компьютерные ошибки, защищает вас от потери файлов, вредоносных программ, сбоев оборудования и оптимизирует ваш компьютер для максимальной производительности. Вы можете быстро исправить проблемы с вашим ПК и предотвратить появление других программ с этим программным обеспечением:
ИСПРАВЛЕНИЕ: «Кто-то еще использует этот компьютер» в Windows 10
Выход из предыдущего пользователя
Оказывается, эта проблема также может быть вызвана неполным отключением предыдущего пользователя. Несколько пользователей Windows, которые также столкнулись с этой проблемой, сообщили, что они смогли решить проблему с помощью диспетчера задач, чтобы отключить пользователя, который предотвращал выключение или перезапуск.
Вот краткое руководство по отключению предыдущего пользователя от диспетчера задач:
CCNA, веб-разработчик, ПК для устранения неполадок
Я компьютерный энтузиаст и практикующий ИТ-специалист. У меня за плечами многолетний опыт работы в области компьютерного программирования, устранения неисправностей и ремонта оборудования. Я специализируюсь на веб-разработке и дизайне баз данных. У меня также есть сертификат CCNA для проектирования сетей и устранения неполадок.
3 способа узнать, что кто-то пользовался компьютером без вашего ведома
Причиной проникновения в компьютер может стать как простое любопытство, так и умышленное копирование чужих данных. Узнать о входе посторонних в систему и их действиях можно различными способами и для этого вовсе не нужно обладать знаниями системного администратора.
Посмотрите последние открытые документы
Определить включение ПК в отсутствие пользователя можно по изменениям в различных файлах. Если целью злоумышленника было копирование какой-либо информации, то проверять следует по последним открытым документам. Сделать это можно следующим образом:
Есть способ и проще:
Определение незаконного проникновения в систему таким образом не всегда надежно. Если у злоумышленника имеется большой опыт работы на компьютере, то ему не составит труда удалить сведения о последних открывавшихся или изменявшихся документах.
Изучите историю посещения страниц в интернете
Другим подходящим способом для поиска чужой активности является изучение истории браузера. Если пользователь не воспользовался режимом «Инкогнито», то просмотренные им веб-страницы будут зафиксированы в памяти поисковика.
Вызвать вкладку с историей посещения можно в настройках браузера или с помощью нажатия клавишной комбинации «Ctrl + H». Система сохранения данных в истории может отличаться у разных браузеров, но такая комбинация универсальна.
Если «непрошенный гость» успел очистить историю браузера, то следует воспользоваться историей действий Google. Поисковик учитывает поступавшие запросы с определенного аккаунта и сохраняет их для всех устройств.
Посмотрите время последних заходов в систему
Первые два способа обнаружения следов чужой активности не очень надежны. История браузера и вкладка «недавние документы» в меню «Пуск» могут быть легко очищены опытным злоумышленником. Поэтому большинство пользователей интересуется, имеется ли в ПК специальный журнал, в котором фиксируются все записи о работе устройства, в том числе его включении и выключении.
Такой журнал действительно есть. И если четко помнить, в какой именно период пользователь не включал компьютер, можно достоверно установить посторонние включения по журналу безопасности с записями «Блога событий» и запущенных процессов операционной системы.
Для этого необходимо:
Появится список событий в виде таблицы со следующими данными:
Для удобства можно воспользоваться фильтром на панели правой части окна, отделив в его настройках по коду или соответствующему источнику те события, которые интересуют, т.е. включение и выключение ПК. Таким образом можно легко установить, когда ПК использовался в отсутствие пользователя и сколько времени он был включен. Лучшее решение в случае несанкционированного запуска системы – сменить пароль на более сложный.
Определить следы присутствия «незваного гостя» на ПК не так уж и сложно. Однако предпочтение нужно отдавать просмотру журнала событий, в котором фиксируются все системные процессы. Первые два способа не безошибочны, и не всегда с их помощью можно получить достоверные данные.
Зачем нужно использовать разные учетные записи на компьютере
Операционная система Windows предоставляет очень удобную и крайне полезную функциональность для совместной работы нескольких человек за одним компьютером. Это так называемые учетные записи пользователей в компьютере. Мы уже рассматривали работу с учетными записями пользователей раньше, здесь мы рассмотрим более подробно преимущества от использования для каждого пользователя компьютера отдельной учетной записи пользователя.
Итак, вкратце напомним, что учетная запись пользователя в Windows представляет собой набор настроек компьютера определяющие права доступа, внешний вид операционной системы, доступные программы и так далее. Другими словами это виртуальная среда внутри ОС Windows в которой работает человек. Имя учетной записи (логин) используется для идентификации ее в операционной системе.
Домашними компьютерами чаще всего пользуются все члены семьи, а иногда и друзья, но учетная запись при этом часто используется одна на всех, особенно это характерно для начинающих пользователей компьютера. Давайте разберемся, почему желательно иметь для каждого члена семьи отдельную учетную запись пользователя и как это может облегчить и ускорить работу особенно новичков.
Защита от ошибочных действий
Благодаря наличию в ОС Windows групп пользователей и возможности настройки прав доступа к файлам и настройкам, можно обеспечить защиту компьютера от случайных ошибок неопытных пользователей и шаловливых рук ваших детей. Достаточно, чтобы самый опытный член семьи имел аккаунт администратора компьютера, а остальные обычные. Теперь их возможности нанести фатальный вред всему компьютеру будут сильно ограниченны.
Однако надо помнить, что некоторые действия теперь сможете выполнять только вы, такие как глобальные настройки системы, установка некоторых программ и драйверов, поэтому будьте внимательны к просьбам своих домочадцев. Для друзей и совсем не разбирающихся в компьютерах людей можно использовать учетную запись типа «Гость».
Конфиденциальность
Использование нескольких учетных записей обеспечивает определенную конфиденциальность ваших данных и действий в компьютере. Обычный пользователь имеет доступ только к своим собственным файлам, хранящимся в его пользовательской папке и не может получить доступ к папка и файлам других пользователей компьютера, если учетные записи имеют пароль.
Дополнительно администратор может настроить права доступа к любым папкам и файлам, расположенным в других частях компьютера. Например, можно сделать так, что никто кроме жены не сможет получить доступ к папкам с ее бухгалтерскими документами с работы или, например, муж и жена имеют полный доступ к фотографиям из отпуска, а дети могут только просматривать их, без возможности редактирования и удаления.
Менее очевидно для начинающих, что другие пользователи не смогут увидеть ваши типичные действия на компьютере, такие как последние открытые файлы, часто используемые программы, а главное они не будут знать, чем вы занимаетесь в сети интернет. История посещенных сайтов, ваши сохраненные пароли в браузере, электронная почта сохраненная на компьютере и так далее хранятся в вашем профиле пользователя и другие простые пользователи не имеют к ним доступа.
Родительский контроль
Если у вас есть дети и вы хотите иметь возможность ограничить их некоторые действия за компьютером, то использование отдельной учетной записи для ребенка является той основой, на которой можно реализовать ваши желания, используя встроенные возможности или сторонние программы.
Например, можно ограничить часы, в которые ребенок сможет пользоваться компьютером или ограничить общее время его использования. Можно запретить посещение «плохих» сайтов в веб.
Общий контроль
Возможность тонкой настройки прав отдельных пользователей или целых групп. Данная возможность немного перекликается с конфиденциальностью, в тоже время давая возможность ограниченного доступа к данным, например, только просмотр или запрет создания новых и тому подобное. Можно указать перечень доступных пользователю программ для работы.
Максимальные возможности контроля предоставляют старшие версии Windows 7 «Профессиональная» и «Максимальная», в младших версиях Windows 7 и более старых версиях операционной системы Windows таких как XP и Vista возможности тонкой настройки более ограниченны.
Следует иметь в виду, что существуют некоторые способы обхода пользователями наложенных на них ограничений! Поэтому владелец аккаунта администратора, должен быть самым грамотным компьютерным пользователем за этим компьютером, чтобы уметь закрыть возможные лазейки, которые может использовать другой член семьи, чтобы незаконно повысить уровень своих прав.
Привычная среда для работы
Всем нам нравится, когда вещи лежат на своих привычных местах и ведут себя предсказуемо. То же самое правило полностью относится и к работе за компьютером. Когда мы четко знаем, где расположены нужные нам данные и программы, как они работают и нам знакомо и приятно внешнее оформление операционной системы, то работать за компьютером быстро и комфортно. Однако, если мы вдруг оказываемся за чужим компьютером с непривычным нам интерфейсом, файлами отсутствующими там, где мы ожидаем их увидеть, незнакомыми программами или знакомыми, но ведущими себя несколько не привычно скорость работы может сильно замедлиться, вплоть до полного ступора особенно у чайников.
Рассмотрим данную ситуацию более подробно и начнем с внешнего вида интерфейса. У всех людей разное представление о прекрасном и члены одной семьи не исключение. Кому то нравятся цветочки, другой предпочитает машины, а третий обожает тяжелый рок и темное цветовое оформление. Возможность настроить индивидуальные обои рабочего стола, цветовую схему, скринсейвер, звуковую схему можно только в независимых учетных записях. Следует помнить и о физиологических особенностях зрения разных людей то, что вам комфортно для другого будет слишком контрастно или мелко и наоборот.
Использование отдельных учетных записей позволяет увеличить скорость работы за компьютером, поскольку ускоряется доступ к своим документам, список последних открытых файлов только ваш, закладки и история в браузере только ваши, ярлыки только на нужные вам программы и папки в привычном месте. Отсутствует необходимость переключаться в другой аккаунт в программах общения через интернет. Нет проблем с запоминанием паролей к одному и тому же сайту в браузере, а так же можно настроить свою начальную страницу.
Операционная система и программы работают ожидаемым образом. Другими словами по клику на файле с фильмом он открывается в привычном Windows Media Player, а не в непонятном вам Media Player Classic. Кто-то может сказать, что это не существенно, но следует помнить, что уровень владения компьютером даже в пределах одной семьи может быть очень разный и для начинающего пользователя компьютера обычно важнее не возможности программы, а ее привычный внешний вид и простота управления. Использование возможности «открыть с помощью» решает данную ситуацию только частично.
Другим примером может служить привычная программа, которая ведет себя не так как ожидает пользователь. Например, неопытный пользователь привык пользоваться браузером Firefox, но в один прекрасный момент, браузер перестал спрашивать, куда сохранять скачиваемый файл и он не может самостоятельно разобраться, что произошло с ним и где найти данный файл. Данная ситуация исключена, если он имеет отдельный профиль, так как действия других пользователей компьютера по настройке программ, установке дополнений к ним не влияют на его профиль.
Использование отдельных учетных записей на компьютере позволяет проявить свою индивидуальность, увеличить скорость и комфортность работ, произвести тонкую настройку системы под свои потребности и повысить безопасность и конфиденциальность. В случае, если вас вдруг смущает закрытость и недоступность профилей друг друга, просто используйте учетные записи пользователей без паролей, тем самым вы получаете почти все плюсы и решаете психологическую проблему тайн в семье.
Данный компьютер используется другими пользователями что делать?
Инвентаризация компьютеров в локальной сети.
Для чего вы можете использовать Active Directory — пользователи и компьютеры?
Надстройка «Active Directory — пользователи и компьютеры» может покрыть большинство задач и обязанностей администратора AD. У него есть свои ограничения — например, он не может управлять объектами групповой политики.
Но вы можете использовать его для сброса паролей, редактирования членства в группах, разблокировки пользователей и многого другого. Вот некоторые основные инструменты в вашем распоряжении, когда вы включаете ADUC на вашем компьютере.
Как определить IP адрес устройства в сети: через параметры, панель управления, консоль и программы
Чтобы определить сетевой адрес компьютера, достаточно проверить сетевые данные этого устройства. Но, что делать, если вывести нужно данные обо всех абонентах на одном машине? Для решения этой задачи есть несколько приемлемых вариантов.
Определение IP-адреса этого ПК
Узнать свой локальный IP с помощью средств Windows 10 можно тремя способами.
Параметры
Определить IP можно довольно легко через «Параметры»:
Определение IP-адресов других устройств с ПК
Есть специальные утилиты, разрешающие сканировать домашнюю сеть на предмет адресов устройств, что к ней подключены.
Прочие программы
К утилитам определяющие гаджеты, соединенные в домашней «паутине», можно приписать:
Возможные проблемы и способы их устранения
При тестировании программы замечены такие ошибки:
| Проблема | Вероятная причина | Как устранить |
|---|---|---|
| Сообщение «Компьютер удаленного сервера не существует или недоступен» | Доступ к службе WMI удаленного компьютера заблокирован брандмауэром. | Отключить службу брандмауэра, подключившись к удаленному компьютеру через консоль (оснастку) «Управление компьютером». |
| Сообщение «Разрешение отклонено» | Не удается создать новый или обновить существующий файл отчета. | Проверить, что в настройках скрипта указан нужный каталог для сохранения отчетов, файл отчета не занят другой программой и для него не установлен атрибут «только чтение», у скрипта достаточно разрешений на запись. |
| Сообщение «Объект не поддерживает это свойство или метод» | Некоторые свойства объектов WMI не поддерживаются Windows 2000. При обращении к таким свойствам возникает ошибка. Например, при подключении к Windows 2000 такую ошибку вызывает обращение к свойствам »NetConnectionStatus», »AdapterType» элемента коллекции »Win32_NetworkAdapter». | Проверить в документации по WMI, какие свойства не поддерживаются в некоторых ОС и перед обращением к таким свойствам проверять версию ОС или вообще их не использовать. |
| Неправильно определяется процессор Intel Core 2 в XP | Это неточность компонента WMI, см. статью Microsoft на эту тему. Цитата: The data that is returned indicates that the CPU name is «Intel Pentium III Xeon» or «Intel Pentium III.» However, System Properties or System Information () shows the name as «Intel(R) Core(TM)2 Duo CPU E8000». | В упомянутой статье есть ссылка для загрузки исправления. |
| Неправильно определяется процессор Intel Celeron в XP | Это неточность компонента WMI, см. статью Microsoft на эту тему. | В упомянутой статье есть ссылка для загрузки исправления. |
| Не появляется окно «Отчет сохранен в файл», создание отчета останавливается | Отправлен некорректный WMI-запрос — допущена синтаксическая ошибка или запрошенное свойство не поддерживается. | Найти, исправить или отключить некорректный WMI-запрос. |
Данный компьютер используется другими пользователями что делать?
Компьютерные навыки очень важны при поиске работы, практически любая вакансия требует компьютерной грамоты. Сегодня мы определим ваш уровень владения компьютером и разберем список программ для разных должностей с примерами.
Сегодня сложно отыскать человека, который бы СОВСЕМ не умел пользоваться компьютером. Принимать и отправлять письма по электронной почте могут даже пожилые люди, а создать аккаунт в социальных сетях под силу и ребенку. Поэтому начальнику важно знать насколько эффективно вы владеете персональным компьютером.
Расписывать этот пункт или сократить – зависит от должности. Есть специальности без нужды знания специальных программ, тогда достаточно одной строчки для отображения уровня владения компьютером. Для вакансий требующих серьезных знаний ПК – сведения следует подавать развернуто и лаконично.
Пример компьютерных навыков для бухгалтера:
Работа с элементами
В Windows PowerShell есть командлеты, которые умеют работать с элементами, под элементами здесь можно понимать: файлы, папки, ключи реестра и так далее.
Аннотация
В разделе обсуждаются допустимые символы для имен, минимальная и максимальная длины имен, зарезервированные имена, имена, имена которых не рекомендуются, а также общие рекомендации, основанные на поддержке Active Directory в малых, средних и крупных развертываниях.
Все объекты, названные в Active Directory или в AD/AM и LDS, подчиняются сопоставлению имен на основе алгоритма, который описан в разделе, не могут добавляться имя пользователя или имя объекта, отличающиеся только символом с диакритическим знаком.
В этой статье это соглашение об именовании применяется к именам компьютеров, подразделений и сайтов.
Просмотр и редактирование атрибутов Active Directory в оснастке ADUC
У вас откроется ADUC. Если вы зайдет в свойства любой учетной записи, в моем примере это Барбоскин Геннадий, то обнаружите, что редактор атрибутов в списке вкладок отсутствует. Чтобы его отобразить сделайте следующие действия.
Открываете вкладку «Вид», в меню находите пункт «Дополнительные компоненты», включаем его.
После чего, вкладка редактора атрибутов отобразиться в свойствах учетной записи объекта Active Directory.
Вот так вот выглядит редактор атрибутов Active Directory. У вас в виде списка будут перечисляться атрибуты и их значения. Если они доступны для редактирования, то вы их можете изменить, с помощью специальной кнопки. Сразу бросаются в глаза знакомые значения:
В момент изменения будет открыт редактор строковых или целочисленных атрибутов.
По умолчанию Active Directory в редакторе атрибутов, отображает, только атрибуты со значениями, то есть не пустые. Для того, чтобы увидеть все атрибуты, вам необходимо применить фильтр, через соответствующую кнопку. Снимите галку «Отображать только атрибуты со значениями». Так же можно более тонко настроить фильтрацию и задать, например, показывать, только атрибуты доступные для записи (изменения вручную) или только системные. Я вам советую посмотреть все варианты и проверить, что каждый из них отображает. Переходим к ADSI Edit.