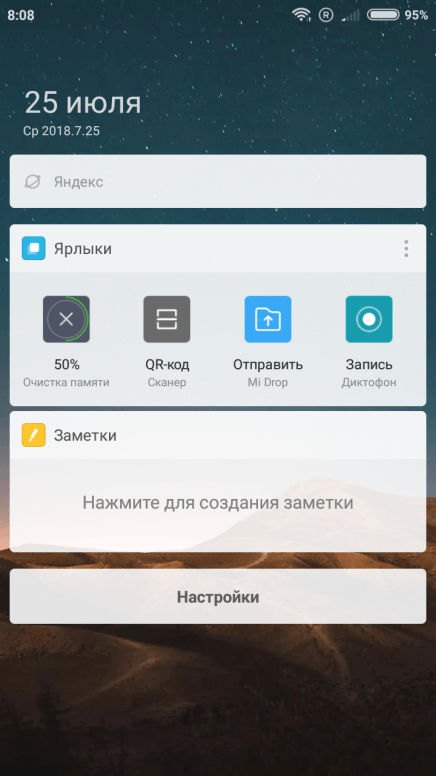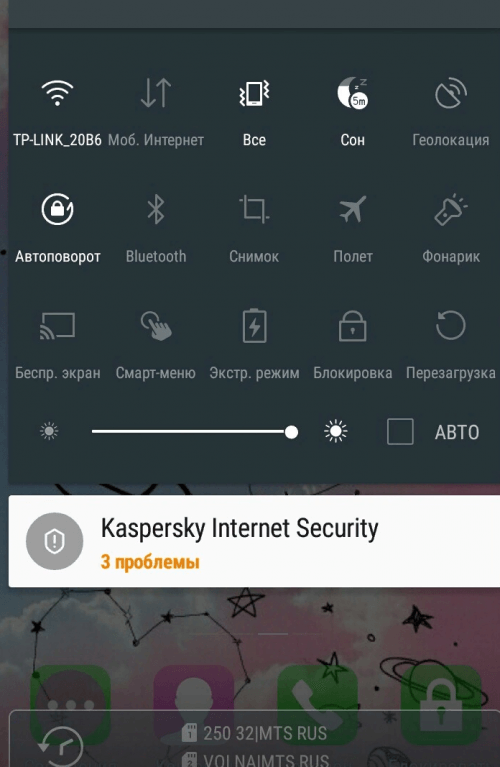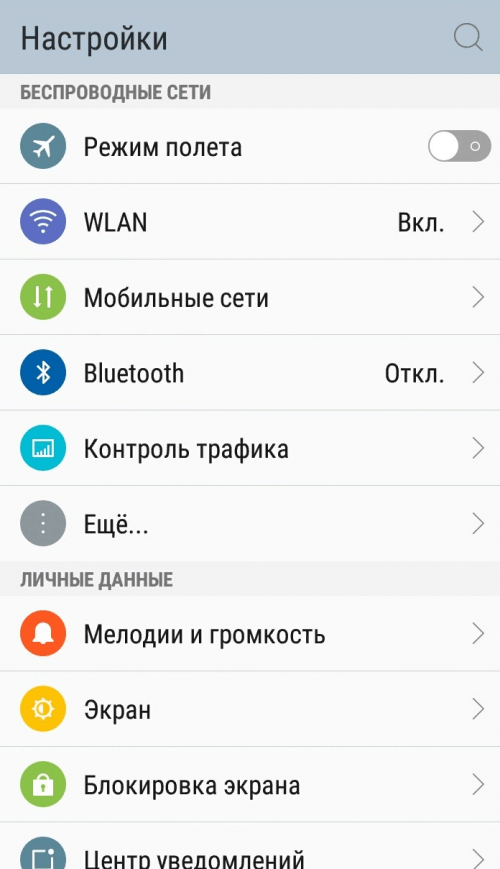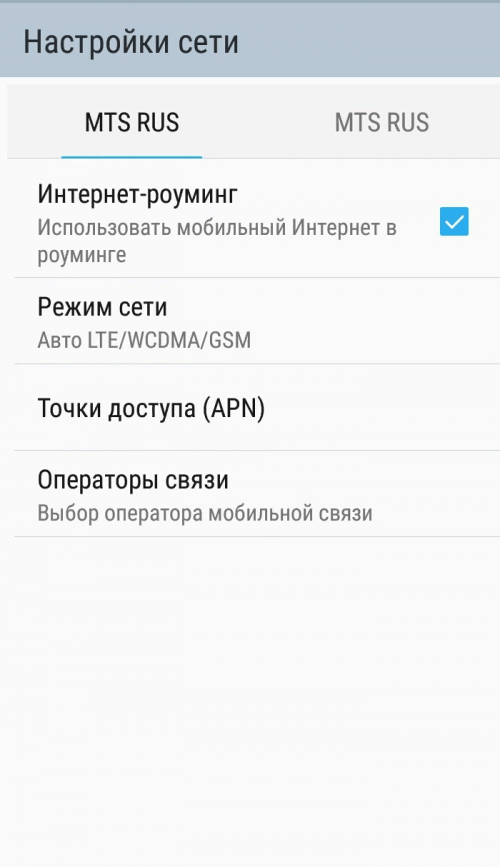Что значит на экране рис
Значок R на верхней панели смартфона — какие ограничения он скрывает
Не всем и не всегда понятно значение тех или иных иконок, которые возникают на верхней панели телефонов. Один из популярных значков — буква R. О чём она вас хочет предупредить? Нужно ли на неё обращать внимание и можно ли её самостоятельно убрать?
Что значит буква R на телефоне и когда она появляется
Можно выделить две формы, в которых может появляться этот значок: отдельная буква R в центре круга (к примеру, на телефонах Xiaomi) либо буква R на значке, который отвечает за текущий уровень сотовой связи (более распространённый вариант для телефонов других фирм).
Буква R в круге обычно появляется на телефонах Xiaomi
В обоих случаях значение у иконки одно — ваш телефон сейчас находится в зоне роуминга, то есть не в домашней сети (вы находитесь в другой стране или в другом регионе своей страны). В роуминге обычно стоимость звонков, «смсок» и интернета гораздо выше, поэтому стоит предпринять какие-то меры.
Можно ли убрать значок R с панели
Самостоятельно вы никак это значок не отключите. Значок появляется сам автоматически. Если вы находитесь за пределами страны, ваш телефон сейчас использует сети других операторов, чтобы получать доступ к сотовой связи (чтобы до вас смогли дозвониться). В этом случае рекомендуем купить у своего оператора более выгодный тариф, который подходит именно для связи в роуминге, чтобы не переплачивать.
Если вы экономите деньги на счету, сведите к минимуму звонки и «смски», интернет лучше вообще отключить (деактивируйте передачу данных — опция может ещё называться «Моб. интернет»). Иконка передачи данных находится на «Андроиде» в меню быстрого доступа: смахните экран вниз два раза и кликните по значку с двумя стрелками.
Отключите передачу данных на телефоне
Если вы находитесь в своём домашнем регионе, но у вас всё равно есть буква R на панели иконок, возможно, ваш телефон по ошибке выбрал не ту сеть. Что в этом случае сделать:
Зайдите в раздел «Мобильные сети»
Кликните по «Операторы связи»
Подождите, пока завершится поиск
Есть вероятность, вам также поможет перезагрузка телефона — буква R может появиться при сбое системы.
Если ваш телефон находится в обычной домашней сети, то есть в настройках вы увидели, что смартфон не переключался на сеть другого оператора, возможно, это технический роуминг (официально стоит роуминг, а по факту вы в домашней сети и пользуетесь изначальными условиями связи — то есть та же цена на услуги). В этом случае позвоните оператору и уточните детали — действительно ли вы находитесь в роуминге.
Если у вас появилась буква R на панели, скорее всего, вы находитесь в зоне роуминга. Что вам нужно сделать: перезагрузить телефон и, если ничего не исчезло, попытаться выбрать своего оператора в настройках «симки». Если стоит ваш оператор и вы физически находитесь в своём регионе, позвоните оператору и уточните, технический ли это роуминг.
Правда или вымысел: может ли рис спасти утонувший телефон
Рассказываем, какое действие оказывает вода на портативную технику и чем можно спасти «утопленника».
В сервисных центрах любят «утопленников» — именно так называют телефоны, которые попали в воду и начали барахлить. Это легко объяснить: производители не считают залитый телефон гарантийным случаем, несмотря на то, что многие модели уже обзавелись защитой от воды.
У многих телефонов действительно есть хорошая защита от попадания влаги внутрь, но спасает она только тогда, когда аппарат совсем новый. Любые случайные удары, ежедневные скручивания в заднем кармане брюк, другие бытовые повреждения — всё это может нарушить герметичность корпуса. У сервисных центров нет возможности разбираться в каждом конкретном случае, поэтому все производители считают, что «утопленники» не подлежат восстановлению по гарантии.
Аналитики Mobile Research Group провели исследование и выяснили, что из 10 тысяч телефонов в воду попадает 14 штук.
Телефоны чаще всего роняют в:
Смертность «утопленников» доходит до 50%, если у гаджета отсутствует защита от воды.
Как правило, аппарат из воды достают как можно быстрее. Кто-то трясёт телефон, чтобы вода скорее вылилась, кто-то начинает экстренную сушку феном. В число популярных методов также входит промокание туалетной бумагой, размещение аппарата на сушилке или батарее.
Но фен или батарея — это плохая идея, так как большинство современных смартфонов склеены термоклеем: чтобы раскрыть корпус, его нагревают. В лучшем случае можно нарушить герметичность, в худшем — аппарат начнёт разваливаться.
И тут многие вспоминают про рис. Но прежде чем проверить состоятельность этого мифа, нужно понять физику процесса, узнать, что происходит в смартфоне и почему вода «убивает» электронику.
В первую очередь страдают токопроводящие дорожки в плате телефона, которые окисляются при попадании воды. В недистиллированной воде есть различные соли и примеси — они вступают в реакцию электрохимической коррозии и образуют ту самую ржавчину, которая выводит аппарат из строя.
Аккумулятор от попадания воды не отключается — он продолжает работать. Электрический ток в дорожках запускает процесс коррозии. Поэтому первое правило при изъятии аппарата из воды — вынуть аккумулятор, если есть такая возможность. Если нет, тогда нужно выключить аппарат. Включать его можно будет после полного высыхания.
Трясти аппарат тоже нельзя. Есть риск, что влага распространится дальше. Хорошая идея — вынуть лоток для SIM-карты и карты памяти.
Некоторые рекомендуют использовать пылесос, но это опасно: можно создать электростатику и вывести плату из строя быстрее, чем это сделает коррозия.
Для моделей с маркировкой IP67/68 (особо надёжная защита от пыли и воды) и без видимых внешних повреждений сушка какими-то особыми способами не нужна: нужно дать аппарату высохнуть на сквозняке. Вероятно, вода не попала внутрь.
После солёной воды аппарат нужно аккуратно промыть от соли — она может забить разъёмы и мембраны. Потом такие аппараты могут хрипеть, так как микрофон будет прикрыт солью.
Почти любая крупа забирает влагу — это связано с явлением сорбционного гистерезиса. Это касается не только риса, но и, например, перловки и манки. Но небольшой размер зёрен не позволяет использовать мелкие крупы для сушки — они могут забиться в разъёмы.
Чтобы метод спасения рисом сработал, необходимо закрыть все разъёмы, чтобы рис не попал внутрь телефона. Ёмкость с рисом тоже стоит закрыть, а аппарат разместить так, чтобы вода стекала вниз — туда, где есть отверстия для выхода. Если не закрыть ёмкость, то эффективность сушки снизится: рис будет абсорбировать влагу из воздуха. Оставьте телефон в покое на 12 часов, а лучше на сутки.
Поместив аппарат в рис, нельзя гарантированно спасти гаджет от влаги, но можно отсрочить гибель и снизить коррозию токопроводящих дорожек. В домашних условиях и без разборки корпуса почти невозможно добиться полной просушки аппарата — коррозия начнётся в любом случае. Вопрос лишь в том, насколько серьезной она будет и что случится с телефоном. «Утопленник» может начать барахлить и умереть через три месяца или полгода.
Помимо риса существует более эффективный способ — поместить аппарат в чистый спирт, он заберёт влагу. В зависимости от времени нахождения в воде стоит примерно на то же время поместить устройство в спирт. Этот способ подходит не всем: иногда компоненты чувствительны к спирту (например, пленка или экран), поэтому такую сушку можно применять только на свой страх и риск.
Рис — неплохой бытовой способ для спасения портативной электроники от воды. Но он не может гарантировать стопроцентный результат. Поэтому легенда верна только частично: рис отсрочит гибель устройства и снизит последствия воздействия воды, но не вернёт аппарат к первоначальному состоянию. После попадания жидкости в смартфон, процесс коррозии уже начался. Вопрос только в том, насколько сильные повреждения он нанесёт. Лучше всё же обратиться в сервис.
Как по QR-коду можно узнать происхождение молока
Интернет технологии начинают более активно работать на благо всех покупателей, кто часто бывает в магазинах и покупает там различные продукты.
Вопросы качества и безопасности продукции являются важными для всех. Вот и начинают некоторые производители делать так, чтобы покупатели могли узнать происхождение продукции и получить информацию о том, кто и как эту продукцию сделал. Поэтому появились технологии «прослеживаемости» изготовления товаров.
К тому же, государство начинает требовать от производителей быть как можно более прозрачными для покупателей. Более того, само государство создает программные и информационные продукты, благодаря которым появляется возможность проследить процесс создания продуктов питания.
В частности, с помощью общегосударственной системы «Меркурий» можно проследить, как создавались молочные продукты, и как она попали на полки магазинов и сетей.
Как нужно действовать, чтобы узнать происхождение молока
Возьмем молоко производителя, который начал размещать (печатать) QR-код на своей упаковке. Прямо на упаковке молока (рис. 1) можно прочитать последовательность действий для проверки молока. Того молока, которое находится именно в данной упаковке, что важно, а не просто узнать, скажем, некие общие сведения.
Инструкция предлагает нам сканировать QR-код и затем уже на сайте, куда нас выведет этот код, узнать основные сведения о молоке. Для этого нам понадобятся еще и сведения о дате производства продукции и уникальный номер партии. Эти данные также есть на упаковке (1 и 2 на рис. 2).
Теперь нам остается только выполнить рекомендуемые действия, перечисленные на упаковке (рис. 1).
Сканирование QR-кода с упаковки продукции
Скачать с Google Play приложение для сканирований QR-кодов для Андроида:
Такое же бесплатное приложение можно скачать из App Store для айфона.
Запускаем приложение для чтения QR-кодов на мобильном телефоне. Можно на упаковку просто навести камеру телефона, и камера «увидит» QR-код, выделит его (показано стрелкой на рис. 3).
Мы воспользуемся специальным отдельным приложением для чтения QR-кодов – это приложение от Касперского «Kaspersky QR Scanner» (1 на рис. 4).
Кликом по иконке запускается приложение. После чего наводим камеру телефона на упаковку молока и начинаем аккуратно приближать камеру к коду (рис. 5).
Так как упаковка продукции является не плоской, камера может с некоторым трудом наводиться на резкость. И пока изображение QR-кода целиком не поместится в выделенном квадрате, пока камера автоматически не установит резкость изображения, на телефоне ничего не будет происходить.
Но как только камеру удастся приблизить так, чтобы код целиком поместился в белый квадрат, и изображение QR-кода станет резким, телефон автоматически перейдет по ссылке, которая «зашита», закодирована в QR-коде.
Надо отметить, что в тот момент, когда QR-код будет опознан, телефон должен быть подключен к Интернету. Без подключения к Интернету – а у нас еще есть много мест, где доступ к Интернету невозможен, к сожалению. Поэтому перейти по ссылке, которая записана внутри QR-кода, будет невозможно.
Итак, если удалось навести камеру на код и Интернет у нас есть, тогда увидим на экране телефона тот самый сайт, где можно узнать о происхождении продукции (рис. 6).
Проверка подлинности молока
Сначала проверим подлинность приобретенного молока. Кстати, определить подлинность молока можно и не приобретая его. Достаточно прямо в магазине, пока товар еще лежит на полке, сканировать QR-код, и сделать все, что описано далее, не совершая покупку.
Для определения подлинности молока кликаем (тапаем) по надписи «Молоко ПРОВЕРЬ …» (1 на рис. 6). Откроется окошко, где потребуется ввести дату изготовления. Ту самую дату, что нанесена на упаковке (1 на рис. 2). И потребуется ввести уникальный номер партии, который тоже есть на упаковке (2 на рис. 2).
Вводим дату производства (с упаковки). Конечно, было бы хорошо, если производители как-то автоматизировали эту работу, а то, увы, пока приходится все делать вручную (рис. 7).
Следом вводим уникальный номер партии. Для этого кликаем по надписи «Укажи уникальный номер» (1 на рис. 8) и вводим этот номер с помощью экранной клавиатуры (рис. 9).
Тоже неплохо было бы, если бы этот ввод был как-то автоматизирован производителями продукции, чтобы не вводить вручную. Ибо могут быть ошибки при вводе. Ту же букву «E» в начале кода можно ввести не на латинской, а на русской клавиатуре, например, вот вам и ошибка.
Или вместо нуля «0» можно ненароком ввести букву «О», а следом за этим – «ужас», несостоявшаяся маленькая трагедия от ошибочной информации о возможной фальсификации продукции.
Уникальный номер партии вводим с помощью экранной клавиатуры, которая автоматически появится на экране телефона после того, как кликнуть по полю для ввода номера:
После ввода всех данных тапаем по кнопке «Проверь» (рис. 9). И вот, наконец, выводится долгожданная картинка и приятная для глаза потребителя надпись «Это подлинный товар», и рядом симпатичная зеленая галочка, мол, «все ОК!» (рис. 10).
Получение информации о продукции
Теперь можно более подробно узнать данные о приобретенной (или пока еще не приобретенной, лежащей на полке магазина) продукции. Кликаем по надписи «Информация о продукте» (1 на рис. 11).
Если проскролить экран вниз, то можно узнать дополнительную информацию о молоке (рис. 13):
Но все это пока та информация, что раньше можно было прочитать прямо на упаковке. Практически, было все то же самое. Поэтому будем смотреть дальше, что нам дает возможность сканировать QR-код, какие дополнительные сведения о молоке мы можем получить.
Информация о производителях молока
Тапнем по надписи «Информация о производителе» (1 на рис. 14).
Увидим, что молоко произведено в таком-то месте таким-то производителем (рис. 15).
Такую информацию раньше также можно было прочесть на упаковке, поэтому пока совсем уж нового мы не видим. Но не будем останавливаться, и пойдем дальше.
Информация о поставщиках сырья
Тапнем по надписи «Информация о поставщиках сырья» (1 на рис. 16). Вот, тут уже что-то новенькое, чего раньше не было на упаковке – это информация о поставщиках сырья. Или данные о том, откуда было получено то самое молоко, которое теперь мы собираемся купить в упаковке с QR-кодом.
После клика (тапа) по надписи видим, что поставщик молока такой-то, расположенный по такому-то адресу (рис. 17).
Тут, на этом экране с информацией о поставщике молока (рис. 17), мы также видим интересную кнопку «Камера online» (1 на рис 17). Попробуем по ней тапнуть. Появится окно для просмотра видео (рис. 18).
К сожалению, дальнейшие действия, а именно клик по значку запуска просмотра видео, ничего не дали (рис. 19). Видео так и не появилось. Вероятно, что сервис еще отлаживается.
Здорово было бы все-таки увидеть онлайн, что там происходит, на той ферме, откуда мы получаем молоко, уже расфасованное и упакованное. Со временем, думаю, камеры заработают.
Или, может быть, кому-то повезет больше, и ему удастся подключиться к веб-камере поставщика молока. Ведь все-таки в Интернете не все так стабильно, как хочется. Что-то может временно не работать…
Информация о сырье
Теперь посмотрим данные о сырье, о том самом молоке, которое было получено с фермы, а затем производителем было расфасовано и разлито по пакетам с QR-кодами. Для этого тапнем по надписи «Информация о сырье» (1 на рис. 20).
Снова видим поставщика сырья и адрес его расположения (рис. 21).
Затем, если поскролить вниз, увидим дату надоя молока, дату выдачи ветеринарного свидетельства и его номер (рис. 22).
Кликнув по кнопке «Проверь вет. справку» (1 на рис. 22), можем более подробно получить информацию из ветеринарного свидетельства (рис. 23) – это наименование продукции, объем, дата выработки, срок годности и прочее, и прочее, если скролить справку вверх или вниз.
В ветеринарном свидетельстве, на самом деле, очень много информации.
Отметим про себя, что срок годности надоенного молока был всего лишь чуть больше суток – это видно на рис. 23. А срок годности продукции из упаковки, что с QR-кодом, стал намного больше – уже 19-20 суток (рис. 2). Значит, производитель молока чего-то туда добавил для продления сроков годности, не правда ли?!
Информация о благотворительности
Можно еще узнать много разного, что раньше невозможно было показать на упаковке продукции, потому что там слишком мало места для этого. Например, производитель предоставляет нам возможность увидеть, как часть наших денег, заплаченных за продукцию, направляются на благотворительность. Для этого надо тапнуть по надписи «Информация о благотворительности» (1 на рис. 24).
Увидим, в какой фонд отправляется часть наших денег, а также юридический адрес расположения фонда (рис. 25). Это значит, что и мы, покупатели, участвуем в благотворительности, покупая данную продукцию, на упаковку которой нанесен QR-код.
Если поскролить вниз, то узнаем, какая благотворительная акция действует, сколько денег отправляется на благотворительность (рис. 26).
Также можно даже проверить платежное поручение, с помощью которого деньги были отправлены на благотворительность (рис. 27).
О пользе QR-кода, размещенного на упаковке продукции
Приведенный пример с одной единственной упаковкой молока, на самом деле, показывает, сколь много информации можно предоставить покупателям, чтобы облегчить им выбор продукции, если использовать QR-код, размещенный на упаковке продукции. Теперь покупатель может выбирать не только по стоимости продукции, но и по многим другим параметрам. Конечно, если покупатель имеет с собой гаджет – современный телефон с камерой и с приложением для чтения QR-кодов.
Подобная практика может в недалеком будущем стать отличительной чертой некоторых производителей, их конкурентным преимуществом. Поскольку чем «прозрачнее» производитель, чем он понятнее покупателю, тем легче покупатель может «расстаться с деньгами», выбирая товар на полках магазинов. Это работает даже в условиях, когда денег у покупателей не так много, как хотелось бы.
Прозрачность большинства производителей продукции, вероятно, – это недалекое будущее нашей торговли. И здесь – Интернет всем нам в помощь! А как без него можно сделать подобное?!
Авторизация и регистрация: почему это две большие разницы
На смартфонах устанавливают приложения. И далее, не задумываясь, открывают их с помощью одного или двух тапов. Приложение готово к работе. Если же входить куда-либо через браузер на компьютере, ноутбуке или на смартфоне, то появляются две кнопки для входа пользователя: авторизация и регистрация. Какая между ними разница и почему их нельзя путать?
На некоторых сайтах, в электронной почте, в социальных сетях, в интернет банке, если их открыть через браузер на компьютере или смартфоне, обычно есть два варианта для входа. Первый вариант – это авторизация для «стареньких» пользователей, которые ранее прошли регистрацию. Второй вариант – это регистрация для «новеньких» людей, еще не зарегистрированных на данном ресурсе.
Что такое регистрация
Регистрация – это необходимый этап для того, чтобы пользователь получил доступ к тем возможностям, которые предоставляются на каком-либо интернет-ресурсе. Регистрацию проходят только один раз (в идеале). После того, как человек ее прошел, ему становятся доступны те возможности, которые имеются на данном ресурсе.
Как происходит регистрация? Когда пользователь первый раз где-либо регистрируется, то при этом, как правило, ему нужно придумать логин и пароль. Именно придумать, создать новый логин и к нему новый пароль.
В качестве логина может выступать либо адрес электронной почты, либо номер мобильного телефона, либо фамилия и имя, либо никнейм. Зачастую при регистрации есть важный момент: необходимо подтвердить свой Email, либо удостоверить свой номер смартфона.
Казалось бы, зачем такие сложности? Ведь для того, чтобы подтвердить свою почту, нужно ее открыть, найти там письмо для подтверждения или выполнить иные инструкции. На телефон в качестве подтверждения того факта, что номер принадлежит вам, приходит код для подтверждения, либо звонок-сброс, либо еще указание на какое-то необходимое действие.
Для чего все это, может, можно как-то попроще пройти регистрацию? Нет, потому что только таким образом можно доказать два необходимых факта. Во-первых, проверяется, что у вас есть доступ к почте или к телефону. Во-вторых, подтверждается, что вы правильно, без единой ошибки ввели адрес своей почты или номер своего мобильного.
Как подтвердить email-адрес или мобильный при регистрации
Допустим, при регистрации в качестве логина нужно ввести свой email-адрес. Как его подтвердить? Как уже отмечалось выше, нужно открыть свою почту и найти там письмо с того сайта, где вы проходите регистрацию. Письмо может прийти не сразу, а спустя несколько минут или более.
Кроме того, стоит проверить папку Спам в почте, письмо по ошибке могло попасть туда. Если же прошло достаточно времени, но письмо не удается найти, то, возможно, была допущена ошибка при вводе email. Стоит попробовать заново пройти регистрацию.
Если же письмо для подтверждения электронного адреса пришло, его нужно открыть и прочитать. Как правило, следует кликнуть по ссылке в этом письме. Этот клик по ссылке является доказательством того, что вы являетесь реальным пользователем почтового ящика.
Как быть, если при регистрации в качестве логина выступает номер смартфона? Как подтвердить мобильный? На телефон обычно приходит смс с кодом подтверждения или пуш-уведомление. При этом дается короткая и понятная инструкция, что необходимо сделать пользователю для подтверждения номера мобильного.
Для подтверждения номера мобильного иногда используется звонок-сброс. На него не нужно отвечать. Надо определить последние цифры в том номере, с которого звонят. Обычно следует ввести четыре последних цифры. Например, поступил звонок с номера +7 123 456 78 90. Тогда для подтверждения надо ввести код 7890.
Я рекомендую записать в блокнот, записную книжку и т.п. название сайта (приложения), логин и пароль, либо как-то иначе сохранить эти данные. Пароль чаще всего можно восстановить с помощью электронной почты или смартфона. Для этого на сайте может быть ссылка «Забыли пароль?».
А вот с логином сложнее, восстановить его в случае забывчивости удается далеко не всегда. В любом случае меньше стресса и потери времени будет, если есть возможность где-то у себя в записях найти свой логин и пароль.
Что означает повторная регистрация
Частенько бывает так, что пользователь либо забыл логин или пароль, либо не помнит и то, и другое вместе взятые. Также часто случается ситуация, когда человек уверен в том, что логин и пароль введены верно. Но при этом все равно появляется неприятная красная надпись: «Неверно введен логин или пароль».
В таких ситуациях стоит убедиться, что логин и пароль введены верно. О том, как можно это сделать, писала ЗДЕСЬ на примере соцсети Одноклассники. Описанные там приемы для проверки пароля или логина действуют для всех ситуаций.
Хороший выход в случае, когда забыт пароль, состоит в том, чтобы нажать на ссылку «Забыли пароль». Затем по предложенной инструкции можно попытаться восстановить пароль.
Однако некоторые пользователи не делают никаких попыток для восстановления прежних данных: логина или пароля. Они принимают решение о том, что нужно пройти новую регистрацию и проблема будет решена.
Проблема новой регистрации состоит в том, что пользователь становится «новеньким». Что это означает?
Помните, как в школе говорили, когда в класс приходил новый ученик: «У нас новенький (новенькая)!». При новой регистрации автоматически пропадут все накопленные ранее бонусы, баллы, подписки, купленные ранее билеты, курсы и прочие «плюшки», которые были «нажиты непосильным трудом». Придется начинать все по-новому, то есть, жизнь пойдет «с чистого листа». Придется опять зарабатывать карму, авторитет, бонусы, прочие преимущества старых клиентов сайта перед новыми.
Увы, при новой регистрации, как правило, уже нельзя восстановить те билеты, подписки, курсы, бонусы, баллы, которые хранились при прежней регистрации.
При новой регистрации вы автоматически становитесь «новеньким в интернет классе». Вероятно, это хорошо, если в «старом» классе были проблемы, карма была плохой и от нее необходимо избавляться. Но если все было хорошо, были заслуги в виде каких-то преимуществ (скидок, бонусов и прочего), то новая регистрация благополучно похоронит наработанные успехи и жизнь на сайте начнется все «с нуля».
Авторизация: вход после регистрации
Регистрацию проходят один раз. Потом для входа на какой-либо ресурс следует пользоваться кнопкой «Авторизация».
Авторизация на сайте или в приложении – это процесс, в котором ранее зарегистрированный пользователь вводит свой логин и пароль, чтобы система могла его опознать.
Слово «авторизация» произошло от английского authorization, что в переводе означает «авторизация», «полномочия», «разрешение».
Авторизация на каком-либо сайте (или интернет-ресурсе), по сути, означает «повторный вход» или «вход после регистрации». Если есть вход на сайт, то, вероятно, должен быть и выход. Но вот с выходом не все так однозначно, как со входом.
Выход: а что это такое
В современных приложениях на смартфоне сложно найти кнопку или значок для выхода, а зачастую это вообще невозможно. На компьютере обычно есть параметр «Выход», но многие пользователи никогда не используют эту возможность. Один раз зашли и больше никогда не выходят. Это хорошо, если техника всегда работает, никогда не подводит, либо не нужно заводить второй аккаунт на сайте.
Я думаю, что если есть возможность для выхода, то нужно этим пользоваться. Конечно, после выхода придется потом входить. То есть, нужно нажимать на кнопку «Авторизация», вводить логин и пароль.
Выход и последующий вход – это соблюдение безопасности в некотором роде, а также тренировка собственной памяти при вводе логина и пароля.
Рассмотрим примеры с кнопками для регистрации и авторизации для Яндекс.Почты, Yoomoney, РЖД, Ростелеком, Фейсбук, ВКонтакте. Приведенные примеры работают через браузер на компьютере или на смартфоне.
О приложениях на смартфоне здесь не упоминается. На телефоне устанавливается приложение, вводятся личные данные для регистрации или авторизации. И, как правило, на этом всё, потом уже не встречаются кнопки для регистрации или для авторизации.
Видео: Авторизация и регистрация, почему это две большие разницы
Яндекс Почта: Создать ID и Войти
В Яндекс.Почте кнопка «Создать ID» (цифра 1 на рис. 1) служит для регистрации нового почтового адреса (email). ID (читается «ай-ди») — это часть английского слова «identifier», что можно перевести как «идентификатор».
«Создать ID» означает, что нужно зарегистрировать, то есть создать новый логин и пароль для Яндекс.Почты. После того, как ID (логин и пароль) будет зарегистрирован, его можно использовать для того, чтобы пользоваться всей экосистемой Яндекса. Сервисов у Яндекса очень много, их количество постоянно пополняется.
Кнопка «Войти» (2 на рис. 1) предназначена для тех, кто уже один раз прошел регистрацию. В этом случае нужно ввести логин и пароль. После этого откроется почта с полученными письмами. Если же сделать новую почту с помощью «Создать ID», то там не будет тех писем, что были в старой почте.
Юмани: Создать кошелек и Войти
Юмани – это электронные деньги, которые ранее были Яндекс.Деньги. Потом сервис был приобретен Сбербанком и сменил название. Были Яндекс.Деньги, стали Юмани.
Кнопка «Создать кошелек» (цифра 1 на рисунке 2) означает появление нового кошелька, как правило, с нулевым балансом. Другая кнопка «Войти» (2 на рис. 3) позволяет войти в старый кошелек. Возможно, там уже есть рубли и накопленные баллы.
РЖД: Регистрация или Вход
РЖД является сокращением от «Российские Железные Дороги». Сайт РЖД предназначен для получения информации о поездах, расписании, наличии мест. Для приобретения билетов на поезд необходимо создать личный кабинет на сайте РЖД, он называется «Мои заказы».
Для создания личного кабинета РЖД, а также для входа в правом верхнем углу на сайте РЖД есть единая кнопка «Вход» (цифра 1 на рисунке 3). Кликнув по ней, появятся две вкладки «Вход» (3 на рис. 3) и «Регистрация» (2 на рис. 3).
Чтобы создать новый личный кабинет, следует нажать «Регистрация». В новом кабинете «Мои заказы» НЕ будет билетов, приобретенных ранее на сайте РЖД. После регистрации там можно будет только купить новый билет.
Для доступа к прежнему кабинету, надо использовать кнопку «Вход». Там можно найти билеты, приобретенные ранее на сайте РЖД, а также купить новые билеты.
Ростелеком личный кабинет: Зарегистрироваться и Войти
На сайте Ростелекома можно создать новый личный кабинет с помощью кнопки «Зарегистрироваться» (цифра 1 на рисунке 4). В личном кабинете можно проводить оплату, получать и тратить бонусы, писать запросы в техподдержку и т.д.
Если же личный кабинет уже был создан, следует ввести логин (или телефон, или почту, или лицевой счет) и пароль. После этого нажать на оранжевую кнопку «Войти».
Если создать новый кабинет вместо старого, то все баллы, бонусы и прочие плюшки, накопленные ранее, увы, пропадут.
Фейсбук: Создать аккаунт и Вход
Знакомый пенсионер активно осваивал Фейсбук. Он часто присылал повторные приглашения в друзья, потому что постоянно создавал новые аккаунты. На старый аккаунт он не мог попасть по разным причинам. Новая регистрация ему была нужна, потому что он никогда не записывал старый логин и пароль, не сохранял, не запоминал. Он уверен, что это для него лишняя, утомительная процедура.
При этом знакомый удивлялся, почему у него так мало друзей и почему в новом аккаунте все друзья пропадают. А как Фейсбук догадается, что тот или иной человек создал сразу несколько разных аккаунтов? Кстати, если Фейсбук догадается, то может предупредить о неправильных действиях, так как у одному человеку желательно иметь один единственный аккаунт.
Кнопка «Создать аккаунт» (цифра 1 на рисунке 5) предназначена для создания новой личной странички, где нет друзей, и все «с чистого листа». А кнопка «Войти» предназначена для входа на личную страничку, ранее уже зарегистрированную, и возможно, там уже есть друзья.
ВКонтакте: Регистрация и Войти
Чтобы создать новую страничку ВКонтакте, следует ввести имя, фамилию, указать дату рождения и нажать на зеленую кнопку «Продолжить регистрацию».
Для входа на свою страничку, ранее уже зарегистрированную, следует ввести телефон или email, пароль и нажать «Войти».