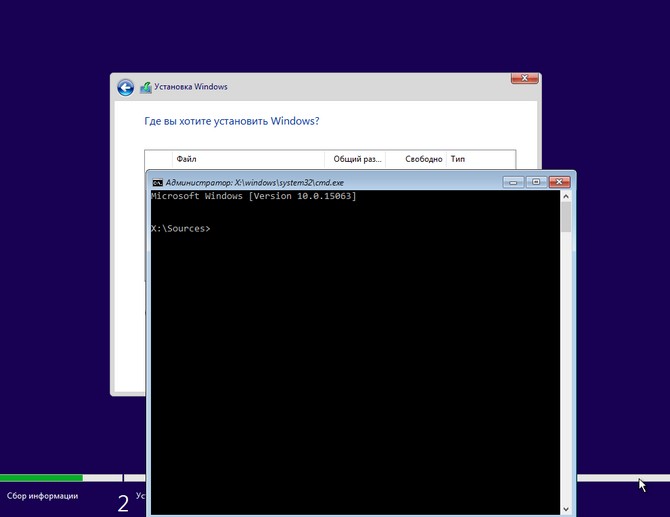Что значит на диске находится таблица mbr разделов
Установка Windows на данный диск невозможна. На выбранном диске находится таблица MBR-разделов

При установке Windows нередко возникают разного рода проблемы (хотя, конечно, 10-ка в этом плане сильно прибавила и с ней гораздо легче справится. ). Однако, «и на старуху бывает проруха». 👀
В сегодняшней заметке хотел представить решение одной ошибки, связанной с таблицей MBR-разделов (см. скриншот ниже 👇). Появляется она на этапе выбора диска под установку ОС.
Что характерно : это ошибка, в общем-то, мало о чем говорит начинающему пользователю, и ее нельзя пропустить (закрыть, отменить и т.д.).
Также отмечу, что многие из-за нее форматируют жесткий диск (и теряют данные), но это не всегда помогает. Поэтому, если вы столкнулись с подобной проблемой — прежде чем удалять разделы на HDD, ознакомьтесь с материалом статьи.
Пример ошибки: «Установка Windows на данный диск невозможна (на диске таблица MBR-разделов)»
Варианты решений
📌 1) Через загрузочное меню
В ряде случаев эту проблему можно решить в 2-клика!
После подключения к USB-порту установочной флешки и включения ноутбука — зайдите в Boot Menu (на моем ноутбуке ASUS для этого используется клавиша ESC — нажимать ее лучше несколько раз сразу после кнопки включения!).
Горячие клавиши для входа в меню BIOS, Boot Menu — см. инструкцию
Зайдя в Boot Menu, — вы увидите все накопители, с которых можно произвести загрузку. В некоторых случаях, ваша загрузочная флешка будет отображаться сразу 2 раза. Обратите внимание на фото ниже: моя флешка «Kingston Data Traveler». 👇
Загрузочное меню (ноутбук ASUS, ESC)
Так вот, выбирая строку без UEFI — я неоднократно избегал подобной ошибки и устанавливал ОС Windows 10. Способ весьма удобный, но, к сожалению, работает не на всех устройствах. Но попробовать его, разумеется, стоит.
📌 2) Запись DVD-диска и запуск установки с него
Если у вас на компьютере/ноутбуке есть привод DVD-дисков — то можно порекомендовать попробовать запустить установку ОС с него. Как бы это не показалось странно, но установка с компакт диска проходит без ошибки, связанной с MBR-разделами.
Подготовить установочный DVD можно с помощью спец. средства с сайта Microsoft (см. 👉 тут подробнее об этом).
Для загрузки с компакт диска необходимо установить в BIOS спец. режим загрузки Legacy или CSM (Compatibility Support Mode). Более подробно тут
📌 3) Удаление всех разделов
Важно! Все данные на диске при этой операции будут удалены!
Удаление всех разделов / Кликабельно
После чего, Windows автоматически преобразует диск в GPT, и установщик продолжит свою работу.
📌 4) Конвертация диска в GPT с помощью командной строки
Важно! Все данные на диске при этом способе будут удалены!
Далее необходимо по порядку выполнить следующие команды (после каждой нажимать Enter):
Действия в командной строке
📌 5) Преобразование диска в GPT с помощью спец. утилит
Если у вас есть второй ноутбук, ПК (либо подготовлена LiveCD-флешка) — то конвертировать диск можно и без потери данных, используя спец. утилиты. Как это будет выглядеть:
MiniTool Partition Wizard
Примечание : чтобы не вынимать диск и не подключать его к другому ПК в MiniTool Partition Wizard можно создать загрузочную флешку и с нее преобразовать диск в GPT. Однако, подобная функция стала платной (причем, не только в этой программе. ).
👉 В помощь!
Несколько способов преобразования MBR к GPT и наоборот без потери данных — см. пошаговую инструкцию
Установка Windows на данный диск невозможна. На данном диске находится таблица MBR-разделов
а затем попытаемся установить Windows на обычный HDD с таблицей разметки MBR, тут же выйдет предупреждение «Невозможно установить Windows в раздел 1 диска 0. (Показать подробности)».
Если нажать на предупреждение, то выйдет ошибка « Установка Windows на данный диск невозможна. На данном диске находится таблица MBR-разделов ».
От данной ошибки очень просто избавиться, выключив в БИОСе интерфейс UEFI. Но если по каким-либо причинам UEFI вам нужен, то просто конвертируйте жёсткий диск из стиля MBR в GPT и продолжите установку OS. Сделать это можно двумя способами.
В окне установки системы открываем командную строку клавиатурным сочетанием Shift+F10.
В открывшейся командной строке вводим команды:
lis dis (выводим в список все подключенные к компьютеру диски)
sel dis 0 (выбираем Диск 0 (Диск 1, это наша загрузочная флешка))
clean (производим удаление всех разделов с диска)
Закрываем командную строку и жмём «Обновить».
Выделяем нераспределённое пространство левой кнопкой мыши и жмём на кнопку «Далее». Начинается процесс установки OS.
Комментарии (4)
Рекламный блок
Подпишитесь на рассылку
Навигация
Облако тегов
Архив статей
Сейчас обсуждаем
admin
Нет, папка Windows.old сама не удалится.
Гость Эдуард
Когда пройдёт один месяц, то после этого папка Windows.old удалится сама и можно не суетится?
Korets
Если у вас есть HDD, у него должна быть одна судьба – спокойно дожить свою жизнь в качестве
скачал и попробовал утилитку, всё работает
Гость Юзер
спасибо, не знал, что: при дефрагментации SSD мы получаем лишний объём перезаписи данных, а в
О проекте RemontCompa.ru
RemontCompa — сайт с огромнейшей базой материалов по работе с компьютером и операционной системой Windows. Наш проект создан в 2010 году, мы стояли у истоков современной истории Windows. У нас на сайте вы найдёте материалы по работе с Windows начиная с XP. Мы держим руку на пульсе событий в эволюции Windows, рассказываем о всех важных моментах в жизни операционной системы. Мы стабильно выпускаем мануалы по работе с Windows, делимся советами и секретами. Также у нас содержится множество материалов по аппаратной части работы с компьютером. И мы регулярно публикуем материалы о комплектации ПК, чтобы каждый смог сам собрать свой идеальный компьютер.
Наш сайт – прекрасная находка для тех, кто хочет основательно разобраться в компьютере и Windows, повысить свой уровень пользователя до опытного или профи.
Не получается установить Windows на диск GPT или MBR. Исправляем
Поскольку ПК приобретается раз в несколько лет, а его комплектующие периодически заменяются, программные и аппаратные компоненты порой плохо соответствуют друг другу. Сам ПК может быть достаточно старым, но вы укомплектовали его современным SSD. Уже не первый год доступна Windows 10, а вы до сих пор отдаете предпочтение привычной «семерке».
Помимо таких заметных каждому вещей, как производительность процессора и интерфейс ПО, есть значимые характеристики, которые начинают представлять интерес только в тех случаях, когда становятся причиной сбоев.
К ним относится и формат таблиц разделов HDD или SSD. Вы могли и не слышать о существовании характеристики накопителя, которая неожиданно огорчила, препятствуя установке Windows 7, 10 или 8.
ПК «говорит», что установка Windows невозможна. Причина: таблица разделов диска — GPT или MBR. Увы, технологии прошлого не всегда «дружат» с современными. К счастью, это легко исправимо.
Не получается поставить ОС на GPT-диск. Решения, которые помогут
Существуют две возможности:
Настоящее (UEFI и GPT) и прошлое (BIOS и MBR)
Раньше материнская плата ПК оснащалась ПО BIOS. Оно осуществляло диагностику и анализ железа, а затем загружало ОС, опираясь на загрузочную запись раздела MBR.
В более современных моделях роль BIOS выполняет UEFI. Загружается быстрее и поддерживает:
GPT превосходит MBR по важным параметрам:
Выбор метода
Пытаться все же установить систему на «несовместимый HDD» или преобразовать его в MBR и тем самым сделать так, что ошибка больше появляться не будет. В каждом случае решение зависит от ряда факторов:
Помните:
BIOS или UEFI
Когда вы заходите в BIOS и видите старомодный синий экран — перед вами традиционный BIOS. Если интерфейс с современной графикой и поддержкой мыши — это UEFI.
Чаще всего не получается установить Windows 7
Сложности с установкой системы на GPT-диск с большей вероятностью возникают у пользователей, которые предпочитают Windows 7.
Для установки Windows на диск со стилем разделов GPT необходимо соблюсти два условия:
Исхожу из того, что вы устанавливаете 64-битную версию Windows. Это означает, что сообщение об ошибке появляется по причине несоответствия второму требованию.
Не исключено, что будет достаточно поменять настройки BIOS. Зайдите в него, нажав предусмотренную для этого клавишу. Вы увидите, какую клавишу нажимать в процессе загрузки компьютера. В ноутбуках чаще всего применяется F2, в настольных моделях — Delete.
Поменяйте загрузку CSM (Compatibility Support Mode) на UEFI.
Ищите в разделах «BIOS Setup», «BIOS Features» или подобных по смыслу. В SATA определите режим AHCI, а не IDE.
Для седьмой (и еще более древних) версий Windows нужно также выключить Secure Boot.
BIOS вашей модели компьютера может выглядеть иначе. Названия пунктов меню также могут быть другими. Но смысл всегда сохраняется.
После изменения и сохранения вами новых параметров BIOS у вас появится возможность установки системы на GPT-диск. Если вы устанавливаете ОС с DVD, то сообщение об ошибке при повторной попытке установки, скорее всего, не появится.
В случае установки с USB-накопителя сообщение может отобразиться опять. В этой ситуации необходимо пересоздать установочную флешку таким образом, чтобы она поддерживала загрузку UEFI.
Если накопителем поддерживаются два метода загрузки, удалите файл «bootmgr» в корневой директории флешки. Тем самым вы предотвратите возможность загрузки в режиме BIOS. Если нужна загрузка в режиме BIOS, удалите каталог «efi». Не делайте этого в тех случаях, когда есть хоть малейшие сомнения. Можно повредить дистрибутив.
Преобразование GPT в MBR
Если вы располагаете ПК с классическим BIOS и собираетесь поставить Windows 7, этот вариант будет лучшим (и, возможно, единственным). В процессе преобразования вся информация с накопителя будет удалена.
Во время работы мастера установки ОС нажмите F10 и Shift. В некоторых моделях ноутбуков — F10, Fn и Shift. В открывшейся командной строке последовательно введите такие команды:
— diskpart
— list disk (запишите номер подлежащего преобразованию диска)
— select disk N (вместо N — записанный номер)
— clean (команда очистит диск)
— convert mbr
— create partition primary
— active
— format fs=ntfs quick (быстрое форматирование в файловой системе NTFS)
— assign
— exit
Невозможно поставить ОС на диск с MBR-разделами
Вероятна обратная ситуация. Появляется ошибка:
«Установка Windows на данный диск невозможна. На выбранном диске находится таблица MBR-разделов. В системах EFI Windows можно установить только на GPT-диск»
Она означает, что вы пытаетесь установить систему с DVD или USB-накопителя в режиме EFI. Таблица разделов HDD или SSD старая — MBR. В этом случае вы можете:
Первый вариант предпочтительнее, поскольку проще и быстрее. Помните, что информация со всех разделов накопителя будет полностью потеряна.
Преобразование MBR в GPT. Вся информация будет удалена
В установщике системы запустите командную строку:
В открывшемся окне:
— diskpart
— list disk (запишите номер подлежащего преобразованию диска)
— select disk N (вместо N — записанный номер)
— clean (команда очистит диск)
— convert gpt
— exit
Когда команды применены:
Более простой способ преобразования с потерей информации на накопителе:
Результатом ваших действий станет автоматическое преобразование в GPT. Следующим шагом стартует установка ОС.
Как не потерять данные при преобразовании
Используйте стороннюю утилиту Minitool Partition Wizard Bootable. Скачайте ISO-образ и запишите его на флешку, отформатированную в FAT32. Необходимые условия:
Загрузите ПК с созданного вами накопителя. В окне программного инструмента:
Если диск системный, может появиться сообщение о том, что его преобразование невозможно. Чтобы все же преобразовать его:
Как обойтись без преобразования
Зайдите в BIOS и установите режим загрузки CSM (Compatibility Support Mode) или Legacy, отключив EFI. Отключите «Secure Boot».
Ранее я подробно рассмотрел процессы чистой установки Windows 10 и Windows 7.
Какие другие затруднения возникали у вас при установке Windows?
Если вы нашли ошибку, пожалуйста, выделите фрагмент текста и нажмите Ctrl+Enter.
На выбранном диске находится таблица MBR-разделов
Когда вы пытаетесь установить Windows 10 с флешки на компьютер или ноутбук, то можете столкнуться с сообщением об ошибке «Установка на данный диск невозможна. На выбранном диске находится таблица MBR-разделов. В системах EFI Windows можно установить только на GPT диск«. Дело в том, что диски HDD или SSD размечены таблицами MBR или GPT. Стиль MBR старый стандарт, а GPT новый и он уже в приоритете. На старых компьютерах и ноутбуках диск будет размечен в MBR стиле, и когда вы создаете установочную флешку с GPT, то будет выскакивать ошибка, что на выбранном диске находится таблица MBR-разделов. Есть несколько способ решения проблемы.
1. Правильное создание установочной флешки
Самая распространенная причина это не правильное создание загрузочной флешки. Если у вас диск размечен стилем MBR, то и установочная флешка должна быть записана под MBR. Дело в том, что стандартное средство MediaCreationTool от Microsoft, не записывает Windows 10 в старый стиль MBR, он сразу создает флешку с GPT стилем, это и приводит к ошибке. Что делать?
Начните установку Windows 10 и ошибка «На выбранном диске находится таблица MBR-разделов» при выборе диска не будет появляться.
2. Конвертировать MBR в GPT без потери данных
Смысл заключается в том, что мы можем разметить диск со старого стиля MBR в новый GPT при помощи специальной команды MBR2GPT, которая не сотрет все данные на вашем диске. Если есть возможность, я рекомендую создать копию важный данных.
Когда вы начали установку Windows 10 и дошли до ошибки, то нажмите сочетание кнопок на клавиатуре Shift+F10 или Shift+Fn+F10 для некоторых ноутбуков. Это запустит командную строку.
В командной строке введите следующие команды, чтобы конвертировать MBR в GPT без потери данных.
3. Конвертировать MBR в GPT с потерей данных
Если выше способ не сработал для вас, то можно конвертировать более радикальным способом. Этот способ сотрет все данные на вашем диске. В командной строке введите:
Изучаем структуры MBR и GPT
Для работы с жестким диском его для начала необходимо как-то разметить, чтобы операционная система могла понять в какие области диска можно записывать информацию. Поскольку жесткие диски имеют большой объем, их пространство обычно разбивают на несколько частей — разделов диска. Каждому такому разделу может быть присвоена своя буква логического диска (для систем семейства Windows) и работать с ним можно, как будто это независимый диск в системе.
Способов разбиения дисков на разделы на сегодняшний день существует два. Первый способ — использовать MBR. Этот способ применялся еще чуть ли не с появления жестких дисков и работает с любыми операционными системами. Второй способ — использовать новую систему разметки — GPT. Этот способ поддерживается только современными операционными системами, поскольку он еще относительно молод.
Структура MBR
До недавнего времени структура MBR использовалась на всех персональных компьютерах для того, чтобы можно было разделить один большой физический жесткий диск (HDD) на несколько логических частей — разделы диска (partition). В настоящее время MBR активно вытесняется новой структурой разделения дисков на разделы — GPT (GUID Partition Table). Однако MBR используется еще довольно широко, так что посмотрим что она из себя представляет.
MBR всегда находится в первом секторе жесткого диска. При загрузке компьютера, BIOS считывает этот сектор с диска в память по адресу 0000:7C00h и передает ему управление.
Итак, первая секция структуры MBR — это секция с исполняемым кодом, который и будет руководить дальнейшей загрузкой. Размер этой секции может быть максимум 440 байт. Далее идут 4 байта, отведенные на идентификацию диска. В операционных системах, где идентификация не используется, это место может занимать исполняемый код. То же самое касается и последующих 2 байт.
Начиная со смещения 01BEh находится сама таблица разделов жесткого диска. Таблица состоит из 4 записей (по одной на каждый возможный раздел диска) размером 16 байт.
Структура записи для одного раздела:
Первым байтом в этой структуре является признак активности раздела. Этот признак определяет с какого раздела следует продолжить загрузку. Может быть только один активный раздел, иначе загрузка продолжена не будет.
Следующие три байта — это так называемые CHS-координаты первого сектора раздела.
По смещению 04h находится код типа раздела. Именно по этому типу можно определить что находится в данном разделе, какая файловая система на нем и т.п. Список зарезервированных типов разделов можно посмотреть, например, в википедии по ссылке Типы разделов.
После типа раздела идут 3 байта, определяющие CHS-координаты последнего сектора раздела.
CHS-координаты сектора расшифровываются как Cylinder Head Sector и соответственно обозначают номер цилиндра (дорожки), номер головки (поверхности) и номер сектора. Цилиндры и головки нумеруются с нуля, сектор нумеруется с единицы. Таким образом CHS=0/0/1 означает первый сектор на нулевом цилиндре на нулевой головке. Именно здесь находится сектор MBR.
Все разделы диска, за исключением первого, обычно начинаются с нулевой головки и первого сектора какого-либо цилиндра. То есть их адрес будет N/0/1. Первый раздел диска начинается с головки 1, то есть по адресу 0/1/1. Это все из-за того, что на нулевой головке место уже занято сектором MBR. Таким образом, между сектором MBR и началом первого раздела всегда есть дополнителььные неиспользуемые 62 сектора. Некоторые загрузчики ОС используют их для своих нужд.
Интересен формат хранения номера цилиндра и сектора в структуре записи раздела. Номер цилиндра и номер сектора делят между собой два байта, но не поровну, а как 10:6. То есть на номер сектора приходится младшие 6 бит младшего байта, что позволяет задавать номера секторов от 1 до 63. А на номер цилиндра отведено 10 бит — 8 бит старшего байта и оставшиеся 2 бита от младшего байта: «CCCCCCCC CCSSSSSS», причем в младшем байте находятся старшие биты номера цилиндра.
Проблема с CHS-координатами состоит в том, что с помощью такой записи можно адресовать максимум 8 Гб диска. В эпоху DOS это было приемлемо, однако довольно скоро этого перестало хватать. Для решения этой проблемы была разработана система адресации LBA (Logical Block Addressing), которая использовала плоскую 32-битную нумерацию секторов диска. Это позволило адресовать диски размером до 2Тб. Позже разрядность LBA увеличили до 48 бит, однако MBR эти изменения не затронули. В нем по-прежнему осталась 32-битная адресация секторов.
Итак, в настоящее время повсеместно используется LBA-адресация для секторов на диске и в структуре записи раздела адрес его первого сектора прописывается по смещению 08h, а размер раздела — по смещению 0Ch.
Для дисков размером до 8Гб (когда адресация по CHS еще возможна) поля структуры с CHS-координатами и LBA-адресации должны соответствовать друг другу по значению (корректно конвертироваться из одного формата в другой). У дисков размером более 8Гб значения всех трех байт CHS-координат должны быть равны FFh (для головки допускается также значение FEh).
В конце структуры MBR всегда находится сигнатура AA55h. Она в какой-то степени позволяет проверить, что сектор MBR не поврежден и содержит необходимые данные.
Расширенные разделы
Разделы, отмеченные в таблице типом 05h и 0Fh, это так называемые расширенные разделы. С их помощью можно создавать больше разделов на диске, чем это позволяет MBR. На самом деле расширенных разделов несколько больше, например есть разделы с типами C5h, 15h, 1Fh, 91h, 9Bh, 85h. В основном все эти типы разделов использовались в свое время различными операционными системами (такими как например OS/2, DR-DOS, FreeDOS) с одной и той же целью — увеличить количество разделов на диске. Однако со временем различные форматы отпали и остались только разделы с типами 05h и 0Fh. Единственное исключение — это тип 85h. Он до сих пор может использоваться в Linux для формирования второй цепочки логических дисков, скрытых от других операционных систем. Разделы с типом 05h используются для дисков менее 8Гб (где еще возможна адресация через CHS), а тип 0Fh используется для дисков больше 8Гб (и используется LBA-адресация).
В первом секторе расширенного раздела находится структура EBR (Extended Boot Record). Она во многом схожа со структурой MBR, но имеет следующие отличия:
В отличие от MBR, где позволяется создавать не более четырёх разделов, структура EBR позволяет организовать список логических разделов, ограниченный лишь размером раздела-контейнера (того самого, который с типом 05h или 0Fh). Для организации такого списка используется следующий формат записей: первая запись в таблице разделов EBR указывает на логический раздел, связанный с данным EBR, а вторая запись указывает на следующий в списке раздел EBR. Если данный логический раздел является последним в списке, то вторая запись в таблице разделов EBR должна быть заполнена нулями.
Формат записей разделов в EBR аналогичен формату записи в структуре MBR, однако логически немного отличается.
Признак активности раздела для разделов структуры EBR всегда будет 0, так как загрузка осуществлялась только с основных разделов диска. Координаты CHS, с которых начинается раздел используются, если не задействована LBA-адресация, также как и в структуре MBR.
А вот поля, где в режиме LBA-адресации должны находиться номер начального сектора и количество секторов раздела, в структуре EBR используются несколько иначе.
Для первой записи таблицы разделов EBR в поле начального сектора раздела (смещение 08h) записывается расстояние в секторах между текущим сектором EBR и началом логического раздела, на который ссылается запись. В поле количества секторов раздела (смещение 0Ch) в этом случае пишется размер этого логического раздела в секторах.
Для второй записи таблицы разделов EBR в поле начального сектора раздела записывается расстояние между сектором самой первой EBR и сектором следующей EBR в списке. В поле количества секторов раздела в этом случае пишется размер области диска от сектора этой следующей структуры EBR и до конца логического раздела, относящегося к этой структуре.
Таким образом, первая запись таблицы разделов описывает как найти, и какой размер занимает текущий логический раздел, а вторая запись описывает как найти, и какой размер занимает следующий EBR в списке, вместе со своим разделом.
Структура GPT
В современных компьютерах на смену BIOS пришла новая спецификация UEFI, а вместе с ней и новое устройство разделов на жестком диске — GUID Partition Table (GPT). В этой структуре были учтены все недостатки и ограничения, накладываемые MBR, и разработана она была с большим запасом на будущее.
В структуре GPT используется теперь только LBA-адресация, никаких CHS больше нет и никаких проблем с их конвертацией тоже. Причем под LBA-адреса отведено по 64 бита, что позволяет работать с ними без всяких ухищрений, как с 64-битными целыми числами, а также (если до этого дойдет) даст в будущем возможность без проблем расширить 48-битную LBA-адресацию до 64-битной.
Кроме того, в отличие от MBR, структура GPT хранит на диске две своих копии, одну в начале диска, а другую в конце. Таким образом, в случае повреждения основной структуры, будет возможность восстановить ее из сохраненной копии.
Рассмотрим теперь устройство структуры GPT подробнее. Вся структура GPT на жестком диске состоит из 6 частей:
Защитный MBR-сектор
Первый сектор на диске (с адресом LBA 0) — это все тот же MBR-сектор. Он оставлен для совместимости со старым программным обеспечением и предназначен для защиты GPT-структуры от случайных повреждений при работе программ, которым про GPT ничего не известно. Для таких программ структура разделов будет выглядеть как один раздел, занимающий все место на жестком диске.
Структура этого сектора ничем не отличается от обычного сектора MBR. В его таблице разделов дожна быть создана единственная запись с типом раздела 0xEE. Раздел должен начинаться с адреса LBA 1 и иметь размер 0xFFFFFFFF. В полях для CHS-адресации раздел соответственно должен начинаться с адреса 0/0/2 (сектор 1 занят под саму MBR) и иметь конечный CHS-адрес FF/FF/FF. Признак активного раздела должен иметь значение 0 (неактивный).
При работе компьютера с UEFI, данный MBR-сектор просто игнорируется и никакой код в нем также не выполняется.
Первичный GPT-заголовок
Этот заголовочный сектор содержит в себе данные о всех LBA-адресах, использующихся для разметки диска на разделы.
Структура GPT-заголовка:
| Смещение (байт) | Размер поля (байт) | Пример заполнения | Название и описание поля |
| 0x00 | 8 байт | 45 46 49 20 50 41 52 54 | Сигнатура заголовка. Используется для идентификации всех EFI-совместимых GPT-заголовков. Должно содержать значение 45 46 49 20 50 41 52 54, что в виде текста расшифровывается как «EFI PART». |
| 0x08 | 4 байта | 00 00 01 00 | Версия формата заголовка (не спецификации UEFI). Сейчас используется версия заголовка 1.0 |
| 0x0C | 4 байта | 5C 00 00 00 | Размер заголовка GPT в байтах. Имеет значение 0x5C (92 байта) |
| 0x10 | 4 байта | 27 6D 9F C9 | Контрольная сумма GPT-заголовка (по адресам от 0x00 до 0x5C). Алгоритм контрольной суммы — CRC32. При подсчёте контрольной суммы начальное значение этого поля принимается равным нулю. |
| 0x14 | 4 байта | 00 00 00 00 | Зарезервировано. Должно иметь значение 0 |
| 0x18 | 8 байт | 01 00 00 00 00 00 00 00 | Адрес сектора, содержащего первичный GPT-заголовок. Всегда имеет значение LBA 1. |
| 0x20 | 8 байт | 37 C8 11 01 00 00 00 00 | Адрес сектора, содержащего копию GPT-заголовка. Всегда имеет значение адреса последнего сектора на диске. |
| 0x28 | 8 байт | 22 00 00 00 00 00 00 00 | Адрес сектора с которого начинаются разделы на диске. Иными словами — адрес первого раздела диска |
| 0x30 | 8 байт | 17 C8 11 01 00 00 00 00 | Адрес последнего сектора диска, отведенного под разделы |
| 0x38 | 16 байт | 00 A2 DA 98 9F 79 C0 01 A1 F4 04 62 2F D5 EC 6D | GUID диска. Содержит уникальный идентификатор, выданный диску и GPT-заголовку при разметке |
| 0x48 | 8 байт | 02 00 00 00 00 00 00 00 | Адрес начала таблицы разделов |
| 0x50 | 4 байта | 80 00 00 00 | Максимальное число разделов, которое может содержать таблица |
| 0x54 | 4 байта | 80 00 00 00 | Размер записи для раздела |
| 0x58 | 4 байта | 27 C3 F3 85 | Контрольная сумма таблицы разделов. Алгоритм контрольной суммы — CRC32 |
| 0x5C | 420 байт | 0 | Зарезервировано. Должно быть заполнено нулями |
Система UEFI проверяет корректность GPT-заголовка, используя контрольный суммы, вычисляемые по алгоритму CRC32. Если первичный заголовок поврежден, то проверяется контрольная сумма копии заголовка. Если контрольная сумма копии заголовка правильная, то эта копия используется для восстановления информации в первичном заголовке. Восстановление также происходит и в обратную сторону — если первичный заголовок корректный, а копия неверна, то копия восстанавливается по данным из первичного заголовка. Если же обе копии заголовка повреждены, то диск становится недоступным для работы.
У таблицы разделов дополнительно существует своя контрольная сумма, которая записывается в заголовке по смещению 0x58. При изменении данных в таблице разделов, эта сумма рассчитывается заново и обновляется в первичном заголовке и в его копии, а затем рассчитывается и обновляется контрольная сумма самих GPT-заголовков.
Таблица разделов диска
Следующей частью структуры GPT является собственно таблица разделов. В настоящее время операционные системы Windows и Linux используют одинаковый формат таблицы разделов — максимум 128 разделов, на каждую запись раздела выделяется по 128 байт, соответственно вся таблица разделов займет 128*128=16384 байт, или 32 сектора диска.