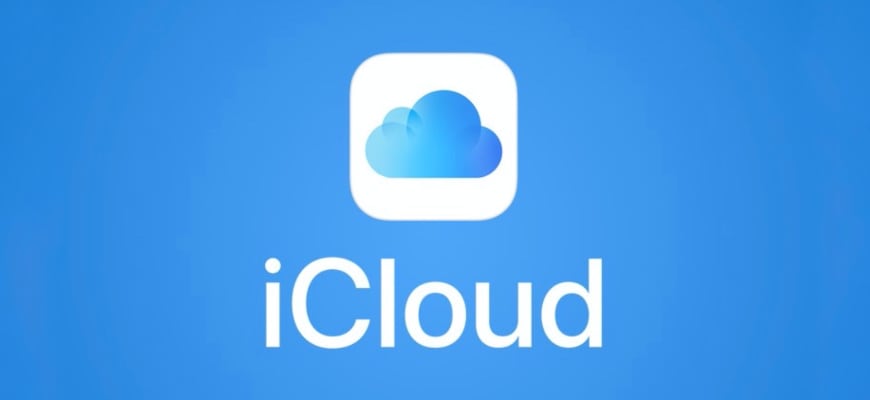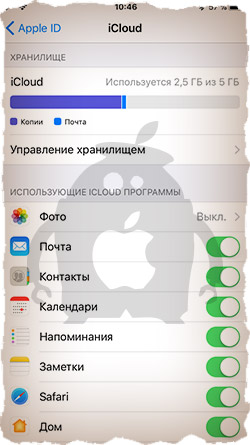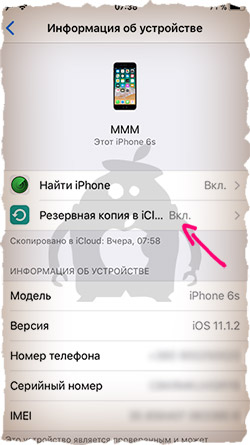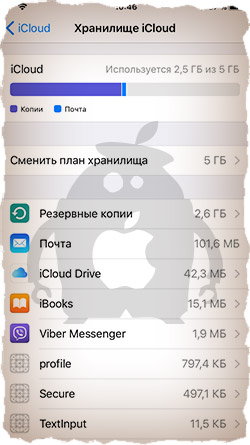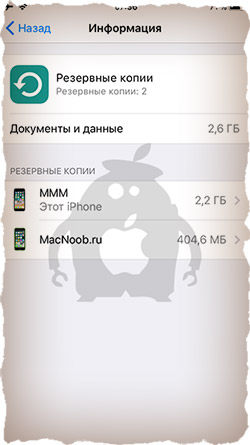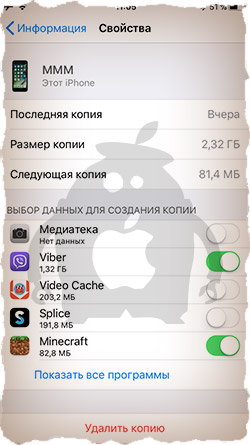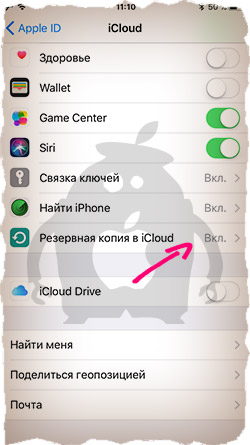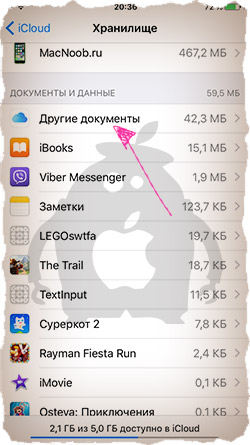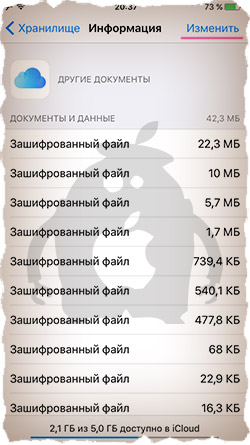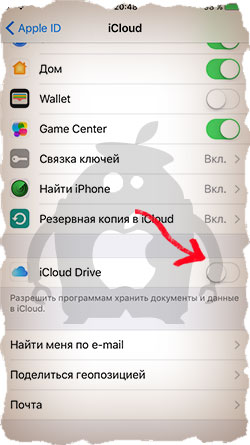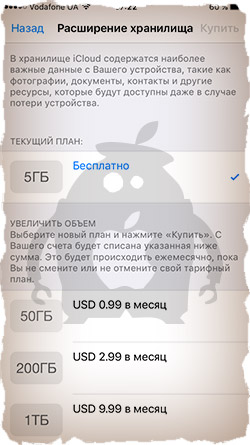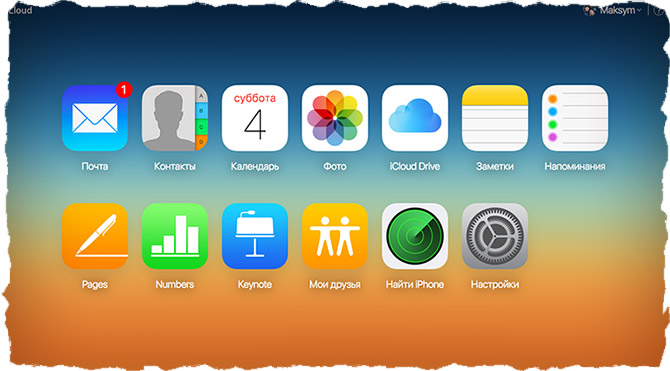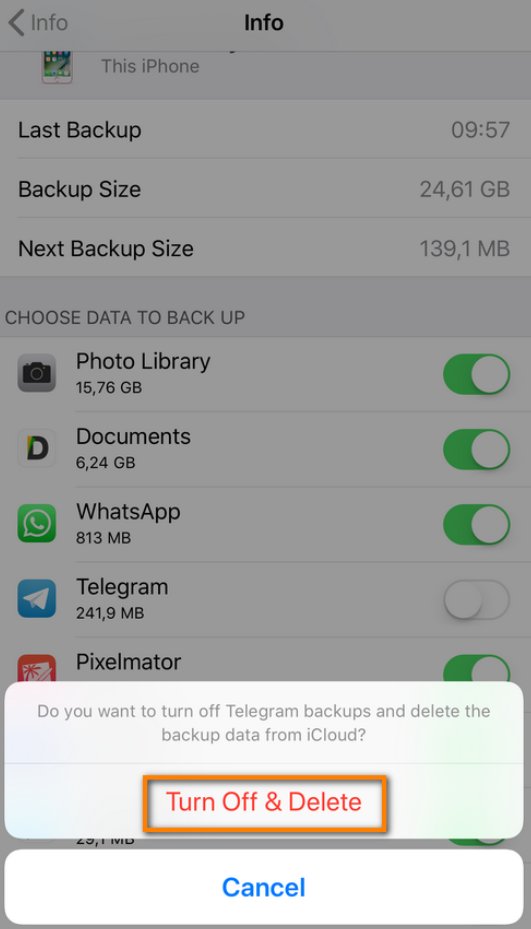Что значит хранилище icloud почти заполнено что
Как освободить место в iCloud за 5 минут
С появлением iCloud и без того надежные устройства от Apple стали ещё круче. Сервис стал особенно полезен тем, кто владеет сразу несколькими гаджетами: Mac + iPhone, iPhone + iPad и прочими комбинациями.
iCloud насколько глубоко вшит в систему, что невозможно использовать iPhone и ни разу не сталкиваться с этим сервисом. Но если пустить всё на самотёк, то рано или поздно пользователь увидит подобное сообщение:
Дело в том, что Apple даёт бесплатные 5 Гб в своём облачном хранилище, которые забиваются за пару месяцев использования. Выход прост: докупить себе места, благо цены вполне себе демократичные, например, 200 Гб доступной памяти обойдутся в 149 руб./мес.
Нас так просто не возьмёшь. Покупая дорогущий смартфон, нужно сначала сэкономить на чехлах, а затем — на iCloud.
Ладно, в каждой шутке есть доля шутки. На самом деле, нет надобности в сотнях гигабайт места, если не делать облачных копий и не хранить там фото. То есть практически не использовать iCloud.
Но есть и менее болезненные способы. Достаточно один раз настроить параметры выгрузки и время от времени чистить данные. Вот несколько хитростей:
1. Настройка параметров резервирования
Основной потребитель облачной памяти — резервная копия. Но совсем необязательно копировать полный список программ, лишнее можно поотключать вот тут:
iOS 11 и выше: «Настройки» > [ваше имя] > iCloud > «Управление хранилищем» > «Резервные копии»
iOS 10.3: «Настройки» > [ваше имя] > iCloud > «Хранилище iCloud» > «Управление хранилищем»
iOS 10.2 и ниже: «Настройки» > iCloud > «Хранилище» > «Управление хранилищем»
Выбираем своё устройство и отключаем копирование ненужных программ.
2. Уменьшение размера резервных копий
Самый действенный способ — скинуть все фото и видео на компьютер, удалить их с iPhone и создать новую копию вручную. Вот как найти нужную кнопку:
iOS 10.3 и выше: «Настройки» > [ваше имя] > iCloud > Резервная копия в iCloud
iOS 10.2 и ниже: «Настройки» > iCloud > Резервная копия
Нажимаем кнопку «Создать резервную копию» и ждём. При этом устройство должно быть подключено к Wi-Fi. В это время iPhone можно пользоваться как обычно.
3. Удаление лишних резервных копий
А ещё их можно просто удалить и не делать новые. Кстати, стоит проверить список резервных копий, даже если не собираешься их удалять, у меня так полтора года бэкап проданного iPhone 4s болтался.
iOS 11 и выше: «Настройки» > [ваше имя] > iCloud > «Управление хранилищем» > «Резервные копии»
iOS 10.3: «Настройки» > [ваше имя] > iCloud > «Хранилище iCloud» > «Управление хранилищем»
iOS 10.2 и ниже: «Настройки» > «Основные» > «Хранилище и iCloud» > «Управлять»
Выбираем ненужную копию и нажимаем «Удалить копию» > «Выключить и удалить». iPhone перестанет делать новые бэкапы в облако.
4. Отключение выгрузки фотографий и видео
iCloud всеми силами старается сохранить фото и видео, да ещё и сохраняя их на всех подключенных устройствах. Функция удобная, но очень прожорливая. Свободная память забивается вмиг. Настроить выгрузку фото и видео можно вот тут:
iOS 7 и выше: «Настройки» > «Фото»
Отключаем Медиатеку iCloud и выгрузку в Фотопоток, а на устройствах под управлением iOS 11 и выше выбираем «Сохранение оригинала», вместо «Оптимизация хранилища на iPhone».
5. Удаление данных из приложений
Помните, что iCloud используется не только внутренними системными службами, но и сторонними приложениями? К счастью, все документы и данные, созданные этими приложениями можно удалить. Вот путь:
iOS 11 и выше: «Настройки» > [ваше имя] > iCloud > «Управление хранилищем»
iOS 10.3: «Настройки» > [ваше имя] > iCloud > «Хранилище iCloud»
iOS 10.2 и ниже: «Настройки» > «Основные» > «Хранилище и iCloud»
Выбираем приложение и нажимаем «Удалить документы и данные».
6. Чистка или отключение iCloud Drive
Облачное приложение OS X прописалось на iPhone с выходом iOS 9. Можно почистить список файлов, которые хранятся в облаке:
iOS 11 и выше: программа «Файлы» > кнопка «Обзор» внизу > iCloud Drive
iOS 10.3 и ниже: программа «iCloud Drive» > кнопка «Выбрать»
Выбираем ненужные файлы и нажимаем «Удалить». В iOS 11 и выше следует очистить папку «Недавно удалённые». (вкладка «Обзор», раздел «Места»)
Можно просто не использовать iCloud Drive, выключив тумблер по адресу:
iOS 10.3 и выше: «Настройки» > [ваше имя] > iCloud > iCloud Drive
iOS 10.2 и ниже: «Настройки» > iCloud > iCloud Drive
Так чистить или докупать место?
Я пару лет следил за местом в iCloud пока не проплатил себе 200 Гб на всю семью. И ни разу не пожалел. Серьезно, 149 рублей — это один раз кофе не попить. Зато все фотки в облаке, копии там же, причём на всех устройствах сразу.
Выгружаю всё и сразу, удалил iTunes с рабочего компа, никакие уведомления не надоедают. Одни плюсы.
Как освободить место в iCloud? [Инструкция]
Недавно был в гостях у друзей и меня, как «любителя Apple» (кто это сказал?), в очередной раз попросили помочь с проблемным iPhone. На телефоне переодически выскакивало сообщение «Не удается создать резервную копию для этого iPhone, так как в iCloud недостаточно свободного места«, которое больше раздражало, нежели приносило какие-либо неудобства.
С такой проблемой, если можно ее так назвать, сталкиваются многие владельцы iPhone. Но что с этим делать, и почему вдруг все место в хранилище iCloud оказалось заполненным знают не многие. Поэтому сегодня я расскажу как освободить место в iCloud…
Как, наверное, каждый из вас знает, при регистрации Apple ID, Apple выделяет 5Гб бесплатного пространства на своих серверах. Эти 5Гб предназначены для хранения персональной информации (контактов, заметок и т.п.) и резервных копий.
Сперва может показаться что 5Гб это много, но на самом деле это «пипец как мало». Статистика такова, что бОльшая половина пользователей не уделяет настройке своих iOS устройств достаточного внимания.
Поэтому довольно часто многие из них сталкиваются с ситуацией, когда хранилище iCloud переполняется и на экране iPhone начинает появляться упомянутое выше сообщение.
Чтобы вы представляли с чем имеете дело, ниже я расскажу почему появляется это сообщение и что нужно настроить, чтобы хранилище использовалось оптимально и не переполнялось.
Куда делось свободное место
Итак! Синхронизация! Вы же знаете значение термина «синхронизация в iCloud»? Если коротко, то это означает, что выбранная вами информация также будет храниться в «облачном» хранилище Apple.
В дальнейшем эту информацию можно синхронизировать с другими устройствами, которыми вы пользуетесь. А теперь посмотрите на скриншот настроек iCloud ниже, и скажите мне что из списка будет занимать больше всего места?
Правильно! Конечно же фотографии, которые вы делаете на свой iPhone, а также резервные копии, которые также автоматически попадают в облако.
А теперь все у кого активирована синхронизация фотопотока в iCloud честно ответьте на вопрос ниже, указав свой вариант ответа в комментариях к статье.
Как добраться до фотографий, которые синхронизируются в облако iCloud?
Посмотрите статистику и еще раз подумайте — оно вам точно надо, чтобы все фотографии куда-то там еще копировались? Лично у меня эта функция отключена. Важные мне фотографии я регулярно вручную копирую на компьютер (ссылка на инструкцию ниже).
Идем дальше. Вы знали что в настройках iOS есть возможность настроить резервное копирование в iCloud? Что это значит и как это работает? Каждый раз когда ваш iPhone подключен к зарядному устройству и находится в зоне действия Wi-Fi, он автоматически создает резервную копию в облачном хранилище. Делается это регулярно, и вы, обычно, об этом даже не догадываетесь.
Управление резервным копированием в iCloud любого из ваших устройств осуществляется так: переходим в Настройки — [Ваше Имя], затем прокручиваем страницу вниз и выбираем необходимое устройство. На странице «Информация об устройстве» находится переключатель «Резервная копия в iCloud«.
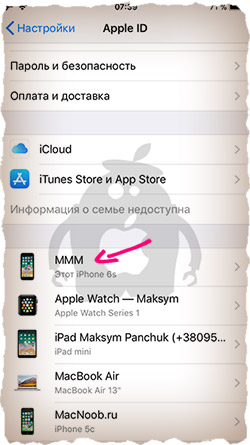
Какая же информация хранится в резервной копии? Об этом я писал в отдельной статье (вот вам ссылка). Но самое главное, что в резервную копию также могут включаться все те же фотографии.
Получается что при неправильно настроенном iPhone, весь фотопоток копируется в iCloud два раза. Первый раз в своем оригинальном виде, второй раз в составе резервной копии.
Именно это и является самой распространенной причиной переполненного хранилища iCloud. Если вам действительно необходимо чтобы фотографии были доступны в облаке, настройте это в одном месте — либо фотопоток, либо в резервной копии (я бы выбрал первое).
Как освободить место в iCloud
Как мы только что выяснили, основная проблема переполняющегося хранилища iCloud — фотографии, которые складируются… и возможно дважды. Для того чтобы увидеть что же занимает больше всего места в ВАШЕМ iCloud хранилище, зайдите в Настройки — [Ваше Имя] — iCloud — Управление Хранилищем.
И вот в этом месте вам должно стать все понятно. Обычно первые два раздела (Медиатека iCloud и РЕЗЕРВНЫЕ КОПИИ) «съедают» все место. Наша задача убрать дублирующиеся фотографии и таким образом освободить место в iCloud.
С Медиатекой так просто не справиться, т.к. надо вручную подчищать фотографии с ваших устройств и ждать пока изменения будут наложены на синхронизированные в облако фотографии. Поэтому я предлагаю исключить фотографии из создаваемых резервных копий. Для этого делаем так:
ШАГ 1 — Кликаем по пункту Резервные копии, затем по имени своего устройства.
ШАГ 2 — В разделе ВЫБОР ДАННЫХ ДЛЯ СОЗДАНИЯ КОПИИ отключаем пункт «Медиатека» (а также данные всех тех программ, которые, по вашему мнению, не обязательны к резервированию).
ШАГ 3 — Прокручиваем вниз страницы и кликаем по «Удалить копию».
Да, нам надо удалить резервную копию, которая заняла все доступное место в хранилище iCloud. Не волнуйтесь, мы вручную создадим новую копию, которая уже не будет включать в себя фотопоток. Для этого делаем так:
ШАГ 1 — Переходим в Настройки — [Ваше Имя] — iCloud — Резервная копия в iCloud
ШАГ 2 — Нажимаем «Создать резервную копию«… ждем пока процесс создания будет закончен.
Как вы уже поняли, мы удалили старую резервную копию, а затем создали новую. Новая резервная копия не содержит фотографии фотопотока, а значит занимает значительно меньше места в облаке.
Может случиться и такое что ваша Медиатека разрослась до неприличных размеров (более 5Гб). В этом случае необходимо либо увеличить объем хранилища iCloud, либо перекинуть фотографии с iPhone на компьютер, а затем удалить их с iPhone.
Какие-то документы заняли все свободное место iCloud
[UPDATE: Этот раздел был актуален для прошивок iOS 10 и ниже. В iOS 11 «Документы и данные» включают в себя РЕЗЕРВНЫЕ КОПИИ]
По жалобам в комментариях от многих пользователей я понял что проблема переполненного хранилища iCloud кроется не только в фотографиях и резервных копиях.
Есть еще один источник нескончаемых килобайтов, которые так и норовят заполнить ваше облачное хранилище. Этот источник называется «Документы«, но это нифига не подталкивает на мысль в какую сторону копать, чтобы очистить iCloud.
Покопавшись в Настройках iCloud я нашел одну интересную страницу. Ниже я привел краткий план действий:
ШАГ 1 — Заходим в Настройки — Apple ID — iCloud — iCloud (да это не опечатка, а надо кликнуть по полоске хранилища).
ШАГ 2 — Нажимаем «Управление» и попадаем на страницу управления вашим хранилищем.
ШАГ 3 — Видите раздел «Документы и Данные«? Здесь находятся данные, которые когда-либо «складировались» приложениями в iCloud. Давайте подчистим здесь немного.
Документы, занимающие больше всего места, находятся в самом верху списка. Я надеюсь, что вы и сами определите что же съело все ваше место в хранилище iCloud.
ШАГ 4 — Кликните по «прожоре«, а в открывшемся окне по кнопке Изменить (верхний правый угол). Можно удалить по одной позиции, или же прокрутить вниз и Удалить все.
Для того чтобы приложения не скидывали свое «барахло» в облачное хранилище — отключите iCloud Drive.
Отключите iCloud Drive
Есть еще одна довольно новая для нас с вами функции iCloud Drive, которая тихонько появилась в очередном апдейте iOS. Так вот iCloud Drive позволяет хранить и синхронизировать через облако данные приложений… практически всех что установлены на вашем iPhone.
На вашем iOS устройстве заходим в Настройки — Apple ID — iCloud, прокручиваем страницу ниже и отключаем либо iCloud Drive полностью, либо выбираем какие приложения должны, а какие нет, хранить свои данные в облаке.
Пробуйте — должно помочь. Ну а если помогло — поставь лайк (нажми одну из разноцветных кнопочек).
Как увеличить объем хранилища iCloud
Если вы один из тех фотографов, которые делают свои снимки исключительно на iPhone 7 Plus и к тому же храните все эти фотографии в iCloud, вам однозначно необходимо увеличить объем облачного хранилища. Сделать это очень просто, да и стоит это удовольствие совсем недорого. Цены начинаются от 0.99$ за 50Гб.
Расширить хранилище можно здесь: Настройки — [Ваше Имя] — iCloud — Управление Хранилищем — Сменить план хранилища.
Как просмотреть фотографии в iCloud
Уверен, что в начале статьи многие замешкались когда я спросил о фотографиях в iCloud. Если вы также не знаете о чем идет речь, вот вам маленький лайфхак, который может оказаться очень полезным в будущем.
В этой статье мы говорим об облачном хранилище iCloud. Управлять им можно как с iPhone так и с компьютера. Если вы не знали, то в сети есть сайт с созвучным адресом icloud.com — вот это и есть то место где можно получить доступ к информации, а также просмотреть фотографии, которые были ранее синхронизированы с ваших устройств.
Заходите на сайт и авторизируйтесь, введя данные своего Apple ID. После этого вы попадете на страницу LaunchPad где расположены приложения Медиатека, Найти iPhone, Контакты и другие. Дальше продолжать не буду…
Ну вот собственно и все. В этой небольшой инструкции мы еще немного поднастроили ваш iPhone и освободили место в iCloud. Если статья оказалась полезной, не будь сволочью — поставь лайк (кнопки соц. сетей ниже).
Что делать, если хранилище iCloud полностью заполнено
Дополнительное хранилище iCloud необходимо для того, чтобы не заполнять основную память устройства файлами. Но когда место в нем заканчивается пользователь может увидеть предупреждение «Сбой резервного копирования». Освободить облачное хранилище можно несколькими простыми способами.
О бесплатном хранилище iCloud – сколько места выделено
Разработчиками бесплатно предоставляется 5 ГБ памяти в iCloud. В нем можно хранить:
Если этого места вам не хватает, можно купить дополнительный объем – 50 ГБ, 200 ГБ или 2 ТБ (могут использоваться всей семьей на разных устройствах).
Как посмотреть сколько памяти в iCloud использовано
Проверить состояние iCloud можно, зайдя в «Настройки» на своем устройстве. Делается это так:
Вверху экрана отобразится цветная шкала, на которой будет показано, какое количество места занято и чем. Тем, кто еще не создал учетную запись при установке iOS, должны будут это сделать, указав AppleID и пароль.
Как купить больше памяти в хранилище
Увеличить размер хранилища можно на любом устройстве: iPhone, iMac, iPad, iPod и PC. Для этого необходимо выполнить несколько простых шагов:
Далее следуя инструкции произведите оплату. На компьютерах Mac покупка осуществляется немного по другой схеме:
После выбора тарифного плана введите AppleID и завершите покупку. Владельцам ПК на Windows необходимо открыть программу «iCloud для Windows», выбрать пункт «Хранилище». Далее действия будут аналогичны описанным выше.
Как освободить место в iCloud
Освободить память облачного хранилища можно несколькими способами. Настоятельно рекомендуем использовать их все. Ненужные файлы могут находиться в любой из программ устройства.
Очистка библиотеки изображений
По статистике больше всего места в iCloud занимают фотографии. Чтобы освободить память зайдите в фотопоток и вручную удалите ненужные снимки и их дубликаты, сделанные ранее скриншоты. Те, кто постоянно выкладывают фото в Instagram могут не замечать, что обработанные фильтрами версии сохраняются в памяти телефона.
Но и это еще не все. Удаленные файлы какое-то время продолжают хранится в телефоне. Сделано это для того, чтобы пользователь смог найти и восстановить по ошибке стертый файл. Поэтому для полного очищения памяти необходимо:
Удалить дубликаты можно с помощью сторонних программ, например, Gemini.
Перенос фотографий из хранилища на ПК
Если все фотографии на устройстве не потеряли своей актуальности, можно их не удалять, а перенести на компьютер. Как это сделать:
Новые фотографии по-прежнему будут сохранятся в iCloud. Отключить эту опцию можно в настойках облачного хранилища.
Удалить старые и резервные копии устройства
Чтобы узнать, есть ли на аппарате старые резервные копии, перейдите в настройки iCloud. Далее потребуется:
Перед удалением старых копий лучше всего создать новую, подключив гаджет к iTunes на компьютере.
Изменить настройки резервного копирования
Если у пользователя активирована функция резервного копирования iCloud, все установленные программы будут автоматически сохраняться в памяти. Чтобы посмотреть, какие приложения занимают место в хранилище, зайдите в раздел «Резервные копии».
Далее кликните на значок своего аппарата. На экране отобразится список всех программ, данные которых сохраняются в облаке.
Необходимо выбрать те приложения, архивирование которых не требуется.
Очистка файлов из iCloud Drive
Освободить память поможет также очистка iCloud Drive:
Очистка сообщений и их вложений
Те, кто пользуется сервисом iMessage, могут не представлять, что фотографии, голосовые сообщения и прочие вложения сохраняются вместе с их резервной копией. Удалить их можно с сохранением переписки:
Контакты, календари, заметки, напоминания
Напоминания, контакты, заметки и календари также хранятся на сервере iCloud. Они занимают немного места, но их также можно удалить. Посмотрите, какая информация больше не актуальна и сотрите ее.
Все эти советы помогут освободить место на облачном хранилище. Благодаря этому, вам не придется покупать дополнительную память. Периодически смотрите состояние iCloud своего устройства, делайте резервные копии локальных данных.
Управление хранилищем iCloud
Требуется больше места в хранилище iCloud? Его легко можно приобрести или перейти на тарифный план iCloud+.
При настройке хранилища iCloud вы автоматически получаете 5 ГБ свободного пространства. Его можно использовать для резервного копирования в iCloud, сохранения фотографий и видео в приложении «Фото iCloud», синхронизации документов через iCloud Drive и т. д. Вы всегда можете проверить используемый объем хранилища iCloud в меню «Настройки» устройства или на сайте iCloud.com. Если свободное место заканчивается, вы в любой момент можете увеличить доступный объем или перейти на тарифный план iCloud+.
Чем отличается хранилище вашего устройства от хранилища iCloud? Подробнее о хранилище устройства и хранилище iCloud.
Как получить больше свободного пространства в хранилище iCloud
Если у вас закончится место в хранилище iCloud, устройство не будет сохранять резервные копии в iCloud, фотографии и видео не будут выгружаться в «Фото iCloud», iCloud Drive и другие приложения iCloud, а сообщения не будут синхронизироваться со всеми вашими устройствами. Кроме того, вы не сможете отправлять или получать сообщения, используя адрес электронной почты iCloud.
Можно удалить содержимое, которым вы не пользуетесь, чтобы освободить место в iCloud:
Уменьшение размера резервной копии iCloud
При резервном копировании данных с iPhone, iPad или iPod touch в iCloud автоматически создается и сохраняется резервная копия наиболее важной информации с устройства, в частности документов, фотографий и видео. Узнайте больше о данных, включаемых в резервные копии iCloud.
Резервные копии многих приложений iOS создаются в iCloud автоматически после их установки. Можно исключить неиспользуемые приложения или удалить старые резервные копии iCloud, чтобы уменьшить размер резервной копии iCloud и освободить место в хранилище iCloud.
Выбор приложений на iPhone, iPad или iPod touch для резервного копирования
После подтверждения того, что необходимо выключить и удалить приложение, резервное копирование iCloud отключается для этого приложения, и все данные о нем удаляются из iCloud.
Некоторые приложения всегда создают резервные копии, и эту функцию нельзя отключить.
Удаление резервных копий и отключение резервного копирования iCloud для устройства
Вы можете удалить старые резервные копии в iCloud для текущего устройства или старых устройств, которые вы больше не используете. Резервные копии iCloud доступны в течение 180 дней после отключения или прекращения использования службы резервного копирования iCloud. Резервные копии, которые используются для восстановления устройства, удалить нельзя.
iPhone, iPad и iPod touch
При удалении резервной копии происходит отключение резервного копирования iCloud для iPhone, iPad или iPod touch. Вы можете снова включить службу резервного копирования iCloud в настройках iCloud на устройстве.
При удалении резервной копии происходит отключение резервного копирования iCloud для этого устройства. Вы можете снова включить службу резервного копирования iCloud в настройках iCloud на устройстве.
Компьютер с Windows
При удалении резервной копии происходит отключение резервного копирования iCloud для этого устройства. Вы можете снова включить службу резервного копирования iCloud в настройках iCloud на устройстве.
Удаление фотографий в «Фото iCloud»
Служба «Фото iCloud» использует хранилище iCloud для синхронизации всех фотографий и видео на всех ваших устройствах. Чтобы увеличить свободное пространство в iCloud, удалите ненужные фотографии и видео из приложения «Фото» на любом из своих устройств.
Прежде чем удалить что-либо, обязательно создайте резервную копию фотографий и видеозаписей, которые еще нужны. Если при использовании службы «Фото iCloud» удалить фотографию или видео на устройстве, они также удаляются на всех других устройствах, где выполнен вход с использованием того же идентификатора Apple ID.
Выполните описанные ниже действия, чтобы удалить фотографии и видео из приложения «Фото iCloud».
iPhone, iPad и iPod touch
iCloud.com
Чтобы выбрать несколько фотографий или видео, на устройстве с iOS или iPadOS нажмите «Выбрать». На компьютере щелкните каждый из элементов, удерживая нажатой клавишу Command (на Mac) или Control (на компьютере с Windows). Чтобы выбрать все элементы, нажмите и удерживайте клавиши Command-A (на Mac), Control-A (на компьютере с Windows) либо нажмите «Выбрать все» на устройстве с iOS или iPadOS.
Удаленные фотографии и видеоролики помещаются в альбом «Недавно удаленные», откуда их можно восстановить в течение 30 дней. Если вы хотите быстрее удалить файлы из этого альбома, нажмите кнопку «Выбрать» и укажите объекты для удаления. Нажмите «Удалить» > «Удалить». Если пространство для хранения в iCloud полностью исчерпано, все удаляемые фотографии и видеоролики будут незамедлительно удалены с устройства без копирования в альбом «Недавно удаленные», из которого их можно было бы впоследствии восстановить.
Если не используется «Фото iCloud»
Если вы не используете приложение «Фото iCloud», файлы в альбоме «Фотопленка» входят в резервную копию iCloud. Чтобы проверить занимаемый ими объем в резервной копии iCloud, выполните следующие действия.
Чтобы уменьшить размер резервной копии файлов приложения «Фото», сохраните свои фотографии и видео на компьютер, а затем создайте резервную копию данных устройства iOS вручную. Если вы хотите хранить фотографии и видео на устройстве iOS, можно исключить приложение «Фото» из резервной копии или перейти на тарифный план iCloud+, чтобы получить дополнительное место в хранилище. Ненужные фотографии можно удалить.
Удаление папок и файлов в iCloud Drive
При желании можно удалять папки и файлы, хранящиеся в iCloud Drive, и управлять ими с iPhone, iPad, iPod touch, компьютера Mac или компьютера с ОС Windows. Если вы имеете доступ к общей папке другого пользователя, она не входит в ваш объем хранилища iCloud. Узнайте больше об общих папках в iCloud Drive.
В iOS 11 и более поздних версий файлы, удаленные из iCloud Drive, сохраняются в папке «Недавно удаленные» в течение 30 дней, после чего удаляются с устройства.
Устройство iPhone, iPad или iPod touch
Windows
На компьютере PC с ОС Windows 7 или более поздней версии управлять файлами из iCloud Drive можно с помощью приложения «Проводник Windows». Чтобы добавить папку iCloud Drive в Проводник Windows, выполните следующие действия.
iCloud.com
Удаление текстовых сообщений и вложений в приложении «Сообщения»
Если вы пользуетесь приложением «Сообщения» в iCloud, все ваши отправляемые и получаемые текстовые сообщения и вложения хранятся в iCloud. Чтобы освободить место, удалите ненужные текстовые сообщения и вложения, например фотографии, видео и файлы.
iPhone или iPad
Чтобы удалить сообщение или вложение, выполните следующие действия.
Чтобы удалить несколько вложений от контакта или из разговора, выполните следующие действия:
Чтобы удалить весь разговор, выполните следующие действия.
Чтобы удалить сообщение или вложение, выполните следующие действия.
Чтобы удалить несколько вложений от контакта или из разговора, выполните следующие действия:
Чтобы удалить весь разговор, выполните следующие действия.
Удаление сообщений и управление почтой
Чтобы освободить место в хранилище iCloud, можно удалить сообщения из учетной записи электронной почты iCloud. Кроме того, можно переместить сообщения электронной почты с iPhone, iPad или iPod touch на компьютер Mac или компьютер с ОС Windows, чтобы они больше не занимали место в хранилище iCloud.
Чтобы удалить сообщения из учетной записи, выполните приведенные ниже действия. Помните, что сообщения с большими вложениями занимают больше места, чем электронные письма, содержащие лишь текст.
Устройство iPhone, iPad или iPod touch
Если на устройстве iPhone, iPad или iPod touch настроен доступ к электронной почте iCloud, можно удалить сообщения из любого почтового ящика, а затем очистить корзину для освобождения места.
Компьютер Mac или PC с ОС Windows
Если вы используете службу «Почта iCloud» с настольным приложением электронной почты, таким как «Почта» на компьютере Mac или Microsoft Outlook на компьютере PC, выполните следующие действия:
iCloud.com
Удаление голосовых заметок
Благодаря приложению «Диктофон» в iCloud ваши голосовые заметки сохраняются в iCloud. Их можно быстро удалить, если нужно дополнительное место.
Устройство iPhone, iPad или iPod touch
Подробнее о хранилище iCloud
Информация о продуктах, произведенных не компанией Apple, или о независимых веб-сайтах, неподконтрольных и не тестируемых компанией Apple, не носит рекомендательного или одобрительного характера. Компания Apple не несет никакой ответственности за выбор, функциональность и использование веб-сайтов или продукции сторонних производителей. Компания Apple также не несет ответственности за точность или достоверность данных, размещенных на веб-сайтах сторонних производителей. Обратитесь к поставщику за дополнительной информацией.