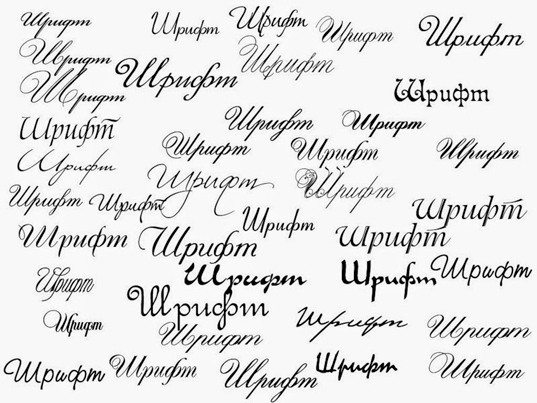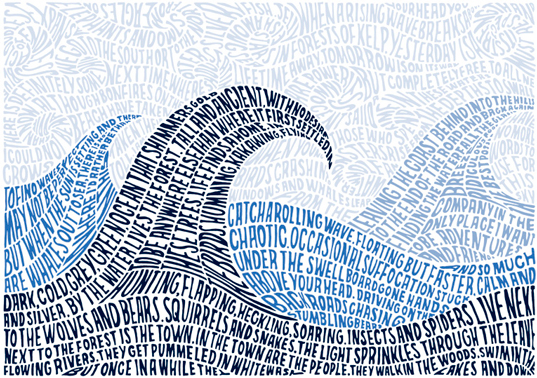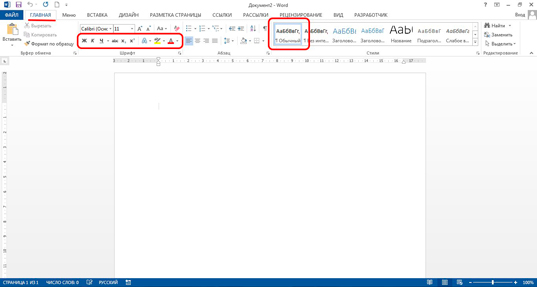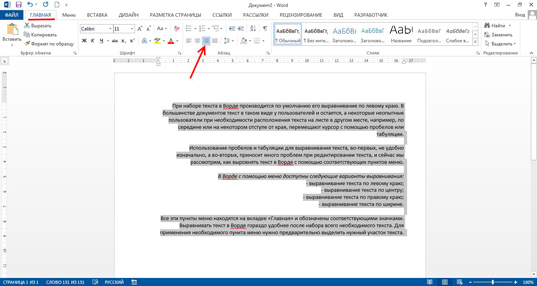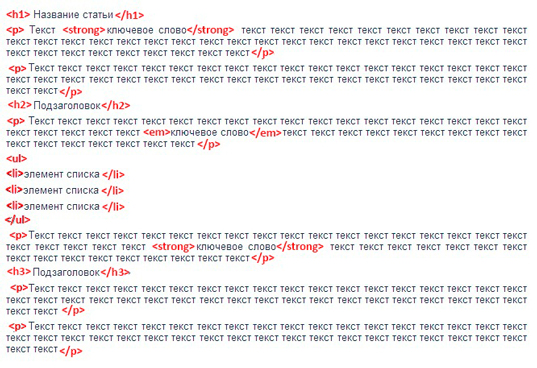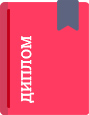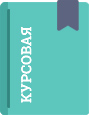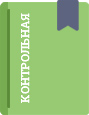Что значит форматировать текст
Форматирование в Word — что означает это понятие и его применение
Форматирование – что это такое.
Текст, набранный вами, должен не только не содержать грамматических и орфографических ошибок, но и быть удобным для прочтения и восприятия. Можно один и тот же текст представить в совершенно разном для восприятия виде. Вот, например, на первом рисунке не отформатированный текст, на втором – отформатированный

Текст на втором рисунке удобен для прочтения. В нем сразу выделяется заголовок, разделяются абзацы, быстро находится нужная информация. Оформление внешнего вида документа включает в себя такие действия как изменение размера и начертания шрифта, его гарнитуры, вставки списков, выравнивания по центру или любому краю страницы. Все это принято называть форматированием документа.
Программа Word представляет большие возможности форматирования, с помощью которого существенно улучшается внешний вид документа, как на экране, так и в печатном виде. Документ, оформленный правильно, значительно облегчает зрительное восприятие и помогает сосредоточиться на важных участках текста, выделенных должным образом.
И наоборот, не удачное форматирование документа ухудшит понимание читаемого. Слишком перегруженный элементами форматирования текст очень затрудняет чтение, пользователь не понимает что важно, а что второстепенно. Поэтому, при форматировании так важна «золотая середина».
Вот некоторые простые правила, которые следует соблюдать:
1. Гарнитура шрифта должна сочетаться с особенностями стиля текста.
2. Не следует использовать более трех разных гарнитур и четырех начертаний в одном документе.
3. Не нужно выбирать больше четырех разных размеров шрифта в одном тексте.
В одном из следующих уроков я напишу о форматирование документа с помощью панели инструментов «Форматирование».
Когда нужно форматировать текст? Что значит форматировать?
Форматирование не следует путать с редактированием. При редакции мы работаем с содержанием текста. Общая тема и отдельные смысловые наклонения каждой фразы — вот что меняет редактура. Тогда что такое форматирование текста? Грубо говоря, это приведение текста в надлежащий визуальный вид.
Правильно отформатированный текст удобно читать, его слова, предложения и абзацы на правильных расстояниях друг от друга. А необходимые акценты расставлены курсивом или жирным шрифтом.
Когда мы пишем от руки, то форматируем текст сразу, не задумываясь. Отступы в нужных местах, абзацы, ширина пробелов. В готовый текст можно добавить разве что подчеркивание отдельных слов. Для полного форматирования рукописный текст нужно переписывать заново. Проще дела обстоят в информатике, где можно отформатировать буквально всё, при это ничего не придётся переписывать.
Красивый текст не только содержанием, но и внешне
Поэтому определение форматирования текста относится в большей степени к виртуальному миру. Компьютеру всё равно, в каком месте выделен новый абзац или подзаголовок. Без специальных программ он может применять только математические правила — например, одинаковый размер букв или равные пробелы. Нужно внимательно следить, чтобы итоги форматирования соответствовали нормам русского языка.
Форматирование отличается от редактирования тем, что помимо правил языка необходимо знать особенности текстовых редакторов. В каждой программе элементы разделения и переноса слов проставляются по-разному. Некоторые предоставляют специальные кнопки для этих операций, в других же, например, в блокноте, приходится обходиться стандартными пробелами, табуляцией и переносом.
Отформатировать любой текст прямо в вашем текстовом редакторе
В профессиональных программах для работы с текстом, таких как word, управление форматированием вынесено в верхнюю панель. Там можно задать размер и стиль шрифта, сделать курсив с помощью простого нажатия кнопки или выделить слово подчеркиванием. Весь текст расположить на странице удобочитаемо тоже можно одним кликом мышки, выровняв слова выбранным способом.
Все процедуры форматирования применимы и к отдельным частям текста. Чтобы работать только с фрагментом, его нужно выделить, удерживая левую кнопку мыши. Можно работать как с отдельным словом или предложением, так и с крупными кусками текста. Поэтапное выделение отдельных частей текста облегчает процесс форматирования всего документа.
Форматирование для веб-страницы
Текст на странице сайта тоже форматируемый. Только в html вместо кнопок используются теги. Их нужно вписывать непосредственно к форматируемым участком текста, возможно даже перед каждым словом. Так к слову или отдельным буквам присваиваются собственные характеристики. Не забывайте закрывать каждый тег в конце редактируемого участка. А ещё можно просто скопировать понравившийся формат текста прямо из интернета.
Детальнее разобраться в форматировании текста в html, особенно в html5, вам помогут видеокурсы Михаила Русакова. Вот бесплатный подробный видеокурс по HTML и CSS . Обучение поделено на логические этапы, благодаря чему новую информацию вы усвоите быстрее.
Уроки охватывают также приемы работы на мобильных устройствах. Так вы получите разносторонний охват знаний и применять их далее сможете шире.
Мой блог обновляется регулярно, чтобы не пропустить самые свежие публикации, подпишитесь на обновления. В моей группе Вконтакте так же отображаются новые статьи, там вы сможете отслеживать их прямо со своей страницы.
Как форматировать текст в ворде
При оформлении официальных документов подход к форматированию текста определяется стандартами. Но и в других случаях правильно оформленный текст будет выглядеть более презентабельно, чем просто напечатанный. Он лучше воспринимается читателем, акцентирует внимание на ключевые слова или фразы. Когда текст аккуратно отформатирован, это повышает уровень автора в глазах читателя. Современные текстовые редакторы позволяют поменять практически любые параметры текста.
Содержание:
Что значит форматирование текста в word
При форматировании устанавливают поля страницы, выравнивание абзацев, междустрочный интервал. Выделяют жирным шрифтом или курсивом наиболее важные слова. Если предполагается цветная печать документа, или просмотр только электронной версии, можно какие-то акценты расставить цветом (за исключением, конечно, официальной документации). Основные приемы форматирования будут рассомотрены далее.
Какие операции используются
Создание читабельного текста требует проработки не только его сути и грамотности, но и внешнего вида. Наравне с опечатками и ошибками, могут отталкивать разъехавшиеся слова или строчки. При оформлении документа выполняется несколько видов операций форматирования. Они могут применяться как для всего документа, так и для конкретного абзаца или отрывка, для этого нужная часть текста должна быть выделена. Какие операции используются для форматирования текста?
Инструменты
Чтобы понять, как отформатировать текст в ворде, нужно изучить панель инструментов в верхней части программы. Там собраны все функции для выполнения операций форматирования: над шрифтом, абзацем и страницей. Они разбиты по соответствующим группам.
Настройки страницы
Настройки страниц помогают увидеть текст на экране таким, каким он будет на бумаге при печати. К основным параметрам страницы в ворде относятся:
Есть ещё несколько функций, которые относятся к форматированию страниц. Можно вставить разрывы страниц, колонок и разделов. Если нужно пронумеровать строки, можно выбрать сквозную нумерацию, или отдельную для каждой страницы или раздела. Расстановка переносов в словах может производиться автоматически или вручную (тогда программа будет запрашивать у пользователя, как правильнее разделить то или иное слово).
Шрифты
Шрифт определяет вид символов (букв, цифр, знаков препинания и других) в документе. Среди характеристик шрифтов можно выделить главные:
Кроме того, можно изменить регистр выделенного фрагмента текста (сделать все буквы прописными, строчными или выбрать другие варианты). Есть возможность выделения текста цветом (эффект маркера). Для формул актуально разместить текст выше или ниже уровня основной строки (надстрочные и подстрочные знаки). Предлагается большая коллекция текстовых эффектов: тень, подсветка и другие. Также предусмотрена кнопка для быстрой очистки формата.
Интервалы
Дополнительно выставляются интервалы перед и/или после абзаца. Они измеряются в пунктах.
Помимо междустрочных интервалов, для абзацев настраиваются отступы слева и справа. Дополнительно устанавливается отступ или выступ первой строки абзаца (так называемая «красная строка»). Величина отступов указывается в сантиметрах.
Непечатаемые символы
Нажатие знака 
Табуляция
С помощью установки позиций табуляции можно сделать упрощённое подобие таблицы, только без границ. Чтобы открыть редактор табуляции, нужно развернуть окно «Параметры абзаца», нажав на значок в правом нижнем углу группы «Абзац» панели инструментов, затем нажать кнопку «Табуляция». В поле ввода ввести нужное значение и нажать внизу кнопку «Установить». Для удаления позиции нужно выделить её в списке и нажать «Удалить».
Можно заполнять расстояние от конца предыдущего текста до позиции табуляции точками, дефисами или подчёркиванием. Выбрать способ заполнения следует в этом же диалоговом окне. Здесь же указывается выравнивание текста внутри «ячеек» табуляции.
Есть способ проще: для создания позиций табуляции на линейке над документом нужно нажать левой кнопкой мышки в том месте, где планируется начать новую «ячейку», чтобы появился маленький уголок. Двойной клик по нему откроет окно параметров табуляции.
Чтобы использовать установленные позиции табуляции при наборе текста, нужно после текста одной «ячейки» нажать клавишу Tab на клавиатуре, и курсор перейдёт к следующей позиции (если выбран заполнитель, то оставшееся пространство забьётся выбранным символом). Удобно использовать табуляцию с заполнением, например, при формировании указателя.
Что еще важно знать
Кроме уже рассмотренных функций, есть ещё несколько заслуживающих внимания.
Примеры
Теория лучше всего закрепляется практикой. На изображениях представлены примеры форматирования шрифта и абзаца в текстах:
Более подробно и наглядно увидеть, как форматировать текст в ворде, можно на видео:
Microsoft Word обладает большим набором инструментов для форматирования. Здесь приведён обзор основных из них. Интуитивно понятный интерфейс программы позволяет, при желании, самостоятельно изучать его возможности на практических примерах. Качественное оформление текста не менее важно, чем его грамотность и чистота. Не стоит им пренебрегать, тем более что современные текстовые редакторы позволяют форматировать тексты в считанные минуты.
от 2900 руб. / от 3 дней
от 690 руб. / от 2 дней
от 200 руб. / от 3 часов
Оформите заказ, и эксперты начнут откликаться уже через 10 минут!
Узнай стоимость помощи по твоей работе! Бесплатно!
TopWork24 — интернет-биржа
помощи в обучении
Ежедневно с 07:00 до 21:00 по Московскому времени
Форматирование текста в документе Microsoft Word
Мы уже неоднократно писали об инструментах для работы с текстом в MS Word, о тонкостях его оформления, изменения и редактирования. О каждой из этих функций мы рассказывали в отдельных статьях, вот только для того, чтобы сделать текст более привлекательным, удобным для чтения, понадобится большинство из них, причем, выполненных в правильном порядке.
Именно о том, как правильно выполнить форматирование текста в документе Microsoft Word и пойдет речь в данной статье.
Выбор шрифта и типа написания текста
О том, как изменять шрифты в Ворде мы уже писали. Вероятнее всего, вы изначально набирали текст в понравившемся шрифте, выбрав подходящий размер. Более подробно о том, как работать со шрифтами, вы можете узнать в нашей статье.
Выбрав подходящий шрифт для основного текста (заголовки и подзаголовки пока что не торопитесь изменять), пройдитесь по всему тексту. Возможно, некоторые есть фрагменты нужно выделить курсивом или полужирным шрифтом, что-то нужно подчеркнуть. Вот пример того, как может выглядеть статья на нашем сайте.
Выделение заголовка
С вероятностью в 99,9% у статьи, которую вы хотите отформатировать, есть заголовок, и, скорее всего, подзаголовки в ней тоже имеются. Конечно же, их нужно отделить от основного текста. Сделать это можно с помощью встроенных стилей Word, а более подробно с тем, как работать с этими инструментами, вы можете ознакомиться в нашей статье.
Если вы используете последнюю версию MS Word, дополнительные стили для оформления документа вы можете найти во вкладке “Дизайн” в группе с говорящим названием “Форматирование текста”.
Выравнивание текста
По умолчанию текст в документе выравнивается по левому краю. Однако, если это необходимо, вы можете изменить выравнивание всего текста или отдельно выделенного фрагмента так, как вам это необходимо, выбрав один из подходящих вариантов:
Инструкция, представленная на нашем сайте, поможет вам правильно расположить текст на страницах документа. Выделенные красным прямоугольником фрагменты текста на скриншоте и связанные с ними стрелки показывают, какой стиль выравнивания выбран для данных частей документа. Остальное содержимое файла выровнено по стандарту, то есть, по левому краю.
Изменение интервалов
Расстояние между строчками в MS Word по умолчанию составляет 1,15, однако, его всегда можно изменить на большее или меньшее (шаблонное), а также вручную задать любое подходящее значение. Более подробную инструкцию касательно того, как работать с интервалами, изменять и настраивать их вы найдете в нашей статье.
Помимо интервала между строками, в Word также можно изменить и расстояние между абзацами, причем, как до них, так и после. Опять-таки, вы можете выбрать шаблонное значение, которое вас устраивает, или задать собственное вручную.
Примечание: Если заголовок и подзаголовки, которые имеются в вашем текстовом документе, оформлены с помощью одного из встроенных стилей, интервал определенного размера между ними и следующими абзацами задается автоматически, а зависит он от выбранного стиля оформления.
Добавление маркированных и нумерованных списков
Если в вашем документе содержатся списки, незачем нумеровать или уж тем более маркировать их вручную. В Microsoft Word для этих целей предусмотрены специальных инструменты. Они, как и средства для работы с интервалами, расположены в группе “Абзац”, вкладка “Главная”.
1. Выделите фрагмент текста, который необходимо преобразовать в маркированный или нумерованный список.
2. Нажмите одну из кнопок (“Маркеры” или “Нумерация”) на панели управления в группе “Абзац”.
3. Выделенный фрагмент текста преобразуется в красивый маркированный или нумерованный список, в зависимости от того, какой из инструментов вы выбрали.
- Совет: Если развернуть меню кнопок, отвечающих за списки (для этого нужно нажать на небольшую стрелочку справа от значка), вы можете увидеть дополнительные стили оформления списков.
Дополнительные операции
В большинстве случаев того, что мы уже описали в данной статье и остальном материале по теме форматирования текста более, чем достаточно для оформления документов на должном уровне. Если же вам этого будет мало, либо же вы просто пожелаете внести какие-то дополнительные изменения, коррективы и т. д. в документ, с большой вероятность, вам будут очень полезны следующие статьи:
- Совет: Если во время оформления документа, при выполнении той или иной операции по его форматированию, вы допустили ошибку, ее всегда можно исправить, то есть, отменить. Для этого просто нажмите на закругленную стрелку (направленную влево), расположенную возле кнопки “Сохранить”. Также, для отмены любого действия в Ворде, будь то форматирование текста или любая другая операция, можно использовать комбинацию клавиш “CTRL+Z”.
На этом мы смело можем закончить. Теперь вы точно знаете, как отформатировать текст в Ворде, сделав его не просто привлекательным, а хорошо читабельным, оформленным в соответствии с выдвигаемыми требованиями.
Помимо этой статьи, на сайте еще 12546 инструкций.
Добавьте сайт Lumpics.ru в закладки (CTRL+D) и мы точно еще пригодимся вам.
Отблагодарите автора, поделитесь статьей в социальных сетях.
Форматирование текста
Смотреть что такое «Форматирование текста» в других словарях:
форматирование текста — Подготовка текста документа к выводу на печать в необходимой для этого форме. Включает в себя форматирование абзацев, отдельных символов, заголовков, сносок, колонцифр и т.д. [http://www.morepc.ru/dict/] Тематики информационные технологии в целом … Справочник технического переводчика
Форматирование текста — в компьютерном наборе изменение внешнего вида текста, его частей: шрифтового оформления (гарнитура, начертание и кегль шрифта, выравнивание текста по левому или правому краю либо по центру, изменение ширины набора и размера абзацного отступа и т … Издательский словарь-справочник
Форматирование текста — преобразование текста, состоящее в формировании абзацев, строк и полос в соответствии с требуемым форматом полосы набора … Реклама и полиграфия
Форматирование текста — Форматирование (formatting): возможность текстового редактора или других программных средств обработки текста, которая позволяет подготовить макет текста в соответствии с критериями, определенными пользователем. Источник: ИНФОРМАЦИОННАЯ… … Официальная терминология
форматирование текста — Компьютерное преобразование текста, состоящее в формировании абзацев, строк и полос, в соответствии с требуемым форматом полосы … Краткий толковый словарь по полиграфии
непосредственное (немедленное) форматирование (текста) — Выполняется одновременно с вводом текста, его редактированием и отображением на экране дисплея. [Е.С.Алексеев, А.А.Мячев. Англо русский толковый словарь по системотехнике ЭВМ. Москва 1993] Тематики информационные технологии в целом EN on screen… … Справочник технического переводчика
Форматирование — приведение чего либо к какому либо формату. Форматирование текста (разметка) общее название для шрифтов, цвета, и других признаков текста, изменяющих его внешний вид (оформление), но не смысл. В компьютерах, форматированный текст хранится в… … Википедия
форматирование (в обработке текста) — форматирование Возможность текстового редактора или других программных средств обработки текста, которая позволяет подготовить макет текста в соответствии с критериями, определенными пользователем. [ГОСТ Р ИСО/МЭК 2382 23 2004] Тематики обработка … Справочник технического переводчика
форматирование документа — Программа, позволяющая пользователю скомпоновать документ и получить напечатанную копию документа. Примечание При форматировании документа могут быть выполнены и другие функции, такие как нумерация страниц и параграфов. [ГОСТ Р ИСО/МЭК 2382 23… … Справочник технического переводчика
форматирование — 23.02.07 форматирование* [formatting]: Возможность текстового редактора или других программных средств обработки текста, которая позволяет подготовить макет текста в соответствии с критериями, определенными пользователем. Источник: ГОСТ Р ИСО/МЭК … Словарь-справочник терминов нормативно-технической документации