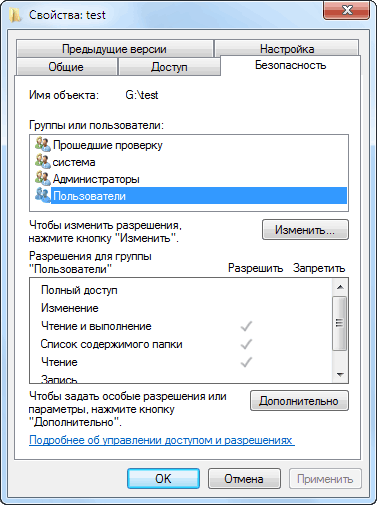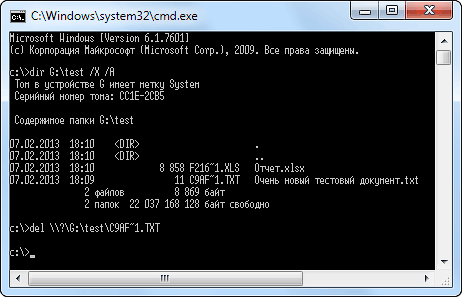Что значит файл занят другой программой
Невозможно удалить файл или папку |
Сегодня мы продолжим тему удаления данных, начатую в предыдущей статье и рассмотрим вопрос, с которым рано или поздно сталкиваются все начинающие пользователи компьютера и их более опытные коллеги тоже. Это проблема невозможности удалить файл или папку.
Ошибки выдаваемые операционной системой могут быть разные в зависимости от причины проблемы, например: отсутствует доступ к файлу, объект используется другим пользователем или программой, вам необходимо разрешение на выполнение этой операции и так далее. Это выглядит несколько по-разному, однако результат получается один, компьютер отказывается удалить файл или папку на жестком диске.
Действительно довольно неприятная и раздражающая ситуация, когда компьютер отказывается вам подчинятся и отказывается выполнять ваши команды. Причины невозможности удалить файл или папку могут быть разные, поэтому постараемся рассмотреть различные варианты решения данной проблемы.
Нет прав доступа к файлу или папке
В настройках объекта стоит ограничение на доступ к информации и у используемой вами учетной записи пользователя не хватает прав для операций с данным объектом. Воспользуйтесь учетной записью администратора компьютера, и изменить права доступа к файлу. Для этого щелкните правой кнопкой мыши на объекте и выберете в контекстном меню пункт «Свойства» ⇒ вкладка «Безопасность». Выделите свою учетную запись, нажмите кнопку изменить и дайте себе полный доступ.
Возможно, что для изменения разрешений на файл вам придется сначала изменить владельца файла. Для этого нажмите кнопку дополнительно и в открывшемся окне на вкладке «Владелец» сделайте себя владельцем данного объекта. После этих действий удалите объект.
Файл занят другим процессом или программой
Иногда невозможно удалить файл или папку, так как они блокированы другой программой. Закройте программу, в которой открыт данный файл и повторите операцию удаления. Возможно, вы не видите окна никакой открытой программы тогда нужно посмотреть запущенные процессы в «Диспетчере задач» и завершить блокирующий процесс.
Открыть «Диспетчер задач» можно нажав комбинацию клавиш Ctrl + Shift + Esc или щелкнуть правой кнопкой мыши на свободном месте панели задач и выбрать в контекстном меню «Запустить диспетчер задач». Если вы не можете найти блокирующую программу или процесс, то можно просто перезагрузить компьютер.
Название файла содержит недопустимый фрагмент имени
Имена файлов и папок в Windows подчиняются определенным правилам и ограничениям. Если в имени файла содержится недопустимый фрагмент, то стандартными способами удалить файл невозможно. Проблемными могут оказаться такие варианты как точка или пробел в конце имени и имя, состоящее только из пробелов. Так же недопустимы некоторые зарезервированные комбинации, например AUX, COM1, lpt1 и так далее.
Чтобы удалить не удаляемые файлы или папки можно воспользоваться какой-либо программой, не являющейся приложением Win32 или использовать специальную команду в командной строке Windows. Кнопка «Пуск» ⇒ «Выполнить» cmd.exe и в открывшемся окне ввести команду:
del \?C:путь_к_файлуимя_файла , где
C: — буква логического диска
путь_к_файлу — полный путь к папке содержащей файл
имя_файла — имя проблемного файла
Чтобы удалить не удаляемую папку команда будет немного другой:
Если путь к не удаляемому файлу или папке содержит пробелы, то его необходимо взять в кавычки:
del «\?C:путь к файлуимя файла»
Слишком длинный путь к файлу
В файловой системе существуют ограничения на максимальную длину пути к имени файла и максимальную вложенность папок. В случае превышения этих пределов доступ к данным стандартным способом затруднен.
Выходом из данной ситуации, может стать переименование папок в пути к файлу в более короткие, чтобы общая длина пути стала приемлемой, но такой способ не всегда помогает. В случае если вложенность папок превышает 128 уровней, создайте общий сетевой каталог на максимально возможной глубине. Щелкаете по выбранной папке правой кнопкой мыши, выбираете пункт «Общий доступ» и указываете, кому вы его предоставляете. Теперь заходите в созданную общую папку через сетевое окружение (путь будет иметь вид: \имя компьютераимя папки) и выполняете нужные вам действия.
Можно воспользоваться другим способом и задействовать короткие имена файлов в формате 8.3, если они не отключены для диска.
Набираете в командной строке следующую команду: dir C:путь_к_папке /X /A
Результатом выполнения команды будет список всех файлов в указанной папке с их короткими именами. Теперь можно попробовать удалить файл по его короткому имени:
Повреждение файловой системы
Иногда доступ к файлу невозможен из-за ошибок файловой системы жесткого диска вызванных неисправным оборудованием, повреждёнными секторами или ошибками программного обеспечения. Существует служебная программа Chkdsk для проверки и восстановления поврежденных данных. Полное восстановление информации не гарантируется, но целостность самой файловой системы программа восстановит. Для ее запуска, откройте «Мой компьютер» и щелкните правой кнопкой мыши по проблемному диску и выберете в контекстном меню «Свойства». Перейдите на вкладку «Сервис» и нажмите кнопку «Выполнить проверку. » в открывшемся окне отметьте нужные вам параметры и нажмите «Запуск». Программа просканирует диск и покажет результат своей работы, для системного диска может потребоваться перезагрузка.
Вот собственно и все основные встречающиеся проблемы с удалением не удаляющихся папок и файлов в Windows. Следует помнить, что возможна комбинация причин, не позволяющих удалить объект.
Стоит отметить, что универсальным средством решения проблемы невозможности удалить файл или каталог в Windows, будет загрузка с диска Live CD и удаление проблемного файла из под другой операционной системы. Однако рассмотрения этого способа выходит за рамки данной статьи.
Компьютеры и ПО. Файл занят другой программой: что делать?

Файл занят другой программой: что это значит?
Суть вопроса заключается в том, что в данный момент времени определенный компонент может использоваться не одним, а двумя или даже большим количеством приложений. В частности, это касается не только программ, запущенных пользователем, но и системных служб, которые работают в фоновом режиме. Обычно проблема, связанная с тем, что какой-то файл занят другой программой при попытке доступа к нему, в основном касается драйверов устройств. Однако существуют и некоторые исключения. В наиболее простом случае можно привести пример того, что пользователь одновременно открывает один и тот же документ в программе MSWord, а потом в WordPad, и пытается в одном из приложений сохранить выполненные изменения. Система, конечно же, начинает выдавать ошибку. Это же касается и случаев использования веб-камеры, когда в качестве приоритетного приложения выставлен Skype, а пользователь пытается запустить другое приложение, которое тоже по идее должно использовать камеру. И таких случаев еще очень много. Достаточно часто возникают ситуации, при которых файл может быть занят другой программой. Что же делать в это случае? Очень часто возникает ситуация, при которой не удаляется торрент-файл. Причина кроется в том, что файл находится в стадии активной загрузки в самом приложении. Нужно просто выйти из приложения, предварительно завершив в программе загрузку или раздачу, или просто удалив загрузку из списка. Это самая простая проблема, которая может возникнуть. Обычно ситуация куда сложнее.
Что делать, если файл занят другой программой?
Большинство рядовых пользователей не особо хотят вникать в суть проблемы. Система выдает сообщение о том, что файл занят другой программой. Практически все пользователи данного контингента знают, что нужно сделать. По их мнению, самым простым выходом из ситуации является перезагрузка компьютера. Стоит отметить, что такой примитивный способ помогает в любом случае, правда это касается только завершения процессов, связанных с системой. Если же осуществлялась работа с документами, в которые были внесены какие-то изменения, то о сохранении таких изменений говорить не приходится. Многие не учитывают данное обстоятельство и очень жалеют об этом позже.
Принудительное завершение блокирующего процесса
Оптимальным вариантом решения проблемы станет проверка состояния блокирующего процесса. Как можно определить, какой процесс использует файл? Сделать это очень просто. Нужно использовать всем известный «Диспетчер задач». Вызвать его можно за счет использования комбинации Ctrl+Del+Alt или при помощи команды taskmgr в меню «Выполнить». Если пользователь хотя бы немного понимает, какое именно приложение может в данный момент обращаться к файлу, то необходимо просто найти его в списке активных процессов или служб и использовать принудительное завершение процесса при помощи соответствующей кнопки или контекстного меню, вызываемого правой кнопкой мыши. Однако данный способ пригодится только в том случае, когда можно предположить, какой процесс обращается к указанному файлу.Если вы даже приблизительно не представляете, какой процесс использует файл, можно воспользоваться утилитой Process Explorer. Ее можно загрузить с официального сайта корпорации Microsoft.
Проблемы при удалении файлов
Часто возникают ситуации, в которых система при попытке удаления файлов сообщает о том, что файл занят другой программой. Что делать в этом случае, мы рассмотрим немного позже. Пока поговорим о том, какие именно компоненты невозможно удалить. Обычно это касается системных компонентов, которые являются жизненно необходимыми для работы операционной системы Windows или хотя бы частично связаны с этими процессами. При этом как ни старайся не помогут никакие права администратора. Система автоматически блокирует выполнение операций, который могут нанести ей вред. Однако и из такой ситуации можно найти выход. Существует два варианта решения проблемы.
Если в системе появляется сообщение о том, что файл занят другой программой, то можно воспользоваться уникальной утилитой Unlocker. В некоторых сборках операционной системы Windows эта утилита присутствует изначально. Если же ее нет, предварительно придется загрузить и установить эту утилиту. Программа после этого интегрирует в меню правого клика собственные командные строки. Теперь все что вам нужно будет сделать, это вызвать такое меню, использовать команду Unlocker, выбрать процесс в окне приложения, а после этого нажать на кнопку «Убить процесс». Когда процесс будет завершен, с файлом можно будет осуществлять любые операции.
Рассмотрим еще одну ситуацию, связанную с попытками удаления информации. Система в этом случае также выдает сообщения о том, что файл занят другой программой. Как же быть в такой ситуации? Чтобы удалить «неудаляемые» папки и файлы, необходимо просто предоставить себе нужные права. Это можно сделать в контекстном меню правого клика мыши в разделе свойств. Тут нужно будет перейти на вкладку безопасности, нажать на кнопку «Дополнительно» и изменить текущего владельца. После этого нужно вернуться в предыдущее окно и нажать на кнопку «Изменить». В открывшемся меню нужно будет установить галочки напротив всех имеющихся в списке строк. Когда все операции будут успешно завершены, можно будет без проблем удалить файл.
Другие методы решения проблемы
Иногда бывает так, что компьютерные игры отказываются работать как следует. Система в этом случае выдает сообщение о том, что файл занят другой программой. Как же быть в этом случае? Игра Spin Tires в некоторых случаях вообще выдает ошибку о том, что файлы отличаются от оригинала. Это может значит, что игра была загружена из ненадежного источника. Поэтому может оказаться заблокированным и доступ к онлайн-прохождению. Чтобы исправить данную проблему можно попробовать повторно загрузить официальную версию игры и установить специальные «фиксы» для решения проблем, связанных с работой.
Заключение
Как вы сами можете убедиться, ситуацию легко можно исправить. Если система по каким-то причинам вдруг выдает сообщение о том, что файл занят другой программой, то для исправления проблемы можно использовать один из представленных выше способов. Любой способ по выбору пользователя может принести положительный результат
Как удалить файл, если он открыт в другой программе
Когда вы пытаетесь удалить, переместить файл или папку в Windows, то можете наткнуться на сообщение, что «Операция не может быть завершена, так как файл или папка открыта в другой программе». Ошибка появляется, когда удаляемый файл или папка заняты в другой программе. Одним словом, файл в данный момент работает и вы его не сможете удалить. Это сделано в первую очередь для уменьшения несогласованности данных. Приведу просто пример, когда вы работаете в Word и ваш рабочий файл в этой программе открыт, то вы не сможете его удалить. Для этого нужно закрыть саму программу Word, а потом уже удалять файл. Может быть так, что скрытая служба не дает вам удалить файл или папку. Давайте разберем возможные способы, чтобы устранить ошибку, когда файл открыт в другой программе и мы его не можем удалить.
1. Перезагрузите ПК
Программы или скрытые службы могут использовать файл или папку, которая у вас не удаляется. В этом случае будет разумно выключить и включить обратно компьютер, чтобы все занятые службы закрылись автоматически.
2. Диспетчер задач
В Windows 10/7/8.1 иногда бывает такой момент, когда мы закрываем программу, то она может остаться работать в фоновом режиме. По этой причине нужно завершить процесс связанный с файлом или папкой, которую вы хотите удалить. Нажмите Esc+Shift+Ctrl, чтобы открыть диспетчер задач. В диспетчере задач определите, что за процесс может быть связан с вашим удаляемым файлом или папкой. Нажмите по нему правой кнопкой мыши и выберите «Снять задачу«. После этого попробуйте удалить файл, который был занят программой.
3. Перезапуск Explorer.exe
Ошибка «Файл открыт в другой программе» может быть связана с проводником (Explorer.exe), который имеет проблемы с памятью или кешированными файлами. Откройте обратно диспетчер задач, найдите процесс «Проводник«и ниже нажмите на кнопку «Перезапустить«. Попробуйте удалить файл.
4. Монитор ресурсов
Нажмите Win+R и введите resmon.exe, чтобы открыть монитор ресурсов. Далее найдите графу «Связанные дескрипторы» и введите в поиск имя файла. Далее вам отобразится один или несколько процессов связанных с вашим файлом. Нажмите по каждому из них правой кнопкой мыши и выберите «Завершить процесс«, после чего попробуйте удалить папку или файл.
5. Запустить папку в отдельном процессе и отключить миниатюры
Этот способ отлично подойдет, если вы пытаетесь удалить файл по сети и вам выдает ошибку — «файл открыт в другой программе». Нажмите сочетание кнопок Win+R и введите control.exe folders, чтобы открыть параметры папок. Перейдите во вкладку «Вид» и выделите галочками две функции:
Перезагрузите ПК и проверьте решена ли проблема, когда при удалении файла выдается ошибка, что файл открыт в другой программе.
6. Удалить временные файлы
Временные файлы могут мешать вам удалить файл, который занят программой. Нажмите Win+R и введите по очереди команды ниже. Вам нужно удалить все содержимое в этих двух папках:
7. Антивирус
Сторонний или встроенный антивирус в данный момент может сканировать вашу систему и блокировать файлы. В этом случае вам нужно просто отключить на время антивирус и проверить удаляется ли файл. Также рекомендую проверить систему на вирусы запустив полное сканирование системы.
8. Корзина
Если у вас есть файлы в корзине, то очистите корзину полностью. Иногда файлы в корзине могут быть функционировать и связаны с вашей проблемой. Нажмите правой кнопкой мыши по корзине и выберите «Очистить корзину«.
Файл занят другой программой: что делать? Компьютер для новичков
Windows-системы настолько специфичны, что могут использовать некоторые системные или даже пользовательские компоненты совершенно непредсказуемо, а при попытке доступа к какому-то элементу пользователю выдается сообщение о том, что файл занят другой программой. Что делать в такой ситуации, знают немногие. Большинство пытается либо завершить активные процессы в «Диспетчере задач», либо принудительно перезагрузить компьютер. Такие действия не всегда уместны, особенно если точно не знаешь, каким именно процессом используется файл в данный момент. Далее к рассмотрению предлагается несколько типичных ситуаций с решениями по их исправлению.
Почему файловые объекты могут использоваться одновременно?
Давайте начнем с самого элементарного и посмотрим на саму операционную систему. Почему пишет «Файл занят другой программой»? Пользователь ведь точно уверен, что он выбранный для открытия или просмотра объект одновременно в нескольких приложениях не использует.
Самая главная проблема в том, что и сам пользователь может быть невнимательным, и операционная система может использовать один и тот же файл в собственных целях (этим может совершенно элементарно заниматься даже несколько системных служб, о работе которых юзер даже не догадывается). Если знаете название файла, просто закройте его через командную строку, как показано выше.
Простейшие примеры одновременного доступа к файлам
Чтобы понимание ситуации было наиболее полным, рассмотрим несколько типичных примеров. Для начала рассмотрим обычную ситуацию с популярными приложениями для загрузки торрентов.
Пользователь поставил контент на загрузку, но забыл об этом и пытается удалить исходный торрент-файл. Естественно, что система и сообщает ему, что файл занят другой программой. Что делать в этом случае? Для начала нужно либо дождаться окончания загрузки, либо завершить ее досрочно. После этого оригинальный объект или частично загруженное содержимое можно будет безболезненно удалить.
Нередко можно встретить и ситуации, когда пользователем производится редактирование одного и того же офисного документа в разных приложениях. Предположите, что вы открыли текстовый документ в Word Pad. Эта программа является большей частью только просмотрщиком и полноценное редактирование содержимого производить не позволяет. Естественно, пользователь тут же открывает документ в «Ворде», забывая закрыть Word Pad, вносит изменения, а при попытке сохранения получает сообщение о том, что файл занят другой программой. Что делать, думается, уже понятно. Закрыть первую программу, после чего сохранение станет доступным.
Несколько хуже выглядит ситуация с использованием драйверов устройств, особенно если они виртуальные. Например, у вас есть программный плеер Kontakt, который установлен в системе не только в виде плагина форматов VST или RTAS, но и в качестве Standalone-приложения (работающего независимо от подключаемого хоста). Вы открываете в нем какой-то сэмпл, а после этого запускаете такой-же плагин в DAW-студии и пытаетесь загрузить его уже в VST-версию плеера. Понятно, что в одной из программ вы и получите ошибку. В частности, тут проблема состоит в том, что и студия, и плеер, одновременно не могут обращаться к драйверам ASIO4ALL. И снова появится сообщение о том, что файл занят другой программой. Как открыть такое содержимое? Опять же решение на поверхности – завершить одно из приложений. Но это только самые простые ситуации, какие можно встретить. Теперь посмотрим, как их исправить и устранить возникающие ошибки.
Файл занят другой программой: что делать в первую очередь?
Как уже говорилось, многие пытаются произвести принудительный рестарт системы без завершения блокирующего процесса. Делать этого не стоит ни при каких обстоятельствах, если, конечно, это системный процесс.
В случае с пользовательскими данными ничего страшного в перезагрузке не будет. Как перезагрузить компьютер? Элементарно! Даже принудительный рестарт не потребуется. Просто выполните стандартную перезагрузку через меню «Пуск» или через «Диспетчер задач» (можно даже без завершения активных процессов).
Файл занят другой программой (Windows 10): как завершить блокирующие процессы?
Но можно поступить иначе, завершив ненужный активный процесс. Для этого, если есть хотя бы предварительное понятие о том, какие процессы могут использовать искомый объект, можно воспользоваться средствами «Диспетчера задач», в котором производится завершение одной из служб.
Если же пользователь и понятия не имеет, какими именно приложениями занят файл, лучше воспользоваться утилитой Process Explorer, разработанной корпорацией Microsoft (скачать ее можно прямо на официальном ресурсе компании).
Что делать, если файлы не удаляются?
Как перезагрузить компьютер или завершить ненужные процессы, разобрались. Теперь посмотрим на проблему того, что вышеуказанное сообщение появляется при попытке удаления файлов. Блокирование доступа может производиться именно на уровне самой операционной системы, не говоря уже о недостаточности прав или воздействии вирусов. О вирусах сейчас речь не идет.
Для восстановления полного доступа простейшим решением можно назвать использование специальной утилиты Unlocker (с Windows 7 дело обстоит гораздо проще, поскольку в некоторых модификациях данное приложение является встроенным в систему (предустановленный апплет). В любом другом случае можете просто скачать официальную версию, установить ее или использовать программу в виде портативной утилиты, не требующей инсталляции.
Права доступа
Наконец, для удаления выбранных объектов можно воспользоваться предоставлением себе полных прав на редактирование и изменение файлов и папок.
Для этого необходимо использовать раздел свойств, вызываемый через ПКМ на выбранном объекте с изменением владельца или добавлением конкретного пользователя в администраторскую группу, после чего на всех доступных пунктах нужно просто установить галочки.
Попутно, если доступ будет блокироваться и после этого, можно воспользоваться поиском Windows, найти раздел контроля регистрационных записей UAC, введя искомое сочетание в поисковое поле, а затем снизить уровень за счет перемещения ползунка в самое нижнее положение. Но заниматься такими операциями рекомендуется только опытным пользователям, поскольку снижение уровня безопасности автоматически деактивирует некоторые важные элементы защиты системы.
Краткие итоги
На этом в вопросе того, как исправить ошибку «Файл занят другой программой», в общем-то, можно поставить точку. Самый главный вывод, который можно сделать из всего вышеизложенного, состоит в том, что производить принудительный рестарт системы вовсе необязательно. Можно применить и более изощренные методы устранения возникших проблем. Но тут все зависит исключительно от сложившейся ситуации и от того, какие именно действия необходимо предпринять в данный момент.
Файл занят другой программой что делать
Сообщения: 139
Благодарности: 0

подскажите, пожалуйста, что делать: хочу удалить файл, а пишет, что «нет доступа. файл недоступен или занят другим преложением» (что-то в этом духе). как нада поступить, что этот кзёл удалился.
пасиба всем заранее
Сообщения: 25159
Благодарности: 3789
| Конфигурация компьютера |
| Материнская плата: MSI G41M-P33 Combo |
| HDD: SSD OCZ-AGILITY3 — 120GB |
| ОС: Windows 10 Pro x64 (11082) |
Для отключения данного рекламного блока вам необходимо зарегистрироваться или войти с учетной записью социальной сети.
Если же вы забыли свой пароль на форуме, то воспользуйтесь данной ссылкой для восстановления пароля.