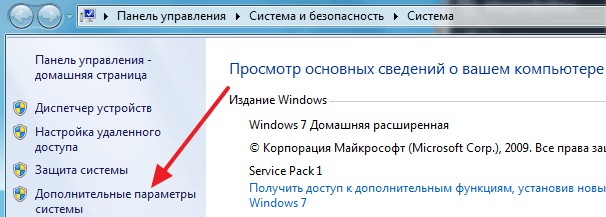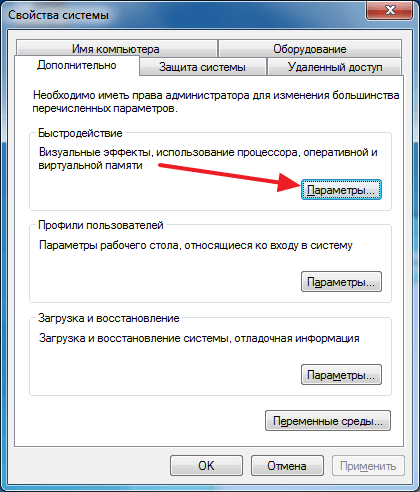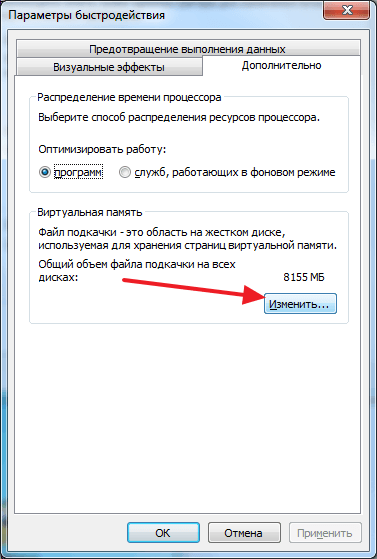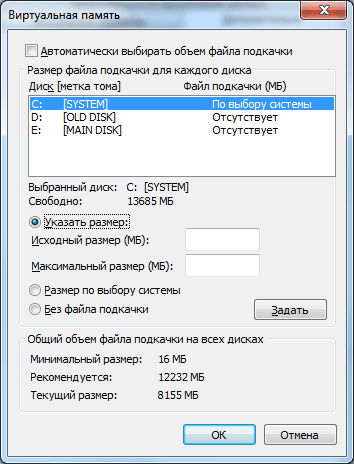Что значит файл подкачки
Файл подкачки. Правильная настройка файла подкачки и его оптимальный размер.
Здравствуйте уважаемые читатели! Сегодня мы открываем цикл статей про оптимизацию компьютера на ОС Windows. Начнем мы с такой штуки как файл подкачки. 
Файл подкачки. Терминология.
Файл подкачки (pagefile.sys) — это системный файл на жестком диске (как правило на системном диске) компьютера, который служит как бы дополнением (расширением) к оперативной памяти. Также эту дополнительную память называют виртуальной памятью компьютера.
Виртуальная память — метод управления памятью компьютера для выполнения программ требующих большие объемы оперативной памяти, чем есть реально на компьютере. Недостающую оперативную память такие программы получают из файла подкачки. Другими словами, файл подкачки разгружает оперативную память в периоды её сильной загрузки.
Оперативная память в разы быстрее чем память файла подкачки. Если одновременно запустить несколько приложений в системе, которые потребляют много оперативной памяти, то данные неиспользуемых из них будут выгружены из оперативной памяти в менее быструю виртуальную память. Активные же приложения будут обслуживаться непосредственно оперативной памятью (RAM). Также, если например свернутое приложение развернуть, то данные из виртуальной памяти вновь перейдут в RAM.
Как настроить файл подкачки и изменить его размер?
Грамотная, правильная настройка файла подкачки поможет значительно ускорить работу компьютера. Этим грех было бы не воспользоваться. Где можно его настроить?
До пункта Быстродействие можно дойти также введя команду sysdm.cpl в командной строке Выполнить (командную строку можно открыть нажав WIN+R ).
Для отключения файла подкачки поставьте переключатель в пункт Без файла подкачки.
Размер файла подкачки Windows. Какой правильный?
Конечно, это субъективный взгляд и данные показатели не могут быть абсолютно точными, рекомендуемыми, но на практике именно они давали эффект. Вы можете сами поэкспериментировать и найти лучшее сочетание для вашего компьютера. Тут есть и некоторые примечания.
Правильное расположение файла подкачки. На каком диске включить?
Если у вас на компьютере несколько физических дисков, то устанавливать файл подкачки нужно на наиболее быстром диске. Считается, что файл подкачки делить на 2 части:
При этом система во время работы обращается к наименее загруженному разделу, не трогая первый.
Также рекомендуется, под файл подкачки создавать отдельный раздел, с объёмом памяти равной либо близкой размеру файла подкачки (например 2024мб). Эта хитрость позволяет избавиться от фрагментации данного файла.
Итоги:
Надеюсь приведенные в статье советы помогут вам правильно настроить файл подкачки на вашем компьютере и оптимизирует его работу. Если есть вопросы пишите в комментариях, постараюсь дать на них исчерпывающие ответы.
Файл подкачки Windows 10
Файл подкачки – это часть накопителя, который зарезервирован системой для выгрузки данных, не использующихся в определенный момент в Windows 10. Он располагается на том накопителе, на котором установлена ОС. При возвращении к неиспользуемому софту, он поменяется местами с другой программой. Мы разберем, как настроить и отредактировать файл подкачки, компенсирующего нехватку ОЗУ.
Что такое файл подкачки
Windows 10 самостоятельно может определить объем дополнительной памяти, основываясь на потребностях ОС и особенностей функционирования. В некоторых ситуациях для оптимизации работы системы рекомендуется отредактировать параметры файла pagefile.sys или вовсе деактивировать его. В иных случаях следует не трогать его. Необходимо следовать всем рекомендациям при настройке в зависимости от характеристики ПК и цели его использования.
Если подкачка отключена, то в производительности и функционировании системы ничего не изменится. Но если установлен небольшой объем памяти ОЗУ, то при запуске требовательных программ появится сообщение о том, что на ПК не хватает ресурсов. При сбоях работы системы аварийные дампы не сохраняются.
В Windows 10 используются 2 файла подкачки, что отличает ее от предыдущих версий ОС от Microsoft. Кроме pagefile.sys, есть также swapfile.sys. Первый вариант подразумевает «классическую» виртуальную память, которая активируется, если в ПК установлено мало ОЗУ. Он предназначен для хранения сведений от универсальных приложений. Рекомендуется не отключать его, тем более, он занимает не более 256 Мб места на накопителе.
Новый тип файла понадобился из-за того, что способ работы современных приложений с памятью отличаются от стандартных методов. Если pagefile.sys используется ОС в качестве обычной ОЗУ, то swapfile.sys представляет собой гибернацию определенных приложений. При обращении программы продолжают работу на небольшое время из этого файла.
Оба типа файлов подкачки взаимосвязаны: если разобраться, как выключить «классическую» виртуальную память, то так же можно деактивировать и swapfile.sys.
Редактирование файла подкачки Windows 10
Если ОЗУ достаточно для стабильной работы системы, объем подкачки Windows 10 можно сделать меньше или вовсе отключить, освободив место на HDD или SSD. Рекомендуется использовать параметры, которые определяет система, но настроить память возможно вручную.
Чтобы найти параметры виртуальной памяти, можно воспользоваться самым простым способом: через поиск ввести запрос «Настройка представления и производительности системы», затем выбрать соответствующее средство, отображенное в результате.
Также предусмотрен способ попасть в настройки через командную строку. Для этого одновременно зажмите клавиши Win+R и введите sysdm.cpl. После этого кликните на кнопку Enter для выполнения.
В появившемся окне перейдите в «Дополнительно» и кликните по кнопке «Параметры» в разделе быстродействия.
Чтобы изменить объем дополнительной памяти вручную, следуйте инструкции:
1. Нажмите на вкладку «Дополнительно», затем кликните на кнопку «Изменить» в разделе дополнительной памяти.
2. В появившемся окне можно увидеть галочку напротив пункта автоматического выбора объема файла подкачки. Чтобы отредактировать параметры, снимите ее. Затем поставьте отметку напротив параметра «Указать размер» и введите нужные значения. Обязательно нажмите на кнопку «Задать».
Для изменения параметров нажмите на кнопку «ОК» внизу, затем перезагрузите Windows 10.
Рекомендованным объемом файла подкачки является кратный размер ОЗУ, которая установлена на ПК. Для этого значение оперативной памяти необходимо умножить на 3, 2, 1,5 или 0,5. Если память равна 4096 Мб, то, значит, виртуальная память будет составлять 2048, 6144, 8192 или 12288.
Если необходимо задать свое значение размера, то следуйте простым правилам для оптимальной работы системы:
Для отключения подкачки необходимо в окне настроек поставить отметку напротив пункта «Без файла подкачки», затем кликнуть по опции «Задать» и применить настройки. Все изменения станут активны после перезагрузки ПК: до этого момента он не пропадет с накопителя.
Способ перемещения
Для улучшения производительности системы перенос файла подкачки на отдельный диск становится полезным. Следует сразу отметить, что такой вариант подходит и для твердотельных накопителей.
1. Перейдите в параметры редактирования подкачки способом, описанным выше.
2. Снимите галочку напротив автоматического выбора объема файла подкачки.
3. Выделите тот накопитель, на котором располагается память, и выберите «Без файла подкачки».
5. Выделите другой диск, на который нужно перенести файл.
6. Выберите один из пунктов указания размера.
7. Кликните по «Задать», затем сохраните настройки с помощью кнопки «ОК».
Затем необходимо перезагрузить ПК, чтобы pagefile.sys автоматически был удален. Если этого не произошло, то можно деинсталлировать его вручную. Если показ скрытых файлов включен, а виртуальная память не отображается в корневой папке, то действуйте следующим образом:
1. Перейдите в проводник системы и нажмите на кнопку «Параметры» в верхней панели. Затем щелкните по пункту «Изменить параметры папок и поиска».
2. Перейдите во вкладку «Вид» и пролистайте список параметров вниз. Снимите галочку напротив пункта «Скрывать защищенные системные файлы», затем кликните по кнопке «ОК».
Найти файлы можно в корневой папке диска, на котором размещена виртуальная память. По умолчанию она скрывается, чтобы пользователь нечаянно не удалил важные данные.
В каких случаях можно обойтись без файла подкачки
Если на ПК 6 Гб ОЗУ, и пользователь просматривает веб-страниц или запускает нетребовательные игры, то деактивация файла подкачки возможна без ущерба функционирования системы. При этом пространство на накопителе может значительно освободиться. Если для работы необходимы редакторы графических изображений и программы для монтажа видео, виртуальная память должна быть активна. Кроме того, ее деактивация может привести к тому, что при нехватке ресурсов потеряются несохраненные проекты или документы после сбоя.
Существует способ понять, сколько требуется оперативной памяти для конкретной ситуации. Следует отметить, что он может подойти не всем.
Затем нужно произвести несложный математический подсчет: вычесть из установленной ОЗУ объем использованной и увеличьте результат на 100%. Если имеется 6 Гб оперативки, задействовано 5, то можно поставить 2 Гб дополнительной памяти, чтобы обеспечивать стабильную работу системы.
Оставить определение объема pagefile.sys системе самостоятельно – лучшее решение. Функция анализирует особенность работы ПК и его особенности, чтобы избежать сбоев в работе. Но средства Windows 10 позволяют внести изменения в объем виртуальной памяти, переместить ее на другой диск или вовсе отключить, чтобы сэкономить место на накопителе. К этому вопросу рекомендуется подойти серьезно и проверить работоспособность системы, чтобы не допустить потери важной информации или ошибок во время использования программ.
Если вы нашли ошибку, пожалуйста, выделите фрагмент текста и нажмите Ctrl+Enter.
Виртуальная память: Что это и как ее увеличить?
Виртуальная память — что это?
Виртуальная память является подкачкой (дополнением) оперативной памяти. Она присутствует практически во всех операционных системах.
При запуске ресурсоемких программ у нас постоянно возникает потребность в виртуальной памяти. По этому сегодня мы рассмотрим подробный обзор «что это такое?» и как мы можем ее изменить в лучшую сторону.
Что такое виртуальная память?
Виртуальная память (Virtual Memory, ВП) — это метод управления памятью компьютера, использующий для работы файл подкачки (swap file). При недостатке существующего объема ОЗУ, позволяет запускать на ПК более ресурсозатратные программы. В таком случае данные приложения автоматически перемещаются между основной памятью и вторичным хранилищем.
Виртуальная память так же обладает рядом достоинств:
За счет ее использования компьютер способен изолировать запущенные процессы друг от друга и рационально распределять RAM.
Как узнать объем файла подкачки (swap file)
Файл подкачки хранится на винчестере компьютера. Если для работы устройства используется несколько жестких дисков, то он будет расположен на самом быстром из них. Определить объем ВП можно с использованием стандартных средств Windows или специального софта.
Размер свапа подкачки можно узнать через штатную утилиту «Системный монитор».
Для этого:
При определении размера ВП система исходит не из объема ОЗУ, а из задач, которые выполняются на устройстве. Поэтому для определения размера необходимо запустить приложения и компоненты, которые обычно используются компьютером и посмотреть пиковое значение свапинга в течение этого сеанса. Он и будет определять величину файла подкачки.
Dump File и его типы
Swap используется не только для расширения физической памяти, но и для создания аварийных дампов при возникновении «внештатных» аварийных ситуаций.
Как это работает:
Таким образом при автоматическом выборе размера свапа, Windows руководствуется настройками для создания аварийного дампа.
Загрузка и восстановление
Дампы можно разделить на 4 типа:
В него записывается все содержимое RAM на момент незапланированного завершения работы. С учетом этой информации файл подкачки должен иметь размер равный физической памяти компьютера +1 МБ (используется для создания записи в системном журнале).
В него записывается только информация и память, выделенная для ядра операционной системы. Он занимает сравнительно меньше места и его объема достаточно, чтобы Windows могла определить причины аварийного завершения работы.
Записывает только самую необходимую информацию для выявления причин аварийного сбоя. Здесь находится стоп-код и описание самой ошибки, дополнительно указываются загруженные на устройство драйвера и перечень запущенных процессов.
Доступен только для операционных систем семейства Windows начиная от восьмерки и выше, либо Server 2012. Представляет собой аналог дампа ядра, но с тем отличием, что система может постоянно менять размер файла подкачки, позволяя ей выбирать оптимальный для работы вариант.
Как изменить Dump File
Перед тем, как менять размер виртуальной памяти, необходимо правильно определить и выбрать тип дампа. Сделать это можно используя штатные инструменты Windows. Для этого выполните следующие действия:
Загрузка и восстановление
Как изменить объем виртуальной памяти через быстродействие
Запустите системную утилиту «Выполнить» одновременным нажатием клавиш Windows+R или откройте ее через Пуск. После этого:
По умолчанию система определяет размер полностью в автоматическом режиме. Это наиболее оптимальная опция для Windows. При изменении объема свапа вручную важно, чтобы новый размер виртуальной памяти был не менее существующего, в противном случае возможны сбои в работе ПК.
Как добавить виртуальную память на Windows
Как правило, среднестатистическому пользователю достаточно того объема ВП, которая выделяется устройством автоматически. Если на ПК мало физической RAM, то увеличить ее объем можно за счет свапа.
Для этого:
Рекомендации по использованию виртуальной памяти
Если вы не знаете, какой оптимальный объем для свапа выбрать и на что это будет влиять, то далее мы предлагаем ознакомиться вам с небольшими советами, которые помогут увеличить быстродействие ПК.
Итак, рассмотрим ряд советов:
После манипуляций с настройками компьютера и изменением размера ВП лучше перезагрузить компьютер (хотя это не всегда обязательно) и запустить специальную утилиту для дефрагментации. Это поможет переместить его ближе к началу раздела, чтобы система получала к нему моментальный доступ.
Так же подробно про ВП можно посмотреть в видеоролике ниже:
Виртуальная память или файл подкачки
В видео рассматривается оптимальный размер файла подкачки
Сегодня мы ответили на вопрос «Виртуальная память, что это? И для чего она нужна?». Она помогает значительно повысить быстродействие системы и используется для хранения информации при сбоях. По умолчанию объем файла подкачки регулируется Windows полностью в автоматическом режиме.
Если пользователь хочет указать его самостоятельно, то для этого необходимо учесть выбранный тип дампа (либо отключить его). Объем виртуальной памяти зависит от дампа и общего объема RAM.
Понравилась статья? Подпишитесь на канал, чтобы быть в курсе самых интересных материалов
Файл подкачки Windows
По запросу в любой поисковой системе «файл подкачки windows» можно получить тысячу-другую скопированных друг у друга, либо немного отличающихся ответов по выбору оптимальных размеров для pagefile.sys.
Самые распространенные советы выглядят примерно следующим образом: для машин с маленьким ОЗУ нужно задавать размер файла подкачки k*RAM, где RAM — объем физической памяти, k — какой-нибудь коэффициент, коих много самых разнообразных. И 1,5, и 2, и даже 3 встречал. Если же планок памяти стоит на 4Гб и больше, то «смело отключайте виртуальную память в принципе».
Статья о том, стоит ли верить ли этим советам, и если да, то насколько.
Что такое файл подкачки?
pagefile.sys, он же файл подкачки — файл, представляющий собой виртуальную память, которая позволяет одновременно выполняться большому количеству процессов, которые все сразу не смогли бы поместиться в физической памяти.
По умолчанию после установки Windows файл подкачки увеличивается автоматически при заполнении текущего объема.
Если отключить файл подкачки
Если попытаться отключить файл подкачки в windows 7, система выдаст предупреждающее окно, в котором сообщит о неприятных последствиях:
Отсюда следует, что не стоит полностью отказываться от использования виртуальной памяти, иначе в случае краха не получится даже проанализировать причину сбоя. Указанный на скриншоте минимальный размер в 1МБ берется из расчета конфигурации дампа памяти в настройках «загрузка и восстановление»:
Если выбрать для записи отладочной информации полный дамп, то размер увеличивается на несколько порядков. У меня он составил 400МБ.
Кроме отсутствия возможности записи дампа, после отключения файла подкачки может появится назойливое сообщение о нехватке памяти. Появление его будет сопровождаться жуткими тормозами ресурсоемких приложений.
Если перенести файл подкачки на другой раздел
Куча статей по оптимизации вашей ОС рекомендует перенести файл подкачки на отдельно созданный и отформатированный в FAT32 раздел жесткого диска. При этом повышается быстродействие и уменьшается фрагментация этого файла.
При подобных манипуляциях не стоит забывать, что файл подкачки должен присутствовать в системном разделе для корректной записи отладочной информации. Выбирать приходится между быстродействием и возможностью сбора данных о возникших неприятностях.
Размер файла подкачки
Вернемся к нашим апельсинам к вопросу об оптимальном размере. Перекопав множество статей, информационных изданий и даже рекомендации Microsoft, я так и не нашел четкого и однозначного ответа на этот вопрос. Да и не нашел бы, как стало мне ясно после прочтения перевода статьи Марка Руссиновича Преодолевая ограничения Windows: виртуальная память. В заключении приведу ссылки на перевод и оригинал, а сейчас постараюсь объяснить, откуда же взять размер файла.
Для начала потребуется утилита Process Explorer, она является бесплатным аналогом дефолтного Task Manager’a, но обладает многими преимуществами. Скачать можно по ссылке.
После запуска Process Explorer’a выберите самые ресурсоемкие в плане используемой памяти приложения, которые используете в повседневной жизни, и запустите их все одновременно. В окне Process Explorer’a нажмите CTRL+I или выберите в меню View/System Information, из всего многообразия представленных в окне данных нужно выбрать область Commit Charge
Значение Peak — пиковое значение выделенной памяти для всех приложений, складываемое из физической и виртуальной памяти.
Далее вооружаемся калькулятором и вычитаем из этого значения размер оперативной памяти. Если получается отрицательное значение — берем требуемые системой 400МБ (может быть другое значение), необходимые для создания дампа. Если получается положительное значение — выставляем таким минимальное и максимальное значение файла подкачки. Можно подстраховаться и установить «про запас» максимум выше, но тогда вырастет фрагментация файла в случае увеличения его размеров. Поэтому лучше зафиксировать на одном месте.
Что такое файл подкачки
Файл подкачки – это область винчестере компьютера (скрытый системный файл), используемая для компенсации нехватки объема ОЗУ. Операционная система временно помещает туда фрагменты программ и служб, которые используются в конкретный момент. Данные помещаются и извлекаются из фала подкачки по мере необходимости.
Использование файла подкачки сказывается на скорости работы приложения. Перемещение данных в ОЗУ и обратно происходит на порядок быстрее, нежели обмен с жестким. К тому же, частое использование файла подкачки чревато фрагментацией данных. Поэтому эффективнее наращивать количество памяти ОЗУ, чем увеличивать размер файла подкачки.
При невозможности физически нарастить объем ОЗУ или для отключения файла подкачки потребуется открыть его настройки. Чтобы открыть настройки потребуется кликнуть по иконке «Компьютер» правой клавишей. В меню появится пункт «Свойства».
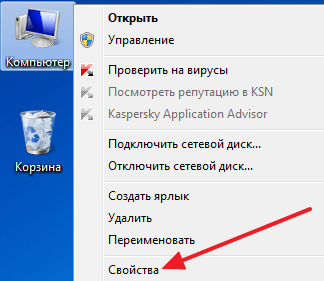
Во вкладке «Дополнительно» будет блок «Быстродействие», здесь нужно нажать на кнопку «Параметры».
После этого откроется окно «Параметры быстродействия». Здесь на вкладке «Дополнительно» будет блок «Виртуальная память» с кнопкой «Изменить».
После нажатия на кнопку «Изменить» откроется окно для настройки файла подкачки. Альтернативный вариант доступа к настройкам состоит в открытии «Панели управления», в которой будет пункт «Система». Дальше действия точно такие же, как после открытия «Свойств» через иконку «Компьютер».
Здесь будет произведена настройка. В процессе настройки появится предупреждение о том, что подобные параметры могут менять только специалисты. Но обращать внимание на них не нужно.
Есть несколько важных пунктов, которым должен соответствовать этот файл:
При наличии достаточного количества памяти в ОЗУ файл подкачки можно и вовсе отключить. Для этого понадобится иметь «на борту» не менее 6 Гб в ОЗУ. Кроме того, существует возможность автоматического определения размера файла подкачки. Для этого нужно только выбрать соответствующий пункт в окне с настройками файла подкачки.
Применение изменений произойдет после нажатия кнопок «ОК» и «Применить». После этого рекомендуется перезагрузить компьютер. Делать это не обязательно, но нужно помнить, что изменения будут действовать после перезагрузки.
Создатель сайта comp-security.net, автор более 2000 статей о ремонте компьютеров, работе с программами, настройке операционных систем.
Задайте вопрос в комментариях под статьей или на странице «Задать вопрос» и вы обязательно получите ответ.