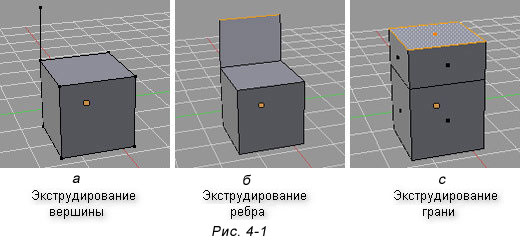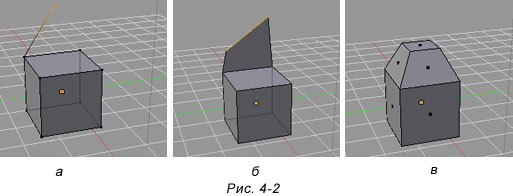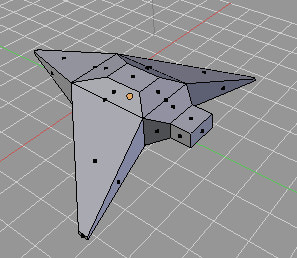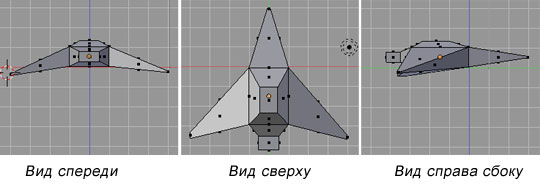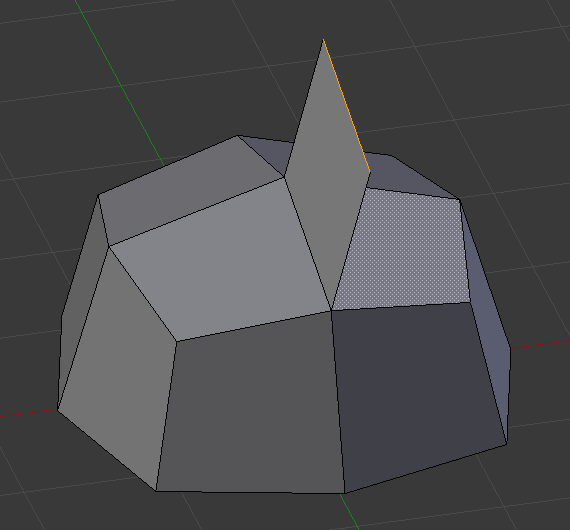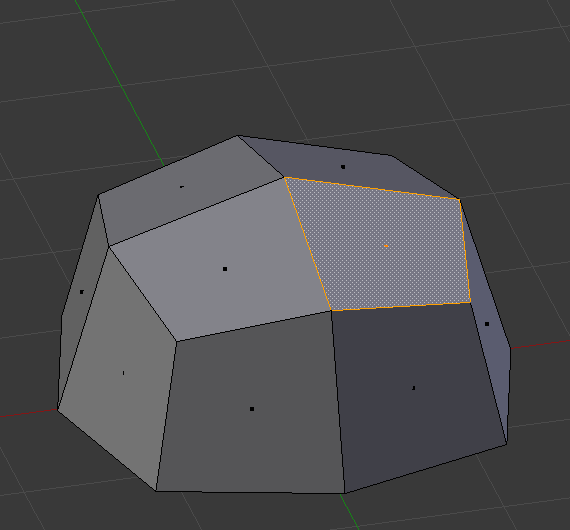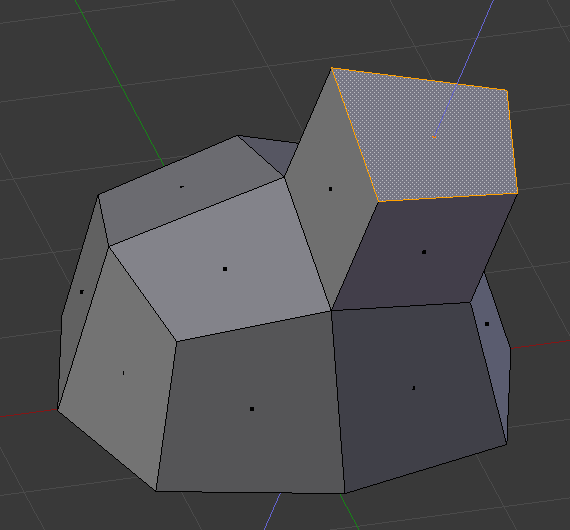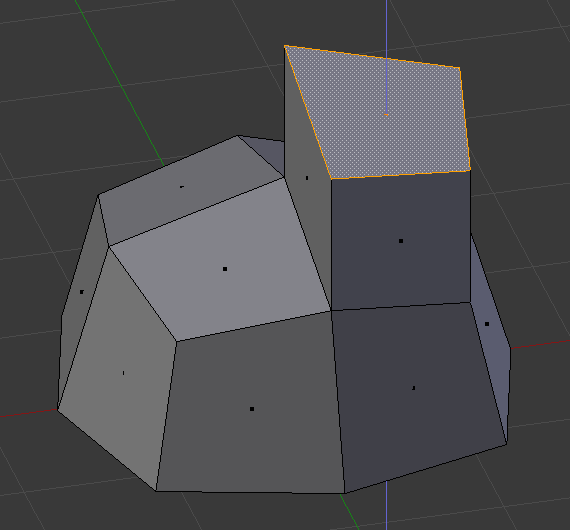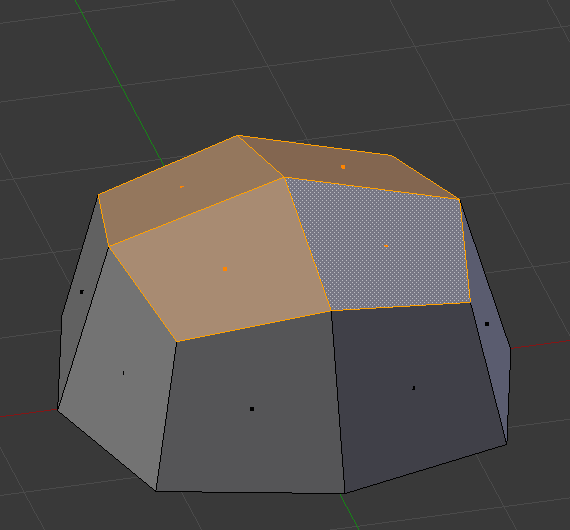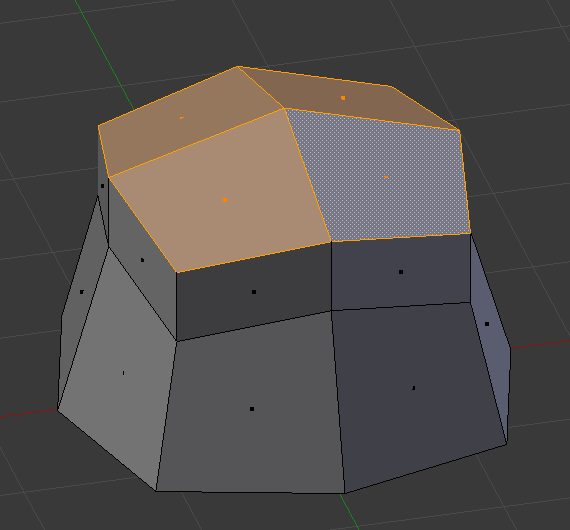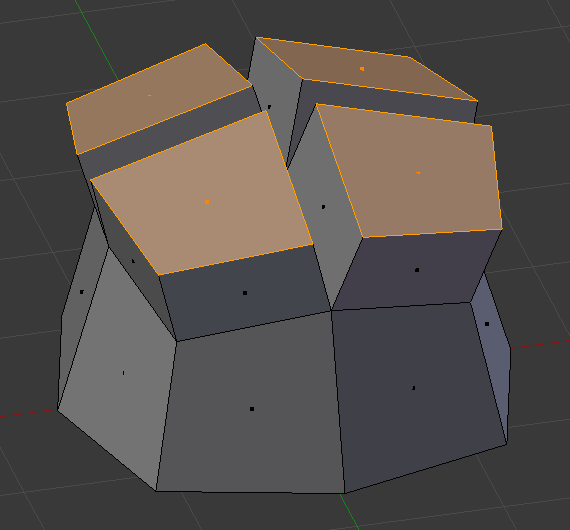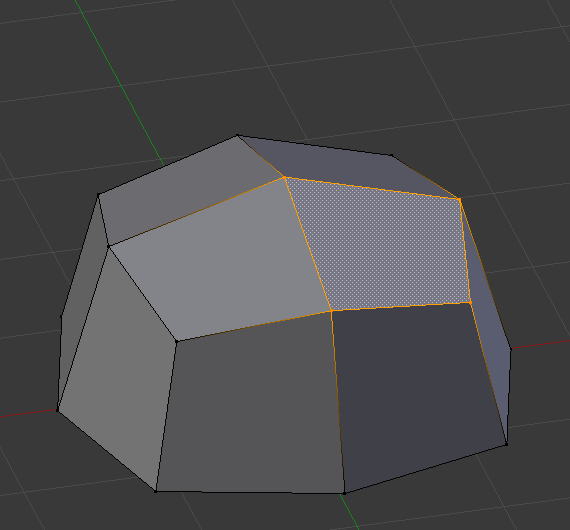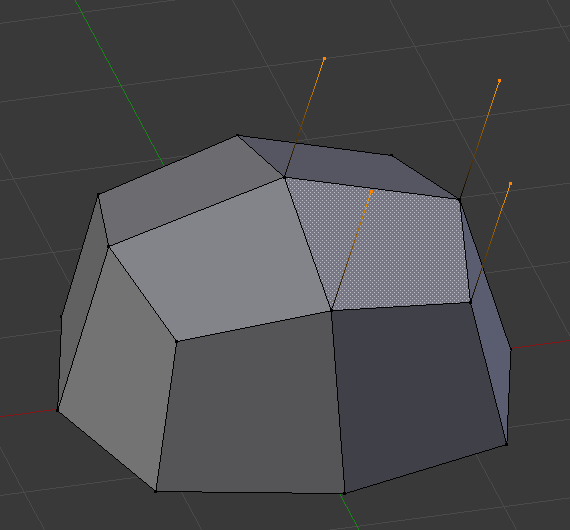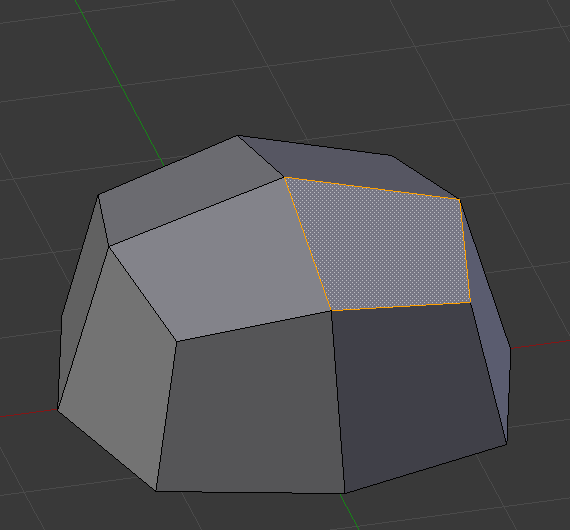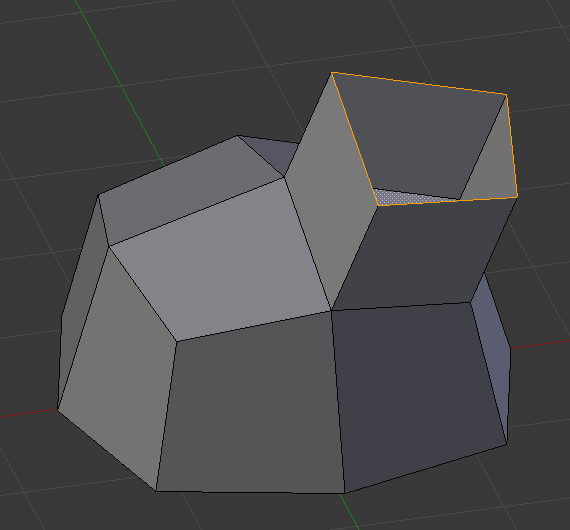Что значит экструдировать в блендере
Урок 4. Инструмент Extrude в программе Blender
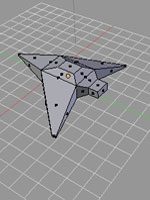
В этом уроке мы познакомимся с инструментом Extrude (Выдавливание).
Инструмент Extrude (в переводе с англ. — выдавливать, выпячивать и т.п.) позволяет изменять mesh-объекты за счет создания копий вершин, рёбер и граней и их последующего перемещения, а также изменения размеров (если это ребра или грани).
Выдавливание является одним из наиболее часто используемых инструментов моделирования в Blender. Работает инструмент только в режиме Редактирования.
Перейти в режим экструдирования можно тремя способами:
Рассмотрим несколько примеров.
1. Итак, у нас имеется куб. Переключимся на вид из камеры (NumLock 0) и включим режим редактирования (Tab).
2. Как указать программе, что мы планируем экструдировать: вершины, ребра или грани? Необходимо включить соответствующий режим: редактирование вершин, либо ребер, либо граней.
В каждом из этих режимов можно выделять лишь один тип подобъектов: например, в режиме редактирования ребер, можно выделять лишь ребра. Кнопки для переключения режимов находятся внизу 3D-окна.
3. Допустим, нам надо экструдировать вершину (рис. 4-1, а).
После перемещения, необходимо закрепить изменения, щелкнув левой клавишей мыши (либо отменить, щелкнув правой). Появилась ни только новая вершина, но и еще одно ребро, связывающее эту вершину с исходной.
5. Теперь попробуем выдавить ребро, при этом допустим, что нам необходимо ее выдавить точно по какой-либо оси, например, вверх (т.е по оси Z).
Чтобы выдавить подобъект точно по требуемому направлению, нужно после нажатия E выбрать ось, по которой будет перемещаться подобъект, с помощью клавиш X или Y или Z. Таким образом, чтобы выдавить ребро вверх нужно нажать E, затем Z. Кроме этого, если требуется выдавить на точную величину, можно зажать Ctrl при перемещении.
Получается следующая последовательность действий:
6. Выполните экструдирование верхней грани куба (рис. 4-1, с):
7. После того, как появилась новый подобъект, можно изменить его положение, размер, а также повернуть с помощью уже известных модификаторов: G (перемещение), R (вращение), S (размер).
Попробуйте выполнить перемещение новой вершина (рис 4-2, а), поворот ребра (на рис.4-2, б), уменьшение размера новой грани.(4-2, в).
Практическая работа
Задание. Посмотрите на изображение ниже. Оно было сделано из куба путем его превращения в брусок (прямоугольный параллелепипед) и последующего экструдирования граней. Размер новых граней был изменен, а также они были смещены. Попробуйте сделать что-то подобное самостоятельно.
В этом уроке мы познакомились с инструментом Extrude (Выдавливание). С его помощью можно делать различные формы. Вы его будете часто использовать при создании моделей.
Extrude – экструдирование
В Blender трансформация Extrude позволяет создавать новые грани, вершины и ребра мешей путем своего рода выдавливания, чаще всего граней. Грань, к которой применяется данная трансформация, при этом не дублируется, а переносится. Extrude переводится как «выдавливать».
На рисунке ниже левая фигура была получена из куба простым перемещением верхней грани с последующим ее уменьшением. Для верхней грани правого куба было применено экструдинование, после этого грань уменьшили. Видно, что во втором случае были созданы дополнительные вершины, ребра и грани. Сама верхняя грань была перемещена, а не дублирована, то есть внутри куба нет «перегородки».
Хотя выдавливалась только верхняя грань, при этом были автоматически созданы связующие боковые грани. При выдавливании ребер и вершин существуют определенные закономерности формирования дополнительных элементов. Например, если выдавливать несвязанные общим ребром вершины, то будут созданы только вершины и ребра. Если вершины лежат на одном ребре, то также появится новая грань.
При необходимости такое поведение можно изменить. Как, будет сказано ниже.
Инструменты экструдирования становятся доступными в Edit Mode, находятся в регионе инструментов.
Однако в случае регионального выдавливания удобнее использовать горячую клавишу E. Если вы пользуетесь не горячей клавишей, а включаете инструмент, появляется специальный маркер, помогающий выполнять экструдирование.
Выдавливание срабатывает, когда зажимается левая кнопка мыши, и мышь перемещается, или при клике по сцене.
При экструдировании, надо понимать, что такое глобальная и локальная система координат, а также нормали. Это важно, когда выдавливается стразу несколько элементов. Можно сделать так, что все будут выдавливаться в одну сторону или же каждая в свою.
Когда куб стоит в исходной позиции, его локальная система координат совпадает с глобальной. Однако, если мы его повернем, и переключимся на локальную систему координат, то увидим разницу.
Если взять за начало системы отсчета опорную точку куба, то поворот или перемещение самого куба перевернет или переместит его систему координат. Куб на рисунке был повернут по оси X на 45 градусов. В результате его локальная система координат перестала совпадать с глобальной, которая остается единой для всех объектов на сцене. Локальная же у каждого объекта своя.
Поскольку мы выдавливаем отдельные элементы объекта, то локальная система координат не имеет большого значения. Куда важнее понятие нормали. В случае грани, нормаль – это воображаемая прямая, перпендикулярная грани.
На рисунке выше, если мы будем выдавливать верхне-левую грань вдоль оси Z, в случае выбора глобальной оси грань уйдет вверх. В случае нормали или локальной оси (в данном случае разница между ними на результат не влияет), грань уйдет на северо-запад.
При нажатии E среда сразу предлагает вам выдавливать по нормали (появляется цветная линия-подсказка, обозначающая нормаль или ось). Потому что так чаще всего и делают. Однако, нажимая Z, вы можете изменить поведение вплоть до произвольного экструдирования. В каком режиме вы находитесь, пишется в верхнем левом углу редактора.
Можно выбрать другую ось, нажимая X или Y. Повторное нажатие этих клавиш также будет чередовать от нормали до произвольного выдавливания. В случае выдавливания двух и более граней, региональное и индивидуальное экструдирование дают разный эффект.
Разница между региональным (E) и индивидуальным (Alt + E → Extrude Individual Faces) выдавливанием есть, когда операция выполняется сразу над несколькими гранями, расположенными под разными углами.
Когда выдавливается несколько граней и используется Extrude Region вычисляется некая средняя нормаль и вдоль нее двигаются все новые грани. Если же используется Extrude Individual, каждая грань будет выдавливаться вдоль своей личной нормали (Z в этом случае не работает). На изображении ниже для верхней и боковой граней левой фигуры было использовано Extrude Region, для правой фигуры – Extrude Individual (Individual Faces). Средняя нормаль обозначена фиолетовой линией.
При выделении смежных вершин и нажатии Alt+E во всплывающем меню Extrude появляются такие варианты как Extrude Edges и Extrude Vertices. С их помощью можно поменять поведение по-умолчанию, когда выдавливание двух вершин, лежащих на одном ребре, приводит к появлению грани. Если выбрать Exturde Vertices, то появятся только две новые вершины и два ребра, связывающих их с исходными. Грани не будет.
Кроме оригинального Extrude в Blender есть такой трансформатор как Inset (вставка, выдавливание во внутрь) Faces. В регионе инструментов он находится под Extrude. Горячая клавиша I. Его можно описать как нечто среднее между экструдированием и разделением грани инструментом Subdivide, который мы рассмотрим на следующем уроке.
С одной стороны, Inset Faces приводит к разделению исходных граней на более мелкие части, то же делает Subdivide. Однако то, как происходит «нарезка», схоже с Extrude. На рисунке ниже к треугольной и квадратной плоскостям применено вдавливание во внутрь. В первом случае образуется внутренняя треугольная грань, во втором – квадратная. Тоже самое происходит при Extrude, за исключением того, что в случае Extrude грань выдавливается наружу.
Практическая работа
Создайте модель самолета.
Курс с инструкционными картами к части практических работ:
android-приложение, pdf-версия
Выдавливать в блендере
Введение в Extrude в Blender
Как выполнить экструдирование в блендере
Выдавливание является одним из важнейших и наиболее часто используемых инструментов на этапе моделирования блендера. Выдавливание используется для дублирования свойств, таких как точки, линии и многоугольники, которые также называются вершинами, ребрами и гранями. Эта опция помогает в моделировании легко продолжить создание модели вместо того, чтобы принимать новые формы и привязывать их к существующей модели.
При выдавливании геометрия будет связана с самим собой, нам нужно держать среду блендера в режиме редактирования, чтобы использовать эту опцию. Ниже приведены несколько ссылок, чтобы включить экструдирование.
Ссылки:-
Шаг 1: режим редактирования включает
Откройте Blender и установите вид в 3D и измените среду от объекта до режима редактирования, чтобы выполнить редактирование. На той же панели у нас также есть переключатели для Vertices, Edge и Face, при этом мы можем переключаться между этими режимами в зависимости от необходимости создания.
Шаг 2: выдавливание вершин
Установите модель для редактирования и выберите первый вариант из переключателей, этим мы можем начать редактирование вершин в модели. Выберите вершины, чтобы нажать горячую клавишу «E» для выдавливания вершин, и используйте стрелки курсора, чтобы установить местоположение новых вершин.
Старые вершины и новые вершины связаны ребром между ними, как показано на рисунке ниже. Вновь созданные вершины могут быть размещены с помощью курсоров.
Шаг 3: выдавливание края
Переключите переключатель с вершин на ребро, и тогда мы сможем начать редактирование ребер. Выберите край, который должен быть выдавлен, и нажмите «E» на клавиатуре. Новый край будет создан на уже существующем. Переместите новый край с помощью курсоров.
Шаг 4: выдавливание лица
Измените переключатель на грань и нажмите «E», чтобы выдавливать с помощью курсора мыши, мы можем поместить вновь исключенную грань как желаемую геометрию.
При выдавливании грани соединенные кромки также создадут грани, которые будут соединены со всех сторон с геометрией выдавливания, как показано на рисунке. Окружающие 4 грани с каждой стороны (слева, справа, сверху и снизу) будут созданы вместе с выдавливанием новой грани.
Шаг 5: вершины и ребра выдавливаются вместе
В вершинах mode удерживает клавишу alt, чтобы выбрать ребро и его соединительные вершины с обеих сторон, чтобы выдавливать все сразу. с помощью этого выбора мы можем вытянуть 2 вершины и 1 ребро, соединяя их, и расположить их как требуется.
Выше мы выбрали соответствующие ребро и вершины. Нажмите «E», чтобы исключить и переместить их в нужное место с помощью курсора мыши, как показано на рисунке ниже.
Шаг 6: Экструдирование по отдельности
Мы можем выбрать отдельные вершины или ребро или грань, чтобы получить их отдельные проекции отдельно. Это требует времени, а также зависит от требований проекта.
Когда мы выдавливаем отдельные лица, как выбрано. Существует вероятность разрыва между ними, так как они оба выдавлены и спроецированы индивидуально, как показано на рисунке.
Шаг 7: выдавливание вместе
Мы можем выбрать несколько вершин, ребер или граней и выдавить их одновременно, чтобы выбрать многократное использование клавиши Shift на клавиатурах. Здесь мы выбрали две верхние грани для выдавливания «Е».
Мы можем видеть, что оба они выдавливаются вместе без какого-либо разрыва между собой. Мы можем подать заявку на равномерное выдавливание нескольких вершин или ребер или граней.
Шаг 8: выдавливание направления
Выдавливание может быть сделано в любых направлениях x, y и z. Нажмите клавишу E, чтобы активировать и переместить вытянутые свойства, указав их местоположение, и клавишу Z, чтобы освободить их. Нажмите «2», чтобы вручную изменить высоту нового выдавливания на основе расчетной высоты конструкции или модели.
Клавиша Tab может использоваться для изменения режимов с Edit на Object.
Примечание: не нажимайте «E» дважды, так как выбранные объекты будут создаваться в одном и том же месте дважды, что может привести к дополнительным ошибкам в дизайне из-за очень близкого расположения вершин или ребер граней.
Вывод
Параметры выдавливания помогают легко моделировать сложные формы за меньшее время. Планы этажей, макеты и другие 3D и 2D проекты могут быть созданы при использовании этой опции. Одновременное выдавливание нескольких объектов, что позволяет избежать пропусков между вершинами, ребром и гранью. Непрерывная практика и создание моделей помогают более привыкать к окружающей среде. Путем выбора простых и простых моделей на начальном уровне для моделей можно сделать и продвигать их через YouTube и другие платформы. Мы можем создать простой логотип и анимацию для заголовков и т. Д. Детальное моделирование содержит больше полигонов, которые создаются при выдавливании. Все самое лучшее для учеников.
Рекомендуемые статьи
Экструдирование (выдавливание) в Blender
В наборе любой среды 3D-моделирования имеется ограниченный набор объектов-шаблонов. Например, в Blender есть куб, сфера, цилиндра, конус и даже голова мартышки. Более сложные объекты создаются различными способами, одним из которых является изменение mesh-объектов. В свою очередь, для изменения mesh-объектов предусмотрено множество инструментов, одним из которых является инструмент Extrude.
Инструмент Extrude (в переводе с англ. — выдавливать, выпячивать и т.п.) позволяет изменять mesh-объекты в РЕЖИМЕ РЕДАКТИРОВАНИЯ за счет создания копий вершин, рёбер и граней и их последующего перемещения, а также изменения размеров (если это ребра или грани).
Рассмотрим, как это можно сделать.
1. Итак, у нас имеется куб. Переключимся на вид из камеры (NumLock 0) и вклю-чим режим редактирования (Tab).
Как уже было сказано, экструдировать можно вершины, ребра и грани. Посмотрите на рисунок, чтобы не запутаться в понятиях.
Можно сказать, что вершина — это точка, ребро — прямая, а грань — плоскость. У куба 8 вершин, 12 ребер и 6 граней.
2. Как указать программе, что мы планируем экструдировать: вершины, ребра или грани? Необходимо включить соответствующий режим: редактирование вершин, либо ребер, либо граней. В каждом из этих режимов можно выделять лишь один тип подобъектов: например, в режиме редактирования ребер, можно выделять лишь ребра. Кнопки для переключения режимов находятся внизу 3D-окна.
3. Допустим, нам надо экструдировать вершину. Для этого следует включить соответствующий режим, выделить вершину и включить нужный вариант инструмента Extrude. Как же его включить? Есть специальная кнопка на панели Mesh Tools окна кнопок:
4. Выделив любую вершину куба и нажав E (курсор мыши должен быть в 3D-окне), подвигайте мышью. Вы увидите, что появилась новая вершина, местоположение которой можно отрегулировать с помощью мыши. После перемещения, необходимо закрепить изменения, щелкнув левой клавишей мыши (либо отменить, щелкнув правой). Однако появилась ни только новая вершина, но и еще одно ребро, связывающее эту вершину с исходной.
5. Теперь попробуем экструдировать ребро, при этом допустим, что нам необходимо ее выдавить точно по какой-либо оси, например, вверх (т.е по оси Z). Как вы могли заметить, когда выдавливали вершину, ее можно было перемещать по любой оси, и из-за этого точно сказать, где она находится, трудно. Чтобы выдавить подобъект точно по требуемому направлению, нужно после нажатия E выбрать ось, по которой будет перемещаться подобъект, с помощью клавиш X или Y или Z. Таким образом, чтобы выдавить ребро вверх нужно нажать E, затем Z. Кроме этого, если требуется выдавить на точную величину, можно зажать Ctrl при перемещении.
6. После того, как появилась новый подобъект, можно изменить его размер, а также повернуть.
7. Займемся гранями. Причем усложним задачу тем, что будем редактировать две грани сразу, например, противоположные. Для начала их нужно выделить (выделяем первую, зажимаем Shift, выделяем вторую). После этого выполняем команду Mesh (см. рисунок):
Предлагается выбор: либо выдавливать подобъекты как region (область), либо как individual faces (индивидуальные грани). В первом случае обе грани будут перемещаться в одном направлении вместе, во-втором случае — каждая по своей оси. Попробуйте оба варианта.
Посмотрите на изображение ниже. Оно было сделано из куба путем его превращения в брусок (прямоугольный параллелепипед) и последующего экструдирования граней. Размер новых граней был изменен, а также они были смещены.
Попробуйте сделать что-то подобное самостоятельно.
Extrude¶
Extrusion tools duplicate vertices, while keeping the new geometry connected with the original vertices. Vertices are turned into edges and edges will form faces.
Single vertex extruded.
Single edge extruded.
This tool is of paramount importance for creating new geometry. It allows you to create parallelepipeds from rectangles and cylinders from circles, as well as easily creating such things as tree limbs.
The extrude tools differentiate in how the new geometry is connected in itself.
Flip Normals Reverses the normal’s direction for any resulting geometry.
Extrude Region¶
| Mode: | Edit Mode |
|---|---|
| Panel: | Toolbar ‣ Tools ‣ Mesh Tools ‣ Add: Extrude Region |
| Menu: | Mesh ‣ Extrude ‣ Extrude Region |
| Hotkey: | E |
Only the border loop gets extruded. The inner region of the selection gets moved unchanged with the extrusion.
Details¶
Although the process is quite intuitive, the principles behind Extrude are fairly elaborate as discussed below:
Extrude Individual¶
| Mode: | Edit Mode |
|---|---|
| Panel: | Toolbar ‣ Tools ‣ Mesh Tools ‣ Add: Extrude Individual |
| Menu: | Mesh ‣ Extrude ‣ Individual Faces |
| Hotkey: | Alt-E |
Extrude Individual allows you to extrude a selection of multiple faces as individuals, instead of as a region. The faces are extruded along their own normals, rather than their average. This has several consequences: first, “internal” edges (i.e. edges between two selected faces) are no longer deleted (the original faces are).
Selection of multiple faces.
Extruded using extrude region.
Extruded using Extrude Individual.
Extrude Edges and Vertices Only¶
| Mode: | Edit Mode, Vertex and Edge |
|---|---|
| Panel: | Toolbar ‣ Tools ‣ Mesh Tools ‣ Add: Extrude |
| Menu: | Mesh ‣ Extrude ‣ Extrude Edges/Vertices Only |
| Hotkey: | Alt-E |
If vertices are selected while doing an extrude, but they do not form an edge or face, they will extrude as expected, forming a non-manifold edge. Similarly, if edges are selected that do not form a face, they will extrude to form a face.
When a selection of vertices forms an edge or face, it will extrude as if the edge was selected. Likewise for edges that form a face.
To force a vertex or edge selection to extrude as a vertex or edge, respectively, use Alt-E to access the Extrude Edges Only and Vertices Only.
Vertices Only extrude.
Extrude Repeat Mesh¶
| Mode: | Edit Mode |
|---|---|
| Menu: | Operator Search ‣ Extrude Repeat Mesh |
Offset Distance between the instances. Steps Number of instances.
© Copyright : This page is licensed under a CC-BY-SA 4.0 Int. License