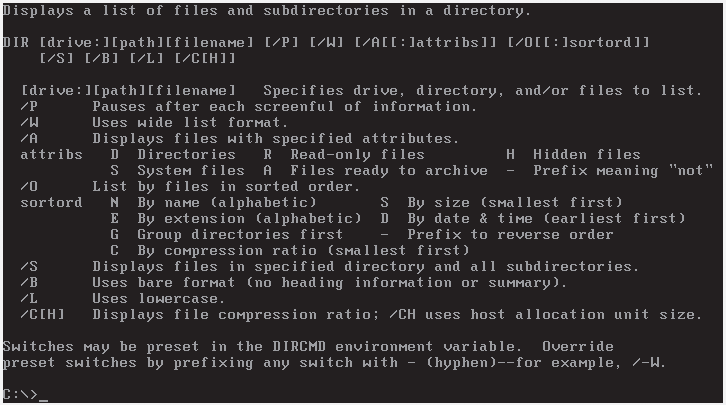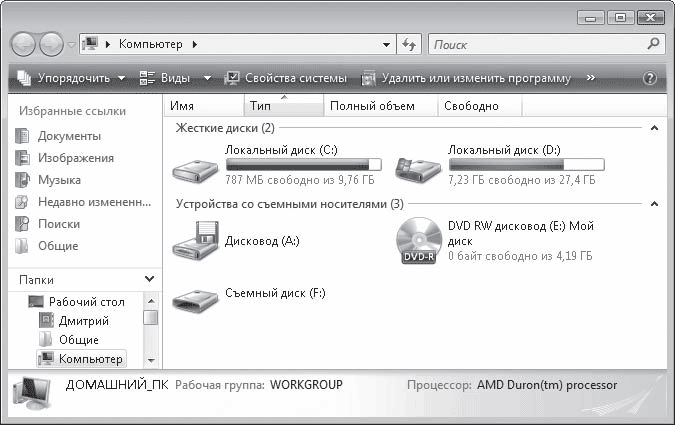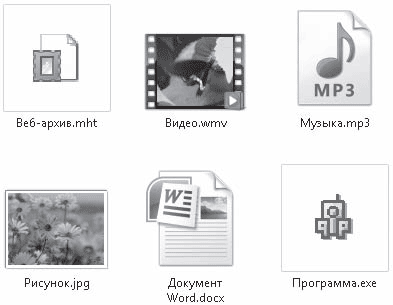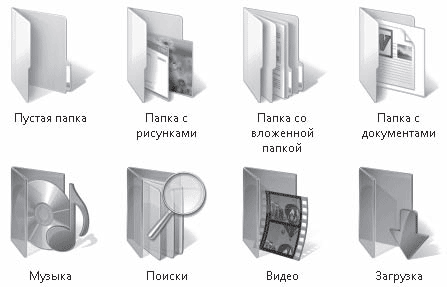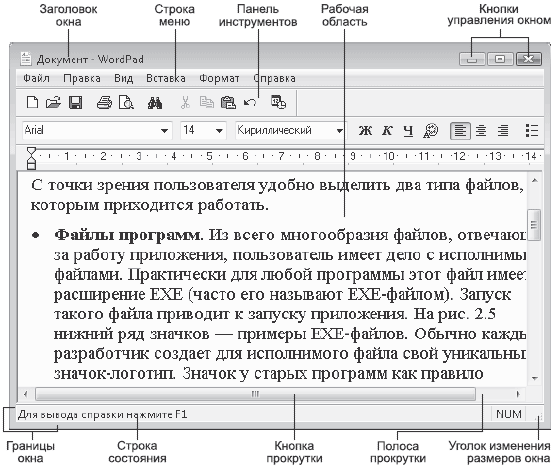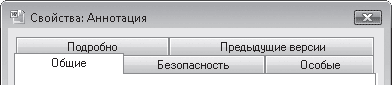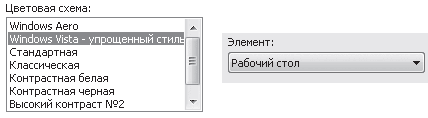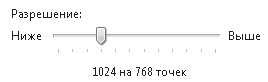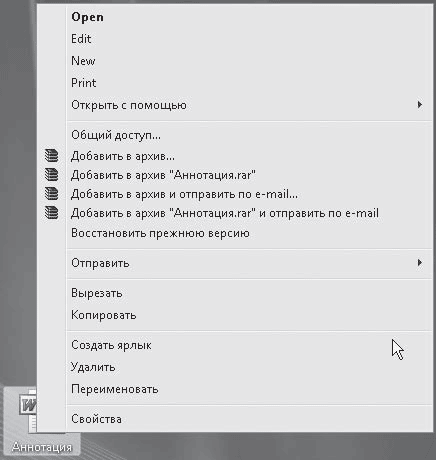Что означают понятия рабочий стол приложение документ значок ярлык
Что означают понятия рабочий стол приложение документ значок ярлык
Пользовательский интерфейс – это методы и средства взаимодействия человека с аппаратными и программными средствами компьютера.
Стартовый экран Windows представляет собой системный объект, называемый рабочим столом.
Ярлык является указателем на объект. Ярлык – это специальный файл, в котором содержится ссылка на представленный им объект (информация о месте расположения объекта на жестком диске). Двойной щелчок мыши по ярлыку позволяет запустить (открыть) представляемый им объект. При его удалении сам объект не стирается, в отличие от удаления значка. Достоинство ярлыков в том, что они обеспечивают быстрый доступ к объекту из любой папки, не расходуя на это памяти. Отличить ярлык от значка можно по маленькой стрелке в левом нижнем углу пиктограммы.
Кнопка «Пуск» открывает Главное меню. С его помощью можно запустить все программы, зарегистрированные в операционной системе, получить доступ ко всем средствам настройки операционной системы, к поисковой и справочной системам и другим функциям.
Центральным понятием Windows является окно. Окно – структурный и управляющий элемент пользовательского интерфейса, представляющий собой ограниченную рамкой прямоугольную область экрана, в которой может отображаться приложение, документ или сообщение.
Выше на рисунке показан рабочий стол Windows с открытым Главным меню, окном текстового процессора Word, значками и ярлыками и некоторыми свернутыми на панели задач документами.
Из других понятий Windows следует отметить понятия каталога и папки.
Каталог – поименованная группа файлов, объединенных по какому-либо признаку.
Папка – понятие, которое используется в Windows вместо понятия каталог в более ранних операционных системах. Понятие папка имеет расширенное толкование, так как наряду с обычными каталогами папки представляют и такие объекты, как Мой компьютер, Проводник, Принтер, Модем и др.
Структура окна папки
Типовое окно папки показано на рисунке.
Окно содержит следующие обязательные элементы.
Файловая система персонального компьютера
ОС MS-DOS, OS/2, Windows-95/NT реализуют 16-разрядные поля в FAT-таблицах. Такая система называлась FAT-16. Такая система позволяет разместить не более 65536 записей о местоположении единиц хранения данных. Наименьшей единицей хранения данных является сектор. Размер сектора равен 512 байтам. Группы секторов условно объединяют в кластеры, которые являются наименьшей единицей адресации к данным. Размер кластера зависит от емкости диска: в Fat-16 для дисков от 1 до 2 Гбайт 1 кластер занимает 64 сектора или 32 Кбайта. Это нерационально, поскольку даже маленький файл занимает 1 кластер. У больших файлов, занимающих несколько кластеров, в конце образуется незаполненный кластер. Поэтому потери емкости для дисков в системе FAT-16 могут быть очень велики. С дисками свыше 2,1 Гбайт FAT-16 вообще не работает.
Логически структура файлов организована по иерархическому принципу: папки более низких уровней вкладываются в папки более высоких уровней. Верхним уровнем вложенности является корневой каталог диска. Термины «папка» и «каталог» равнозначны. Каждому каталогу файлов на диске соответствует одноименная папка операционной системы. Однако, понятие папки несколько шире. Так в Windows-95 существуют специальные папки, осуществляющие удобный доступ к программам, но которым не соответствует ни один каталог диска.
Операции с файлами и папками
Копирование и перемещение
2 способ. Выделить копируемые элементы. Выбрать меню Правка/Копировать (Вырезать). При выборе «Вырезать» произойдет перемещение. Открыть папку-приемник. Выбрать меню Правка/Вставить.
Удаление файлов и папок
Групповые операции с файлами
Если в окне не показана полная информация о файлах (расширение, объем и дата создания), следует обратиться к меню окна папки Вид/Таблица и в окне будут выведены все характеристики файлов.
Переименование файлов и папок.
Переименование файла или папки выполняется либо через меню Переименовать, вызываемого щелчком правой кнопки мыши на соответствующем значке, либо щелчком по имени выделенного значка.
Замечание. Удаление или переименование невозможно, если указанный файл уже открыт каким-либо приложением.
Работа с буфером обмена
ОС Windows создает и обслуживает специальную область памяти, называемую буфером обмена. Буфер обмена служит для обмена данными между приложениями Windows. Описанный выше второй способ копирования предполагает использование буфера обмена.
Операции с буфером обмена выполняются очень часто, поэтому на панель инструментов окна помещаются кнопки быстрого доступа.
Приложение
Основные термины и понятия Windows
• Действия с помощью мыши
Операционная система
Операционная система (ОС) – это комплекс программ, обеспечивающих пользовательский интерфейс, ввод и вывод информации, работу с файлами, выполнение прикладных программ, подключение компьютера к сети и координацию работы аппаратных средств. Помимо Windows существуют и другие операционные системы. Наиболее известные альтернативы – Linux и MacOS (устанавливаемая на компьютерах Apple). Однако, по статистике, с каждой из них в мире работают не более 4 % пользователей, так что на сегодняшний день компания Microsoft с ее Windows фактически монополист на рынке операционных систем.
Программа
Программа – это последовательность машинных инструкций (системы команд, понятных процессору), предназначенная для выполнения определенной задачи. Как правило, программа оформлена в виде одного или нескольких исполняемых файлов, которые после установки приложения на компьютер записываются на винчестер. Совокупность программ именуется программным обеспечением (ПО).
Все существующее программное обеспечение можно разделить на системное и прикладное. Системное ПО отвечает за контроль над работой всех компонентов компьютера и их взаимодействием между собой. Прикладное ПО ориентировано на решение определенных пользовательских задач. Его работу, в свою очередь, контролирует системное ПО. К классу системного ПО относится операционная система, среди прикладных программ можно выделить приложения для работы с текстовыми документами, проведения вычислений, графические пакеты (средства обработки изображений), мультимедийные программы и др.
Для запуска прикладной программы пользователь обращается к исполняемому файлу, в результате чего приложение загружается в оперативную память. Операционная система загружается в память автоматически при включении компьютера и обеспечивает корректное функционирование как самого компьютера, так и прикладных программ.
Интерфейс пользователя
Интерфейс пользователя – это совокупность средств и правил обмена информацией между пользователем и компьютером. Интерфейс определяет, каким образом отображается информация и какова технология ввода данных от пользователя.
В MS-DOS, операционной системе от Microsoft, существовавшей до появления Windows, применялся текстовый интерфейс. Пользователь мог общаться с машиной, только вводя с клавиатуры различные команды. Результат выполнения этих команд и сообщения системы также отображались в виде текста. Таким образом, работая в MS-DOS, на черном экране можно было видеть только бегущие строки текста (рис. П.1). Наряду с однозадачностью (единовременным выполнением только одной программы) и невозможностью работать с графикой главным недостатком MS-DOS была необходимость изучения синтаксиса всех команд и правил их ввода, что, несомненно, осложняло работу новичков.
Рис. П.1. Текстовый интерфейс MS-DOS
На смену MS-DOS с ее текстовым интерфейсом пришла Windows – операционная система с графическим интерфейсом пользователя (GUI – от англ. Graphical User Interface). Отличие графического интерфейса от текстового заключается в том, что все объекты и средства обмена данными между пользователем и компьютером представлены в виде графических компонентов экрана: значков, окон, меню, кнопок, списков. Отныне пользователю не нужно знать, какую команду следует ввести, например, чтобы открыть ту или иную папку, – достаточно просто навести указатель мыши на ее значок и дважды щелкнуть кнопкой мыши. Навигацию между графическими объектами в среде Windows можно осуществлять и с помощью клавиатуры, однако сегодня это уже не актуально, так как гораздо удобнее использовать мышь.
Действия с помощью мыши
В тексте книги при описании различных действий вы неоднократно встретитесь с указаниями «щелкните кнопкой мыши…», «дважды щелкните кнопкой мыши…», «щелкните на…», «нажмите…», «перетащите объект». Кратко рассмотрим, как выполняются эти операции. Чтобы щелкнуть кнопкой мыши на указанном объекте, нужно навести на него указатель мыши и кратковременно нажать левую или правую кнопку мыши (в зависимости от того, какой от вас требуется щелчок). Под двойным щелчком подразумевается быстрое двойное нажатие левой кнопки мыши после наведения указателя на объект. В рекомендациях «щелкните на…» и «нажмите…» имеется в виду щелчок левой кнопкой мыши. Для перетаскивания объекта следует навести на него указатель, щелкнуть кнопкой мыши (при этом объект будет выделен) и, продолжая удерживать ее нажатой, «передвинуть» объект в другую позицию перемещением мыши.
Файл – это логически обособленная, именованная совокупность данных (текстовых, графических, звуковых, видеоданных), которая может храниться на различных носителях информации (жестком диске, компакт-диске, «флэшке», дискете) и рассматривается при хранении и обработке как единое целое. Чтобы было понятнее, рассмотрим следующую аналогию. Каждую книгу на полке, фотографию в альбоме, фильм на DVD или песню на компакт-диске мы воспринимаем как нечто целое, неделимое. То же самое делает и компьютер. Если текст (изображение, фильм, песня и т. д.) хранится на компьютере, то машина воспринимает его как единое целое – файл, и работает с ним как с чем-то неделимым (открывает содержимое полностью, переносит при запросе пользователя из одного места в другое так же, как и человек, открывая книгу для прочтения, не вырывает из нее несколько листов и перекладывает с полки на стол целиком, не разрывая ее на части).
Файловая система
Файловая система – это правила, определяющие, каким образом будет организовано хранение данных на дисках. Поскольку данные хранятся в виде файлов, файловая система определяет их формат – максимально возможные размер, длину имени и другие характеристики. Файловая система FAT32 допускает максимально возможную длину файла 127 символов, NTFS (более совершенная, чем FAT32) – 254 символа.
Значки устройств
Значок – это небольшой графический элемент, который указывает на приложение, документ, каталог, устройство или какой-то другой объект. Любой значок имеет подпись, которая является именем представляемого объекта. Значки в Windows служат для обозначения самых разнообразных объектов: устройств, файлов, папок, ярлыков.
В среде Windows жесткому диску вашего компьютера, устройствам, предназначенным для работы со сменными носителями (дисководу, оптическому приводу), а также внешним носителям данных (например, «флэшке» или цифровому фотоаппарату), когда они подсоединены к компьютеру, присваивается имя, состоящее из заглавной латинской буквы и двоеточия, а также значок. Чтобы открыть окно, представленное на рис. П.2, и ознакомиться со значками устройств, нажмите кнопку Пуск и выберите пункт Компьютер.
Рис. П.2. Значки устройств
По умолчанию жесткому диску операционная система присваивает имя C: (также он именуется как Локальный диск). Если жесткий диск вашего компьютера разбит на несколько разделов, то в только что открытом окне вы увидите столько значков Локальный диск, сколько разделов имеет винчестер. Каждый раздел именуется в алфавитном порядке, начиная с буквы C:.
Дисководу для дискет всегда присваивается имя A: (а также Диск 3,5). Фактически это имя задается для дискеты.
Оптический привод получает букву, следующую по алфавиту за буквой, которой обозначен жесткий диск (или его последний раздел). Так, если винчестер не разбит на разделы, оптический привод (как и компакт-диск) будет назван D:, если же жесткий диск имеет два раздела – С: и D:, то оптическому приводу будет присвоено имя Е:. Подключаемые к компьютеру внешние носители информации («флэшки», цифровые камеры) распознаются системой как съемные диски и именуются следующими по алфавиту буквами после той, которая стоит в имени привода компакт-дисков.
Все носители информации – жесткий диск, компакт-диск, «флэшки», дискеты принято называть общим словом диски. Чтобы увидеть содержимое диска, нужно дважды щелкнуть кнопкой мыши на его значке.
Значки файлов
Любой файл в Windows также представлен значком и имеет уникальный идентификатор, состоящий из имени файла и расширения, который можно видеть в подписи к значку при включенном отображении расширений (рис. П.3). О том, как включить отображение расширений, читайте в гл. 3.
Рис. П.3. Примеры значков файлов
Имя файла отделяется от расширения точкой и находится слева (например, в записи Документ Word.docx имя файла – Документ Word). Оно может состоять из русских и латинских букв, цифр и знаков препинания, за исключением символов «\», «/», «:», «*», «?», «»», « », «|». Длина имени файла зависит от выбранной при установке Windows файловой системы.
Расширение файла – это три или более символа, которые стоят справа от точки (в нашем примере – docx) и указывают на тип файла.
С точки зрения пользователя удобно выделить два типа файлов, с которым приходится работать.
• Файлы программ. Из всего многообразия файлов, отвечающих за работу приложения, пользователь имеет дело с исполняемыми файлами. Практически для любой программы этот файл имеет расширение EXE (часто файл называют ЕХЕ-файлом). Запуск такого файла приводит к запуску приложения. На рис. П.3 последний значок– пример EXE-файла. Обычно каждый разработчик создает для исполняемого файла свой уникальный значок-логотип. Дважды щелкнув кнопкой мыши на значке ЕХЕ-файла, вы запустите приложение.
• Документы. Это файлы, которые содержат необходимую пользователю информацию: текст, таблицы, графику, музыку, видео. Большинство таких файлов создается в среде определенной программы. Windows, учитывая расширение файлов, ассоциирует их с тем или иным приложением. После двойного щелчка кнопкой мыши на значке документа сначала запускается программа, в которой был создан файл, и только потом открывается сам файл. Некоторые файлы можно открыть с помощью той или иной программы, несмотря на то что они не создавались пользователем в каком-либо приложении (например, фотографии, перенесенные с камеры на компьютер, фильмы). Файлы, созданные в определенной программе или же просто ассоциированные с конкретным приложением, имеют один и тот же значок, заданный программой. Так, все документы, созданные в текстовом редакторе Word, будут иметь значок, изображенный пятым на рис. П.3. Все веб-страницы, сохраненные из Интернета в виде веб-архивов, будут иметь такой же значок, как первый на рис. П.3.
Работая на компьютере, вы со временем запомните, какие значки имеют файлы того или иного типа, и по их виду сможете быстро ориентироваться, что содержит файл – текст, изображение, видео или музыку. Точно так же очень быстро вы научитесь определять содержимое файла по его расширению. Ниже перечислены расширения, с которыми вы будете сталкиваться чаще всего:
• DOC, TXT – текстовые документы;
• XLS – файлы электронных таблиц Excel;
• HTM, HTML – веб-страницы;
• AVI, MPEG, MPG – видеозаписи;
• MP3, WAV, WMA – звуковые файлы;
• JPG, BMP, GIF – изображения;
Значки папок
Поскольку на дисках обычно хранится огромное количество файлов, их необходимо упорядочивать, чтобы избежать путаницы и долгого поиска нужного файла. Для этого служат папки (точно так же, как и в жизни, – документы одной тематики принято складывать в одну папку).
Поскольку папки необходимы для группировки файлов, они тоже хранятся на дисках и обозначаются специальными значками. Саму область данных диска, в которой размещаются файлы и папки, принято называть корневой папкой.
Вид значков папок зависит от типов файлов, хранящихся внутри, и наличия вложенных папок. Личные папки пользователя имеют особые зеленые значки (рис. П.4).
Рис. П.4. Примеры значков обычных папок и личных папок пользователя
Каждая папка имеет собственное имя, которое задается по тем же правилам, что и имя файлов. Внутри каждой папки могут размещаться не только файлы, но и другие папки, которые, в свою очередь, также могут содержать папки. Такая структура получила название дерево папок. Иногда папки называют директориями или каталогами.
Значки ярлыков
Если вы работаете с документами, которые находятся в одной из далеко «спрятавшихся» папок, то, чтобы открыть файлы, приходится каждый раз перемещаться по длинной цепочке папок, а это отнимает время и достаточно неудобно. Для быстрого доступа к необходимым объектам пользователь может создать ярлык и поместить его на Рабочий стол.
Ярлык – это маленький файл, в который записывается путь к файлу, папке, сетевому подключению или устройству. Дважды щелкнув кнопкой мыши на ярлыке, вы запустите файл или же выполните какое-то другое действие в зависимости от того, на какой объект ссылается ярлык. Значок ярлыка имеет такой же вид, как и значок связанного с ним объекта, единственное отличие – маленькая стрелка в левом нижнем углу значка, позволяющая отличить объект от ярлыка (рис. П.5).
Рис. П.5. Ярлык для папки, текстового документа, сетевого подключения, жесткого диска и ЕХЕ-файла
Ярлык служит защитным барьером для объекта, так как при случайном удалении ярлыка сам объект остается на прежнем месте.
Буфер обмена
Буфер обмена – это специальная область оперативной памяти компьютера, в которой хранятся данные, предназначенные для перемещения или копирования как между окнами разных приложений, так и в одном и том же окне.
В любой программе при выполнении команды Вырезать происходит удаление объекта из текущего положения и помещение его в буфер обмена. Команда Копировать помещает в буфер обмена копию выделенного объекта. С помощью команды Вставить можно вставить находящийся в буфере обмена объект в другое окно либо в другое положение в этом же окне.
Любое действие на компьютере (работа с программой, настройка системы, подключение к Сети) пользователь выполняет в окне. Окно – это ограниченное пространство прямоугольной формы на экране, в котором отображается содержимое объекта, запрошенного пользователем.
Окна Windows можно условно разделить на два типа: программные и диалоговые. Программное окно открывается при запуске приложения и содержит необходимые инструменты для выполнения различных действий. В программном окне открываются документы, созданные или просматриваемые в данном приложении.
Диалоговое окно появляется при вызове большинства инструментов приложений, а также при обращении к настройкам Windows. Оно содержит элементы управления, применив которые пользователь может указать системе, какое именно действие и с какими параметрами следует выполнить.
Кстати, само название операционной системы – Windows – переводится с английского как окна, что прямо указывает на способ общения пользователя с компьютером через окна.
Программные окна
Структура программных окон едина для большинства приложений, поэтому, изучив один пример, вы без труда сможете сориентироваться в окне любой программы.
Рассмотрим компоненты программных окон на примере стандартного приложения Windows – текстового редактора WordPad (рис. П.6). Для его открытия выполните команду Пуск > Все программы > Стандартные > WordPad.
Рис. П.6. Компоненты программного окна
• Заголовок окна – верхняя область окна, которая содержит название программы и ее значок. Если в окне данной программы открыть документ, то в заголовке через дефис справа от названия приложения отобразится имя открытого файла. С помощью заголовка можно перемещать окно по экрану: наведите указатель мыши на любой участок заголовка, щелкните кнопкой мыши и, удерживая ее нажатой, переместите мышь в нужном направлении. Вслед за ней переместится и окно. Данная операция возможна, только когда окно программы не развернуто во весь экран.
• Кнопки управления окном – располагаются в правой части заголовка окна и служат для изменения состояния окна.
– позволяет свернуть окно программы в кнопку на Панель задач. Чтобы вернуть окно в исходное состояние, нужно нажать его кнопку на Панели задач.
– отвечает за полноэкранный режим отображения окна. Если окно приложения занимает часть экрана, вы можете развернуть его во весь экран, нажав данную кнопку. Перейти в полноэкранное представление можно, дважды щелкнув кнопкой мыши на заголовке окна программы.
– появляется на месте кнопки Развернуть при переходе в полноэкранный режим отображения окна. С ее помощью можно вернуться в прежнее состояние, когда окно занимает часть экрана. Такой режим еще называют многооконным, поскольку при одновременном открытии нескольких приложений на экране можно видеть их окна, накладывающиеся друг на друга. В многооконном режиме для переключения в окно другого приложения достаточно щелкнуть кнопкой мыши на любом его видимом участке. При этом окно станет активным – переместится на передний план, будут доступны инструменты приложения.
– служит для закрытия окна приложения. Соответственно при ее нажатии происходит завершение работы программы.
• Строка меню – содержит пункты меню, в которых находятся команды, отвечающие за выполнение различных операций с содержимым окна. Меню разных программ различаются между собой, однако некоторые разделы меню одинаковы для большинства приложений (Файл, Правка, Вид, Справка) и содержат стандартные команды. Чтобы задействовать команду меню, необходимо навести указатель мыши на название меню, щелкнуть на нем кнопкой мыши, в раскрывшемся перечне команд переместиться к нужной и также щелкнуть на ней кнопкой мыши.
• Панель инструментов – обычно на нее вынесены кнопки и раскрывающиеся списки для обращения к наиболее часто используемым командам меню. Если на кнопке или списке нет надписи, четко указывающей на их функции, можно навести на элемент указатель мыши: при незначительной задержке указателя появится всплывающая подсказка, в которой можно прочесть, за что отвечает кнопка или список. В некоторых приложениях присутствуют несколько панелей инструментов.
• Рабочая область – служит для отображения содержимого окна. При работе с документами в различных программах в рабочей области отображается содержимое файла (в нашем случае – набранный текст).
• Полосы прокрутки и расположенные на них кнопки прокрутки – появляются в том случае, когда размер окна меньше отображаемого в нем содержимого. С их помощью можно перемещаться по рабочей области окна к нужному объекту. Чтобы переместиться по вертикали, наведите указатель мыши на кнопку прокрутки вертикальной полосы, щелкните на ней и, удерживая нажатой кнопку мыши, двигайте мышь в нужном направлении (вверх или вниз), вслед за ней будет прокручиваться и содержимое окна. Аналогично можно перемещаться влево/вправо с помощью горизонтальной кнопки прокрутки.
Функции вертикальной полосы прокрутки полностью выполняет колесико мыши: прокручивая его, вы можете перемещаться по документу вверх/вниз.
• Строка состояния – находится в нижней части окна и предназначена для вывода разного рода служебной информации, содержание которой зависит от того, в каком приложении работает пользователь.
• Границы окна – узкие линии, обозначающие область окна на экране. Перетаскивая границы окна, можно изменять его размеры произвольным образом. Чтобы перетащить границу в нужном направлении, подведите к ней указатель мыши, при этом он примет вид
(в зависимости от того, горизонтальная граница или вертикальная). Затем щелкните кнопкой мыши и, удерживая ее нажатой, переместите границу в новое положение. Перетаскивать можно любую из сторон прямоугольника – окна.
• Уголок изменения размера окна – перетаскивая данный уголок, можно менять размеры окна одновременно по горизонтали и вертикали.
Диалоговые окна
Структура диалоговых окон несколько отличается от структуры программных окон. В них отсутствует строка меню, панель инструментов, строка состояния, из кнопок управления окном в заголовке есть только кнопка Закрыть. Название диалогового окна чаще всего соответствует команде, с помощью которой оно было вызвано.
В рабочей области диалогового окна обычно присутствует один или несколько стандартных для Windows элементов управления, которые позволяют задать необходимые параметры для выполнения того или иного действия. Рассмотрим все элементы управления, с которыми вы встретитесь, работая в Windows.
• Кнопка – важнейший элемент управления, присутствующий во всех диалоговых окнах (рис. П.7). Надпись на кнопке указывает, какое действие будет выполнено при ее нажатии. В разных диалоговых окнах назначение кнопок всегда узко специфично, однако практически во всех окнах присутствуют три стандартные кнопки:
Рис. П.7. Кнопки диалоговых окон
– ОК – закрывает диалоговое окно с сохранением всех измененных параметров;
– Отмена – отвечает за закрытые окна без сохранения изменений (аналогична кнопке Закрыть);
– Применить – отвечает за вступление измененных параметров в силу, однако окно остается открытым.
Обратите внимание, на рис. П.7 кнопка ОК выделена. Это означает, что она активна и для ее нажатия можно воспользоваться клавишей Enter. В любом диалоговом окне одна кнопка всегда является активной. Если какая-либо кнопка недоступна, она окрашена в серый цвет, как кнопка Применить на рис. П.7.
• Вкладка – в диалоговых окнах, содержащих большое количество настроек, элементы управления группируются на вкладках. Если окно с вкладками рассматривать как брошюру с несколькими страницами, то вкладка представляет собой страницу такой брошюры, имеющую ярлык с названием (рис. П.8).
Рис. П.8. Вкладки окна свойств папки
Чтобы перейти с одной вкладки на другую, нужно щелкнуть кнопкой мыши на ее названии в верхней части диалогового окна.
• Список – содержит перечень возможных параметров какой-либо настройки, из которых пользователь может выбрать нужный. Список бывает обычным (рис. П.9, слева) и раскрывающимся (рис. П.9, справа). Чтобы увидеть все пункты раскрывающегося списка, нужно щелкнуть на нем кнопкой мыши. Чтобы изменения, выбранные в списке, вступили в силу, необходимо нажать кнопку Применить или ОК.
Рис. П.9. Пример обычного (слева) и раскрывающегося (справа) списков
• Текстовое поле – в него с клавиатуры вводятся имена, адреса и другие характеристики, которые в дальнейшем будут использоваться настраиваемым объектом (рис. П.10). Чтобы набрать в поле нужный текст, наведите на него указатель мыши и выполните щелчок кнопкой мыши. При этом в поле начнет мигать курсор, свидетельствующий о том, что можно приступить к вводу.
Рис. П.10. Текстовое поле
• Числовое поле – служит для изменения числового значения какого-либо параметра. Справа от числового поля есть две маленькие кнопки со стрелочками, нажимая которые можно уменьшать или увеличивать значение (рис. П.11). Нужное число можно также ввести с клавиатуры.
Рис. П.11. Числовое поле
• Флажок – маленькое окно с именем, указывающим на то, какое действие будет выполнено при установленном флажке. В диалоговых окнах встречаются как одиночные флажки, так и целые группы (рис. П.12). Для установки флажка нужно щелкнуть кнопкой мыши на маленьком окне или имени рядом с ним. При этом в окне появится галочка, а действие, описанное в имени флажка, будет выполняться. Для отмены действия необходимо снять флажок, щелкнув на нем кнопкой мыши вновь.
Рис. П.12. Группа флажков
• Переключатель – представляет собой группу, состоящую из названия параметра или объекта и нескольких вариантов его функций. Каждый вариант имеет маленькое круглое окно и имя, в котором четко описано выполняемое действие при выборе этой функции (рис. П.13). Чтобы задать значение параметра, необходимо щелкнуть кнопкой мыши на круглом окне или на расположенном справа от него имени. При этом в окне появится точка.
Рис. П.13. Переключатель
• Регулятор – позволяет изменять величину параметра в заданном интервале значений. Регулятор имеет название, шкалу изменения величины параметра и ползунок (рис. П.14). Чтобы установить нужное значение параметра, щелкните кнопкой мыши на ползунке и, удерживая ее нажатой, переместите его к другой отметке.
Контекстное меню
Контекстное меню – это меню, которое появляется при щелчке правой кнопкой мыши на любом из объектов Windows. Из самого названия меню следует, что его содержание зависит от того, на каком объекте был выполнен щелчок.
Контекстное меню содержит команды, отвечающие за выполнение тех действий, которые могут быть применены к данному объекту. Так, если вы щелкнете правой кнопкой мыши на значке файла, то в контекстном меню увидите команды, отвечающие за открытие (Открыть), перемещение (Вырезать, Копировать, Вставить), переименование (Переименовать), удаление файла (Удалить), просмотр его свойств (Свойства), отправку файла по электронной почте или на съемный носитель (рис. П.15). Кроме того, для некоторых программ (антивирусов, архиваторов, программ обмена мгновенными сообщениями через Интернет), установленных на компьютере, в контекстное меню файла помещены важнейшие команды (проверка на вирусы, архивация файла, отправка его собеседнику через интернет-пейджер). Для выбора нужной команды достаточно подвести к ней указатель и щелкнуть кнопкой мыши. Щелкнув правой кнопкой мыши на Рабочем столе, вы увидите иной набор команд, отвечающих за вид, сортировку значков на Рабочем столе, вставку объектов из буфера обмена, создание папки, файла и ярлыка, а также команду Персонализация, которая открывает окно настройки параметров Рабочего стола.
Рис. П.15. Контекстное меню файла
Чтобы скрыть контекстное меню, достаточно щелкнуть кнопкой мыши в любой области за его пределами.