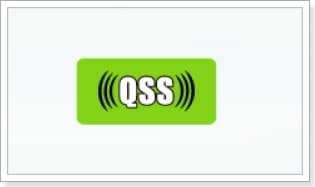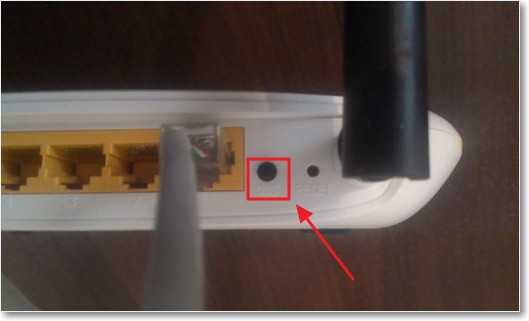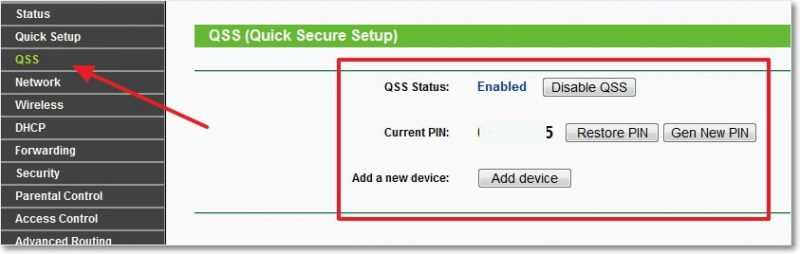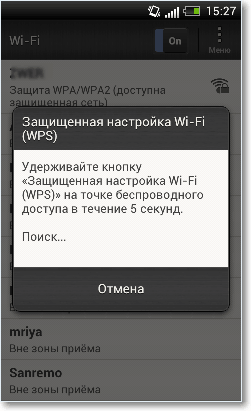Что означают кнопки на роутере tp link
Что означают кнопки на роутере tp link
Для дома
Для гейминга
Для развития
Другие услуги
Кнопки «Wi-Fi» и «WPS» на маршрутизаторе (роутере)
На некоторых моделях маршрутизаторов есть кнопки для управления Wi-Fi сетью. С их помощью можно отключать или включать раздачу Wi-Fi маршрутизатором или подключать к нему устройства по Wi-Fi, не вводя пароль от сети.
Как подключать устройства по Wi-Fi с помощью функции WPS
Стандарт WPS (Wi-Fi Protected Setup) упрощает подключение устройств к Wi-Fi сети маршрутизатора. С помощью WPS можно подключить устройство к Wi-Fi, не вводя пароль. Для этого нужно активировать функцию на маршрутизаторе и на подключаемом устройстве с интервалом не больше двух минут.
На некоторых маршрутизаторах активировать функцию WPS можно с помощью кнопки «WPS» или «QSS».
Иногда функция WPS разделяет одну кнопку с функцией включения и отключения раздачи Wi-Fi с маршрутизатора. В этом случае кнопка будет называться «WLAN/WPS», «WiFi/WPS».
Чтобы активировать функцию WPS, нажмите кнопку одним быстрым нажатием. Если держать кнопку дольше трех секунд — на маршрутизаторе включится или отключится раздача Wi-Fi.
На некоторых моделях маршрутизаторов TP-Link функция WPS совмещена с функцией сброса настроек — кнопка называется «WPS/RESET». В этом случае WPS активируется кратковременным нажатием (около секунды). Если держать кнопку дольше десяти секунд — настройки маршрутизатора будут сброшены.
После активации функции WPS на маршрутизаторе должна измениться индикация. Загорится индикатор «WPS». На моделях ASUS может начать мигать индикатор питания — «POWER». Функция WPS будет активна около двух минут.
За это время необходимо подключиться к Wi-Fi с компьютера. Соединение будет установлено без ввода пароля.
Как включить или выключить раздачу Wi-Fi на маршрутизаторах (роутерах) с кнопкой для
Кнопка для включения и отключения раздачи Wi-Fi на маршрутизаторе может отображаться так:
Включение и отключение раздачи Wi-Fi на маршрутизаторе может быть вынесено на отдельную кнопку или совмещено с функцией WPS. Если вы видите на роутере две кнопки (кнопку для Wi-Fi и кнопку «WPS/QSS»), то для включения или отключения раздачи Wi-Fi нужно нажать на кнопку Wi-Fi одним быстрым нажатием.
Если на маршрутизаторе только одна кнопка (она может называться «WLAN/WPS», «WiFi/WPS») — для включения или отключения раздачи Wi-Fi нужно держать ее нажатой не менее трех секунд. Нажимая кнопку коротким быстрым нажатием, вы активируете функцию WPS.
Что такое QSS и WPS? Для чего нужна кнопка QSS на Wi-Fi роутере и как ей пользоваться?
Привет! Решил сегодня рассказать о технологии WPS (QSS), так же расскажу для чего кнопка QSS на Wi-Fi роутере и как применить ее на практике. Мне кажется, что сейчас на все современных роутерах есть технология WPS (QSS), поэтому информация актуальна. В моем роутере TL-WR841N, да и вообще в роутерах TP-Link, эта функция называется QSS.
QSS, или WPS, это технология, которая позволяет полуавтоматически создавать беспроводное Wi-Fi соединение между роутером и устройством которое вы хотите подключить к сети.
Расшифровывается как:
WPS – Wi-Fi Protected Setup
QSS – Quick Security Setup
Теперь расписываю своими словами. Например к вам пришли гости, и они хотят подключится к вашей Wi-Fi сети. Что вы обычно делаете? Ищите свой пароль от Wi-Fi, затем нужно ввести его на устройстве и только так подключится. А технология QSS упрощает эту процедуру.
Вы просто на устройстве находите свою сеть, в дополнительных настройках выбираете WPS и нажимаете “Кнопка Puch” (у меня так в телефоне), затем нажимаете подключить, а на роутере нажимаем кнопку кнопку QSS. Устройства обмениваются PIN-кодом и подключаются друг к другу. Как видите все удобно, ничего вводить не нужно. Проверял у себя, все отлично работает.
Сейчас подробнее напишу:
Как включить, (отключить) QSS на роутере TP-Link?
Я когда писал статью по настройке TL-WR841N, то упоминал о кнопке QSS, на этом роутере выглядит она вот так:
Функцию QSS, можно включить и отключить в настройках роутера. Сразу после настройки роутера, эта технология у меня была включена, да и сейчас работает. Для того, что бы включить, или отключить протокол QSS, или генерировать новый PIN-код, а так же для добавления нового устройства из панели управления роутером, нужно зайти в настройки роутера.
Как подключить устройство к Wi-Fi роутеру, с помощью технологии QSS?
Я покажу процесс подключения к роутеру с помощью технологии QSS, на примере роутера WR841N и телефона HTC One V.
Чем угрожает использование технологии WPS (QSS)?
Есть уязвимости друзья, и есть опасность, что вашу сеть взломают через QSS. В принципе полностью защитить свою Wi-Fi сеть невозможно, но включение QSS только повышает риск взлома.
И мой вам совет, если вы редко подключаете новые устройства к своему роутеру, то лучше отключите протокол QSS, он вам же практически не нужен. Ну а если вы часто подключаете новые устройства, то пользуйтесь QSS и не думайте о плохом :), иногда проверяйте кто подключен к вашей Wi-Fi сети. Если вам с этой технологией удобно, то не стоит от нее отказываться. Удачи!
Сколько лампочек должно гореть на роутере
На современных Wi-Fi роутерах на передней панели располагаются световые индикаторы. Обычно их 8-9, на некоторых моделях может быть больше, в зависимости от аппаратной конфигурации. Лампочки могут светиться или мигать с разной степенью интенсивности. С их помощью можно узнать нормально ли работает устройство, а также диагностировать проблемы. В этой статье мы расскажем о назначении основных индикаторов и о том, как они помогут определить текущее состояние вашего роутера.
Описание индикаторов
Мы будем рассматривать индикаторы в том порядке, в котором они расположены слева на право на большинстве популярных моделей Wi-Fi роутеров.
Некоторые лампочки могут отсутствовать в разных моделях, мы их опишем в конце.
Power
Индикатор питания. Как понятно из названия, отвечает за электропитание роутера. С ним всё просто: если лампочка не горит, значит питание не поступает, а если горит – значит роутер подключен к электросети.
Индикатор беспроводной сети. Сообщает информацию о работе Wi-Fi. Если он не горит, значит, беспроводная сеть на вашем устройстве отключена. Включается она в веб-интерфейсе устройства. Если лампочка горит – сеть Wi-Fi включена, но в данный момент нет активных подключений. Если же лампочка мигает – идёт обмен данными между роутером и клиентским устройством. Индикаторов Wi-Fi может быть два, если роутер поддерживает передачу данных в разных диапазонах — 2.4 GHz и 5 GHz. В этом случае каждая лампочка отвечает за состояние сети в конкретном диапазоне.
Индикатор интернет-соединения. Он обозначен значком глобуса.
Отвечает за состояние подключения вашего роутера к кабельной линии провайдера:
Также лампочка может гореть или мигать оранжевым (на некоторых моделях жёлтым или красным). Это означает, что соединение установлено, но есть проблемы с подключением к интернету. В этом случае интернет не работает.
Чаще всего их четыре – по количеству сетевых портов, предназначенных для подключения клиентских устройств с помощью кабеля. На некоторых бюджетных роутерах портов и, соответственно, индикаторов может быть два. Иногда портов и индикаторов больше четырёх. Работают они точно так же, как и индикатор Wi-Fi. Если к порту подключен кабель, но соединение неактивно – лампочка горит. Когда идёт обмен данными – лампочка мигает. Если к порту ничего не подключено, то индикация отсутствует. Иногда бывает, что на роутере несколько портов LAN, а индикатор всего один. В этом случае индикация включается, если хотя бы к одному из портов подключено устройство.
Некоторые роутеры имеют один или два порта USB для подключения 3G/4G модемов, флешек, принтеров и других устройств.
Лампочка USB работает следующим образом:
Есть не на всех моделях, и отвечает за подключение устройств по WPS. У роутеров, на которых есть отдельная кнопка подключения WPS индикатор может быть совмещён с ней. Если он медленно мигает – идёт процесс подключения. Если мигает быстро – сбой подключения или время для установки подключения истекло. Когда устройство подключилось успешно – лампочка горит не мигая.
Обычно обозначается знаком шестерёнки, присутствует не на всех моделях роутеров. Это системный индикатор, который сообщает об ошибках в работе устройства. У него три режима. Если лампочка мигает – значит, устройство работает нормально. Если не горит – возникла ошибка или сбой в работе. При включении роутера лампочка горит не мигая. Это означает, что идёт загрузка устройства. Однако, если прошло больше минуты, а индикатор продолжает гореть, это также указывает на системный сбой.
LOS и PON
Если роутер поддерживает технологию GPON, то они отвечают за соединение с провайдером. Подключение такого роутера осуществляется при помощи оптического волокна, а не кабеля Ethernet. Поэтому, вместо индикатора WAN появляются LOS и PON. LOS отвечает за наличие соединения, а PON за регистрацию в сети провайдера. На некоторых моделях LOS отсутствует. В этом случае его функции выполняет PON. Подробнее про эти лампочки расписано здесь.
Какие индикаторы должны гореть
Если вы включили роутер в сеть, но не подключили кабель интернет и патч-корды сетевых устройств, на нём должны гореть индикатор Power, мигать индикатор SYS (если он есть) и гореть индикатор беспроводной сети (по умолчанию она обычно включена). Если ни один индикатор не горит, значит, на роутер не подаётся питание. Проверьте, есть ли ток в розетке, целостность провода адаптера питания и надёжное соединение штекера питания с гнездом на роутере. Если с этим всё в порядке, то возможно неисправен адаптер питания или сам роутер.
Если вы успешно подключили роутер к сети, у вас должен гореть или мигать индикатор интернет-соединения, индикатор WLAN, если беспроводная сеть включена и индикатор LAN, если ваш ПК подключается к роутеру по кабелю. Остальные лампочки могут не гореть, если с соответствующими портами и разъёмами ничего не происходит.
Основные проблемы и их решение
Не горит лампочка интернет (WAN)
Это значит, что кабель, идущий от провайдера, не подключен или повреждён. Если провод на месте, проверьте, надёжно ли зафиксирован штекер в гнезде порта WAN, нет ли видимых дефектов на самом кабеле. Если кабель исправен и подключен к порту, а значок интернета на роутере всё равно не горит, обратитесь в службу технической поддержки провайдера.
Проблема может быть вызвана выходом из строя порта WAN. Проверить работает ли порт можно, подключив к нему патч-корд от вашего ПК, который вы обычно подключаете к одному из портов LAN. Если при этом индикатор WAN загорится, значит порт рабочий.
Индикатор WAN также может гореть или мигать оранжевым, жёлтым или красным цветом. Интернет при этом не работает. Это указывает на проблемы с подключением либо из-за неправильных настроек, либо из-за системного сбоя, либо из-за проблем на стороне провайдера. Попробуйте перезагрузить роутер, проверьте настройки. Если это не помогло, попробуйте подключить интернет-кабель напрямую к сетевой карте вашего ПК. Если интернет не работает и в этом случае, также обращайтесь в техподдержку – скорее всего, оборудование провайдера дало сбой, и самостоятельно вам проблему не решить.
Индикация WAN, проблемы и способы их решения описаны в отдельной статье на нашем сайте.
Не горит индикатор Wi-Fi и беспроводная сеть не работает
Если на роутере не горит индикатор WLAN, возможно, Wi-Fi отключен в настройках. Для того, чтобы это проверить, войдите в веб-интерфейс вашего роутера и найдите раздел «Беспроводная сеть». Если Wi-Fi отключен, включите его. На некоторых моделях роутеров есть кнопка включения/отключения Wi-Fi. Обычно она расположена на задней панели. Возможно, она находится в положении OFF. Включите трансляцию беспроводной сети кнопкой. Можете также попробовать перезагрузить роутер. Если эти манипуляции не помогли, скорее всего, у вас либо системный сбой в прошивке либо аппаратные проблемы с роутером. Попробуйте сбросить настройки, обновить прошивку или же отнесите роутер в сервисный центр.
Горит только индикатор питания
Может возникнуть такая ситуация, что после включения в сеть на роутере горит только индикатор питания. При этом остальные индикаторы не горят или же мигают все одновременно. Может быть и так, что горят сразу все индикаторы.
Часто подобное происходит после обновления программного обеспечения роутера. Основная причина – вы скачали не ту версию прошивки. Перед тем, как обновляться, всегда проверяйте соответствует ли скачиваемый вами файл прошивки аппаратной версии вашего устройства. Также файл может быть повреждён, если вы не докачали его из-за обрыва соединения. Или заражен вирусами.
Бывает в процессе что-то пошло не так – например, отключили на некоторое время электричество, роутер завис или вы случайно отсоединили патч-корд, через который заливали обновления.
Сбой мог быть вызван другими причинами – перепадами напряжения, аппаратными проблемами и т. д.
Первым делом попробуйте сбросить настройки роутера к заводским с помощью кнопки RESET. Зажмите её и удерживайте несколько секунд. Индикаторы на роутере должны погаснуть, после чего устройство загрузится в обычном режиме.
Если сбой произошёл после попытки обновления программного обеспечения, попробуйте восстановить старую прошивку. Способы аварийного восстановления микропрограммы описаны в отдельной статье.
В случае, когда не помогло ни первое ни второе, придётся нести роутер в сервисный центр.
Какие индикаторы должны гореть на роутере: урок от Хомяка
Подключив маршрутизатор в сеть, мы увидим, что на нем загорелись светодиодные лампочки. Они выступают в роли индикаторов, обозначают ту или иную информацию в момент мигания или загорания.
Визуально взглянув на индикацию, можно понять, раздает ли роутер Wi-Fi, включена ли функция WPS и есть ли доступ в интернет. В рамках статьи разбираемся, что означает каждая индикация и какие лампочки должны гореть или мигать на роутере.
Значение индикации
Производители маршрутизаторов придерживаются единого обозначения индикаторов, но все же среди различных моделей оборудования могут быть отличия. Например, роутеры, поддерживающие диапазоны работы Wi-Fi 2.4 ГГц и 5 ГГц содержат 2 лампочки для Wi-Fi (по одной подключенной точке на каждый диапазон). Также может не быть индикации, означающей параметры. Новые модели и вовсе используют различные цвета в светодиодных лампах.
Рассмотрим индикацию на примере популярной модели TL-WR740N (слева направо). Индикаторы маршрутизатора TP-Link:
А здесь видео про индикаторы на устройствах TP-Link:
В новых моделях роутеров есть как минимум один USB порт. Его индикация тоже может выводится на переднюю панель маршрутизатора.
Например, на роутере TP-Link TL-WR940N используются значки:
Если роутер поддерживает технологию GPON (подключение по оптоволоконному патч-корду, а не Ethernet), на нем добавляются еще две индикации LOS и PON вместо WAN:
Иногда подобные роутеры имеют один или два дополнительных порта для подключения телефонного кабеля RJ-11, чтобы реализовать функцию IP-телефонии.
Какая индикация должна быть на роутере?
Сколько, какие лампочки и кнопки должны гореть на роутере? Все зависит от того, в каком он состоянии.
Смоделируем наиболее вероятную ситуацию. Роутер только включен в розетку, но не подключен никаким сетевым кабелем и настройки на нем не проводились:
Маршрутизатор подключён к интернету, но не подключен к другим устройствам:
Роутер подсоединен ко всем устройствам, и они получают пакеты данных, в том числе передается сигнал на репитер через WPS. Статус лампочек, которые мигают и горят на роутере:
Возможные неисправности и их устранение
Индикации указывают на неисправности, которые можно устранять самостоятельно. Вот некоторые из них.
Не горит лампочка Wi-Fi (отключена)
Если лампочка Wi-Fi на роутере не мигает и не горит, это указывает на то, что точка доступа отключена. Проверить можно в админ-панели маршрутизатора, в разделе «Настройки беспроводного режима». Для этого подключитесь к роутеру с помощью патч-корда и войдите через строку браузера по адресу 192.168.0.1 в панель настроек.
Чтобы созданная точка доступа была активна, должна быть установлена галочка напротив «Включить беспроводное вещание роутера».
Если все установлено, а индикация не горит, проверьте, не нажата ли с обратной стороны устройства (или на нем) кнопка включения/отключения Wi-Fi.
Если нажатие на кнопку ни к чему не привело, или же ее нет – перезагрузите устройство. Если проблема осталась, и устройства не обнаруживают Wi-Fi – откатите роутер до заводских настроек, с помощью зажатой на 7-10 секунд кнопки Reset.
Лампочка планеты (WAN) горит оранжевым (красным)
Это значит, что кабель, идущий от сетевого оборудования провайдера не подключен или поврежден. Первым делом проверьте, не расшатан ли коннектор в порту WAN, возможно он просто отошел. Если коннектор крепко подключен, но значок интернета не загорается зеленым – перезагрузите девайс. Снова нет? Звоните в службу техподдержки вашего провайдера.
Редко, но возможно такое, что порт WAN сгорел. Проверить его работоспособность можно с помощью Ethernet-кабеля, по которому подключен ПК к модему. Переставьте его с порта LAN на порт WAN. Если индикатор загорится зеленым – порт рабочий.
Индикация LOS горит красным
В роутере, подключенном по оптоволокну, LOS горит красным и отсутствует интернет-подключение – значит маршрутизатор не может установить соединение. Возможно повреждение кабеля на линии.
Если лампочка LOS на Wi-Fi роутере мигает – значит мощности сигнала не хватает для распознания через приемник. Прежде чем звонить на линию службы поддержки, проверьте, правильно ли подключен оптоволоконный кабель в маршрутизатор (крепко ли сидит в разъеме коннектор).
Если у вас горит красная лампочка на маршрутизаторе, читайте статью Блондинки здесь.
Горит только питание (или активны все индикаторы)
В прошивке роутера произошла системная ошибка. Такое бывает после установки кастомных прошивок или частых скачков напряжения.
Заключение
Индикация помогает визуально определить в каком состоянии находится маршрутизатор, какие функции активны и какие порты задействованы. Еще лампочки светодиодов уведомляют о возможных проблемах и неисправностях, меняя способ индикации. С их помощью можно как обнаружить неисправность, так и убедиться, что она устранена.
WPS на роутере: что это и как им пользоваться
На большинстве современных роутеров, а также на некоторых других устройствах, оснащённых Wi-Fi, присутствует кнопка WPS, назначение которой для многих пользователей неизвестно. Что это такое, чем это может быть полезно, какие преимущества даёт и каким образом настраивается? В этой статье мы попытаемся доступно прояснить эти вопросы.
Что такое WPS
WPS это аббревиатура от Wi-Fi Protected Setup — название технологии, упрощающей подключение по Wi-Fi. На некоторых устройствах она также может называться QSS (Quick Security Setup), то есть «быстрая настройка безопасности». Это одно и то же.
Казалось бы зачем она нужна? Ведь настроить Wi-Fi на роутере может любой начинающий пользователь. Зачем здесь ещё что-то упрощать?
Для настройки беспроводной сети на роутере обычно нужно выполнить следующие действия:
WPS позволяет подключить любое устройство нажатием одной кнопки. При этом каждый раз генерируются новые параметры подключения, которые не могут быть использованы повторно. Это удобно, если нужно быстро подключить несколько гостевых устройств единоразово, не предоставляя при этом им постоянный доступ в сеть. Есть у WPS и другие преимущества, о которых мы расскажем ниже.
Следует отметить, что технология WPS ещё не отлажена окончательно, поэтому не всегда работает корректно и может потребовать нетривиальной настройки клиентских устройств, которые используют устаревшее или несовместимое с WPS программное обеспечение. Обычное Wi-Fi подключение является более универсальным способом.
Кнопка WPS
Функция WPS активируется одним нажатием на соответствующую кнопку, которой оснащены большинство современных беспроводных маршрутизаторов. Эта кнопка, в зависимости от модели устройства, может располагаться на верхней, передней или задней панели. Найти её в любом случае не составит труда.
На некоторых бюджетных моделях кнопка WPS бывает совмещена с кнопкой RESET. В этом случае она отображаетс на роутере WPS/RESET, как приведено на фотографии ниже. Это не совсем удобно. Потому что при кратком нажатии (1-2 секунды) активируется функция WPS, а при длительном (5-10 секунд) производится сброс настроек роутера до заводских.
Чтобы подключиться к роутеру через WPS есть несколько способов. Рассмотрим их.
Есть кнопка на подключаемом устройстве
Если подключаемое устройство также оснащено кнопкой WPS, достаточно нажать эту кнопку, а затем сделать то же самое на роутере. Подключение будет установлено автоматически в течение нескольких секунд.
Но такая кнопка отсутствует на компьютерах и ноутбуках. Да и в большинстве планшетов и смартфонов её нет.
Подключение компьютера или ноутбука
Чтобы подключиться по WPS на компьютере под управлением ОС Windows заходим в меню сетевых подключений и выбираем нужную сеть. После нажатия на неё появится окно для ввода пароля. А ниже вы увидите значок WPS и текст «Также можно подключиться, нажав кнопку на маршрутизаторе». Возможно они появятся не сразу и нужно будет подождать пару секунд.
Надписи и изображения могут отличаться в зависимости от версии Windows, но принцип один и тот же. Кликаете на значок WPS, а затем нажимаете кнопку на маршрутизаторе. Через несколько секунд подключение будет установлено.
Например, на Windows 10 это можно сделать следующим образом:
Таким образом, если присутствует на роутере кнопка WPS — значит можно быстро и удобно подключаться к сети интернет по Wi-Fi. Не надо будет всем гостям говорить какой пароль установлен у вас. Достаточно найти нужную сеть и воспользоваться кнопкой.
Подключение смартфона или планшета
Подключение WPS на Android-устройстве осуществляется аналогично.
Заходим в настройки Wi-Fi и открываем список доступных сетей. Здесь же должен быть значок подключения WPS, на который и нужно нажать.
В зависимости от версии Android внешний вид меню может отличаться.
Например, при использовании смартфона Samsung Galaxy S8, нужно зайти в настройки и там выбрать пункт «Подключения». Выбираем пункт Wi-Fi. Проверяем, что Wi-Fi включен. После этого жмем на символ из трех точек и выбираем «Дополнительно».
Перематываем экран вниз и жмем по «ЕЩЕ», чтобы открылись все возможные пункты. Среди них и будет нужный пункт — «Кнопка WPS».
После нажатия на значок точно так же нажимаем кнопку WPS на маршрутизаторе и ждём пока будет установлено подключение.
Аналогичным образом подключаются и любые другие устройства. Кроме работающих под управлением iOS. Потому что устройства производства Apple (iPhone, iPad) технологию WPS не поддерживают.
На некоторых устройствах назначение кнопки можно изменить. Например, на роутерах Asus производитель предусмотрел возможность использования упрощённого режима, когда кнопка WPS только включает и отключает Wi-Fi, а беспроводная сеть при этом работает в стандартном режиме.
Настройка
На некоторых роутерах кнопка WPS отсутствует. Но саму технологию все современные беспроводные маршрутизаторы поддерживают.
В этом разделе мы выясним как подключиться по WPS, если кнопка на вашем устройстве не предусмотрена. А заодно разберёмся как программно настроить WPS на роутере.
Включение
Как мы выяснили, если кнопка на роутере есть, никаких настроек делать не нужно, всё работает сразу, из коробки. За исключением роутеров D-Link, в которых эта функция по умолчанию отключена.
Чтобы включить WPS на роутере и настроить, вам потребуется войти в веб-интерфейс вашего роутера. Как это сделать описано в инструкции к конкретной модели. В зависимости от модели и версии прошивки настройки WPS могут быть выделены в отдельный пункт или же находиться в меню настройки беспроводной сети. В любом случае, они предельно просты. Как правило, здесь всего два-три пункта.
Первый — собственно, это и есть включение или выключение функции. Чтобы разрешить использовать WPS, установите флажок или переключатель в положение ON или Enabled в зависимости от модели роутера.
На фотографии ниже приведен пример настроек WPS на роутере TP-Link, в данном случае настройка в меню отображается как «Функция QSS».
Программное подключение WPS осуществляется по PIN-коду. Он указан на этикетке на нижней части роутера. Обычно это восемь цифр. Также его можно посмотреть в настройках WPS в веб-интерфейсе. Здесь же можно включить, отключить, сгенерировать новый PIN-код или восстановить старый.
PIN-код это пароль, который понадобиться ввести при подключении по WPS. То есть, если на роутере нет аппаратной кнопки, процедура подключения усложняется. По сути, она идентична обычному подключению к беспроводной сети — на каждом клиентском устройстве нужно вводить пароль.
Можно отключить PIN-код, и тогда устройства, находящиеся в зоне действия роутера, смогут подключиться автоматически. Это допустимо, если вы живёте в частном доме и ближайшие соседи находятся вне зоны покрытия вашей сети. Если же вы пользуетесь интернетом в многоквартирном доме или в офисе, отключать PIN-код небезопасно — любой сможет подключиться к вашей сети.
Конечно, для того, чтобы использовать WPS, необходимо, чтобы был настроен Wi-Fi. Заходим в настройки беспроводного режима. Здесь следует обратить внимание на следующие пункты:
Отключение
Иногда требуется отключить WPS на роутере. Для этого заходим в настройки и отключаем эту функцию. После выключения, следует перезагрузить роутер.
Ниже приведен пример отключения на TP-Link. Здесь эта функция отображается как QSS.
Если отключить беспроводное вещание роутера, то есть Wi-Fi, то соответственно и WPS не будет работать.
Индикация
Обычно функция WPS имеет световую индикацию, позволяющую понять, что в данный момент происходит с вашим устройством. Световым индикатором может быть снабжена сама кнопка WPS. Или (это, прежде всего, касается роутеров без кнопки) индикатор вынесен на переднюю панель.
Индикатор WPS при включении роутера в сеть загорается и через несколько секунд тухнет. Если активных подключений нет то WPS на роутере не горит.
При нажатии на кнопку индикатор начинает медленно мигать. Это значит, что устанавливается подключение.
Если индикатор режима WPS на роутере мигает часто, это означает, что произошёл сбой подключения или время ожидания истекло.
Если индикатор горит не мигая, значит подключение успешно установлено и стабильно работает.
Может быть так, что при нажатии на кнопку индикатор загорается и гаснет или не загорается вообще. Скорее всего, у вас отключена функция WPS. Зайдите в веб-интерфейс вашего устройства и включите её в настройках беспроводной сети.
Преимущество и безопасность
Главным преимуществом WPS является простота его использования. Собственно, то, для чего эту технологию и придумали.
Для пользования беспроводной сетью не нужно её настраивать в веб-интерфейсе роутера — задавать имя, пароль, запоминать пароль и каждый раз вводить его при подключении нового устройства. WPS автоматически назначает имя сети и ключ безопасности, каждый раз генерируя их заново. Устройству для подключения к роутеру эти параметры знать не обязательно.
Подключение осуществляется нажатием одной кнопки. Как только устройство запросило разрешение на подключение по WPS, активируйте функцию на роутере и подождите несколько секунд или пару минут. Всё произойдёт без вашего участия.
Технология WPS обеспечивает стабильное подключение и более высокую скорость. По крайней мере, так утверждают её разработчики.
Однако первые два пункта актуальны только для роутеров с функцией аппаратного подключения. Если на вашем устройстве кнопки WPS нет, то всё равно придётся заходить в веб-интерфейс и колдовать там с настройками, а на клиентских устройствах вводить PIN-код.
Что же касается скорости передачи данных, то на практике WPS ничем не лучше обычного Wi-Fi. Строго говоря, это и есть Wi-Fi, только для его подключения используется упрощённый способ.
Хотя технология существует давно, она до сих пор толком не обкатана. Сложности начинаются при попытке подключить к роутеру устройство, в котором нет встроенной поддержки WPS. Но больше всего вопросов вызывает проблема безопасности WPS-подключения.
Подключение по PIN-коду поддерживается многими устройствами и при этом является более уязвимой по сравнению с другими методами авторизации пользователей. Код состоит всего из восьми цифр и имеет ограниченное количество комбинаций. Его можно взломать методом подбора. Поэтому соединение по WPS не может считаться безопасным и для защиты сети от взлома рекомендуется использовать более надёжные методы авторизации.