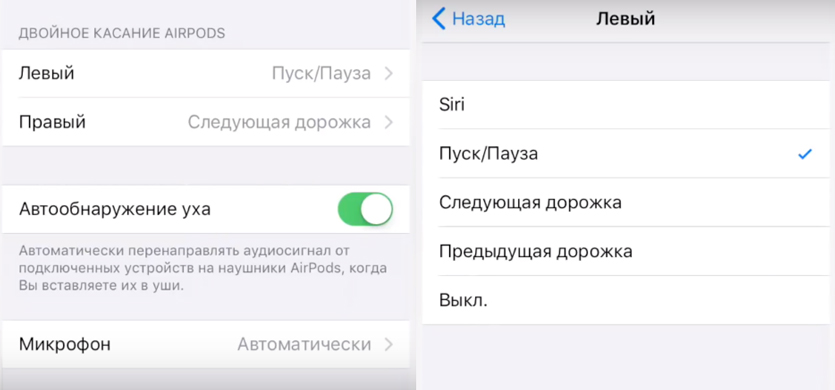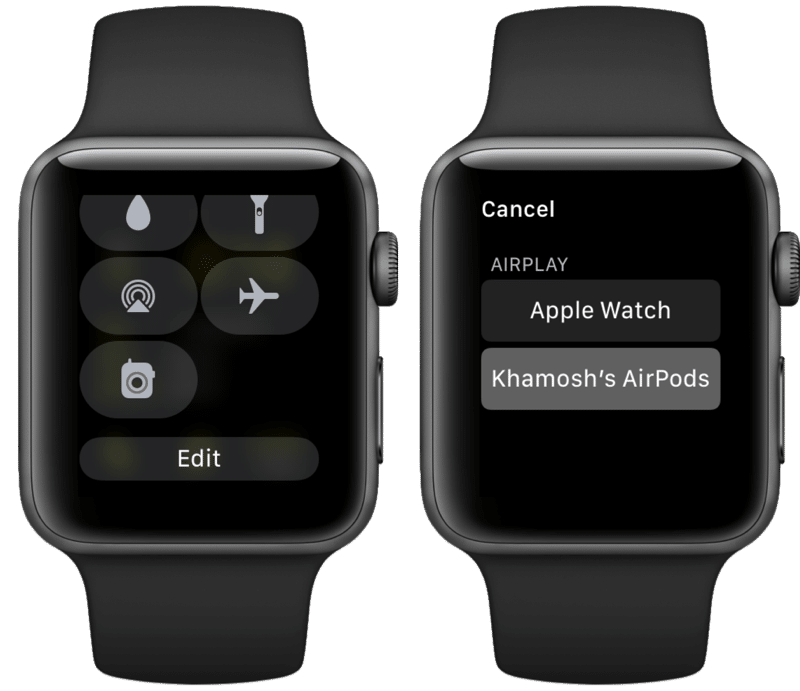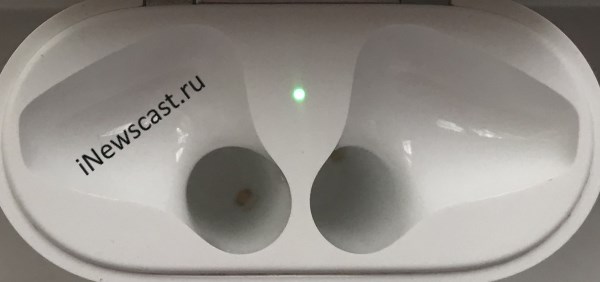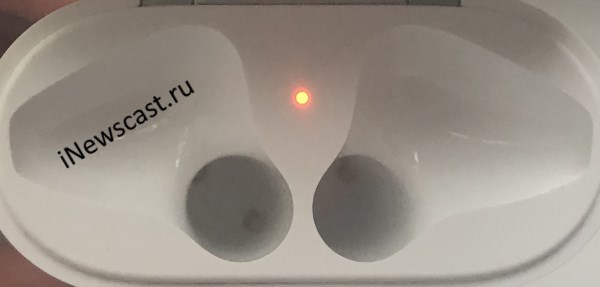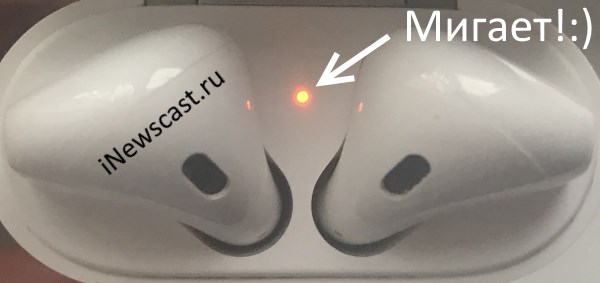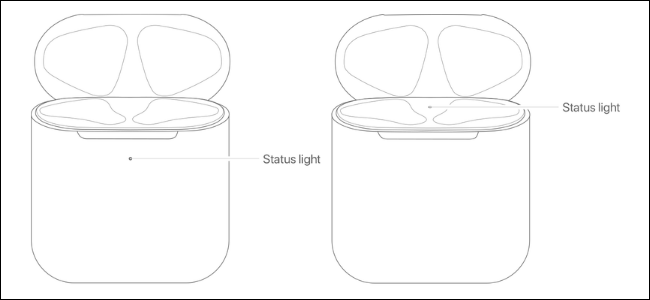Что означают индикаторы на airpods
20 советов для владельцев AirPods
AirPods – самый успешный аксессуар от Apple. Хоть и стоят наушники немало, с ними не сравнится ни один аналог на рынке. Конечно, звучание наушников не лучшее, но этот недостаток окупает их удобность и дизайн.
Если у вас есть AirPods, вы и так всё понимаете. Но вы можете не знать некоторые пункты, которые мы перечислили ниже. Читайте дальше, чтобы знать о своих AirPods всё.
1. Что значит каждый цвет индикатора AirPods?
На футляре AirPods есть маленькая лампочка-индикатор. Когда вы откроете чехол, то увидите огонёк между наушниками. По цвету индикатора вы можете понять, в каком состоянии находятся наушники.
Нет света
Ваши AirPods разряжены, и их нужно зарядить.
Оранжевый индикатор, когда AirPods не в чехле
Чехол AirPods может обеспечить менее одной полной зарядки.
Зелёный индикатор, когда AirPods в чехле
Чехол AirPods может обеспечить больше одной полной зарядки
Белый мигающий индикатор
AirPods были сброшены и готовы к подключению.
Оранжевый мигающий индикатор
AirPods нужно сбросить из-за возникшей ошибки.
Оранжевый индикатор с наушниками внутри
Наушники и кейс заряжаются от сети.
Зеленый индикатор без наушников
Заряда в футляре хватит минимум на одну зарядку AirPods.
Мигает зеленый индикатор
Индикатор загорается и гаснет, когда вы достаете и вставляете наушники в кейс.
Внимание! Красного и синего индикаторов на оригинальных AirPods нет! Поэтому если у вас горит синий или красный индикатор на самих наушниках, то у вас подделка.
2. Настраивайте жесты
Главная проблема AirPods – отсутствие кнопок громкости, пауза/play и переключения треков. Двойное касание наушников по умолчанию активирует Siri. Apple хочет, чтобы для всего управления вы использовали Siri, но это работает не всегда. К счастью, жесты можно настраивать.
Если вы вообще не будете использовать Siri, можете для одного наушника выбрать Пуск/Пауза, а для другого – следующая дорожка. Это два самых распространённых действия, которые очень удобно использовать.
3. Отключите Автообнаружение уха
По умолчанию AirPods автоматически выключают музыку, когда вы вынимаете один наушник. Когда вы вставляете его обратно, музыка начинает играть. Когда всё работает как надо, это волшебство, но так бывает не всегда. Если ваши AirPods сами по себе выключают и включают музыку, нужно отключить Автообнаружение уха в настройках AirPods в секции Bluetooth.
4. Измените название своих AirPods
В секции Bluetooth нажмите значок «i» рядом со своими AirPods и выберите Имя. Здесь вы можете выбрать для наушников новое название.
5. Используйте AirPods с любыми устройствами
AirPods работает автоматически и лучше всего с устройствами Apple, но это всё ещё Bluetooth-наушники, и их можно использовать с любыми устройствами. Вы можете подключить их к смартфону с Android или ноутбуку с Windows.
Чтобы подключить AirPods к новому устройству, откройте их чехол и зажмите кнопку сзади – активируется режим подключения. Убедитесь, что другое устройство тоже доступно для обнаружения. Когда AirPods появятся в списке доступных устройств, выберите их.
AirPods работают с любыми устройствами, но их смарт-функции, как Автообнаружение уха, работать не будут.
6. Используйте функцию Live-прослушивание
В iOS 12 есть новая функция универсального доступа Live-прослушивание. Она превращает ваш iPhone в устройство для прослушивания, а AirPods – в динамики. Когда вы включите функцию, вы можете расположить свой iPhone в одной комнате и слушать всё происходящее вокруг него из другой.
О том, как использовать функцию, читайте в нашей инструкции.
7. Находите потерянные AirPods
Если вы потеряли свои AirPods, то наушники можно найти через iPhone с помощью приложения «Найти iPhone» или «Локатор». Если функция у вас включена, она автоматически активируется и для AirPods.
Чтобы найти потерянные AirPods, откройте приложение Найти iPhone и выберите свои AirPods. Вы увидите их расположение на карте. Рядом с ними будет синяя, зелёная или серая точка. Синяя показывает устройство, которое вы используете для поиска. Зелёная означает, что AirPods подключены, а серая – что они оффлайн. В третьем случаи наушники могут быть разряжены, находиться в чехле или просто слишком далеко.
Лучший вариант – зелёная точка. Вы можете коснуться её, чтобы включить на AirPods звуковой сигнал для удобного поиска. Если вы видите серую точку, не всё потеряно. Приложение отобразит последнюю локацию, в которой были активны AirPods, и вы можете поискать наушники там.
8. Подключайте AirPods вручную
AirPods автоматически подключаются к вашему устройству, когда вы открываете чехол, но иногда это не работает. К счастью, наушники можно подключить вручную.
Для этого откройте Пункт управления и зажмите виджет с музыкой. Теперь нажмите значок AirPlay в правом верхнем углу и выберите свои AirPods.
9. Проверяйте зарядку через iPhone
Чтобы проверить зарядку AirPods, вы можете просто открыть их чехол. Но что, если вам нужно узнать процент зарядки, когда наушники используются? На своём iPhone зайдите на экран с виджетами и добавьте виджет Элементы питания. С помощью этого виджета вы можете легко проверять зарядку своих AirPods и чехла.
10. Проверяйте зарядку через Apple Watch
Если ваши AirPods подключены к тому же iPhone, что и Apple Watch, вы можете проверять зарядку наушников и через смарт-часы. Проведите по экрану вверх, чтобы открыть Пункт управления, и нажмите на значок батареи.
11. Используйте AirPods с Apple Watch
AirPods можно использовать вместе с Apple Watch, и работают они очень хорошо. Вы можете использовать наушники с Apple Watch с сотовой связью даже для звонков. Если вы берёте на пробежку Apple Watch и AirPods, их нужно соединить через Пункт управления часов. Нажмите значок AirPlay и выберите свои AirPods.
12. Используйте AirPods с Mac
Когда вы подключите свои AirPods к iPhone, они синхронизируются со всеми вашими устройствами через iCloud. Подключать их к каждому устройству отдельно не нужно. Чтобы использовать AirPods с Mac, просто откройте их чехол рядом с Mac и зайдите в секцию Bluetooth. В списке выберите AirPods.
Этот процесс должен быть лёгким, но часто он работает неправильно. В большинстве случаев Mac не может подключиться к AirPods. К счастью, программа AirBuddy упрощает процесс подключения.
Скачать: AirBuddy
13. Используйте AirPods с Apple TV
Когда AirPods подключатся, вы сможете быстро переключаться на них через экран AirPlay.
14. Используйте Объявление вызовов
Если у вас нет Apple Watch, без смартфона определить, кто вам звонит, невозможно. Если вы не хотите каждый раз доставать из кармана свой iPhone, можно включить функцию Объявление вызовов, которая будет оповещать о том, кто вам звонит.
15. Используйте по одному наушнику
А вы знали, что можно использовать по одному наушнику AirPod? Вам будут доступны все функции, как звонки и Siri. Если зарядка наушников на исходе, вы можете использовать один, пока второй заряжается.
16. Сделайте свои AirPods удобнее
AirPods кажутся удобными большинству пользователей. Однако, если вы не один из них, и наушники часто выпадают у вас из ушей, это можно исправить, купив насадки. Есть маленькие силиконовые насадки, которые делает наушники удобнее. Некоторые из них даже помещаются в чехол.
Есть большие насадки, с которыми наушники точно не выпадут из ушей во время пробежки, но они в чехол не помещаются.
17. Купите чехол для чехла
Чехол для AirPods довольно прочный. Однако, если вы постоянно всё роняете, лучше защитить его дополнительным чехлом. Можно купить простой яркий чехол, который добавит защиту, но не сделает основной чехол громоздким.
Есть и более прочный чехол с защитой от воды и падений с карабином. Он тоже доступен в нескольких цветах.
18. Купите адаптер для беспроводной зарядки
Хоть и Apple выпустила AirPods с футляром для беспроводной зарядки наушников, но если у вас версия с обычным футляром, который не имеет возможности беспроводной зарядки вы можете приобрести специальный адаптер, который сделает из обычного футляра, футляр с беспроводной зарядкой.
19. Украсьте чехол наклейкой
Чтобы выделить свои наушники из толпы, можно использовать наклейку для чехла. Вы можете сделать его похожим на коробку Тик-Так или зубную нить, и это ещё и убережёт вас от кражи. Большой выбор таких наклеек вы найдёте здесь и здесь.
20. Как сбросить AirPods
Если ваши AirPods не подключаются к iPhone, или с ними возникают какие-то проблемы, нужно их сбросить. Это можно сделать, зажав кнопку на чехле на 10 секунд. Наушники отключатся от ваших устройств, и вы сможете подключить их заново. Сделать сброс также можно через секцию Bluetooth в Настройках.
Что значит каждый цвет индикатора AirPods?
Привет! На футляре AirPods есть замечательная штука — световой индикатор состояния наушников. Он разноцветный, мигает (горит) по-разному и каждому владельцу этих замечательных «ушей» было бы неплохо узнать про то, что эта самая «радуга» означает?
Кстати, информация в статье актуальна для любой модели AirPods — 1, 2, 3 (Pro). В общем, подойдёт всем и вся!:)
Но писать про каждый цвет отдельную инструкцию? В этом нет никакого смысла!
Именно поэтому было решено объединить все возможные цвета индикатора AirPods в одну инструкцию и разобраться, что значит каждый цвет мигания или «горения» наушников.
Сначала погорим о том, какие индикации состояния наушников имеют официальное происхождение.
AirPods горят зелёным (наушники внутри)
Это значит, что наушники заряжаются (зарядились) от футляра.
AirPods горят зелёным (без наушников)
Аккумуляторной батареи кейса хватит как минимум на одну зарядку AirPods.
AirPods мигают зелёным
Подобная ситуация происходит в том случае, когда вы вытаскиваете или устанавливаете наушники в футляр.
AirPods горят оранжевым (наушники внутри)
AirPods горят оранжевым (без наушников)
Опять-таки есть два варианта:
AirPods мигают оранжевым
Мигание оранжевого индикатора говорит о том, что:
AirPods мигают белым
Это происходит после нажатия кнопки на футляре AirPods — наушники начинают сопряжение и находятся в ожидании ответа от того устройства, к которому они подключаются (iPhone, iPad, Android и т.д.)
Индикатор AirPods не горит
Возможны два пути развития событий:
Вот вроде бы и всё.
«Нестандартные» варианты мигания наушников AirPods.
Давайте же на них посмотрим!
AirPods мигают красным
Если один из наушников AirPods мигает (подсвечивается, перестал мигать) красным, то это, как минимум, очень странное явление. Почему? Всё дело в том, что оригинальные беспроводные наушники от Apple не имеют световой индикации на наушниках. Лампочка есть только на футляре!
AirPods мигают синим
Аналогично красному цвету. Если наушники горят, моргают или перестали подсвечиваться синим цветом, то это говорит только об одном — у вас в руках «AirPods не от компании Apple».
Вот теперь точно всё.
Или нет? Может быть, существуют другие состояния индикатора футляра и наушников AirPods? Обязательно напишите об этом — с удовольствием добавлю в статью!
Элементы управления наушников AirPods
Вы можете приостанавливать и возобновлять воспроизведение, отвечать на телефонные вызовы, пропускать песни и обращаться к Siri, управляя наушниками AirPods не только в приложении, но и с помощью элементов управления наушников AirPods. Вы можете настроить элементы управления наушников AirPods (1-го и 2-го поколения), AirPods Pro или AirPods Max на Вашем устройстве.
На устройстве откройте «Настройки» 

Элементы управления наушников AirPods (1-го и 2‑го поколения)
Двойным касанием можно ответить на входящий вызов. Кроме того, на любом из наушников AirPods можно настроить выполнение следующих действий двойным касанием:
Приостановка и возобновление воспроизведения аудио.
Переход к следующей песне.
Возврат к предыдущей песне.
Элементы управления AirPods (3‑го поколения)
На ножке каждого из наушников AirPods (3‑го поколения) есть датчик силы нажатия. Датчик силы нажатия автоматически настроен на выполнение следующих действий.
Воспроизведение и приостановка аудио. Один раз нажмите датчик силы нажатия. Чтобы возобновить воспроизведение, нажмите еще раз.
Переход к следующей песне. Дважды нажмите датчик силы нажатия.
Переход к предыдущей песне. Трижды нажмите датчик силы нажатия.
Ответ на вызов. Чтобы принять входящий вызов, нажмите датчик силы нажатия.
Активация Siri. Нажмите и удерживайте датчик силы нажатия, а затем задайте вопрос или попросите выполнить действие с приложением или другое действие.
Элементы управления наушников AirPods Pro
На ножке каждого из наушников AirPods Pro есть датчик силы нажатия. Датчик силы нажатия позволяет выполнять следующие действия.
Воспроизведение и приостановка аудио. Один раз нажмите датчик силы нажатия. Чтобы возобновить воспроизведение, нажмите еще раз.
Переход к следующей песне. Дважды нажмите датчик силы нажатия.
Переход к предыдущей песне. Трижды нажмите датчик силы нажатия.
Ответ на вызов. Чтобы принять входящий вызов, нажмите датчик силы нажатия.
Переключение между режимом шумоподавления и режимом прозрачности. Можно настроить выполнение этого действия при нажатии и удерживании датчика силы нажатия на любом из наушников AirPods. См. раздел Изменение настроек аудио для наушников AirPods Pro.
Активация Siri. Можно настроить выполнение этого действия при нажатии и удерживании датчика силы нажатия на любом из наушников AirPods. Обратитесь к разделу Настройка Siri.
Элементы управления наушников AirPods Max
С помощью колесика Digital Crown и кнопки управления шумом, расположенной на правом наушнике, можно управлять воспроизведением аудио, телефонными вызовами и вызовами FaceTime.
С помощью колесика Digital Crown и кнопки управления шумом можно выполнять следующие действия.
Приостановка и возобновление воспроизведения аудио. Один раз нажмите колесико Digital Crown. Чтобы возобновить воспроизведение, нажмите еще раз.
Переход к следующей песне. Дважды нажмите колесико Digital Crown.
Переход к предыдущей песне. Трижды нажмите колесико Digital Crown.
Регулировка громкости. Поверните колесико Digital Crown.
Переключение между режимом шумоподавления и режимом прозрачности. Нажмите кнопку управления шумом. См. раздел Изменение настроек аудио для наушников AirPods Max.
Управление телефонными вызовами и вызовами FaceTime
С помощью колесика Digital Crown можно выполнять следующие действия при входящем вызове.
Ответ на вызов. Один раз нажмите колесико Digital Crown. Нажмите еще раз, чтобы завершить вызов.
Отклонение входящего вызова. Два раза нажмите колесико Digital Crown.
Ответ на второй входящий вызов и удержание первого. Один раз нажмите колесико Digital Crown.
Переключение между двумя активными вызовами. Дважды нажмите колесико Digital Crown, чтобы завершить текущий вызов и переключиться на другой вызов.
Отклонение второго входящего вызова. Нажмите и удерживайте колесико Digital Crown.
Отправка вызова на Ваш телефон. Дважды нажмите колесико Digital Crown.
Активация Siri. Нажмите один раз и удерживайте колесико Digital Crown, дождитесь звукового сигнала, а затем задайте вопрос или попросите выполнить действие с приложением или другое действие.
Руководство пользователя наушников AirPods
Все, что нужно знать о наушниках AirPods
Управление наушниками AirPods с помощью касания или нажатия
Необязательно доставать iPhone, открывать MacBook или использовать пульт Siri Remote. Вместо этого можно использовать элементы управления на AirPods, чтобы приостанавливать и возобновлять воспроизведение, пропускать песни, отвечать на телефонные вызовы и обращаться к Siri.
Приглушение внешнего шума
Погрузитесь с головой в любимую музыку, телесериал или подкаст. Просто включите режим шумоподавления для наушников AirPods Pro или AirPods Max, чтобы заглушать звуки внешнего мира. Если же Вам нужно услышать, например, лай собаки или звук закипевшего чайника, переключитесь на режим прозрачности.
Настройка AirPods (3‑го поколения)
Узнайте, как быстро создать пару с наушниками AirPods, обеспечить комфортное прилегание, начать слушать музыку, пользоваться Siri и выполнить многие другие действия.
Погрузитесь в пространственное аудио
Пространственное аудио и динамическое отслеживание движения головы обеспечивают впечатляющее трехмерное звучание музыки, телешоу, фильмов и даже групповых вызовов FaceTime. На AirPods (3‑го поколения), AirPods Pro или AirPods Max можно слушать аудио с iPhone, iPad, Mac или Apple TV 4K во впечатляющем объемном формате.
Для перехода к Руководству пользователя AirPods нажмите «Оглавление» вверху страницы или введите слово или фразу в поле поиска.
AirPods: что означают индикаторы на корпусе?
Автор: Мастер · Опубликовано 03.10.2020 · Обновлено 03.10.2020
Если вы только купили новую пару AirPods или AirPods Pro, вам может быть интересно, что свет на корпусе пытается вам сказать. Индикатор действительно полезен, он помогает быстро увидеть состояние зарядки и сопряжения ваших AirPods.
Где найти индикатор состояния AirPods?
В зависимости от модели AirPods индикатор состояния может находиться внутри или снаружи корпуса. Если вы используете AirPods 1-го или 2-го поколения, вы найдете индикатор состояния внутри футляра, между двумя наушниками. Просто откройте чехол, чтобы просмотреть его статус.
Если вы используете AirPods Pro или AirPods с футляром для беспроводной зарядки, индикатор состояния находится на передней части футляра, прямо под крышкой. Когда вы положите его на беспроводное зарядное устройство, индикатор будет гореть 8 секунд.
индикатор состояния AirPods
Вы также можете узнать о состоянии батареи своих AirPods с помощью iPhone, Apple Watch или Mac.
Что означает индикатор состояния AirPods?
У AirPods есть 1 индикатор, но он может менять цвет и мигать — может быть трудно расшифровать значение. Вот что означает индикатор состояния:
В AirPods и AirPods Pro есть множество мелких функций, о которых вы могли не знать. Прочтите на досуге полное руководство по AirPods, возможно Вы узнаете много нового для себя.