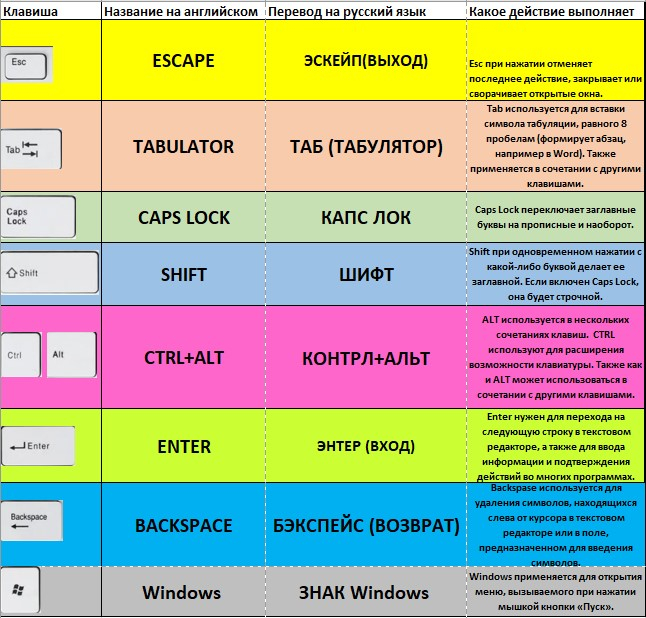Что означают английские названия всех кнопок на клавиатуре
Как переводятся и для чего нужны все клавиши с надписями на клавиатуре Windows
На клавиатуре ноутбука или компьютера есть немало клавиш с надписями на английском языке. Так уж сложилось исторически, что оригинальная раскладка клавиатуру зародилась в англоговорящий территории.
В кругах пользователей компьютеров хорошо прижились эти раскладки и названия клавиш на английском языке.
Однако, нам иногда непонятно, как переводятся названия всех клавиш и для чего они нужны? В этой статье мы ответим на этот вопрос.
Начнём с левой стороны клавиатуры:
Клавиша отвечает за выход в главное меню в программах, открытых на компьютере, из каких-либо режимов, а также после нажатия на неё можно выйти из полноэкранного режима просмотра видео на компьютере.
При открытии различных документов в виде таблиц, этой клавишей можно перемещаться по ячейкам таблицы. Также при печати текста нажатие этой клавиши отвечает за начало текста с «красной строки».
При нажатии на клавишу фиксируются заглавные буквы и текст начинает ПЕЧАТАТЬСЯ ВОТ ТАК.
Эта клавиша пришла из эпохи печатных машинок и отвечала там за сдвиг каретки. В современной же клавиатуре она работает в комбинации с другими клавишами, например, чтобы напечатать какой-то символ типа: «@», «/» и так далее. Помимо прочего, при удержании этой клавиши и печати буквы, она печатается заглавной.
Клавиша также используется совместно с другими для активации каких-либо команд на компьютере. Также клавишу используют при надобности выбрать сразу несколько файлов для перемещения, копирования, удаления и так далее.
Удерживается клавиша control и производится выбор необходимых файлов компьютерной мышью.
На клавиатуре ноутбуков и иногда на клавиатуре компьютеров эта клавиша используется для быстрой активации различных функций. Клавиша Fn и те клавиши, которые с ней взаимодействуют окрашиваются в один цвет (символы на клавишах), для удобства.
Клавиша, также как и shift, используется вместе с другими клавишами для активации различных команд на компьютере. Например, смена языка раскладки русский/английский происходит зажатием клавиш shift+alt.
Теперь давайте перейдем на правую сторону клавиатуры:
Сейчас клавиша используется весьма редко и в современном применении её можно использовать в программе Excel, когда клавиша включена, документ можно прокручивать с помощью клавиш курсора (вправо, влево, вниз, вверх), нажав клавишу снова таблицей снова нужно управлять курсором мыши.
Клавиша выполняет подобную функцию, как на смартфоне, которая называется «скриншот». Это когда при нажатии нескольких кнопок на смартфоне делается снимок экрана смартфона в момент зажатия.
Клавиша мало где используется в обычном использовании. В некоторых играх или программах, вероятно, даст возможность поставить паузу. При использовании с другими клавишами выполняет активацию команд. Например, при нажатии Ctrl+Pause внутри открытой программы, в некоторых программах производит их остановку.
Клавиша используется редко, однако в некоторых текстовых редакторах может выполнять функцию вставки текста на уже напечатанный текст. Преимущество в том, что в данном режиме новый текст будет набираться поверх старого и можно решать, где нужно убрать или редактировать текст, а где можно оставить его.
Эта клавиша хорошо выполняет свою функцию и оправдывает название, она нужна для того, чтобы производить удаление выделенных файлов или текста. При одновременном зажатии shift+del, удаляет выделенный файл навсегда, без возможности восстановления.
Клавиша часто используется в текстовых редакторах, для корректировки текста, она удаляет последний символ находящийся перед курсором (мигающая вертикальная палочка в текстовом редакторе). Если при удалении символов текста продолжать удерживать клавишу, то стирание текста будет происходить ускоренно.
В текстовых редакторах, при нажатии на клавишу печать начинается с нового абзаца. При использовании игр или программ на компьютере клавиша выполняет функцию подтверждения. Когда всплывает рамка, для подтверждения, то нажатие на клавишу Enter равносильно «ОК» или «Подтвердить».
В некоторых программах клавиша может возвращать в главное меню.
При нажатии на клавишу в текстовом редакторе или веб странице можно перемещать курсор вверх «постранично». (Работает при незафиксированной клавише «Num lock»
Выполняет функции аналогичные клавише «Page up», только вниз.
Клавиша перемещает курсор в конец веб страницы или страницы в тестовом редакторе.
Клавиша отвечает за блокировку/разблокировку набора цифр на правой части клавиатуры, где расположены клавиши «0,1,2,3,4,5,6,7,8,9»
Клавиша не используется как самостоятельная для простых пользователей. Она совместима с клавишей «Print Screen» и используется, в основном для создания снимка активного окна на экране ПК.
Нажатие Alt+SysRq производит копирование снимка экрана, после чего можно сделать вставку этого снимка в какой-то редактор изображений.
В данной статье я описал перевод и функции всех клавиш, на клавиатуре ноутбука с ОС Windows, которые есть у меня в доступе. Если вам известны ещё какие-либо клавиши, не описанные в статье, пишите о них в комментариях.
Поставьте палец вверх и подпишитесь на канал, чтобы не пропускать выход новых и интересных статей, спасибо!
Понравилась статья? Подпишитесь на канал, чтобы быть в курсе самых интересных материалов
Подробное описание клавиш клавиатуры
Многие не любят клавиатуру. Им кажется, что клавиатура предназначена лишь для печати. А Вы знаете, что с помощью клавиатуры можно полностью управлять компьютером?
В этой статье я собрала описание для всех клавиш клавиатуры, чтобы попытаться облегчить вам жизнь.
Описание клавиш клавиатуры
Главным устройством ручного ввода информации является клавиатура. С помощью клавиатуры осуществляется ввод данных в память компьютера (текста и чисел), а также управления его работой. Стандартная клавиатура имеет 101 клавишу, с помощью которых можно сгенерировать 256 различных символов.
Все клавиши разделяют на следующие группы:
Алфавитно-цифровые клавиши
Алфавитно-цифровые клавиши являются самой многочисленной группой клавиш. Они содержат изображения букв, цифр, знаков действий, знаков препинания и некоторых других знаков. Нажатие на эти клавиши приводит к появлению соответствующих знаков на экране.
В клавиатурах, которые используются в России и ближнем зарубежье, клавиши этой группы содержат помимо изображений латинских букв еще изображения букв русского алфавита. Переключение между английской и русской раскладкой (при работе в среде Windows) осуществляется нажатием комбинации клавиш Ctrl+Shift или Alt+Shift.
Набор комбинации клавиш на клавиатуре осуществляется следующим образом: удерживается нажатой одна клавиша, другую клавишу нажимаем и отпускаем, после чего отпускаем первую клавишу. Если в комбинацию входят три клавиши, то удерживаются нажатыми первые две, а третья — нажимается и отпускается.
Функциональные клавиши.
Функциональным клавишам F1,…, F12 различные программы приписывают различные действия. Поэтому в общем случае, можно лишь сказать, что нажатие на клавишу F1 приводит к вывода справки по работе с программой (хотя и здесь бывают исключения). Из справки, в большинстве случаев, можно узнать о назначении других функциональных клавиш.
F1 — Вызов «Справки» Windows. При нажатии из окна какой-либо программы — вызов справки данной программы.
F2 — Переименование выделенного объекта на рабочем столе или в проводнике.
F3 — Открыть окно поиска файла или папки (на рабочем столе и в проводнике).
F4 — Открыть выпадающий список (например, список строки адреса в окне «Mой компьютер» или в проводнике).
F5 — Обновление активного окна (открытой веб-страницы, рабочего стола, проводника).
F6 — Переключение между элементами экрана в окне или на рабочем столе. В проводнике и Internet Explorer — перемещение между основной частью окна и адресной строкой.
F7 — Проверка правописания (в Word, Excel).
F8 —При загрузке ОС — выбор режима загрузки. Включение расширенного выделения текста в Word. Выделение фрагмента от начального до конечного положения курсора происходит без удержания клавиши Shift. Второе нажатие клавиши F8 выделяет слово, ближайшее к курсору. Третье — содержащее его предложение. Четвертое — абзац. Пятое — документ. Снять последнее выделение проще всего нажатием сочетания клавиш Shift+F8. Отключить режим можно клавишей Esc.
Знание горячих клавиш Word’a позволит любому стать настоящим виртуозом при наборе и верстке текста
F9 — В некоторых программах обновление выделенных полей.
F10 — Вызов меню окна.
F11 — Переход в полноэкранный режим и обратно (например, в Internet Explorer).
F12 — Переход к выбору параметров сохранения файла (Файл — Сохранить как).
Цифровые клавиши.
Блок цифровых клавиш, что находится справа, может работать в двух режимах: в режиме ввода цифр и в режиме управления перемещением курсора. Переключение между этими режимами осуществляется с помощью клавиши NumLock. Свечение индикатора NumLock свидетельствует о том, что цифровые клавиши находятся в режиме ввода цифр. Эти клавиши дублируют клавиши с цифрами из блока алфавитно-цифровых клавиш, но являются более удобными при вводе числовой информации.
Управляющие клавиши.
Большинство управляющих клавиш (иногда их называют специальными) размещены среди алфавитно-цифровых клавиш. В этих клавиш принадлежат клавиши Ctrl, Shift, Enter, Alt, Ctrl, Enter, CapsLock и некоторые другие. Клавиши Shift, Alt, Ctrl, как правило, используются в комбинациях с другими клавишами. С помощью таких комбинаций (по другому — клавишных команд) расширяются возможности клавиатуры. Действия по тем или иным клавишных команд определяются программой, с которой в настоящее время работает компьютер. Ниже укажем назначение некоторых клавиш и их комбинаций, который поддерживается большинством программ.
Клавиша Esc отменяет выполнения текущей операции.
Клавиша Enter завершает ввод команды, данных, подтверждает выбор пункта меню и т.п.
Комбинация Ctrl+Alt+Del выводит на экран список программ (открывает окно Диспетчера задач), выполняемые компьютером в данный момент. При этом, работу каждой из этих программ можно завершить. Повторное нажатие этой комбинации клавиш приводит к перезагрузке компьютера. При работе в среде MS-DOS использования такой комбинации сразу же приводит к перезагрузке, без вывода списка работающих программ.
Кнопка Pause часто позволяет приостановить работу программы, а комбинация Ctrl+Break завершить работу текущей программы.
Клавиша Del (Delete) удаляет символ над курсором, а клавиша Backspace — слева от курсора.
Клавиша Ins (Insert) переключает режим вставки символов в режим замены символов и наоборот. В режиме замещения, символы, которые вводятся, просто «затирают» старые. В режиме вставки символов, символы, которые вводятся, двигать вправо символы, находящиеся справа от курсора.
Tab — Ввод позиций табуляции при наборе текста. Перемещение фокуса по элементам. Например, перемещение между рабочим столом, кнопкой «Пуск», панелью «Быстрый запуск», панелью задач и системным треем. Перемещение по элементам (в т. ч. ссылкам) открытого документа. Alt+Tab — переключение между окнами.
Alt — используется совместно с другими клавишами, модифицируя их действие.

Ctrl — используется в сочетании с другими клавишами. Например, Ctrl+C — копировать, Ctrl+V — вставить, Ctrl+Alt+Del — открыть диспетчер задач Windows.
Более подробно про СОЧЕТАНИЯ КЛАВИШ В WINDOWS вы можете прочитать вот здесь.
Win («start») — открывает меню «Пуск».
О том, какие дополнительные возможности дает использование КЛАВИШИ WINDOWS, вы можете узнать из этой статьи
AppsKey — вызов контекстного меню для выделенного объекта (равносильно щелчку правой кнопкой мыши).
Enter — Подтверждение выбора. То же, что и двойной щелчок по объекту. Нажатие на активную в данный момент кнопку в диалоге. Часто — нажатие на кнопку «по умолчанию» в диалоге. При вводе команд с клавиатуры — завершение ввода команды и переход к её исполнению. При наборе текста — переход к новому абзацу.
Управление курсором и дополнительные клавиши.
Home — перемещение курсора в начало текущей строки документа или в начало списка файлов.
End — перемещение курсора в конец текущей строки документа или в конец списка файлов.
PageUp/PageDown — перевод курсора на одну страницу вверх или вниз. Понятие «страница» обычно относится к фрагменту документа, видимому на экране. Используется для «прокрутки» содержимого в текущем окне.
PrtScn (Print Screen) — Делает снимок экрана и помещает его в буфер обмена. Alt+PrtScn — копирование скриншота текущего активного окна (приложения) в буфер обмена.
ScrLk (Scroll Lock) — относится к служебным клавишам. Её краткая расшифровка — блокировка прокрутки. Предназначена для такого режима вывода на экран, при котором нажатие клавиш управления курсором ведет к сдвигу не курсора как такового, а всего содержимого экрана. Сейчас эта клавиша задействуется для указанной цели уже очень редко, но, например, в Exсel она работает. Это очень удобно при редактировании больших таблиц.
Урок 5. Клавиатура, назначение клавиш и описание
Тема нашего урока: клавиатура назначение клавиш и описание. Работать с компьютерной мышкой мы с вами уже научились. Теперь пришло время изучить клавиатуру. Для того, чтобы написать письмо, или запрос в поисковой системе интернета, без клавиатуры нам никак не обойтись. К тому же, если у вас не работает мышь, то можно использовать клавиатуру. Достаточно знать несколько простых команд. Настоящие программисты и хакеры вообще не работают мышкой. Для них главный инструмент – клавиатура. Возможно, вы тоже когда-то будете так работать, а пока мы с вами изучим основы работы на клавиатуре.
Клавиатура назначение клавиш и описание
 Расположение клавиш
Расположение клавиш
Всю клавиатуру, в зависимости от функций, можно визуально разбить на несколько групп:
Раскладки клавиатур могут немного отличаться. Часто на современных клавиатурах есть еще мультимедийные клавиши. Такие, как включение/отключение звука, регулятор громкости, переход в почтовый ящик и т.д.
Назначение клавиш клавиатуры
Каждая клавиша выполняет определенное действие:
«Горячие» клавиши
Вы наверняка слышали такое выражение. «Горячими» они называются потому, что при нажатии на комбинацию этих клавиш можно быстро вызвать какую-то программу или меню.
У каждой программы есть свой набор таких клавиш. Заучивать их не надо. Если вы постоянно работаете в какой-то программе, то тогда есть смысл их запоминать. Постепенно мы с вами многие из этих комбинаций изучим.
Во многих окнах программ, при открытии любого меню, напротив той или иной команды указываются сочетания клавиш для вызова этой же команды.
Обзор назначения клавиш компьютерной клавиатуры. Полезно для начинаюших пользователей.
Как знакомство с театром начинается с вешалки, так и знакомство с компьютером начинается со знакомства с клавиатурой. Это только на первый взгляд кажется, что клавиатура нужна только для вывода текста на экран компьютера или ноутбука. Однако далеко не все знают, что с помощью сочетаний клавиш клавиатуры можно управлять компьютером.
Все клавиши по назначению делятся на пять групп, каждая из которых поможет ускорить работу на компьютере и сделать ее наиболее эффективно и быстро. Благодаря использованию дополнительных кнопок и сочетания клавиш вы быстрее наберете текст, составите отчет, заголовок или диаграмму.
Но для начала необходимо понимать, что клавиатуры могут быть нескольких видов, и соответственно количество клавиш у них будет разное.
Виды клавиатур
Сегодня мы познакомимся с назначением клавиш стандартных или полноразмерных клавиатур, которые встречаются чаще всего.
Разделение клавиатуры на группы
Можно сделать условное разделение на 5 групп:
С расположением клавиш мы разобрались, теперь самое время попробовать использовать из в деле.
Знакомство с курсором
Для работы с текстом необходим текстовый курсор.
Текстовым курсором называют мигающую вертикальную или горизонтальная черточку,которая указывает на экране местоположение вновь вводимого с клавиатуры символа. Наверняка вы видели его,потому что он начинает мигать на экране сразу же после загрузки компьютера
Для управления курсором предусмотрены на клавиатуре стрелки вправо, влево, вниз, вверх и также, следующие клавиши:
Об их предназначении подробно описано на скриншоте ниже.
Стрелками перемещения курсора можно пролистывать изображения, использовать для перемещения в играх и перемещаться по страницам текста.
В правой части клавиатуры находится дополнительная клавиатура, на которой расположены цифровые клавиши и клавиши математических действий, а также дополнительная клавиша Enter. Эта группа клавиш включается в работу нажатием кнопки NumLock.
При отключенном режиме NumLock дополнительную клавиатуру можно использовать для управления курсором — на клавишах с цифрами есть дополнительные надписи и стрелки, указывающие на функции данной клавиши.
Клавиша пробел, самая большая на клавиатуре
Есть еще одна очень важная по назначению клавиша, которая называется «пробел», находится она внизу клавиатуры и является самой большой. При наборе текста она делает пробел между словами, а при выделенном фрагменте текста заменяет его на пробел, что ускоряет работу в текстовом редакторе.
Световые индикаторы клавиатуры
В верхнем правом углу расположены световые индикаторы, загорающиеся при включении той функции,за которую они отвечают.
Первый загорается при включенном режиме NumLock., второй, когда включен режим заглавных букв Caps Lock, третий индикатор загорается при включении Scroll Lock и эта клавиша нужна для включения режима, при котором можно прокручивать страницу вверх-низ клавишами перемещения курсора. Но она работает не на всех компьютерах.
Служебные клавиши
Есть еще несколько служебных клавиш, которые могут понадобиться при работе:
Знакомство с регистрами
Вот собственно и все клавиши на вашей клавиатуре, осталось разобраться как ими пользоваться. Как вы могли заметить, все клавиши буквенно-цифрового отдела клавиатуры имеют двоичное или даже троичное обозначение символов, как правило обозначенных двумя цветами. А как же пользоваться ими? А вот для этого и существует кнопка Shift и комбинация клавиш, переключающая язык ввода текста, на разных клавиатурах может быть разные комбинации, но чаще всего это одновременное нажатие клавиш Ctrl+Alt или Alt+Shift.
При нажатии клавиши Shift будут выводиться заглавные буквы с буквенной группы клавиатуры и значки верхнего регистра цифровых клавиш. В зависимости от языка ввода текста при нажатии Shift будут печататься:
Например, если на клавише изображено три символа,
то один из них вводится при простом нажатии клавиши (это символ «3»)
второй символ «№» при нажатии клавиши на русской раскладке и символ «#» на английской раскладке клавиатуры
Соответственно на дополнительной цифровой панели справа при включенной клавише Num Lock будут выводиться цифры, при выключенной функции Num Lock будут выполняться команды управления курсором HOME, END, PAGE UP, PAGE DOWN, DELETE, INSERT и стрелки.
Комбинации клавиш для ввода символов
Есть еще секреты в использовании клавиш компьютерной клавиатуры, такие как набор символов, которых нет в стандартной клавиатуре. Одно дело, если вы набираете текст в редакторе Word, там эти символы заложены программистами, а если вы набираете текст в обычном текстовом редакторе или блокноте, но символы, обозначающие например значки валют различных стран или иные символы и иконки ☻,♥ и прочие, то вам в помощь будут очень полезны следующие комбинации клавиш:
«Горячие» комбинации клавиш
Есть и еще “секретные” комбинации клавиш, они еще называются “горячими” или глобальными и нужны для скорости ввода текста в редактор или управления командами на ПК:
Важно! Для комфортной работы стоит приобретать белые клавиатуры и желательно, чтобы английские и русские буквы отличались по цвету, это позволяет быстро переключиться с одного языка на другой.
Чтобы понять, какая клавиатура удобнее, при покупке попробуйте нажать несколько клавиш, сравнив ощущения. Некоторые устройства слишком громко щелкают во время использования или нажимаются более жестко. При нажатии становится понятно, на какую глубину погружаются кнопки.
Есть клавиатуры с подсветкой, есть эргономичные клавиатуры которые благодаря изгибу корпуса позволяют работать по несколько часов без появления усталости в руках.
Клавиатура компьютера: раскладка, клавиши, символы и знаки
Клавиатура компьютера — основное устройство ручного ввода информации, команд и данных. В данной статье рассмотрено её устройство, раскладка, назначение клавиш, символы и знаки.
Принцип действия
Основные функции клавиатуры не нуждаются в специальном программном обеспечении. Необходимые для её работы драйвера уже имеются в ПЗУ BIOS. Поэтому компьютер реагирует на команды основных клавиш сразу после включения.
Фото клавиатуры компьютера и назначение клавиш
Стандартная клавиатура имеет более 100 клавиш, распределённых по функциональным группам.
Алфавитно-цифровые клавиши
Алфавитно-цифровые клавиши служат для ввода информации и команд, набираемых по буквам. Каждая из клавиш может работать в разных регистрах, а также обозначать несколько символов.
Переключения регистра (ввод строчных и прописных символов) осуществляется удержанием клавиши Shift. Для жесткого (постоянного) переключения регистра используется Caps Lock.
Если вводятся текстовые данные, абзац закрывается нажатием клавиши Enter. Далее, запись начинается с новой строки. Когда вводится команда, Enter завершает ввод и начинается её исполнение.
Функциональные клавиши
Состоят из 12 кнопок F1 – F12. Их функции и свойства зависят от работающей программы, а в некоторых случаях операционной системы.
Общепринятой функцией во многих программах обладает клавиша F1, вызывающая справку.
Специальные клавиши
Специальные клавиши расположены рядом с алфавитно-цифровой группой кнопок. Из-за того, что пользователи часто прибегают к их использованию, они имеют увеличенный размер. К ним относятся:
Клавиши управления курсором
Клавиши управления курсором находятся справа от алфавитно-цифровой панели. Курсор – экранный элемент, указывающий место ввода информации. Кнопки с указателями смещают его в направлении стрелок.
Дополнительная числовая клавиатура
Дублирует действия цифровых и некоторых других клавиш основной панели ввода. Для её использования необходимо предварительно включить кнопку Num Lock. Также, клавиши дополнительной клавиатуры могут использоваться для управления курсором.
Сочетание клавиш
При нажатии определённого сочетания клавиш, выполняется та или иная команда для компьютера.
Часто используемые сочетания клавиш:
Символы
Наверняка, многие пользователи замечали символы для ников ВКонтакте, в Одноклассниках и других социальных сетях. Как сделать символы на клавиатуре, если явных клавиш для этого нет?
Ставить знаки можно при помощи Alt-кодов – дополнительных команд для ввода скрытых символов. Эти команды вводятся простым нажатием клавиши Alt + число в десятичной системе счисления.
Эти и другие символы представлены в следующих таблицах в виде рисунков. В столбце «Alt-код» находится числовое значение, после ввода которого, в сочетании с клавишей Alt, отобразится определённый знак. В столбце символ находится конечный результат.
Обратите внимание, если дополнительная цифровая клавиатура не включена – не нажат Num Lock, то комбинация клавиш Alt + число может привести к неожиданным результатам.
Например, если в браузере нажать Alt + 4, без включенного Num Lock, то откроется предыдущая страница.
Знаки препинания
Иногда пользователи, пытаясь поставить пунктуационный знак, получают не совсем то, чего ожидали. Связано это с тем, что разная раскладка клавиатуры подразумевает иное использование сочетания клавиш.
Кириллица
Латиница
Раскладка клавиатуры компьютера
Раскладка клавиатуры компьютера — схема закрепления символов национальных алфавитов за конкретными клавишами. Переключение раскладки выполняется программным образом – одной из функций операционной системы.
В Windows, поменять раскладку можно нажатием клавиш Alt + Shift или Ctrl + Shift. Типовыми раскладками считаются английская и русская.
При необходимости, поменять или добавить язык в Windows 7 можно перейдя в Пуск – Панель управления – Часы, язык и регион (подпункт «смена раскладки клавиатуры или других способов ввода»).
В открывшемся окне выберите вкладку «Языки и клавиатуры» — «Изменить клавиатуру». Затем, в новом окне, на вкладке «Общие» нажмите «Добавить и выберите необходимый язык ввода. Не забудьте сохранить изменения, нажав «ОК».
Виртуальная клавиатура компьютера
Это отдельная программа, либо входящее в ПО дополнение. С её помощью осуществляется ввод букв и символов с экрана компьютера при помощи курсора мыши.
Она нужна, например, для сохранности конфиденциальных данных (логина и пароля). При вводе данных с обычной клавиатуры существует риск перехвата информации вредоносными программами-шпионами. Затем, через интернет, информация передаётся злоумышленнику.
Найти и скачать виртуальную клавиатуру можно при помощи поисковых систем, — это не отнимет у вас много времени. Если на вашем ПК установлен антивирус Касперского, запустить её можно через главное окно программы, она входит в его состав.
Экранная клавиатура
Расположена на сенсорном экране планшета, смартфона, сенсорного монитора, нажатие по ней происходит пальцами пользователя. Иногда её называют виртуальной.
Чтобы запустить экранную клавиатуру в Windows 7, перейдите в Пуск – Все программы – Стандартные – затем Специальные возможности — Экранная клавиатура. Выглядит она следующим образом.
Для переключения раскладки используйте кнопки на панели задач (возле даты с временем, слева внизу экрана монитора).
Что делать, если не работает клавиатура
Если у вас вдруг перестала работать клавиатура – не спешите расстраиваться, сначала выясните, что стало причиной поломки. Все причины, из-за которых она не работает можно разделить на аппаратные и программные.
В первом случае, если сломалась аппаратная часть, устранить проблему без специальных навыков весьма проблематично. Порою проще заменить её новой.
Прежде, чем распрощаться с, казалось-бы, неисправной клавиатурой, проверьте кабель, которым она подключена к системному блоку, Возможно, он немного отошел. Если с кабелем всё в порядке, убедитесь, что поломка не вызвана программным сбоем компьютера. Для этого перезапустите свой ПК.
Если после перезагрузки, клавиатура не подаёт признаков жизни, попробуйте растормошить её с помощью имеющегося в Windows решения. Последовательность действий приведена на примере Windows 7, если у вас другая версия операционной системы Виндовс – действуйте по аналогии. Принцип примерно тот же, могут немного отличаться названия разделов меню.
Зайдите в Пуск – Панель управления – Оборудование и звук – Диспетчер устройств. В открывшемся окне, если у вас неполадки с клавиатурой, она будет помечена жёлтым ярлыком с восклицательным знаком. Выделите её мышью и выберите из меню Действие – Удалить. После удаления закройте Диспетчер устройств.
Вернитесь на вкладку «Оборудование и звук» и выберите пункт «Добавление устройства». После поиска, найдется новое оборудование и будут установлены драйвера.
Если установка прошла успешно и поломка была связана с программным сбоем, на клавиатуре загорится индикатор клавиши Num Lock.
Если устранить неисправность не удалось, то временным решением может стать экранная клавиатура.
Здравствуйте! Ноут asus x502ca. Не получается включить цифровую клавиатуру, клавиша с треугольными скобками, якобы предназначенная для этого, на самом деле выполняет действия в инете. Подскажите, пожалуйста, как все же ее включить? Спасибо.
Здравствуйте, Анна. Числовая клавиатура включается кнопкой Num Lock, расположенной над 7.
На ноутбуке Asus X502CA клавиша «Num Lock» подписана так — «Num lk scr lk».
По вашему ноутбуку нашёл следующую информацию: для переключения между режимом ввода цифр и режимом управления курсором одновременно нажмите «Shift» и «Num lk scr lk».
«Num lk» и «scr lk» — разные кнопки на моем ноуте. Попробовала и двойную и тройную комбинацию (с «Shift»), не получилось(.
У вас числовая клавиатура вынесена отдельным блоком, так, как показано на первом рисунке в статье?
Если нет, нажмите сочетание клавиш Fn и F11
Что делать? Ни с того ни с сего перестали работать кнопки нетбука, ничего не проливалось на него. А именно комбинация шифт+альт с правой стороны, пробел (работает только на экранной) мягкий знак, и некоторые другие комбинации тоже. Что это может быть и как это устранить, может что полетело и почему так внезапно?
Огромное спасибо вам, вы меня спасли.
Оля, без понятия, обратитесь в сервисный центр.
Здравствуйте! У меня на ноутбуке пропал английский язык, добавляла как написано у Вас в статье, но ничего не меняется. Подскажите что можно еще сделать
Добрый день. При работе в таблице Excel для перехода в новую строку в одной ячейке комбинация Alt(левая)+Enter работает, а Alt(правая)+Enter — не работает. С чем это может быть связано? Другие комбинации с правым Alt работают, проверяла. P.S. как не странно, но раньше работало всё: и правая и левая комбинации.
не могу поставить собачку
Установите английский язык ввода и нажмите сочетание клавиш Shift + 2 (там, где нарисован символ @).
У меня такая проблема: Не могу поставить собачку, ранее получалось. Нажимал как вы и сказали: шифт плюс 2, но при любой раскладке выпадают кавычки. Кстати у меня на клавише присутствуют кроме двойки и собачки ещё двое штук кавычек.
Может у вас выбран другой язык ввода, вместо Английский (США) стоит Английский (Великобритания). Во втором случае, чтобы поставить собачку нужно нажать Shift + буква «Э».
как с клавиатуры печать на принтере.
Ctrl + P — печать текста (вызов диалога печати).
Установите английский язык ввода и нажмите Shift + 3 (над алфавитными клавишами).
при сочетаний клавиш shift+2 на любом языке ставится символ «, не могу поставить собаку, что делать?
Может у вас вместо Английский (США) выбран Английский (Великобритания)? В этом случае нужно использовать сочетание клавиш Shift + «Э» или зайти в настройки и установить нужный язык ввода.
После установки Windows 8 не работают клавиши F10, F11, F12 управления звуком, помогите советом.
Для корректной работы клавиш необходимо программное обеспечение (драйвера) под Windows 8 от производителя вашего ноутбука (клавиатуры).
Доброго Вам Дня. Прошу конечно прощения заранее, но у меня такая проблема — на одноклассниках не хочет писать сообщения. Если не трудно, помогите восстановить данную функцию. Только начну вводить текст — после ввода 2х или 3х букв сразу бегунок перескакивает вперед вводимого слова — получается белиберда. Что произошло не знаю… Правда переустановили WINDOWS 7 была 8.1, бывает пишет, а потом прекращает. Подскажите чайнику — в чем дело.
Ноутбук SAMSUNG R518
Возможно, это происходит из-за неправильно настроенного тачпада? Попробуйте обновить драйвера под Windows 7, отключить касания или полностью выключить тачпад.
Подскажите, что сделать при нажатии шифт и 3 не появляется # при английской раскладке, появляется £, как сделать изменения, что бы снова при нажатии шифт+3 получалось #.
Справа внизу экрана, возле даты и времени, кликните правой кнопкой мыши по значку выбранного языка. В открывшемся контекстном меню выберите «Параметры». Откроется окно «Языки и службы текстового ввода» — на вкладке «Общие» отобразятся выбранные языки ввода.
Можно добавить новый и удалить старый язык, в том числе изменить Английский (Великобритания) на Английский (США).
Не забудьте сохранить изменения. Порядок действий приведен на примере Windows 7, другой ОС у меня сейчас нет.
При наборе текста курсор перескакивает в начало предложения. Insert не помогает, подскажите в чём дело?
Речь идет о ноутбуке или ПК? Если первое, попробуйте обновить драйвера на тачпад, отключить касания или полностью выключить его.
Нет речь идёт о ПК.
Может вы задеваете кнопки Home и End – перемещение в начало и конец строки?
Здравствуйте! У меня не работает сочетание клавиш Win+Tab! Что делать? Я всё перепробовал. Windows 7 (для справки).
Нажмите правой кнопкой мыши по рабочему столу – Персонализация – выберите тему с Aero. Может у вас отключены визуальные эффекты, поэтому и не работает Win + Tab.
при нажатии на альт шифт (смена ввода языка) появляется в адресной строке символ ♣
появилось само сабой как исправить?
за ранее спс
Спасибо большое за инфу. У меня с клавиатуры текст вводился, как будто была нажата клавиша Ctrl. По Вашему совету зашла в диспетчер устройств и удалила все строки с восклицательными знаками. Теперь всё ок.
Ну, наконец-то, все понятно, ясно и компактно объяснено. Спасибо! А то — зачем тебе, мама, все это знать! А то.
Спасибо Сергей за помощь.
не работает клавиша капс лок и цифра два что делать помогите она не работает!
Спасибо Вам за ответы!
Я не задавала вопрос, т.к. нашла ответ в предыдущих комментариях.
Просто: спасибо!
Добрый вечер Сергей! И на Гугле, и на Опере через Enter идёт отправка первой строки, все стихотворения идут обычным текстом, не куплетами.
Наталия, тогда набирайте свои стихотворения в блокноте (стандартная программа в Windows) или в Word со всем необходимым вам форматированием текста. Затем копируйте (Ctrl + A — выделить все, Ctrl + C — копировать) и вставляйте текст в нужную вам веб-форму (Ctrl + V — вставить).
Спасибо вам большое, так и делаю, думала что-то можно изменить, упростить.
Не могу поставить угловую скобку, как на писано у вас не получается печатается буква Ю.
Светлана, включите английскую раскладку клавиатуры и у вас получится поставить угловую скобку.
Здравствуйте, перестала работать кнопка Fn, а вместе с ней и все f, и цифры соответственно Точку поставить не могу — выскакивает буква ё Цифры печатаются только с боковой панельки О скобках и других символах речь вообще не идет Помогите пожалуйста Что делать
Здравствуйте! У меня ноутбук LENOVO, при наборе слова на английском, вместо Х печатается скобка, буду благодарен за помощь!
Здравствуйте! Подскажите, как набрать символ «Рубль».
Введите «20BD», а затем нажмите ALT + X.
Если на вашем компьютере нет поддержки символа российского рубля, тогда скачайте обновление с сайта microsoft, подробнее о нем написано здесь:
https://support.microsoft.com/ru-ru/kb/2970228
Здравствуйте! Если можно, то помогите с решением проблемы. Раньше при нажатии правой клавишей на текст среди прочих была строка, перевести на русский. Было очень удобно, так как я живу в Португалии, а теперь только выделить и копировать. Что делать? Заранее благодарна!
Ирина, вам нужно включить эту функцию в настройках программы, о которой идет речь.
Спасибо! Но я не знаю, как это сделать! Можно получить маленькую инструкцию? Спасибо!
Ирина, я не знаю, о какой программе идет речь. На этом сайте, рубрика «Программы и сервисы», есть статья под названием «Переводчик страниц сайтов в Google Chrome». В ней рассказывается о настройке перевода веб-страниц в браузере с одного языка на другой. В этом браузере, при нажатии правой кнопки мыши (в контекстном меню), можно выбрать действие «Перевести на русский», — то, о чем вы изначально спрашивали.
Скажите пожалуйста на какую клавишу нажать, чтобы смотреть фильмы во весь экран монитора?
Наталья, это зависит от того, в какой программе вы смотрите фильмы, нужную вам информацию смотрите в настройках своего плеера. Если вы смотрите видео через YouTube — нажмите клавишу F.
ребята подскажите как с леново снять блокировку клавиатуры
Добрый день. На ноуте LENOVO при нажатии на некоторые клавиши в русской раскладке и английской вместо букв появляются комбинации букв и цифр. Например, при нажатии на Е появляется ЕК4.
Подскажите пожалуйста, как выключить этот режим.
При наборе паролей при входе на почту и в личные кабинеты с латиницы произвольно происходит переключение на кириллицу в чем причина и как исправить?
Здравствуйте, Alexander. На вашем компьютере не установлена программа наподобие Punto Switcher для автоматического переключения между раскладками клавиатуры или ей подобная? Если да, тогда отключите её.
Добрый вечер, Марина. Ваш ребенок ничего не проливал на клавиатуру? Перезагрузите компьютер. Если это стационарный ПК, отключите клавиатуру и заново подключите её, можете попробовать включить через другой USB порт. Если есть такая возможность, подключите её к другому компьютеру, чтобы узнать, это программная ошибка или аппаратная поломка. В первом случае, на другом устройстве клавиатура будет работать нормально, во втором — покажет те же «симптомы (нужно ремонтировать или заменить другой).
Если речь идет о ноутбуке, подключите к нему внешнюю клавиатуру (если таковая имеется) через USB порт. Если в тех же программах новая клавиатура ведет себя так же «странно», тогда нужно разбираться в ПО, если внешняя клава работает нормально, а в ноутбуке нет – нужно её чинить.
Попробуйте переустановить драйвера, как это сделать написано в конце статьи.
Добрый день, какая кнопка на клавиатуре ноутбука «ОК»
Здравствуйте, Гуля. Клавиша «Enter» — Ввод.
Здравствуйте! У меня после замены жесткого диска и переустановки лицензионного Виндоус 7 на ноутбуке перестали показываться ЗАМОЧЕК и ДИНАМИК. Пожалуйста, подскажите, что делать?
Здравствуйте, Татьяна. О каком замочке и динамике идет речь? Если о значке динамик, возле даты и времени справа внизу экрана, тогда нажмите стрелку вверх – Настроить. Откроется окно «Значки области уведомлений», там можно указать, какие из них показывать, а какие скрыть.
В Windows 7: Панель управления — Все элементы панели управления — Значки области уведомлений.
Если вы имеете ввиду что-то другое, тогда, возможно, вам нужно установить недостающие драйвера для вашего ноутбука.
Здравствуйте. У меня на клавиатуре кнопка с буквой «ы», «s» ещё содержит знак » i» Что он обозначает? Просто в фотошопе, печатая шрифтом Foo, вместо буквы «Ы» выходит этот знак, причём только при прописных буквах. Заглавная «Ы» пишется правильно.
Здравствуйте, Ирина. Символ «i» используется для украинской раскладки клавиатуры, в русском языке это буква «и».
Хэлло!
А есть ли раскладки, где четыре вот этих символа ( /*-+) имели разные скан-коды при вводе с основной алфавитной клавиатуры и с блока Numpad?
Здравствуйте, Юрий. Чтобы у всех четырех приведенных вами символов были разные скан-коды, таковой не знаю. Но у 3 из них * — + они и так разные на основной алфавитной и числовой клавиатуре. Только у символа / скан-код повторяется, но на числовой Num / — расширенный (Extended).
Проверял программой Keyboard Maniac 4.28
что обозначают символы \ / на клавиатуре?
/ — это слэш, знак косой черты, направленной вправо, используется в математике (дробь), программировании (например, для записи URL http://) и русском языке (в функции, близкой к союзам и, или, как знак альтернативы).
\ — бэкслеш, обратная косая черта, используется в математике, как разность множеств A\B, в системе Windows для записи пути каталогов С:\Program Files\Microsoft Office


 Расположение клавиш
Расположение клавиш