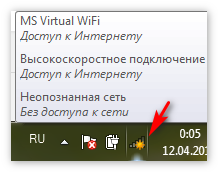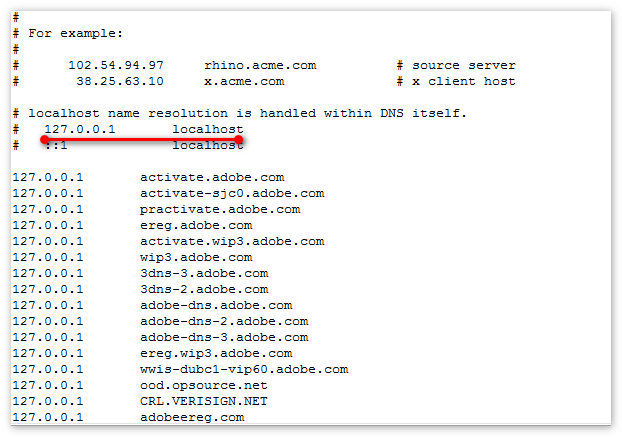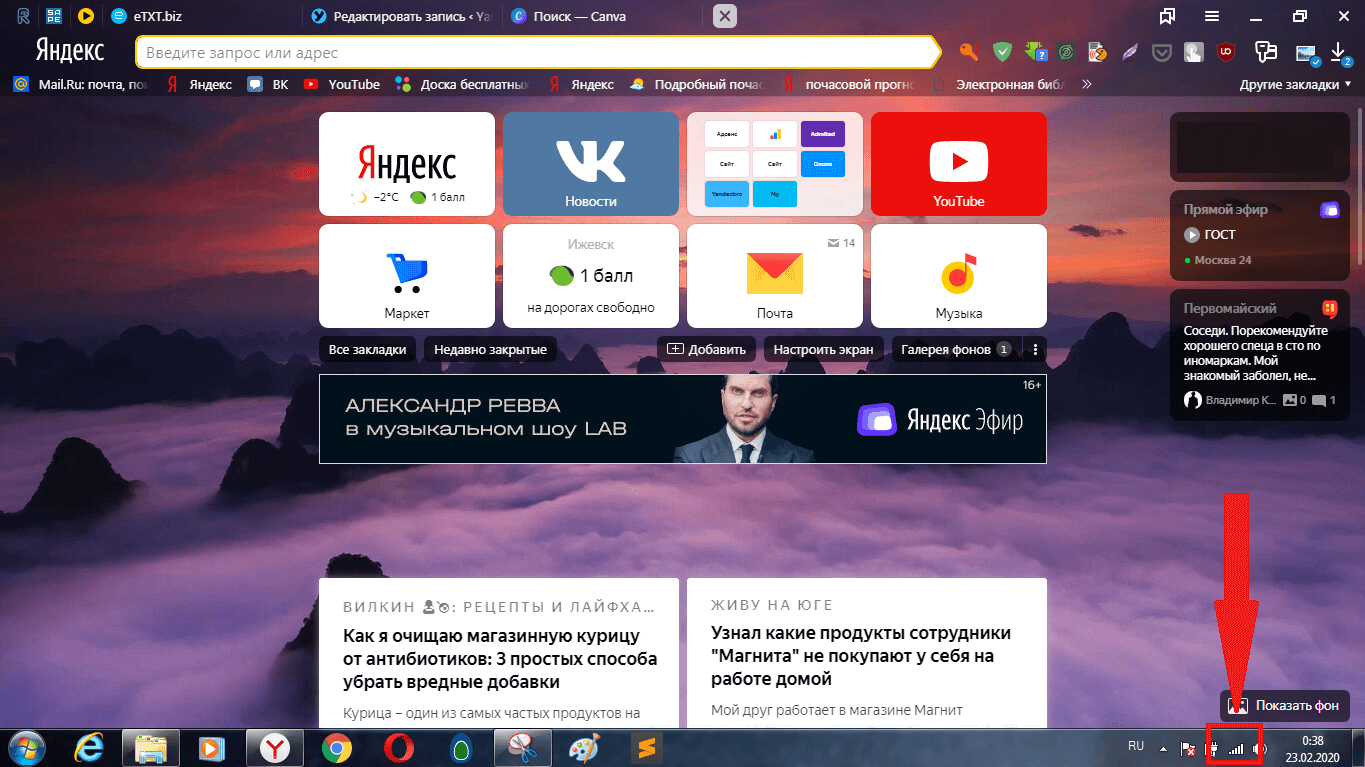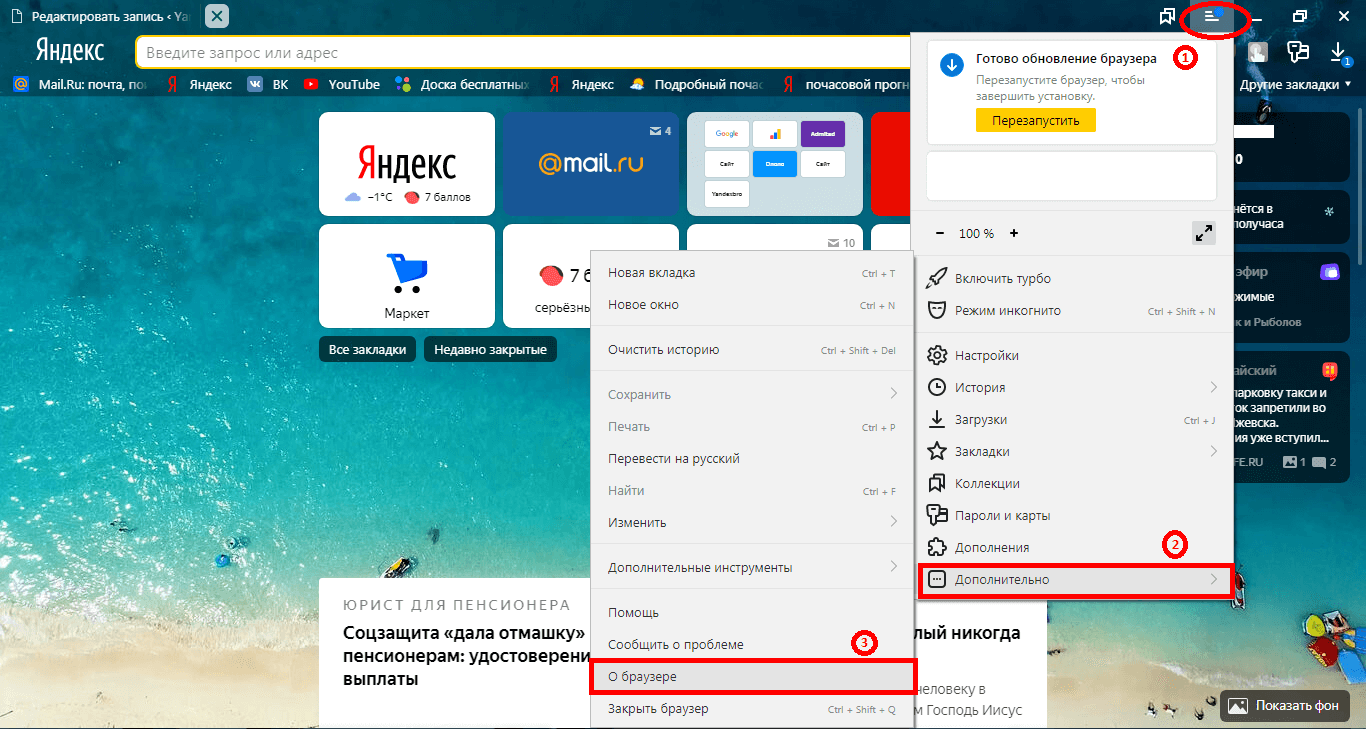Что означает яндекс браузер не отвечает на ноутбуке
Почему не работает Браузер Яндекс на комьютере в системах Windows 10 и 7?
Есть много причин, почему не работает Яндекс Браузер. Самое простое решение – перезагрузка компьютера или программы. Если это не помогло, причина в вирусе или перегруженности системы. Исправить эту проблему получится стандартными инструментами Windows.
Распространенные причины
Браузер Яндекс не запускается на компьютере Windows 7/10 по следующим причинам:
Большую часть проблем можно решить самостоятельно стандартными инструментами Windows. В некоторых случаях придется обратиться в сервисный центр. Если не хватает оперативной памяти, удаляем файлы. Чтобы не осталось компонентов, делаем это через панель управления в разделе «Программа и компоненты».
Способ 1. Проверка конфликтных программ
Этот вариант подходит, если Яндекс Браузер не запускается с первого раза. Возможно, запуску могла помешать одна из программ, установленных на компьютер.
После этого перезапускаем Яндекс Браузер. «Конфликтующие» приложения могут блокировать возможности друг друга. Если браузер не открылся, причина сбоя в работе – поврежденные файлы или загруженность системы.
Способ 2. Работа с Диспетчером задач
На производительность влияют запущенные программы. Если слабый компьютер, начинаются сбои в работе браузера. Придется самостоятельно завершить процессы, снижающие производительность ПК.
Запускаем Диспетчер задач, кликнув правой кнопкой мыши по панели управления.
Пробуем запустить Яндекс Браузер, если не получилось возвращаемся в Диспетчер задач. Оцениваем загруженность ПК/ноутбука.
После всех действий перезапускаем браузер. Если закрытие процессов не решило проблему, переходим к следующему способу.
Способ 3. Очистка от вирусов и блокировка антивирусника
Если на компьютере установлен антивирус, запускаем полное сканирование системы. Одна из самых уязвимых папок – System 32\drivers\etc. Яндекс браузер не открывается на компьютере или работает со сбоями. При обнаружении вирусов, файлы будут удалены или перемещены в «карантин». После сканирования перезагружаем компьютер и запускаем Яндекс браузер.
Иногда сбои происходят из-за антивирусного ПО, которое может блокировать возможности программ:
Недостаток этого способа – в уязвимости системы. При скачивании файлов и переходе на сайты можно найти вирус. Есть альтернативный вариант – установить другое антивирусное ПО.
Вирусы могут повредить *.exe файлы. Решить проблему поможет антивирусное ПО AVZ. Находим строку «Восстановление системы и параметров запуска». Дополнительно отмечаем «Очистка файла Hosts».
Способ 4. Отключение брандмауэра
Решить проблему с открытием браузера Яндекс можно, отключив брандмауэр. Это встроенный инструмент находится в панели управления.
После этого запускаем браузер. Этот инструмент есть во всех версиях Windows. Но его отключение нежелательно, потому что делает систему уязвимой.
Способ 5. Восстановление реестра
Если перестал запускаться браузер, проверяем системные файлы. Повреждение реестра может стать причиной сбоев в работе. Самостоятельно проверить его не получится, потому что список обширный. Для восстановления файлов используют CСleaner.
Перед исправлением CСleaner предложит создать резервную копию. Это позволит сохранить важные файлы.
Способ 6. Обновление браузера
Устаревшие версии программ могут работать некорректно. Часто такая проблема встречается у тех, кто обновил систему.
После обновления браузер должен запуститься. Если он не открывается, придется его переустановить. Недостаток этого варианта – могут быть удалены важные данные.
Способ 7. Переустановка браузера
Этот вариант поможет исправить большинство сбоев в работе. Но стоит сделать резервные копии важных файлов. Для этого включаем синхронизацию перед загрузкой.
Открываем загруженный файл и следуем подсказкам по установке. После этого открываем Яндекс Браузер. Если переустановка не помогла, причина может быть в ОС.
Если браузер часто не отвечает, стоит проверить систему на загруженность. Поэтому открываем Диспетчер задач и закрываем лишние процессы. Если у компьютера маленькая мощность, проводим полную проверку и освобождаем оперативную память. Снизить риск сбоев в работе браузера поможет обновление и очистка кэша.
Почему страница не отвечает в Яндекс Браузере?
Яндекс Браузер занимает почетное второе место по популярности среди пользователей всего русскоязычного интернета. И это действительно заслужено. В этом браузере минимальное количество багов, он достаточно быстрый и удобный в работе. Но и здесь встречаются некоторые неприятности. Например, нередко встречается нежелание открывать некоторые страницы и сайты.
Почему страница не отвечает в Яндекс Браузере?
К сожалению, подобная проблема уже давно перестала быть редкостью. Пользователи могут часто натыкаться на сообщения о том, что сервер не отвечает, или нет доступа к запрашиваемой страничке. В действительности есть множество факторов, отвечающих за подключение к любому сайту. Сегодня рассмотрим несколько основных причин.
Причина 1: Отсутствие подключения к сети
Это самая обширная проблема, которая очень часто встречается. Вы можете попробовать разобраться с ней сами, для этого необходимо посмотреть на иконку «Доступ к интернету», расположенную на панели «Пуск».
Если изображен знак «!», или «Х», значит это и послужило первопричиной неполадок с браузером. В таком случае следует:
Причина 2: Реестр Windows
Также нужно просмотреть запись AppInit_DLLs в системном реестре Windows. Чтобы сделать это, необходимы следующие действия:
Причина 3: Записи в файле «Hosts»
Когда вы перепробовали предыдущие два варианта, и ничего не изменилось, нужно внимательно рассмотреть файл «Hosts», возможно корень проблемы кроется именно в нем. А все из-за того, что он хранит в себе перечень страниц, на которые данному пользователю вход по тем, или иным причинам заблокирован. И при загрузке этих сайтов, Яндекс Браузер должен перенаправлять вас на заданную системой ссылку. Чтобы найти этот файл, необходимо:
Там вы увидите строки, которые начинаются со значка «#», пропустите их и опустите глаза до строки «127.0.0.1 localhost». Эта строка должна располагаться в самом низу и быть единственной, которая начинается без значка «#». Все, что находиться ниже – необходимо удалить.
Чтобы случайно не сломать все окончательно, перед удалением следует скопировать весь текст в какое-нибудь другое место, тем самым обезопасив себя.
Причина 4: Неполадки с самим сайтом
Проблемы с серверами сайта — тоже возможный вариант. Тогда с вашей стороны вины нет, просто проводятся некие технические работы, или сайт не вынес нагрузки трафика.
Ошибка «Яндекс.Браузер не может продолжить работу»
Ситуация, когда произошла ошибка «Яндекс.Браузер не может продолжить работу» вызывает неистовое негодование среди пользователей. Особенно это касается тех, кто использует обозреватель в профессиональных целях, и необходимо восстановить его работоспособность как можно скорее. В статье мы рассмотрим причины и способы устранения данной критической ошибки.
Конфликт процессов
Начнем с наименее сложного, а именно — с временных проблем, связанных с несовместимой работой некоторых программ. При запущенном веб-браузере некоторые сторонние программы могут работать некорректно, или выдавать ошибки.
Чтобы убедиться в этом:
Зачастую, после перезагрузки проблема уходит, и можно продолжать работу.
Проблема расширений
Кроме программ, запущенных в среде Windows, конфликтовать могут расширения, установленные внутри Yandex.Browser. Часто случается, что плагин с низким рейтингом и сомнительным качеством приводит не только к сбоям, но и потере конфиденциальных данных. Устанавливайте лишь проверенные и зарекомендованные плагины, опираясь на количество отзывов и рейтинг.
Проблема с расширениями решается так:
Засоренность кэша и истории
Продолжительное использование браузера приводит к накоплению ненужной информации для быстрого доступа к уже невостребованным ресурсам в интернете. Мусором можно назвать историю посещения (если это не офисный ПК на работе), данные для автозаполнения форм, и даже некоторые сохраненные пароли. Нагромождение этих данных вызывает медленную и нестабильную работу программы.
Перед очисткой убедитесь, что все нужные пароли, банковские реквизиты, другая важная информация имеется в другом месте (в файле блокнота или просто на листке бумаги). Как это сделать описано тут.
Для очистки обозревателя:
Перезагружаем и проверяем Яндекс.Браузер.
Неактуальная версия браузера
Обновление всего ПО на компьютере — одна из важнейших процедур для поддержания системы в рабочем состоянии. Сюда можно отнести и обновления для Я.Браузера, которые, как правило, приходят автоматически. Но если ПК долго простаивал или обновления часто игнорировали, то обозреватель может ругаться ошибками и принудительно закончить работу.
Если обновление не требуется, или дистрибутив обозревателя очень стар, то целесообразно удалить его и установить новый, но об этом ниже.
Сбой настроек и сброс браузера
Еще один способ нерадикального устранения ошибки, когда обозреватель не может продолжить работу — вернуть его в состояние по умолчанию. Все личные настройки и данные удалятся, так что позаботьтесь об их сохранении.
Вирусная атака и гиперактивность антивируса
Вредоносное ПО может наносить всесторонний ущерб: повреждать исполнительные файлы браузера, похищать личные данные, засорять автоматическими рекламными вкладками и причинять другую пакость компьютеру. С другой стороны, установленный антивирус с чувствительным и жестким алгоритмом определения свой/чужой может воспринимать веб-обозреватель и его компоненты как угрозу для системы.
В обоих случаях действуем так:
Таким образом, вы определите «виновного» в сбоях веб-браузера.
Переустановка Я.Браузера
Если все перечисленное выше не помогло убрать критическую ошибку завершения работы обозревателя, то остается самое действенное — удаление имеющегося и установка нового Я.Браузера из сети. Этот метод также действенен при заражении программы вирусами и рекламными вредоносными кодами, но только после предварительной «обработки» антивирусом.
Выводы
Найти причину ошибки, почему Яндекс.Браузер не может продолжить работу даже перезапустив компьютер, непростая задача для многих. Чтобы не запутаться, советуем действовать по принципу «от меньшего — к большему», чтобы не утратить важные данные и свое личное время.
Почему Яндекс браузер не запускается
Одним из самых распространенных браузеров среди пользователей Windows на данный момент является Яндекс.Браузер, тесно интегрированный с другими сервисами «Яндекс» и, ставшим столь популярным, поисковым помощником «Алиса». Но зачастую, как и в случае использования любых программ, он перестает работать должным образом: может вылетать, долго либо вообще не загружать страницы, перестать скачивать файлы или выдавать ошибки. В этом случае пользователи Виндовс 7, а также Виндовс 10, как правило, задаются вопросом: «почему на моем компе не работает яндекс браузер и как мне самостоятельно устранить возникшую проблему?». Многие находят решение в разделе официальной поддержки и справки browser.yandex.ru, другим удавалось исправить некорректную работу своего браузера с помощью других ресурсов в интернете. В данной статье мы рассмотрим все основные случаи, когда Яндекс.Браузер перестает работать, а также способы решения распространенных проблем.
Будем пытаться установить причину, почему браузер Yandex может зависать, не загружать страницы, самопроизвольно закрываться, и пошагово устранять вероятные варианты его неисправности.
Причины и их устранение
Для начала стоит убедиться в наличии сетевого подключения
Часто бывает, что сетевой кабель выпал из гнезда или неплотно установлен. Элементарная причина, которую стоит исключить в первую очередь. Также простым решением может оказаться перезагрузка Wi-Fi роутера: достаточно просто отключить его от питания на 15-20 секунд и, снова включив и, дождавшись его полного запуска, проверить – возможно, все ранее неработающие интернет-ресурсы станут доступны.
Если с физическим подключением все в порядке, а также значок на панели задач Виндовс активен, идет активный обмен данными и доступны другие сетевые ресурсы, но Яндекс.Браузер всё еще не грузит никакие страницы, то переходим к следующему шагу.
Полностью перезагрузить Яндекс.Браузер
Просто закрыть, нажав крестик в углу окна, бывает иногда недостаточно. Необходимо запустить Диспетчер задач. В Виндовс 7 для этого достаточно нажать правой кнопкой мыши в любом пустом месте на панели задач и выбрать пункт «Запустить диспетчер задач» либо нажать сочетание клавиш Ctrl+Alt+Del. В Виндовс 10 для этого используется то же самое сочетание клавиш, либо более быстрый вариант прямого вызова диспетчера задач Ctrl+Shift+ESC, либо клик правой кнопкой мыши на панели задач с последующим выбором пункта «Диспетчер задач». Затем, выбрав вкладку «Процессы», завершить все процессы, связанные с браузером Yandex, выделив нужные строки и нажав кнопку «Снять задачу».
Обновить версию браузера
Еще одной возможной причиной того, что браузер не загружает страницы или вовсе отказывается запускаться, может быть его устаревшая версия. Если ваш обозреватель не обновляется в фоновом режиме, то необходимо это сделать вручную. Есть два способа сделать это. Первый способ: в меню браузера открыть раздел «Дополнительно», в котором выбрать пункт «О браузере», при наличии кнопки «Обновить» — нажать на нее.
Второй способ: скачать актуальную версию браузера Yandex, желательно сделать это с официального ресурса browser.yandex.ru, затем запустить скачанный файл и дождаться установки последней версии браузера. Более подробно про обновление браузера читайте в статье — Обновление Яндекс Браузера до последней версии
Очистить систему от вирусов
Следующей причиной, по которой Яндекс.Браузер «вылетает» или перестает запускаться на ноутбуке и ПК, может быть наличие вирусов, троянских и шпионских программ в системе или корневом каталоге самого браузера. Особенно это касается тех случаев, когда в системе отсутствует антивирус либо пользователь скачивает файлы и программы с различных ресурсов, а также, возможно, открывает фото, полученные по электронной почте. Для устранения этой причины следует установить антивирус, например, хорошо зарекомендовавшие себя на сегодняшний день AVAST, ESET NOD32, AVZ, Dr.Web CureIt! или любой другой антивирус, который выберете самостоятельно. Настоятельно рекомендуем и в дальнейшем использовать антивирус на постоянной основе, это поможет спокойно работать в сети и держать ваши данные и систему в безопасности.
Освободить ресурсы системы
Если браузер Yandex работает нестабильно и медленно, то возможной причиной может быть дефицит ресурсов. Причина, как правило, кроется в недостаточной мощности компьютера либо его перегруженности запущенными программами. В этом случае рекомендуется снять нагрузку с процессора и освободить оперативную память. Для этого необходимо, как и ранее, запустить Диспетчер задач и, при загрузке процессора более чем на 85%, снять задачи и процессы тех программ, которые не используются. Но здесь стоит быть внимательнее, чтобы не удалить те процессы, которые влияют на работу системы: лучше не трогать те из них, названия которых вам неизвестны. Также следует удалить редко использующиеся утилиты и программы из автозагрузки, чтобы они не отнимали ресурсы Windows при следующем запуске.
Очистить системный реестр и оптимизировать его работу
Системный реестр это база данных системы, содержащая записи, библиотеки и конфигурации самой системы и всех установленных программ, поэтому она значительно влияет и на работу Яндекс.Браузера. Наиболее простым способом проверить и, в случае необходимости, восстановить состояние реестра Windows для большинства пользователей будет использование специальных программ для очистки и исправления работы реестра. Как правило, используются утилиты CCleaner, GlaryUtilities или им подобные. Эти приложения позволяют в режиме «мастера» легко очистить реестр от «мусорных» и вредоносных записей, восстановить работу системы и программ.
Очистить файл hosts
Зачастую вредоносные скрипты и программы изменяют содержимое важного системного файла hosts, к которому система обращается при сопоставлении буквенного и числового адреса того или иного сайта. Таким способом злоумышленники пытаются перенаправить пользователя на вредоносный ресурс или заблокировать доступ к необходимому сайту. Чтобы проверить состояние файла hosts вашей системы и, в случае его нежелательной модификации, восстановить доступ к сайтам и нормальной работе Яндекс.Браузера, необходимо открыть Проводник Windows и проследовать по адресу C:\Windows\System32\drivers\etc, где расположен файл hosts. Открыть его нужно с помощью блокнота (от имени Администратора, при необходимости) и удалить все строки ниже 127.0.0.1 localhost. После чего сохранить изменения и перезагрузить систему. Данные действия, как правило, восстанавливают работоспособность и доступ ко всем ресурсам браузера Yandex.
Переустановить браузер Yandex
Наконец, еще одним, радикальным и простым, способом является переустановка Яндекс.Браузера. Для этого, если вы используете Виндовс 7, зайдите в меню «Пуск», затем в «Панель управления», выберите в категории «Программы» пункт «Удаление», выберите из списка программ Yandex, выделите его курсором и нажмите сверху кнопку «Удалить». Если вы пользователь Виндовс 10, то зайдите в меню «Пуск», выберите «Все приложения», найдите в списке программ Yandex и, щелкнув по нему правой кнопкой мыши, выберите пункт «Удалить». После удаления желательно выполнить перезагрузку компьютера и, скачав дистрибутив новой актуальной версии Яндекс.Браузера, запустить его установку.
Важно понимать, что причин нестабильной работы или зависания браузера Yandex может быть множество и решить возникшую проблему возможно, просто следуя инструкции, шаг за шагом, что называется, «step-by-step», последовательно исключая каждую из причин и проверяя работоспособность браузера после каждого выполненного пункта инструкции. Один из пунктов окажется верным и ваш Яндекс.Браузер вновь порадует вас быстрой работой и приятным серфингом в интернете.
Не запускается Яндекс Браузер: почему не открывается, что делать, если не работает
Проблемы с доступом к сети
Если соединение слабое или полностью отсутствует, Яндекс.Браузер, как, в принципе, и любой другой браузер, не загружает страницы. Это может быть одиночная системная ошибка, сбой линии, поврежденный кабель адаптера или сломанный маршрутизатор.
Сначала попробуйте открыть любой ресурс в другом браузере. Если они открываются, проблема в Яндекс. В противном случае причина может заключаться в отсутствии сети.
Затем перезапустите модем или роутер — они могут зависнуть, особенно если он долгое время работал без перезагрузки. В большинстве случаев это решает проблему.
Устранение проблем «Яндекс.Браузера» из-за брандмауэра
Если межсетевой экран блокирует запуск Яндекс.Браузера, необходимо отключить его и проверить работу приложения:
Видео: как настроить брандмауэр для «Яндекс.Браузера»
Что делать, если не открывается Яндекс браузер
Яндекс.Браузер зарекомендовал себя как надежный инструмент для работы в Интернете. Но нет ничего идеального, и даже веб-браузер Яндекса периодически отказывается запускаться и исполнять волю пользователя. Разберемся, с чем это связано и как это исправить.
Завершаем процессы, связанные с Яндексом
Продолжаем исправлять ситуацию более простыми методами. На вашем компьютере могут накапливаться процессы, называемые browser.exe. В этом случае их нужно закрыть.
1. Запустите диспетчер задач.
2. Перейдите в блок «Подробности».
3. Вы увидите, что в списке много процессов, связанных с Яндекс.Браузером. Завершите их все, нажав кнопку «Завершить операцию».
Завершение ненужных процессов в «Диспетчере задач»
Чтобы не прибегать к перезагрузке компьютера и не потерять несохраненную информацию, вы можете завершить все ненужные процессы в «Диспетчере задач» и освободить оперативную память:
Видео: как завершить ненужные процессы в «Диспетчере задач»
Обновление браузера
Как правило, Яндекс.Браузер обновляется автоматически в фоновом режиме, то есть даже без ведома пользователя. Однако он может потерпеть неудачу. Если у вас есть доступ к меню браузера, используйте следующий метод.
1. Щелкните значок с тремя полосами.
2. Перейдите в раздел «Еще».
3. Откройте «Информация о браузере».
4. Если есть кнопка «Обновить», нажмите на нее.
5. Дождитесь установки обновлений, затем перезапустите браузер.
Зависание системы
Яндекс.Браузер может не запуститься из-за того, что одна или несколько служб Windows не работают из-за ошибки. Это не значит, что вам нужно срочно переустанавливать операционную систему. Просто перезагрузите компьютер. Перезагрузка, в принципе, решает большинство компьютерных проблем.
Если это не помогло, переходите к следующим инструкциям.
Вирусы на ПК
Вредоносное ПО на компьютере или ноутбуке осуществляет свои коварные планы. Результатом их деятельности может стать отказ различных программ, в том числе Яндекс.Браузера. Программа просто не хочет запускаться.
В связи с этим на вашем устройстве обязательно должен быть установлен и обновлен антивирус. Если базы сигнатур постоянно обновляются, пользователь может выходить в Интернет, не опасаясь «заразиться» вирусом.
Если Яндекс.Браузер не отвечает и простой перезапуск программы и операционной системы не помогает, то просканируйте все жесткие диски. Рекомендуется провести полное сканирование, чтобы исключить вирусы как причину и двигаться дальше.
Если файл заражен, программа попытается «вылечить» его. Если попытка не удалась, вам придется ее устранить.
Мы рекомендуем вам регулярно проверять вашу систему на вирусы. Это защитит ваш компьютер и утилиты от повреждений.
Что приводит к сбоям, когда не работает яндекс браузер
Почему не работает Opera vpn?
Есть много причин, по которым возникают проблемы с веб-обозревателем. Наиболее распространены:
Если ЯБ откажется работать из-за этих проблем, пользователь сможет исправить ситуацию сам, главное — следовать инструкциям, описанным ниже.
Зависла система
Если одна или несколько служб операционной системы Windows заблокированы, программа не будет работать правильно. Не волнуйтесь, зависания не означают, что пользователю придется переустанавливать операционную систему. Ситуацию можно исправить, просто перезагрузив устройство.
Неправильно установленное приложение
Если по какой-либо причине программа не установилась правильно, единственный способ решить проблему — переустановить браузер. В первую очередь нужно избавиться от старой нерабочей версии.
Блокировка антивирусом
Некоторые программы могут конфликтовать друг с другом. Антивирус часто препятствует открытию веб-браузеров, считая их угрозами. Чтобы узнать, как антивирус связан с Яндекс браузером на ПК, нужно временно отключить защиту и запустить приложение. Если после отключения программы безопасности браузер по-прежнему не открывается, проверьте систему на наличие вирусных файлов.
Вирусные атаки могут приводить к замедлению работы, зависанию и различным видам сбоев.
Для проверки на вирусы следует использовать обычный антивирус, установленный на вашем компьютере. Запустите сканирование системы, дождитесь его завершения.
Перегруженная система
Использование многих программ увеличивает нагрузку на компьютер. Если пользователь задается вопросом, почему браузер не реагирует на действия Яндекса в этой ситуации, стоит проверить, сколько приложений активно.
Одновременно нажмите и удерживайте «CTRL + DEL + ALT», запустится диспетчер задач. Выберите вкладку «Процессы», просмотрите их.
Обратите внимание на пункты «Загрузка процессора» и «физическая память», показатели не должны превышать 85%
Если значение больше, закройте некоторые программы, щелкнув по ним правой кнопкой мыши, выбрав «завершить процесс».
на вопрос, почему не работает яндекс браузер, ответить просто, главное точно знать, с чего начать поиск. После выполнения каких-либо операций обязательно перезагрузите устройство, чтобы система смогла сохранить и принять внесенные изменения. Если ситуация не разрешится сама собой, переустановите браузер, не забудьте удалить старую версию.
Большая загрузка ЦП: чистим другие процессы
Почему Яндекс.Браузер не открывает страницы, и если да, то по прошествии длительного времени? Что делать в этом случае?
ваша оперативная память, вероятно, будет перегружена множеством ненужных процессов. Каждая активная программа потребляет необходимое количество системных ресурсов. Если ресурсов не хватает, компьютер или ноутбук начинает зависать.
В этой ситуации необходимо снять нагрузку, закрыв ненужные процессы.
Сбой в работе операционной системы
Наблюдается при длительной работе ПК с высокой нагрузкой (фото, видеоредакторы, игры). Переизбыток запущенных процессов приводит к нестабильной работе операционной системы, поэтому рекомендуется перезагрузить компьютер / ноутбук.
Почему в Яндекс браузере не открываются страницы и как исправить
Если сам Яндекс браузер работает, но сайты в нем перестали работать, следует попробовать несколько дополнительных методов.
Очистить файл hosts
Файл hosts отвечает за надстройку верхнего уровня для перенаправления определенных URL-адресов на выделенные IP-адреса. В случае изменения пользователь не сможет получить доступ к некоторым сайтам из-за неправильных инструкций. Вам следует проверить файл и удалить из него все ненужные настройки.
Иногда ходят слухи о блокировке телеметрии Windows. Эти записи легко обнаружить, поскольку большинство из них блокируют доступ к сайтам Microsoft. Снимать их не обязательно.
Решение проблем с запуском «Яндекс Браузера» на практике
Отказ от запуска программы Яндекс.Браузер на первый взгляд кажется сложной ошибкой. Но в конце концов это можно исправить, так как есть много способов избавиться от него.
Перезапуск Windows
Обычно они начинаются с перезагрузки операционной системы. Ошибка могла быть вызвана одновременным запуском некоторых служб.
Завершение работы Windows сопровождается завершением работы всех системных служб и процессов, сохранением временных файлов и записей реестра на диск C. После запуска Windows все предыдущие процессы, включая временно неисправные, будут перезапущены.
Снова запустите Яндекс.Браузер.
Отключение автозапуска других программ через их настройки
Большое количество запущенных программ влияет на производительность системы. Остановка ненужных приложений, особенно тех, которые запускаются автоматически, предполагает изменение настроек для каждого из них.
Откройте основные настройки нужной программы и найдите отдельную опцию «Запускать программу после запуска Windows». Отключите это.
Отключите эти функции, если эти приложения мешают вашей работе
Перезагрузите Windows. Отключенные приложения больше не будут перегружать аппаратный ресурс ПК.
Отключение автозапуска программ в настройках Windows
важно не перенастраивать индивидуально и не закрывать ненужные приложения. Вам необходимо использовать «Диспетчер задач» в Windows 8/10 или «Конфигурацию системы» в Windows 7, чтобы навсегда отключить запускаемые программы.
В диспетчере задач Windows 2000 / XP / Vista / 7 нет вкладки «Автозагрузка». Используйте модификацию пользовательских папок «Автозагрузка» в системной папке C: / Users, изменив записи реестра мешающих приложений, «Конфигурация системы», а также сторонние оптимизаторы производительности Windows.
Рассмотрите возможность отключения запускаемых программ в Windows 7:
После перезапуска Windows процессор и память будут сильно разряжены. Запустите Яндекс.Браузер».
В «восьмерку» и «десятку» добавлены функции отключения автозапуска приложений в «Диспетчере задач Windows».
Перезагрузите Windows 8/10 и снова откройте Яндекс.Браузер.
Видео: как выключить автозагрузку программ в Windows 8/10
Закрытие процессов «Яндекс Браузера» и других приложений
Открытые процессы Яндекс.Браузера, которые вовремя не были выгружены из ОЗУ и файла подкачки Windows, препятствуют запуску программы, даже если все ее окна были закрыты.
Рассмотрим дальнейшие действия на примере Windows 8.1 и 10:
Каждый из процессов Яндекс.Браузера — это отдельное окно или вкладка, открытая с определенной веб-страницей.
Аналогичным образом вы можете прервать работу других программ, которые мешают работе Яндекс.Браузера. После закрытия всех процессов перезапустите браузер.
Устранение перегрузки процессора на ПК
Не только оперативная память вашего компьютера, заполненная запущенными приложениями, может помешать бесперебойному запуску Яндекс.Браузера. Фактическая загрузка процессора также играет важную роль в его бесперебойной работе. Если компьютер или планшет работает на пределе своих возможностей, нет смысла запускать другую программу и надеяться, что она будет выполнять команды пользователя быстро и эффективно.
Рассмотрим решение этой проблемы на примере Windows 8/10:
Процессор сильно разряжается. Запустите Яндекс.Браузер».
Если вам нужно сохранить данные после работы в любом из закрытых приложений, закройте их обычным образом, подтвердив все запросы (которые есть) и / или закрыв все диалоговые окна.
Обновление «Яндекс Браузера»
Обновление Яндекс.Браузера исправит ошибки в его работе, если сам браузер запускается, но медленно (в течение минуты и более). В этом случае вы можете обновить Яндекс.Браузер прямо из самого приложения:
Яндекс.Браузер должен запуститься. Его работа будет продолжаться в обычном режиме.
Видео: как обновить «Яндекс Браузер»
Полная переустановка «Яндекс Браузера»
Если Яндекс.Браузер по-прежнему недоступен, его удаление и повторная установка помогут:
Запустите Яндекс Браузер. Часто помогает переустановка браузера.
Видео: как удалить «Яндекс Браузер»
Очистка переполненного кэша DNS
Яндекс.Браузер может не запуститься, если кеш DNS-соединений заполнен: совпадение доменных имен сайтов и их IP-адресов в сети. Чтобы очистить кеш DNS, используйте командную строку Windows:
Кэш DNS будет правильно очищен. Снова запустите Яндекс.Браузер».
Видео: как очистить кэш DNS
Очистка кэша без запуска «Яндекс Браузера»
Переполнение диска C из-за слишком большого размера кеша также является серьезной проблемой для запуска и дальнейшей работы Яндекс.Браузера».
Даже если Яндекс.Браузер запустится, при попытке загрузить что-то из Интернета, сохранить новые закладки, пароли и так далее, вы будете получать сообщения об ошибках.
Папки браузера в системной папке C: Users скрыты от случайного вмешательства новичков. Чтобы включить их отображение, сделайте следующее:
Очистка реестра от неправильных записей «Яндекс Браузера»
В процессе работы Яндекс.Браузера записи накапливаются в реестре Windows, что упрощает его работу. Иногда эти значения неактуальны или неверны. Для очистки реестра лучше всего использовать встроенный редактор реестра Windows.
Снова запустите Яндекс.Браузер.
Устранение вирусных для «Яндекс Браузера» последствий
Борьба с тем, что вирусы сделали для Яндекс.Браузера, состоит из двух этапов:
Сканирование Windows с помощью Dr Web CureIt
Если вы не хотите менять настройки Антивируса Касперского, Avast или аналогичных антивирусных пакетов, Dr.Web CureIt! быстро проверим ПК:
По умолчанию CureIt настроен на быстрое сканирование и восстановление зараженных файлов. Вы можете изменить настройки, например, применив более глубокое сканирование.
Проблема в системном реестре
Почему Яндекс.Браузер еще не открывается? Файл реестра может быть заражен. Проверим, внесено ли изменение.
Файл hosts
Файл hosts также можно редактировать. Поэтому проверяем это.
Сохраняем только что внесенные изменения в файл и перезагружаем устройство. Затем проверьте, хочет ли браузер загружаться после процедуры.
Другие программы используют много оперативной памяти
Еще одна причина, по которой браузер Яндекса категорически отказывается открываться, — нехватка оперативной и процессорной памяти. Что это значит? В двух словах: на вашем компьютере установлено слишком много программ и приложений, которые безжалостно «съедают» оперативную память. А когда этого недостаточно, Windows просто не может физически запустить программу, потому что для нее абсолютно нет места.
Эта проблема решается очень тривиально и просто. Вам просто нужно отключить программы, которые используют много оперативной памяти. Это можно сделать, зайдя в диспетчер задач (Ctrl + Alt + Del) и удалив некоторые программы из списка. А еще лучше выключите их, чтобы вам не приходилось выполнять это действие каждый раз при запуске компьютера, то есть компьютера.
Чистим кэш DNS
Описанная ниже процедура очень полезна — она поможет вам избавиться от статического списка маршрутов. Яндекс.Браузер из-за их избытка тоже не загружается.
1. Откройте окно «Выполнить» и введите команду «cmd». Нажмите ОК или Enter на клавиатуре.
3. Затем введите команду «ipconfig / flushdns» и нажмите Enter:
4. Теперь вы можете проверить, открываются ли страницы в браузере. Скорее всего, после включения браузер будет работать в том режиме, который вам нужен.
Если страницы не запускаются, переходите к следующему решению.
Удаление старой версии программы
Если Яндекс отказывается включаться и нормально работать, придется пойти на крайний метод. Однако перед этим попробуйте очистить всю информацию из программы или, по крайней мере, очистить кеш. Часто браузер дает сбой из-за переполнения кеша. Это особенно актуально, если кеш долгое время не чистился или вообще не очищался при установке. Регулярная чистка — залог стабильной работы Яндекс.Браузера.
Очистка кеша не помогла? Приступим к пошаговой инструкции по переустановке. Дело в том, что Яндекс постоянно создает новые файлы, скачивает дополнительные обновления, меняет свою структуру. Это происходит без ведома пользователя, поскольку в этом браузере есть функция автоматического обновления, которую, помимо прочего, нельзя отключить.
Если обновление прошло неудачно, файлы могут быть повреждены. Отсюда некорректная работа: вкладки не открываются, программа не отвечает и т.д. Повреждение файла также может быть связано с вирусами, поэтому не поленитесь запустить проверку на вирусы. Об этом мы говорили выше.
1. Запустите панель управления из меню «Пуск». Это будет правый столбец меню.
2. Откройте окно «Программы и компоненты». Вы также можете ввести название этого окна в строке поиска в Пуске, чтобы не переходить в Панель управления.
3. Найдите Яндекс. Нажмите «Удалить» вверху или выберите опцию в контекстном меню, которое, как обычно, можно вызвать правой кнопкой мыши.
Стандартный метод удаления не предполагает удаления из программы остаточных файлов, таких как записи в реестре. Если вы хотите от него избавиться, воспользуйтесь специальным программным обеспечением для удаления программ, например CCleaner. Также можно удалить ненужные файлы вручную, но новичкам это не рекомендуется.
Kasperskiy
Щелкните правой кнопкой мыши значок и в раскрывающемся меню выберите «Приостановить защиту»
Алгоритм решения проблемы на телефоне
Яндекс.Браузер не работает на вашем телефоне по нескольким причинам. Но способов решения гораздо меньше. Если вы можете зайти в браузер, запустите его, перейдите в настройки и отключите все расширения, а также очистите историю и кеш.
Если это не поможет, вам нужно полностью удалить браузер с телефона и переустановить его. Вам больше не нужно выбирать между обычными методами решения. Если проблема не ограничивается этим приложением, сама система может работать некорректно. Затем вам нужно сбросить настройки телефона до заводских и переустановить все.
Решение проблемы на компьютере и ноутбуке
Если Яндекс.Браузер не отвечает, решение проблемы будет зависеть от типа возникшей ошибки. Перечислим пути от простого к сложному. Если у вас есть представление о том, что его вызвало, например, недавняя установка новых программ, антивирус или странное поведение компьютера, немедленно переходите к нужному пункту. Если предположение оказалось неверным, пролистайте список и попробуйте решить его другим способом.
Перезагрузка браузера
Если Яндекс не загружается, попробуйте сначала только его перезапустить. Проблема могла возникнуть внутри программы. Если он был локальным, чистый запуск браузера может исправить причину. Для этого из самой системы нужно запустить диспетчер задач. Он вызывается сочетанием клавиш Ctrl + Shift + Esc.
Когда откроется окно, щелкните стрелку «Подробности» и перейдите на вкладку «Подробности» или «Процессы», в зависимости от версии вашей операционной системы. Здесь вы найдете все процессы, связанные с Яндекс. Их обычно называют «браузерами», выберите один по очереди и заполните их.
Это делается с помощью кнопки ниже, она называется «Завершить задачу» или «Завершить процесс». После этого перезапустите программу с ярлыка на рабочем столе.
Перезагрузка компьютера
Если первый пункт не помог и Яндекс.Браузер по-прежнему не запускается, попробуйте полностью перезагрузить компьютер или телефон. Для этого нужно нажать «Пуск», затем значок выключения и выбрать «Перезагрузить». Стоит сделать это и не использовать выключение, а затем зажигание. Также не следует выключать гаджет, удерживая кнопку питания.
После включения сразу попробуйте запустить Яндекс. Если сработало, значит в системных процессах произошла какая-то ошибка. Если ошибка периодически повторяется, стоит проверять вашу систему на наличие ошибок и вирусов. Если это происходит через некоторое время после запуска Windows, причина кроется в каком-то процессе, подключенном позже. В этом случае стоит отключить все ненужные приложения и несистемные службы.
Проверка исправности сетевого подключения
Если Яндекс.Браузер запускается, но не открывает сайт или страницы, то вам необходимо проверить интернет-соединение. То же самое и с установкой программы. Он загружает данные из Интернета, и если их там нет, он может просто зависнуть или выдать ошибку. Для проверки лучше всего использовать любой другой браузер, например встроенный браузер, если других нет.
Откройте его и перейдите на любой сайт. Лучше использовать большие порталы, такие как Google и Mail. Если все загрузилось, проблема не в этом. Часто в этом месте выдается сообщение от провайдера о нехватке денег на счету. Компьютер показывает, что соединение есть, но вы не можете подключиться с его помощью.
Проверка и завершение процессов в диспетчере задач
В некоторых случаях стоит проверить и отключить другие программы. Если вы думаете, что какое-то приложение блокирует ваш браузер, и если у вас слабый компьютер. Нажмите комбинацию Ctrl + Shift + Esc, перед вами откроется диспетчер задач. В Windows 10 производительность можно посмотреть на соответствующей вкладке. В Windows 7 и 8 он тоже есть, хотя выглядит иначе. Если загрузка здесь показана на уровне 100%, у компьютера недостаточно ресурсов.
Перейдите на вкладку «Процессы» и завершите там все, что не связано с системой или браузером. Выберите желаемый процессор и нажмите «Завершить задачу» или «Готово».
Затем зайдите в автозагрузку и отключите все несистемные программы. В семёрке, чтобы попасть сюда, нужно нажать «Пуск» и в нижней строке набрать «msconfig».
Очистка старых файлов кэша
Яндекс-браузер может отображать ошибки из-за поврежденных файлов кеша. Это могло произойти из-за неисправности компьютера или неправильного выключения. Самостоятельно чистить не рекомендуется; лучше использовать CCleaner или Advanced SystemCare Free. Проведите с их помощью полную проверку своего компьютера и исправьте найденные ошибки. Если это невозможно, перейдите на системный диск и перейдите по пути AppData — Local — Yandex — YandexBrowser — UserData — Default — Cache. Удалите содержимое последней папки.
Избыток включенных плагинов
Если установлено много плагинов или расширений, они могут конфликтовать друг с другом. В этом случае некоторые сайты могут не открываться. Или ошибки будут постоянно вылетать. Откройте меню настроек, нажав на три полоски вверху и выбрав «Дополнения».
На открывшейся странице поставить все в положение «Выкл», а точнее удалить их совсем. Как только все заработает, запускайте или устанавливайте по очереди и посмотрите, в чем проблема.
Конфликт с другими приложениями
Вы должны были закрыть все сторонние приложения на одном из предыдущих шагов. В Яндексе есть возможность увидеть, какие программы, по ее мнению, мешают ее работе. Для этого введите в адресной строке browser: // конфликты. Обычно он пуст, но если что-то есть, такие программы не должны запускаться одновременно и, возможно, их нужно удалить.
Обновление или переустановка браузера
Если браузер по-прежнему не загружается, его можно обновить или переустановить. Первый способ доступен тем, у кого есть браузер. Откройте его и перейдите в настройки, нажав на три палочки вверху. Выберите «Дополнительно», затем «Информация о браузере», в открывшемся окне нажмите «Обновить» и дождитесь завершения загрузки.
Во втором случае вам придется удалить программу. Нажмите «Пуск» и перейдите в Панель управления. Найдите раздел с удалением программ и приложений, зайдите в него, выберите там Яндекс.Браузер и нажмите «удалить». Вас спросят, хотите ли вы сохранить настройки. В идеале вы должны их вынуть, но вы можете попробовать оставить их. Затем загрузите установочный файл через другой браузер и запустите его.
Вирусы на ПК
Браузер может не запускаться из-за вируса в системе. Здесь есть несколько решений, которые зависят от того, насколько серьезна ситуация. Если нет платного антивируса, попробуйте сначала скачать Dr.Web CureIt! и Malwarebytes. Используйте их для сканирования вашего компьютера и удаления всех зараженных файлов.
Это будет полезно только в том случае, если у вас не накопилось критическое количество вирусов, влияющих на работу операционной системы. Если все пойдет не так, потребуется долгая и кропотливая очистка с восстановлением поврежденных файлов или полной переустановкой системы.
Файл hosts
Проблема может возникнуть из-за того, что вирусы перезаписали файл hosts и перепутали адреса и ссылки. Самостоятельно копаться не стоит. Скачайте программу AVZ и выберите «Clean Hosts File».
Если это была проблема, теперь сайты должны быть загружены.
Проблемы из за брандмауэра
Брандмауэр часто встраивают в антивирусные программы, но как с ним бороться, мы расскажем в следующем абзаце. Для начала следует отключить встроенный в систему брандмауэр, так как он также может блокировать работу программ и передачу интернет-трафика. В разных системах он отключается по-разному, но обычно вам просто нужно набрать «firewall» при запуске, и нужная программа отобразится. Откройте его и отключите все возможные элементы, затем перезагрузите компьютер. Если он стал причиной сбоев, работа будет восстановлена.
Проблемы из-за антивирусных программ
Практически все антивирусы имеют встроенные межсетевые экраны. Настройки для каждого из них разные, кроме того, существует огромное количество видов. И не только брандмауэры могут блокировать вашу работу, но и сам антивирус блокирует файлы, которые кажутся им подозрительными.
Чтобы проверить, не блокирует ли антивирус Яндекс.браузер, временно отключите все элементы защиты. Щелкните стрелку вверх рядом с часами и найдите значок антивируса. Щелкните его правой кнопкой мыши и выберите «Отключить», «Отключить все экраны» или «Выход». Подтвердите действие. При необходимости выберите время отключения. Если браузер запускается сейчас, причина здесь. Вам нужно поискать настройки под конкретную версию антивируса и добавить туда Яндекс в исключения.
Яндекс браузер долго загружается
Бывает, что браузер сайта запускается без проблем, но на это уходит много времени. Это происходит с той же частотой, что и другие ошибки, связанные с этим браузером. Эта проблема решается всеми теми же решениями, описанными выше. Попробуйте сначала перезагрузить компьютер. Если этого недостаточно, проверьте компьютер на наличие вирусов, очистите кеш и реестр, удалите в диспетчере задач программы, которые потребляют большой объем оперативной памяти и сильно нагружают процессор. Этого должно быть более чем достаточно для правильной работы программы.
К тому же браузер может тормозить, постоянно могут появляться различные ошибки. Во всех этих случаях вам помогут методы, описанные в этой статье. Если это не помогает, переходите к последнему пункту этой статьи.
Повторная установка обозревателя
Перейдите на официальный ресурс программы: https://browser.yandex.ru/new/desktop/custo/main/?_rdr=safe. Нажмите кнопку «Загрузить».
Откройте установщик, который вы только что скачали из своего браузера. Следуйте простым инструкциям по установке. Все произойдет довольно быстро.
Существует множество способов решения проблем с Яндекс.Браузером. Все зависит от причины подмерзания. Это не так просто определить, поэтому вам нужно пробовать метод за методом. Проверяйте, включается ли браузер после каждой процедуры. Если программа открывается и загружает страницы быстро, проблема успешно решена.
Проверка процессов в диспетчере задач
Другой распространенной причиной, по которой Яндекс-браузер не запускается в Windows 7/8/10, может быть уже запущенный в диспетчере задач процесс браузера, который завис или не может быть загружен из-за ошибки. Мы должны принудительно завершить этот процесс «Завершить задачу» и снова попробовать запустить Яндекс браузер.
Чтобы начать, откройте диспетчер задач, щелкните правой кнопкой мыши панель управления и выберите «Диспетчер задач» из раскрывающегося меню. После открытия окна диспетчера задач нам нужно перейти на вкладку «Подробности», щелкнуть правой кнопкой мыши процесс browser.exe и в раскрывающемся меню выбрать пункт «Завершить задачу», делать это до закрытия всех процессов браузера исполняемый

После завершения всех процессов пробуем снова запустить Яндекс браузер, если проблема не решена, нужно снова открыть Диспетчер задач и посмотреть загруженность компьютера, для этого переходим в «Производительность» (если вы используете Windows 7, перейдите в «Производительность») и проверьте загрузку системы, т.е центральный процессор (ЦП) и
оперативная память.
Если загрузка этих параметров составляет 90-100%, то переходим во вкладку «Процессы», щелкаем левой кнопкой мыши по нужному нам параметру (ЦП или ОЗУ), мы увидим приложения, которые загружают нашу систему и предотвращают загрузку другие программы.
Щелкните правой кнопкой мыши процесс, запускающий наш компьютер, и выберите «Завершить задачу».
После выключения всех приложений, сильно нагружавших компьютер, попробуем перезапустить Яндекс браузер, если проблема не решена, приступим к следующим решениям.
Почему не работает Яндекс.Браузер
Иногда бывает, что Яндекс.Браузер не запускается. Что, если это произойдет с вашим любимым веб-браузером? В этой статье мы постараемся ответить на этот вопрос и предоставить инструкции по устранению проблемы.
Решение
Однако, прежде чем предпринимать какие-либо действия с браузером и компьютером, стоит проверить, работает ли Интернет. Ведь если проблема возникла на стороне провайдера, Яндекс.Браузер вряд ли сможет что-либо скачать.
Также необходимо убедиться, что сайт, который вы хотите скачать, работает. Управлять очень легко. Вам следует попробовать загрузить какой-нибудь другой ресурс. Если загрузка прошла успешно, проблема явно на самом сайте. И вам не нужно копаться в настройках вашей операционной системы или браузера.
Если с интернетом и сайтами все в порядке, значит, проблема гораздо серьезнее. Итак, вам нужно это исправить. Теперь мы покажем вам, как это сделать, и дадим вам все необходимые инструкции. Они обязательно помогут, если все будет сделано в строгом соответствии с изложенными в них пунктами.
Исправляем системный реестр
Если вирусы были ответственны за компьютер одновременно, вероятно, они изменили реестр. В результате Яндекс.Браузер перестал работать и загружать сайты. Это очень прискорбно. Но проблему можно решить.
Стоит только отметить, что работать с реестром нужно очень аккуратно, в строгом соответствии с инструкцией. Одно неверное действие может вывести из строя всю систему. Поэтому лучше всего использовать утилиту очистки CCleaner.
Предлагаем пошаговую инструкцию:
После этого стоит перезагрузить компьютер. Итак, попробуем запустить Яндекс.Браузер. Если сайты начали загружаться, значит, проблема решена. Если ничего не изменилось, переходите к следующей главе. Она тоже может помочь.
Чистим кэш DNS
Эта процедура очищает память DNS и удаляет статический список маршрутов. Иногда я в том, в чем заключается вся проблема. И если это правда, то на компьютер ничего не загрузится.
Сама процедура довольно сложная. Но это можно сделать с помощью нескольких команд. Однако для этого необходимо использовать командную строку. Вам не нужно бояться консоли. Просто нужно сделать все так, как написано в инструкции.
Это вся установка. Сейчас мы пытаемся открыть сайт через Яндекс.Браузер. Если после этого ничего не работает, то выход один — полностью переустановить веб-браузер. Но сначала нужно избавиться от вирусов. Это абсолютно необходимо.
Удаляем вирусы
Как правило, все вышеперечисленные проблемы вызваны вирусами. И, следовательно, вам нужно избавиться от него перед переустановкой веб-браузера. Но для этого потребуется хороший антивирус, который сможет найти все вирусы и устранить их.
ESET Smart Security отлично зарекомендовал себя в этом вопросе. Он NOD32. Это универсальный антивирус со встроенным межсетевым экраном. Очень полезная штука. Поэтому мы рассмотрим удаление вредоносных объектов на его примере, даже если это сделает любой другой антивирус.
Процесс начнется автоматически. Во время процедуры будут появляться сообщения о том, сколько вирусов было обнаружено и удалено. После завершения процесса вы можете приступить к новой установке веб-браузера на свой компьютер или ноутбук.