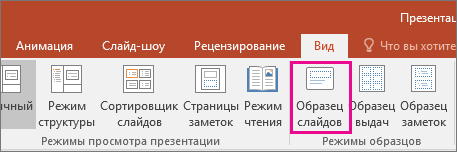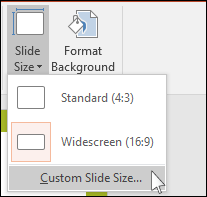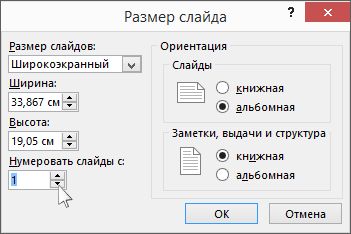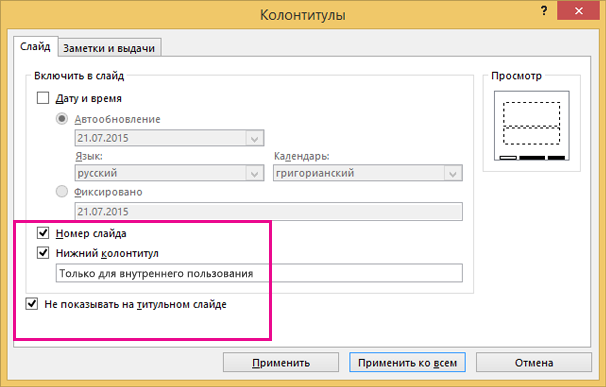Что означает указанный значок около номера слайда
Итоговый тест по курсу «Создание презентации в программе Microsoft PowerPoint»
Онлайн-конференция
«Современная профориентация педагогов
и родителей, перспективы рынка труда
и особенности личности подростка»
Свидетельство и скидка на обучение каждому участнику
Итоговый тест по курсу «Создание презентации в программе Microsoft PowerPoint»
1. На какую вкладку следует перейти для добавления слайдов в презентацию?
a ) 1 b ) 2 c ) 3 d ) 4
2. Какая презентация будет создана, если в группе «Доступные шаблоны и темы» при создании новой презентации выбрать указанную тему?
Состоящая из нескольких слайдов различного содержания и оформления.
Состоящая из нескольких слайдов различного содержания, но одинакового оформления.
Состоящая из одного слайда.
Состоящая из нескольких слайдов одинакового содержания и оформления.
3. Куда будет добавлен новый слайд, если нажать указанную кнопку?
Место добавления слайда надо будет выбрать в специальном окне
После текущего слайда
Это зависит от шаблона, на основе которого создана презентация
Перед текущим слайдом
4. Какой формат нужно выбрать для сохранения презентации в указанном виде?
5. На какую вкладку следует перейти, чтобы отобразить вертикальную и горизонтальную линейки?
a ) 1 b ) 2 c ) 3 d ) 4
6. При создании нового слайда выбран макет «Заголовок и объект». По какому значку следует щелкнуть, чтобы добавить на слайд рисунок из файла?
a ) 1 b ) 2 c ) 3 d ) 4
7. Какой тип эффекта анимации установлен для картинки на данном слайде?
Установить тип эффекта в данном случае невозможно
8. На какую вкладку следует перейти для установки продолжительности появления элементов слайда при показе презентации?
9. Что означают цифра 0 около заголовка слайда?
Заголовок не будет отображаться при показе презентации
Эффект анимации заголовка отключен
Продолжительность анимации заголовка 0 секунд
Эффект анимации заголовка запускается одновременно с отображением слайда
10. Что означают указанные значки около элементов слайда?
Это неперемещаемые элементы
Элементы не будут отображаться при показе презентации
Для элементов установлены эффекты анимации
Элементы защищены от изменения
11. К каким элементам презентации применяются эффекты, выбираемые в указанной галерее?
Только к текущему слайду
Ко всем выделенным слайдам
Ко всем слайдам текущего раздела
Ко всем слайдам презентации
12. Какой параметр устанавливают в указанном счетчике?
Продолжительность перехода от текущего слайда к следующему.
Продолжительность показа текущего слайда в автоматическом режиме.
П
Продолжительность воспроизведения звука при показе текущего слайда.
13. Для каких целей можно использовать указанный элемент?
Для создания фильма из нескольких кадров-фотографий
Для создания новой презентации, содержащей несколько фотографий
Для вставки в открытую презентацию одновременно нескольких фотографий
Для вставки на один слайд нескольких фотографий
14. В презентации выделен раздел. К какой части презентации будет применена выбранная тема?
Ко всей презентации
К выделенному разделу
К выделенному и всем последующим разделам
К выделенному и всем предыдущим разделам
15. Что будет напечатано в выделенной области справа от слайдов?
Примечания к слайдам, сделанные рецензентами
Рукописные примечания, сделанные во время демонстрации презентации
Линии для рукописных примечаний.
16. Что произойдет, если выбрать указанную команду?
Все содержимое слайда будет присоединено к предыдущему слайду.
Все содержимое слайда, кроме заголовка, будет удалено, а заголовок станет пунктом списка предыдущего слайда.
Все содержимое слайда, кроме заголовка, останется на текущем слайде, а заголовок станет пунктом списка предыдущего слайда.
Данная команда невыполнима
17. Выделен один элемент на рисунке SmartArt. Что произойдет, если выбрать другой цвет заливки?
Изменится заливка выделенного элемента
Ничего не произойдет, поскольку выделен только один элемент, а не весь рисунок
Изменится заливка всего рисунка
Изменится заливка всех элементов данного уровня
18. Какая команда была использована для добавления в рисунок SmartArt указанного элемента?
19. Макет слайда не предусматривает наличие таблицы. Можно ли на такой слайд вставить таблицу?
Да, поле таблицы будет создано автоматически
Да, но сначала необходимо изменить макет слайда
Да, но сначала необходимо вставить специальное поле для таблицы
20. Можно ли текущую презентацию, состоящую из 11 слайдов, сохранить как шаблон для последующего создания новых презентаций на его основе?
Да, но будут сохранены только два первых слайда как слайды-образцы
Да, но сохранен будет только титульный слайд
21. Для чего можно использовать указанный элемент?
Для просмотра образцового слайда презентации
Для изменения макетов слайдов, использованных в презентации
Для отображения образцов слайдов перед демонстрацией презентации
Для восстановления оформления слайда в соответствии с параметрами, установленными по умолчанию
22. На слайд вставлен музыкальный фрагмент. Можно ли изменить в нем громкость звука?
Да, но только если это звук с сайта
Да, но только для звука, импортированного из файла на данном компьютере
Да, для любого звукового фрагмента
23. На слайд вставлен видеофильм. Можно ли изменить обрезать начало или конец видеоклипа?
Да, но только если это видео с видеосайта
Да, но только для видео, импортированного из файла на данном компьютере
Да, для любого видео
24. Какое действие можно выполнить с помощью указанного элемента (гиперссылки)?
Только переход на первый слайд презентации
Только переход на последний слайд презентации
Только запустить выбранную программу
Можно настроить выполнение любого действия
25. Какой элемент нужно выбрать для у даления скрытых и личных сведений из презентации?
a ) 1 b ) 2 c ) 3 d ) 4

26. Каким элементом следует воспользоваться для показа презентации в непрерывном режиме?
a 
27. В процессе показа презентации на слайде сделано несколько рукописных примечаний, как это показано на рисунке. Сохранятся ли они после показа?
Да, обязательно будут сохранены все примечания
По усмотрению пользователя можно сохранить все примечания
По усмотрению пользователя можно сохранить отдельные примечания
Нет, все примечания будут автоматически удалены
28. Каким элементом следует воспользоваться для перехода в режим показа слайдов?
29. При настройке времени показа слайдов отображается панель «Запись». Для чего используют указанную кнопку?
Для перехода к предыдущему слайду
Для сброса показаний общего времени показа презентации
Для повторного просмотра текущего слайда
Для перехода к первому слайду демонстрации
30. Почему номера некоторых слайдов заключены в скобки?
Это копии других существующих слайдов данной презентации
Эти слайды еще не оформлены
Эти слайды включены в другой произвольный показ
Это скрытые слайды
Матрица ответов к тесту
Курс повышения квалификации
Дистанционное обучение как современный формат преподавания
Курс профессиональной переподготовки
Информатика: теория и методика преподавания в образовательной организации
Курс повышения квалификации
Современные педтехнологии в деятельности учителя
Ищем педагогов в команду «Инфоурок»
Номер материала: ДБ-010999
Не нашли то что искали?
Вам будут интересны эти курсы:
Оставьте свой комментарий
Авторизуйтесь, чтобы задавать вопросы.
В России утвердили новый порядок формирования федерального перечня учебников
Время чтения: 1 минута
Госдума приняла закон об использовании онлайн-ресурсов в школах
Время чтения: 2 минуты
Рособрнадзор объявил сроки и формат ЕГЭ
Время чтения: 1 минута
ЕГЭ в 2022 году пройдет в доковидном формате
Время чтения: 1 минута
Учителям предлагают 1,5 миллиона рублей за переезд в Златоуст
Время чтения: 1 минута
Время чтения: 2 минуты
Подарочные сертификаты
Ответственность за разрешение любых спорных моментов, касающихся самих материалов и их содержания, берут на себя пользователи, разместившие материал на сайте. Однако администрация сайта готова оказать всяческую поддержку в решении любых вопросов, связанных с работой и содержанием сайта. Если Вы заметили, что на данном сайте незаконно используются материалы, сообщите об этом администрации сайта через форму обратной связи.
Все материалы, размещенные на сайте, созданы авторами сайта либо размещены пользователями сайта и представлены на сайте исключительно для ознакомления. Авторские права на материалы принадлежат их законным авторам. Частичное или полное копирование материалов сайта без письменного разрешения администрации сайта запрещено! Мнение администрации может не совпадать с точкой зрения авторов.
Вставка и изменение номеров слайдов, даты или нижнего колонтитула на слайдах
В PowerPoint можно добавлять и удалять автоматическую нумерацию слайдов, скрывать номер титульного слайда и менять расположение номеров слайдов. Вы также можете добавлять на слайды сведения о дате и времени.
Если вы хотите предложить улучшения нуметки слайдов, для этого щелкните Справка >отзывы > у меня есть предложение.
Щелкните заголовок раздела ниже, чтобы открыть его и прочесть подробные инструкции.
На вкладке Вставка нажмите кнопку Номер слайда.
На вкладке Слайд установите флажок Номер слайда.
Если вы хотите скрыть номер на титульном слайде, также установите флажок Не показывать на титульном слайде.
Выберите команду Применить ко всем.
В теме, примененной к презентации, определено стандартное расположение номеров слайдов, как показано на рисунке ниже. Чтобы узнать, как изменить его, см. раздел «Изменение положения номеров на слайдах».
На вкладке Вставка нажмите кнопку Номер слайда.
На вкладке Слайд снимите флажок Номер слайда.
Нажмите кнопку Применить ко всем.
На вкладке Вставка нажмите кнопку Номер слайда.
На вкладке Слайд установите флажок Не показывать на титульном слайде.
Нажмите кнопку Применить ко всем.
На вкладке Вид нажмите кнопку Образец слайдов.
В верхней части области эскизов выберите эскиз образца слайдов.
В области Слайд выберите и удерживайте заполнитель номера страницы, пока он не превратится в четырехстороннюю стрелку, и перетащите его в новое место.
Завершив настройку, нажмите Закрыть режим образца.
(PowerPoint 2013 или 2016). На вкладке Конструктор нажмите кнопку Размер слайда и выберите пункт Настроить размер слайдов.
(PowerPoint 2010 или более ранние версии) На вкладке Дизайн нажмите кнопку Параметры страницы.
Задайте значение параметра Нумеровать слайды с, нажимая стрелку вверх или вниз, чтобы выбрать число, с которого нужно начать нумерацию:
На вкладке Вид в группе Режимы просмотра презентации нажмите кнопку Обычный.
В левой части экрана в области с эскизами слайдов щелкните эскиз первого слайда презентации.
На вкладке Вставка в группе Текст нажмите кнопку Дата и время.
Откроется диалоговое окно Колонтитулы.
На вкладке Слайд установите флажок Дату и время, а затем выберите желаемую дату.
Чтобы при открытии или печати презентации дата и время каждый раз заменялись на текущие значения, установите переключатель Автообновление и выберите нужный формат даты и времени.
Чтобы указать определенную дату, установите переключатель Фиксировано, а затем в поле Фиксировано укажите нужную дату.
Задав фиксированную дату для презентации, можно легко определить, когда были внесены последние изменения.
Чтобы добавить дату и время на все слайды в презентации, нажмите кнопку Применить ко всем.
На вкладке Вставка нажмите кнопку Колонтитулы.
На вкладке Слайд установите флажок Нижний колонтитул.
В поле под надписью Нижний колонтитул введите необходимый текст, например «Служебное, конфиденциальное».
Если вы не хотите, чтобы на титульном слайде был нижний колонтитул, установите флажок Не показывать на титульном слайде.
Выберите применить к всем, чтобы сделать так, чтобы на всех слайдах был отображаться ни один из слайдов, или применить, чтобы он появлялся только на выбранном слайде.
На вкладке Вставка нажмите кнопку Колонтитулы.
На вкладке Слайд снимите флажок Нижний колонтитул.
Чтобы удалить нижний колонтитул со всех слайдов презентации, выберите команду Применить ко всем. Чтобы удалить колонтитул только с текущего слайда, выберите команду Применить.