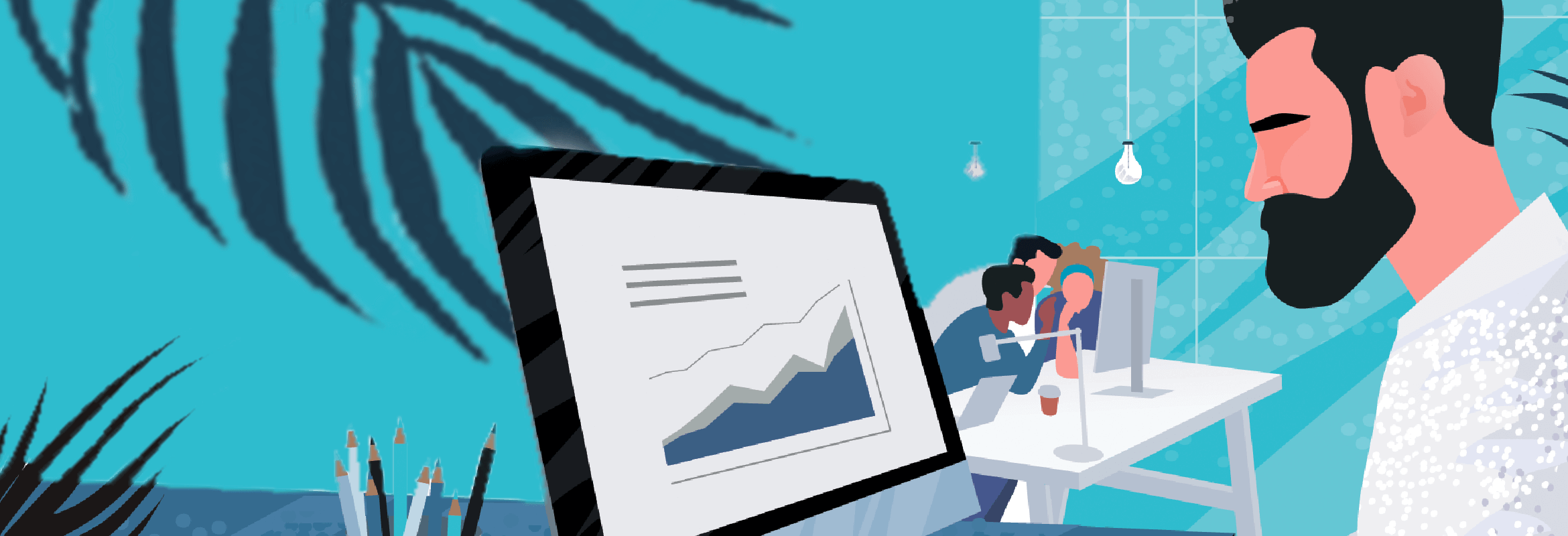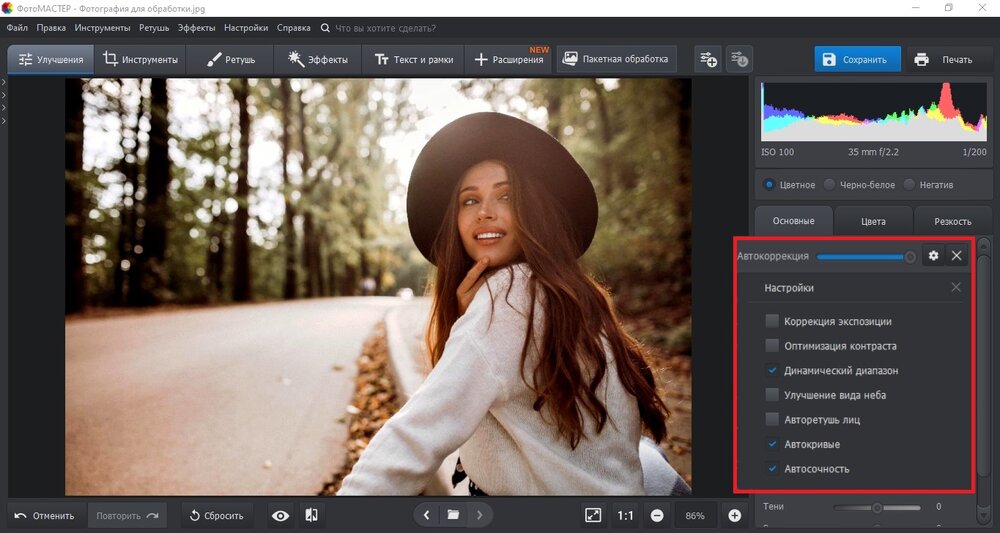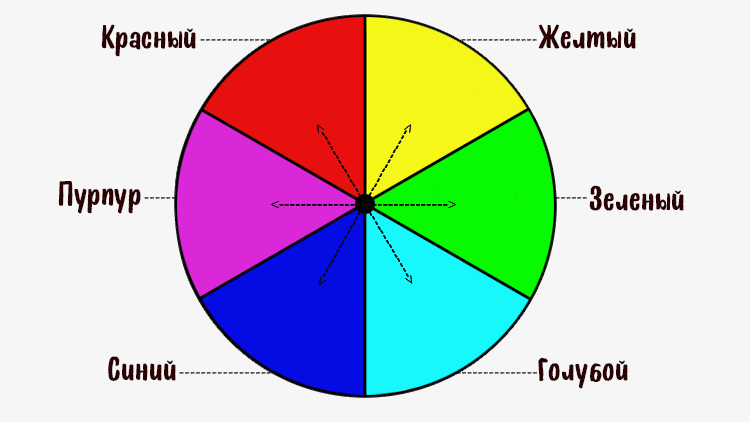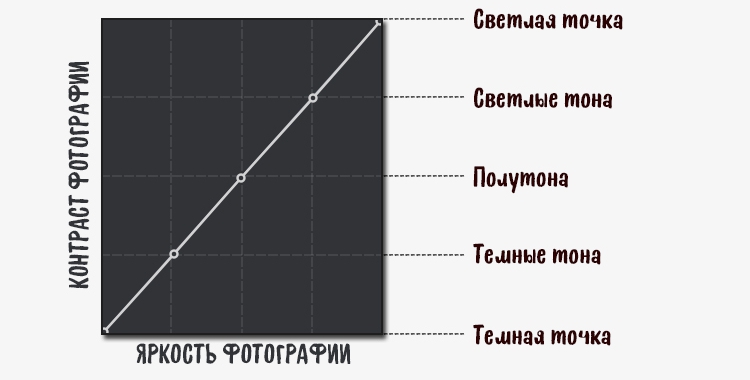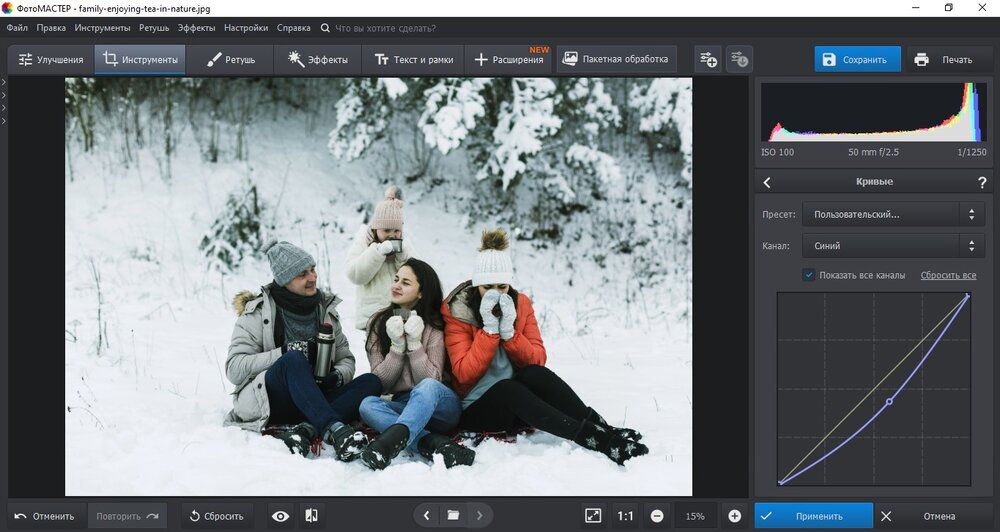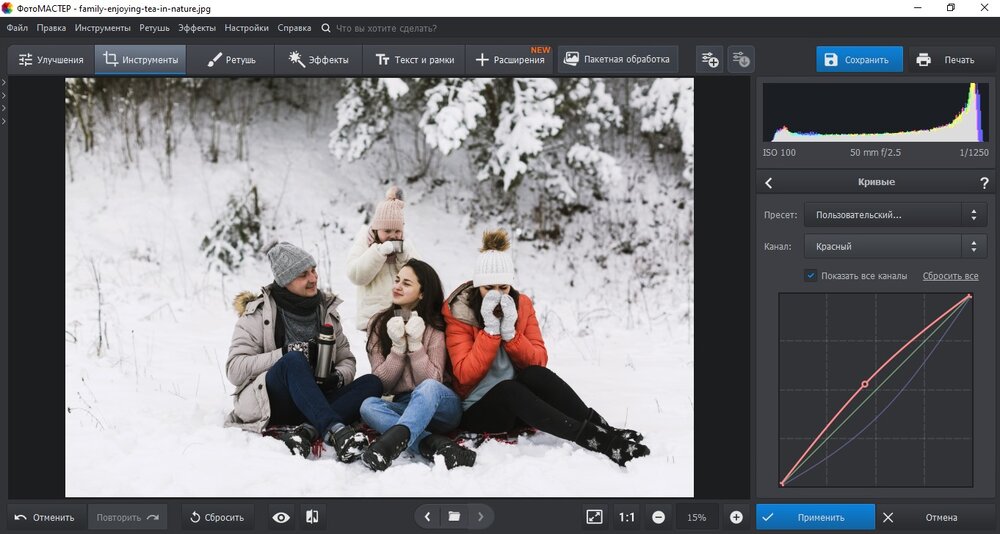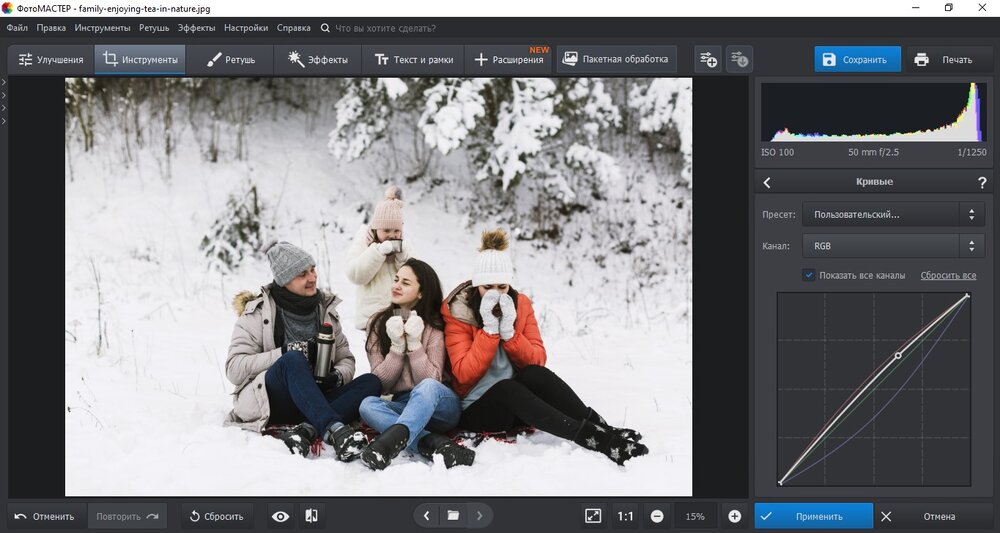Что означает цветокоррекция фотографий
Медиасвод
Сайт о творчестве и дизайне
Любое изображение можно подвергнуть базовой или более сложной компьютерной обработке. Но чтобы это сделать правильно, нужно понимать, зачем нужна цветокоррекция фотографий.
Современные технологии создания цифровых фотографий обладает многими достоинствами, но они не могут предотвратить влияние негативных внешних факторов и ошибок фотографа.
Визуальный опыт подсказывает нам, что лист бумаги — белого цвета, а небо — голубое. Но на фотоснимке, сделанном в «полевых» условиях, все это может выглядеть иначе — сероватая бумага, тусклое небо, землистого цвета лица. Базовая цветовая коррекция нужна для того, чтобы приблизить сделанное фотоаппаратом изображение к тому, как мы воспринимаем или хотим представить на снимке окружающий мир. Коррекция фото в графических редакторах позволяет раскрыть максимальный потенциал, который хранит каждое изображение, независимо от того, на какую технику оно было сделано.
Какой исходник лучше использовать для цветокоррекции
Профессиональные фотографы делают фотоснимки, предназначенные для печати, не в привычном обычному человеку формате JPEG, а в профессиональном формате RAW (этот формат нередко называют «цифровой негатив»). Главное отличие этих двух форматов в том, что фактически возможность серьезной постобработки фотографии имеется только у формата RAW. Результат ручной цветокоррекции RAW заметно превосходит возможность фотоаппаратов делать это в автоматическом режиме. Если фотография сделана в формате JPEG, то любое вмешательство будет приводить только к ухудшению качества изображения.
Новички и любители, выполнив базовую коррекцию фотографий, могут улучшить свои JPEG-файлы в определенных пределах. Если снимок предназначен для веб-публикации, такой обработки может быть вполне достаточно.
В какой программе делать базовую цветокоррекцию
Редактировать RAW. Редактировать RAW можно в специальных программах. Например, для Adobe Photoshop устанавливается плагин Camera Raw. Существует онлайн-сервис, позволяющий выполнять простейшие операции с такими файлами — raw.pics.
В Adobe Photoshop. В Adobe Photoshop все операции с цветом лучше делать через корректирующие слои. Так исходный документ остается неизменным, а если результат коррекции вам не понравится, вы можете сбросить настройки и начать редактирование корректирующего слоя заново. Кроме того, можно выполнить коррекцию части изображения, например, сделать светлее землю, а небо оставить, как есть. Для этого нужно наложить маску на корректирующий слой. После этого, редактируя слой-маску, надо черным цветом закрасить небо — черный цвет скрывает эффект корректирующего слоя. Изменение настроек коррекции также производится путем нанесения на маску различных оттенков серого — так можно получить смягченную коррекцию.
Редактировать JPEG онлайн. Помимо профессионального редактора Adobe Photoshop существует множество редакторов растровой графики, выполняющих эти операции. Редактировать JPEG-файлы онлайн можно в Редакторе Фотошоп Экспресс — www.photoshop.com/tools, онлайн-редакторах Аватан, pixlr.com.
Базовая цветокоррекция
Яркость и контрастность
Проблемы яркости и контрастности — самая очевидная причина корректировать цвет на снимке. Слишком темный или тусклый снимок не будет вызывать интереса. Инструмент «Яркость/Контрастность» позволяет выполнять простую корректировку тонального диапазона изображения. При перемещении ползунка яркости вправо светлые участки изображения расширяются; при перетаскивании его влево значения уменьшаются и расширяются тени. Ползунок контраста расширяет или сжимает общий диапазон тональных значений изображения.
Похожий эффект дает инструмент «Уровни» (Levels).
Цветовая температура или баланс белого
Если фотосъемка происходит при электрическом освещении, получаются фотографии теплых оттенков, а в тени, в помещении без электрического освещения или в пасмурную погоду, соответственно, на снимке отобразятся холодные синеватые тона. Правильная настройка фотоаппарата, конечно, может это предотвратить. Но что, если вы забыли настроить фотоаппарат или сделали это неправильно? Или в процессе съемки стемнело? Тогда потребуется программная коррекция баланса белого (White balance).
Влияющая на цвет характеристика источника освещения называется цветовая температура.
Коррекция цветовой температуры входит в базовую цветокоррекцию всех графических редакторов. Для создания «эталонных» снимков, например для фотостоков, фотографы стремятся к тому, чтобы белый, серый и черный цвета отображались правильно.
Но обработка цвета может решать и другие творческие задачи. Психологи отмечают, что фотографии теплых оттенков вызывают больший интерес и доверие. Кроме того, в художественном фотоснимке важно передать характер освещения, атмосферу, время суток.
Насыщенность
Насыщенность (Saturation) также называют «интенсивностью» (intensity), она описывает силу цвета и обозначает его отличие от серого. Чаще всего насыщенные, интенсивные цвета на снимках вызывают положительные эмоции, ведь так выглядят объекты при хорошем освещении. Здесь важно не перестараться: цветные тени и кислотные оттенки выглядят неестественно. Кроме того, усиление насыщенности может привести к усилению цветового шума на цифровых снимках.
При решении других творческих задач: для создания меланхоличной атмосферы или ретро-стилистики, насыщенность цветов на снимке снижают.
Любуемся результатом базовой обработки
8 инструментов, которые помогут сделать цветокоррекцию в Photoshop
Нужно поправить цвета на картинке, а вы не знаете, с чего начать? Рассказываем об основах цветокоррекции в Photoshop и делимся лайфхаками.
Что такое цветокоррекция и где она применяется
Цветокоррекция — это замена или изменение определенных тонов, их насыщенности и оттенков. Она применяется для улучшения изображения или в качестве творческого приема.
Если говорить о конкретных примерах цветокоррекции в Photoshop, то чаще всего она применяется в ретуши фотографий, для обработки изображений сайта и рекламной продукции, в создании фотореалистичных иллюстраций, в киноиндустрии и так далее.
Вы никогда не задумывались, что почти во всех современных фильмах преобладает оранжево-синяя цветовая палитра? Если раньше цвета зависели лишь от условий съемок и характеристик пленки, то сейчас задать целой серии кадров одну палитру не так сложно. А сцены фильма в одной и той же палитре воспринимаются легче и целостнее.
Оранжевый выбрали потому, что в большинстве кадров присутствуют люди, цвет кожи которых варьируется от бледно-персикового до темно-коричневого. А синий идеально подходит для контраста, ведь он находится на противоположном конце цветовой схемы.
Пишет про дизайн в Skillbox. Работает директором по маркетинговым коммуникациям, изучает рекламную графику и 3D.
Подробно о цветокоррекции в Photoshop
Здравствуйте, уважаемые читатели. Вы наверняка множество раз слышали о существовании цветокоррекции в фотошопе. Эта статья подробно опишет принципы и приёмы цветокоррекции в Photoshop`e.
Для чего делают цветокоррекцию
Существует множество уроков по цветокоррекции, однако в них лишь описываются принципы обработки изображения. Прежде чем начать работу со снимками, нужно разобраться в том, что такое цветокоррекция и для чего её используют.
Цветокоррекция – это Замена исходного составляющего цвета, оттенков, тона и насыщенности изображения. Её применяют по нескольким причинам.
1. Часто случается так, что мы видим реальные цвета, которые на снимке получаются совершенно другими. Это происходит из-за не правильных настроек фотоаппарата, низкого качества съемочной аппаратуры или специфичного освещения. Техника не имеет возможности подстраиваться к освещению так же, как и человеческий глаз. Это вызывает погрешности в снимках.
2. Цветовые дефекты. К ним можно отнести засвеченность снимка, чрезмерная затемненность, дымка или тусклость тонов и красок.
3. Творческие эксперименты. Цветокоррекция позволяет воплощать замыслы фотографа. Снимкам можно добавить сказочности или брутальности, выразительности или тусклости. всё зависит от замысла фотографа.
Чаще всего, цветокоррекция в фотошопе выполняется при помощи разложения снимка на каналы. Существует несколько режимов для редактирования:
Мы коротко рассмотрели, что такое цветокоррекция и для чего она используется. Теперь пора переходить к практике.
Цветокоррекция в фотошопе
Примеры цветокоррекции
Рассмотрим три случая применения цветокоррекции на конкретных примерах.
Не правильная передача цвета
Посмотрите на эту фотографию тигра:
Вот, что в итоге получилось:
Сделаем вывод: если на снимке повышенное содержание какого-то одного цвета, нужно выбрать соответствующий канал в кривых и уменьшить его содержание, как показано в примере.
Цветовые дефекты
Взгляните на этот снимок:
На нем много белой дымки, а цвета тусклые, но это можно исправить.
С дымкой поможет справиться инструмент Levels (Уровни). Для вызова инструмента нажимаем Ctrl+L и устанавливаем следующие настройки:
Присмотритесь к левой части гистограммы. Это и есть дымка. Сдвигая ползунок вправо, мы увеличиваем количество темных тонов и избавляемся от дымки.
Мы сделали снимок светлее.
Изначально планировалось осветлить только котенка, поэтому создаем для осветленного слоя маску и скрываем черной кистью фон, оставляя светлой только нашу модель.
Если закрыть глаза на изначальное качество снимка, можно сказать, что мы добились отличного результата. А вот и он:
Цветокоррекция выполнена, но снимок нужно подретушировать. Это уже другая тема. Уроки по ретуши найти не сложно.
Вот результат с небольшой ретушью:
Творческий подход к цветокоррекции
Это можно считать самой интересной частью статьи, однако не все признают художественную цветокоррекцию. несмотря на это, мы разберем несколько примеров её применения.
В первом примере будет использован отличный исходный снимок:
Создаем новый слой и заливаем его цветом #f7d39e. Меняем режим наложения на Exclusion (Исключение) и устанавливаем непрозрачность на 25%
Избавляемся от промежуточного слоя с заливкой и смотрим результат:
Второй пример будет демонстрировать принцип обработки портрета:
Добавим на фотографию эффект, который часто используется в современном кинематографе. Снова открываем наш снимок, чтобы вернуться к исходному изображению. Нажимаем Ctrl+M для открытия редактора кривых. Выбираем синий канал и добавляем синего цвета в темные тона. Перейдите в режим редактирования синего канала и добавьте синевы тёмным тонам. В светлых тонах опускаем кривую. Это даст желтизну и не позволит потеряться цвету кожи.
Вот как выглядит снимок после коррекции в Фотошопе:
Уберем фиолетовый оттенок с помощью добавления в темные тона зеленого цвета. выполняем эти действия также при помощи кривых.
Небольшая корректировка цвета кожи:
На этом обработку можно закончить.
Как не испортить снимок?
Определенных правил по этому вопросу не существует. Цветокоррекция зависит от личных предпочтений фотографа и его чувства меры, однако существует несколько рекомендаций:
На этом обзор примеров цветокоррекции закончен.
Цветокоррекция и ретушь предметов — в чём разница?
Для получения предметную фотографию идеального качества над изображением проводится два типа обработки:
Ниже показано, в чём их различия. Справа налево: исходное изображение сразу после съёмки, фото с цветокоррекцией, отретушированная фотография.
Цветокоррекция включает в себя калибровку точности отображения цветов на изображении, настройку контраста и резкости.
Ретушь — сложная и кропотливая работа над деталями изображения. С её помощью удаляются изъяны на предмете фотосъёмки.
Профессиональная фотография отображает мельчайшие детали снимаемого объекта. Это с одной стороны позволяет его рассмотреть во всех подробностях, а с другой — демонстрирует изъяны, которые не бросаются в глаза с первого взгляда. Для получения качественного рекламного снимка над каждой фотографией должна проводиться тщательная работа. Сложность работы зависит от:
На следующем видео можно посмотреть как происходит сложная обработка предметных фотографий:
О стоимости работы.
Ретуширование — процесс очень тщательный, длительный и трудоёмкий. Для того, чтобы качественно обработать одно фото, может понадобиться не один час (как это было с фотографией коттеджа выше). Поэтому, стоимость работы рассчитывается индивидуально в зависимости от качества ретушируемого объекта и поставленных задач.
Чисто для интереса и общего понимания, расценки на портретную ретушь у зарубежных коллег:
Понятно, что в наших реалиях цены на ретушь на порядок ниже. Тем не менее, качественная работа всегда стоит денег.
Как сделать цветокоррекцию фотографии:
3 универсальных способа
Исправляйте цвета на фото за считанные минуты!
Для Windows 7, 8, 10, XP, Vista. Быстрая установка.
Цветокоррекция за пару кликов мыши!
Фотоаппарат из-за неправильных настроек исказил цвета? Или, может быть, вы делали снимок при специфическом освещении, из-за которого предметы и люди на фотографии приобрели неестественные оттенки? Сделайте цветокоррекцию в программе для обработки фото! В редакторе «ФотоМАСТЕР» представлено три удобных инструмента для исправления цветового баланса. Из этой статьи вы узнаете о каждом из них, а также о правилах цветокоррекции.
Настраиваем цвета фото за 1 щелчок мыши!
В программе «ФотоМАСТЕР» вы сможете преобразить фотографию за пару секунд. В редакторе предусмотрены две опции для автокоррекции. С ними обработка фото, цветокоррекция и другие работы по повышению качества изображений перестанут вызывать какие-либо проблемы. Одна из кнопок позволяет исправлять засвеченные фотографии и слишком темные снимки, а вторая предназначена для быстрого редактирования цвета.
Откройте изображение в редакторе и на панели справа поставьте галочку рядом с пунктом «Цвет». Фотография будет автоматически обработана приложение, а все изменения тут же отобразятся в окне предпросмотра.
Ручная коррекция цветового баланса
Контролируйте изменение фотографии до самых мелочей! Вы можете самостоятельно настроить цвет фотографии. Для этого кликните по одноименной вкладке в меню «Улучшения». Здесь вы можете изменить цвет волос на фотографии и скорректировать «Цветовой баланс». Лучше инструмента цветокоррекции для новичка не найти!
Управляйте синими, красными и зелеными цветами в светлых и темных частях фотографии. Просто потяните бегунок на нужной шкале и следите за изменениями на экране.
Если хотите получить полный доступ ко всем возможностям для цветокоррекции, то воспользуйтесь кривыми (Композиция > Кривые). При активации функции на панели справа появится координатная плоскость с кривой RGB.
RGB – это базовое цветовое пространство, которое состоит из красного (Red), зеленого (Green) и синего (Blue) цветов. Все остальные оттенки на изображении получаются в результате их смешивания.
Самая высокая точка на графике — это белый цвет, а самая нижняя — черный. Промежуточные точки, соответственно, это светлые тона, темные тона и полутона. Вот как это выглядит на схеме:
Работать с кривой просто. Создайте ключевую точку на том участке, который хотите изменить. Потяните её вверх, тогда яркость изображения будет усилена. Также вы можете передвинуть ее вниз и тем самым убавить значение этого параметра. Все уроки цветокоррекции через кривую строятся вокруг каналов: синего, зеленого и красного. Обратите внимание на то, что при усилении цвета из связки вы автоматически приглушаете противоположный ему цвет. Красный цвет здесь взаимосвязан с голубым, синий с желтым, а зеленый с пурпурным.
Попробуем отредактировать эту фотографию:
На изображении слишком много синего, поэтому начнем работу именно с этого канала. Создадим точку и потянем кривую вниз: так мы слегка приглушим синий цвет на фото и добавим желтый.
Дальше перейдем к коррекции красного канала. Наша задача — перейти от холодных тонов к теплым. Поэтому будет логично потянуть кривую вверх и усилить красный цвет.
Если вам кажется, что снимок чересчур ушел в красный цвет, то вернитесь к RGB каналу и осветлите изображение. Для этого создайте ключевую точку на кривой и потяните ее вверх.
Готово! Разница видна невооруженным глазом:
С помощью кривой вы можете выполнить цветокоррекцию, а ещё тонировать снимок. Готовые пресеты помогут создать ванильный эффект или выполнить раздельное тонирование. Вы можете самостоятельно поиграть с цветом и подобрать наиболее подходящую тонировку для фото. Также не лишним будет заглянуть во встроенный каталог эффектов, в нем вы найдете киношные стили цветокоррекции фото и сможете стилизовать фото под «Дом летающих кинжалов», «Страх и ненависть в Лас-Вегасе», «Сияние» и другие популярные фильмы.
Теперь вы знаете, как сделать цветокоррекцию. Фотошоп и Lightroom больше не потребуется! Используйте при обработке готовые фильтры или настраивайте всё вручную за считанные минуты с помощью «ФотоМАСТЕРа». Скачайте редактор и опробуйте все его возможности прямо сейчас!