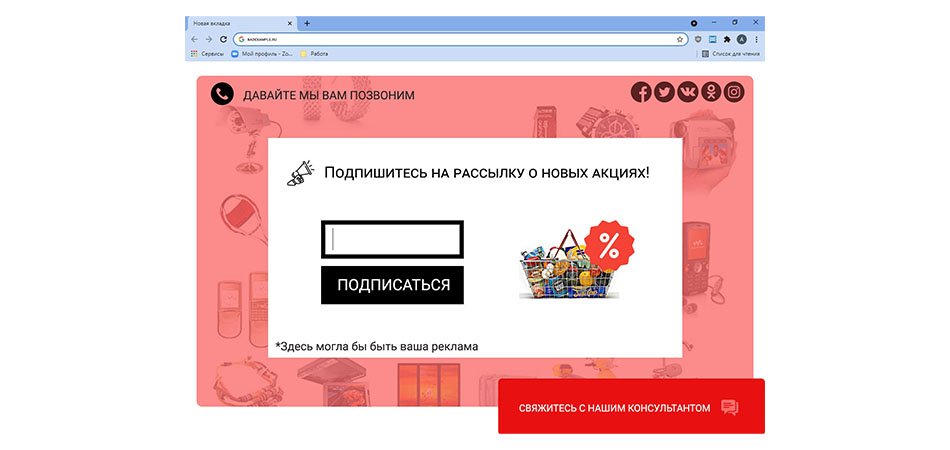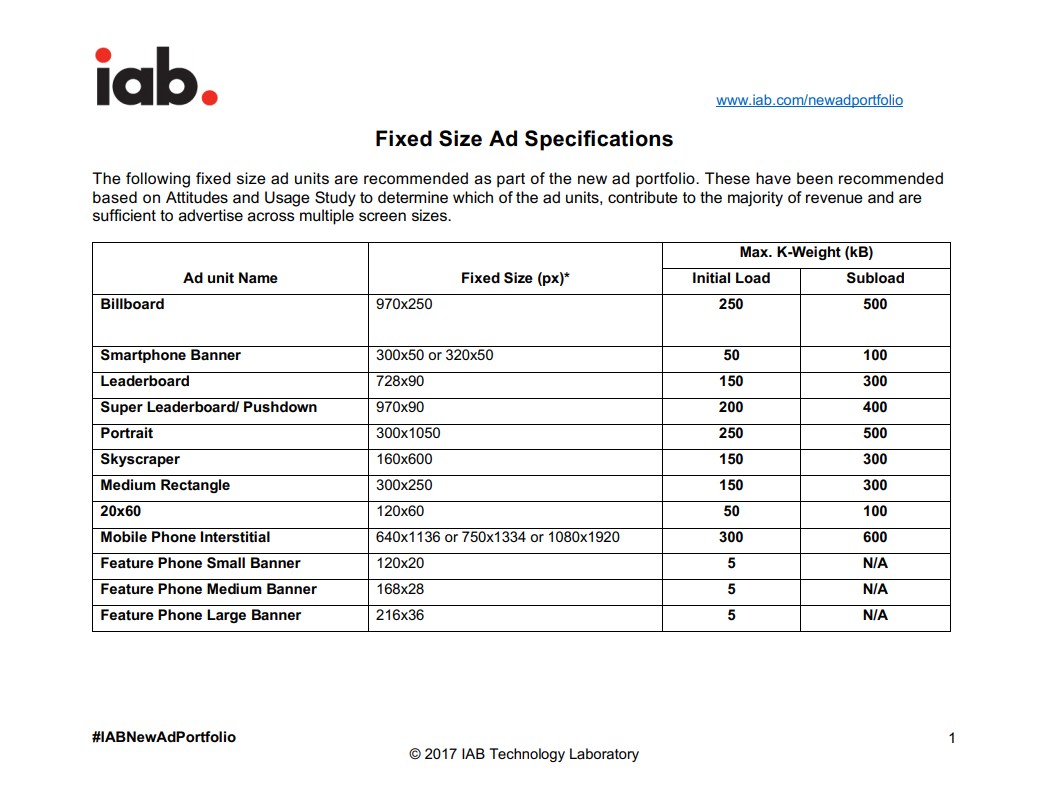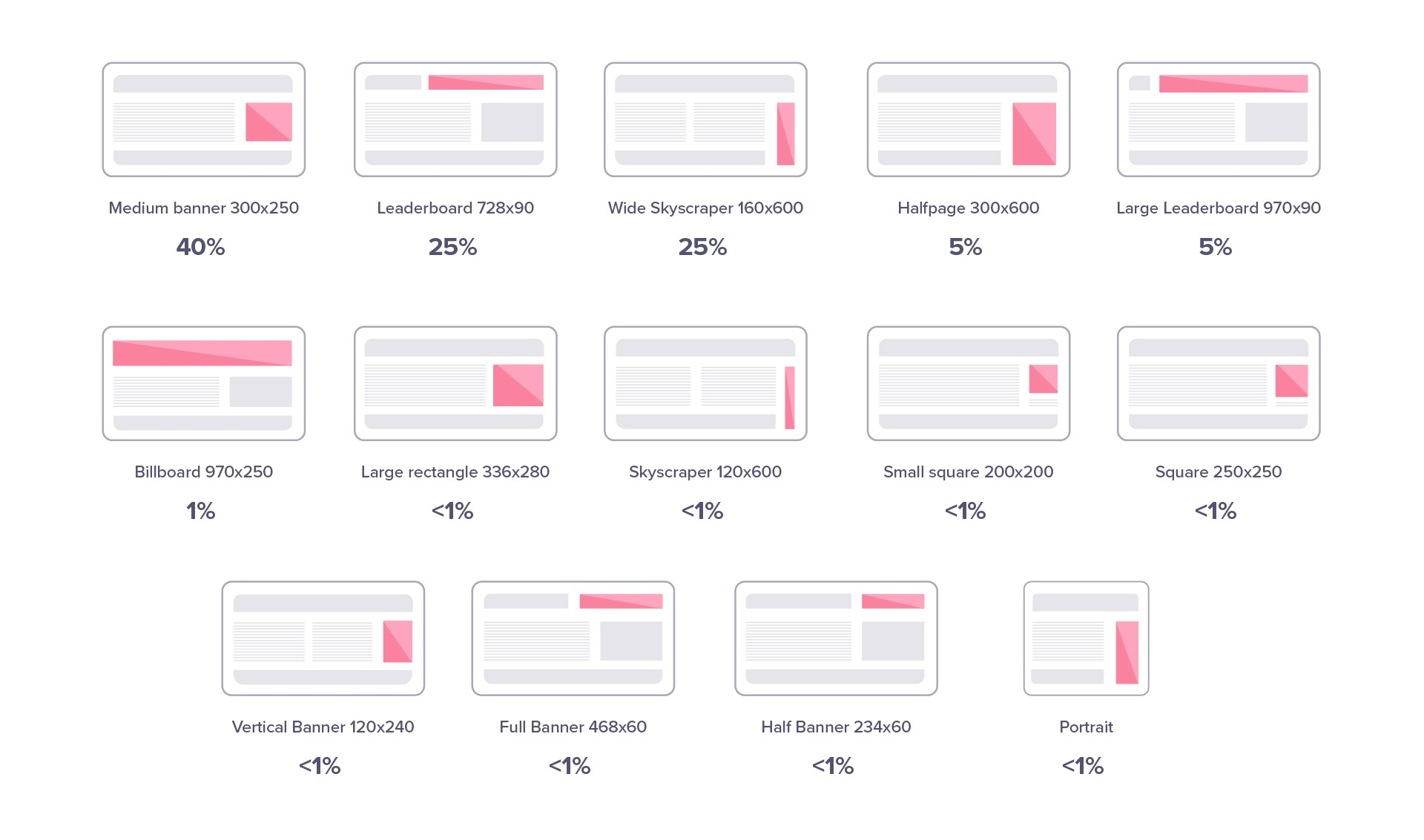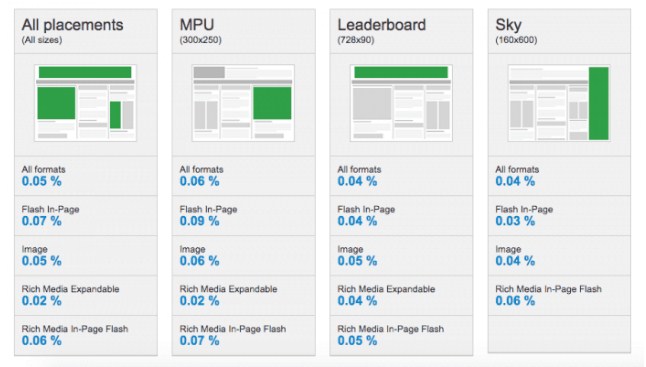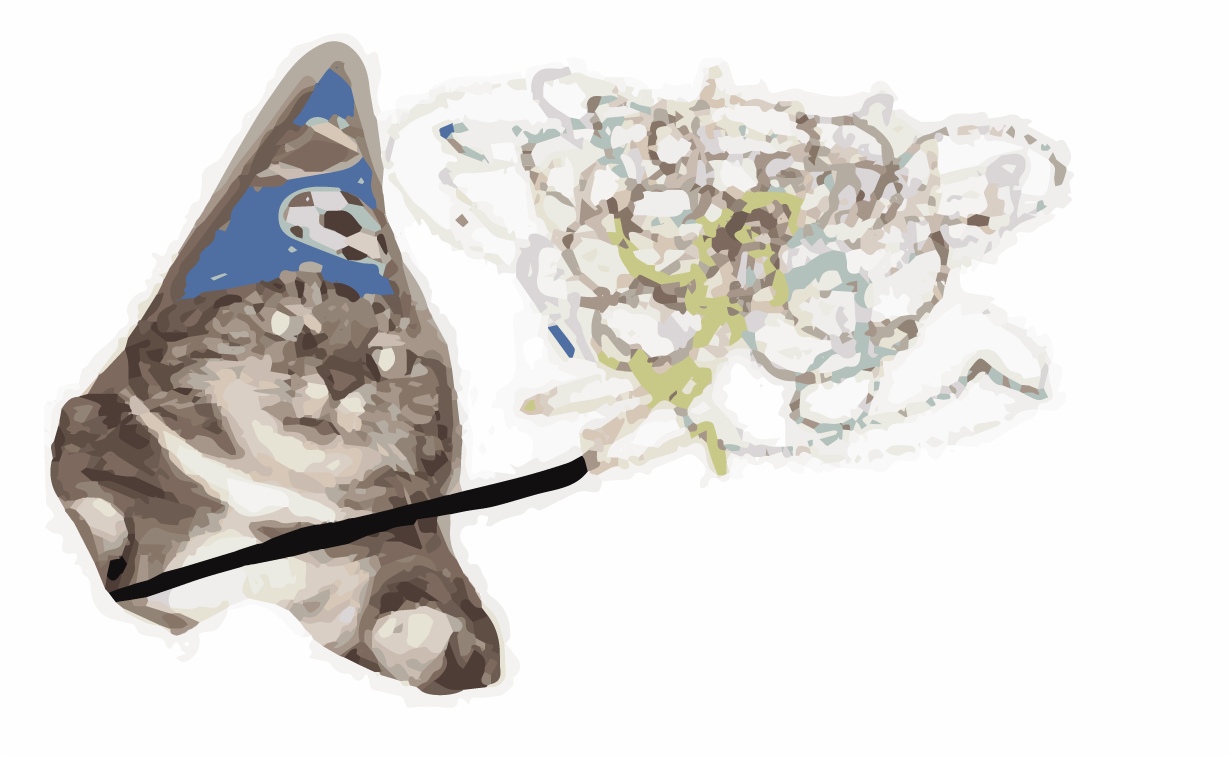Что означает стиль баннеров временно и постоянно
Что такое постоянный стиль баннера на iPhone?
С постоянным баннером уведомление будет отображаться до тех пор, пока вы не откроете его, нажав на него, или не закроете, проведя по нему вверх. Баннер останется, даже если ваш телефон автоматически заблокируется, но он исчезнет, если вы сами откроете приложение или заблокируете свой телефон.
Что означает постоянный стиль баннера?
В «Стиль баннера» выберите «Временный» или «Постоянный» — постоянный баннер будет оставаться на экране, пока вы не коснетесь его или не закроете его, а временный баннер останется на несколько секунд, а затем исчезнет.
В чем разница между постоянным и временным?
В качестве прилагательных разница между временным и постоянным. это временное не постоянное; существует только в течение периода или периодов времени, в то время как настойчивый упрямо отказывается сдаться или отпустить.
Что такое постоянное уведомление?
Постоянные уведомления — это пассивные уведомления, которые не требуют взаимодействия со стороны пользователя и обычно запускаются, чтобы держать пользователей в курсе своей активности в приложении, когда они уходят от него. Google удалил возможность отклонять постоянные уведомления, но они могут появиться снова в Android 11.
Что такое звуки баннеров и значки на iPhone?
iPhone автоматически отобразит push-уведомление, чтобы предупредить вас о входящем сообщении. Приложения iOS могут предоставлять три типа уведомлений: Звуки: воспроизводится звуковой сигнал. Предупреждения / баннеры: на экране появляется предупреждение или баннер. Значки: на значке приложения появляется изображение или число.
Что означает баннер?
Баннер может представлять собой флаг или другой кусок ткани с символом, логотипом, слоганом или другим сообщением. … Кроме того, кусок нетканого рекламного материала в форме полосы с названием, слоганом или другим маркетинговым сообщением. Изготовление знамен — древнее ремесло. Церковные баннеры обычно изображают святого, которому посвящена церковь.
Что такое баннеры и значки?
Баннеры и значки бывают разные. Баннеры отображаются в верхней части экрана при получении уведомления. Они автоматически исчезнут через пару секунд. Значки отображаются на значках приложений и папок на главном экране, чтобы уведомить вас о новых возможностях приложения.
Как заставить уведомления снова появляться на моем iPhone?
Перейдите в «Настройки»> «Уведомления» и выберите нужное приложение — в моем случае — Instagram. В разделе «Оповещения» выключите переключатель «Показывать в истории». Теперь уведомления по-прежнему будут отображаться на экране блокировки и в Центре уведомлений, но как только вы увидите их там один раз, они будут автоматически закрыты.
Как сделать так, чтобы уведомления снова появлялись на iPhone?
Изменить настройки уведомлений на iPhone
Где баннер на айфоне?
Перейдите в «Настройки»> «Уведомления», выберите приложение, затем выберите «Баннеры».
Как долго длятся уведомления iPhone?
Вы можете видеть свои уведомления за последние 24 часа или за последние 7 дней.
Что такое уведомление о значке на iPhone?
IPhone использует значки, чтобы указать, что ожидается новое сообщение, электронное письмо, push-уведомление или голосовая почта. Каждое приложение с новой непрочитанной информацией имеет белый номер на красном фоне в правом верхнем углу значка приложения. Это значок.
Какие уведомления есть на iPhone?
Есть несколько типов уведомлений, в том числе значки, баннеры, предупреждения, вибрации и звуки. Значки — это счетчики, которые появляются на значке приложения или папки, чтобы вы знали, сколько нового у вас есть, например, сообщения электронной почты, текстовые сообщения, приглашения на мероприятия и т. Д.
Что означает баннер в командах?
Баннер №1. Баннерные уведомления — это более крупные уведомления, которые появляются в углу экрана всякий раз, когда вы упоминаетесь индивидуально или как команда в любом канале / группе. Вы также получите баннерное уведомление, когда кто-то напишет вам лично.
Как мне увидеть уведомления, на которые я уже нажимал?
Прокрутите вниз и нажмите и удерживайте виджет «Настройки», затем разместите его на главном экране. Вы получите список функций, к которым может получить доступ ярлык «Настройки». Нажмите «Журнал уведомлений». Коснитесь виджета и прокрутите свои прошлые уведомления.
Почему я получаю 2 уведомления о текстовых сообщениях?
Перейдите в «Настройки»> «Уведомления»> «Сообщения» и прокрутите вниз. … Помните, это количество раз, которое вы хотите, чтобы уведомление повторялось, поэтому Никогда означает, что вы получаете одно уведомление, когда приходит сообщение, а 10 раз означает, что вы получаете 11 уведомлений: один раз, когда приходит сообщение, а затем еще 10 каждые пара минут.
Баннерная реклама: описание, типы, примеры
Сегодня я хочу рассмотреть популярные форматы баннеров в сети и объяснить, почему пользователи не замечают их на самом видном месте.
Что такое баннер
Баннер – это реклама в интернете, которую размещают на сайтах в виде прямоугольных изображений, привлекающих внимание. К такой рекламе относятся картинки, анимации, интерактив или слайды. Пользователь кликает на баннер и попадает на сайт рекламодателя, где находится товар, услуга или продукт.
На сайте для баннера отводится пространство – специальный блок, в рамках которого и показывается баннерная реклама. Администратор сайта может вставить баннер вручную или подгружать рекламу с внешнего источника, после чего получать деньги от рекламодателей, которые захотят арендовать это место под свой баннер.
Баннер можно поставить однажды, и он будет занимать фиксированное место на конкретном ресурсе. Также можно воспользоваться услугами баннерных сетей и купить (продать) размещение баннера на сайтах внутри конкретной сети. Таким образом, рекламодатель может пойти к владельцам сайта напрямую или воспользоваться услугами биржи.
Зачем нужен баннер
Баннеры – это основной и универсальный тип рекламы в сети. Это первый контакт компании с потенциальным клиентом в интернете.
привлекают внимание аудитории,
повышают узнаваемость бренда и компании,
рекламируют продукты и услуги,
содержат призыв к целевому действию.
Типы баннеров
Чтобы не запутаться в разнообразии рекламных баннеров, разобьем их по следующим критериям:
цель рекламной кампании.
Эти критерии определяют, как выглядит баннер на сайте.
По площадке
По размеру
Перед созданием баннера важно определить его размер.
Рекомендованные размеры баннеров установлены «Бюро интерактивной рекламы» и указываются в пикселях.
Несмотря на различные виды баннеров, основной массив рекламы в интернете приходится на три формы:
По формату
Рассмотрим виды рекламных баннеров по формату, от простых к сложным. Чем проще баннер, тем меньше ресурсов тратится на его производство и тем быстрее он подгружается у пользователя. С другой стороны, более сложные форматы притягивают к себе больше внимания.
Простые баннеры можно создать в графических десктопных редакторах (Photoshop, CorelDRAW) или онлайн-сервисах (Canva, Гифовина).
Баннеры посложнее можно создать с помощью Google Web Designer. Для работы в данной программе навыков программирования не требуется.
По цели рекламной кампании
Что такое баннерная слепота
Баннерная слепота – это склонность пользователей интернета не замечать в сети рекламу и все, что на нее похоже. Из-за переизбытка информации у людей появился рефлекс игнорировать ненужные элементы. Даже та реклама, которая нападает на посетителя сайта и не дает ознакомиться с его содержимым, без промедления закрывается.
Средний CTR баннерной рекламы – 0.05%. Это значит, что по баннеру кликают только 5 из 10 000 пользователей, которым показывают рекламу. Это наименьший показатель среди всех форматов рекламы.
Средний CTR различных видов баннерной рекламы
Причины баннерной слепоты
Переизбыток рекламы, особенно той, которая пестрит, отнимает время и раздражает.
Нерелевантная реклама, которая не попадает в целевую аудиторию и предлагает неинтересные пользователям товары и услуги.
Негативный опыт – это любое взаимодействие с рекламой, которое причиняет дискомфорт. Сюда относится потеря контроля над контентом, когда баннер перекрывает собой доступ к сайту и даже перенаправляет с целевого ресурса на вирусный.
Как справиться с баннерной слепотой и заставить пользователя обратить внимание на свою рекламу
Не заставлять и не рекламировать громко
Хорошо, когда баннер выполнен в стилистике сайта и работает по его законам. Поэтому все всплывающие, пестрящие и навязчивые окна лучше убрать и заменить на аккуратные блоки, которые не будут «перекрикивать» сайт. Эти блоки нужно размещать в «тело» страницы. Когда пользователь доберется до них – у него появится повод изучить предложение, а не машинально закрыть его.
Работать на целевую аудиторию
Пользователь обратил внимание на рекламу и не закрыл ее рефлекторно. Теперь баннер сработает, если товар или услуга решает задачи конкретного человека.
Для этого нужно транслировать рекламу на свою целевую аудиторию. Справиться с этой задачей помогает настройка таргетированной рекламы – она будет показываться только потенциальным покупателям. Можно тестировать площадки и размещать рекламу там, где обитают ваши будущие клиенты.
Не менее важно правильно предложить товар или услугу. Для этого нужно сформулировать предложение в мире клиента. Не рассказывать о том, какой товар хороший, а показать, как он решит проблему покупателя. Человек увидит, что воспользоваться таким предложением в его интересах, и тогда реклама сработает.
Тестировать
Не существует универсальной площадки или рекламного объявления, которое сработает на любой аудитории, а эффективных методик очень много. Поэтому полезно пробовать разные варианты и смотреть, какой из них оказался наиболее стоящим.
Не стоит верить в волшебство
Лучшие рекламные баннеры работают как часть продуманной маркетинговой кампании. Невозможно создать баннер, после которого продажи взлетят вверх. Для этого необходимо проработать множество факторов:
сформировать доверие к продукту;
придумать повод купить сейчас, а не отложить на потом;
продукт должен быть достаточно ценным, чтобы его купили без раздумий;
механизм покупки должен работать без помех и быть понятен покупателю.
Иными словами, нужно иметь рабочую «воронку продаж». Если какая-то часть воронки не работает, даже самый хороший баннер вам не поможет.
Уведомление айфон
Push-уведомления — это неотъемлемая часть операционной системы iOS, начиная с пятой ее версии. Они используют постоянно открытые IP-связи для доставки информации от сервера к клиенту. С их помощью владельцы iPhone и iPad получают данные о поступлении новых писем электронной почты, входящих сообщениях в мессенджеры, упоминаниях в социальных сетях и множестве других касающихся их действий оперативно и без лишних проблем. Кроме необходимой информации, через Push к пользователю могут попадать и бесполезные данные от игр и программ, которые навязали ему такого рода оповещения, что отвлекает от дел и уменьшает время автономной работы iPhone и iPad (ознакомиться с инструкцией по увеличению времени работы устройств от аккумулятора можно по ).
Так как же настроить push-уведомления на iPhone и iPad?
1. Настройка Push-уведомлений;
2. Ошибка «Подключитесь к iTunes, чтобы использовать Push-уведомления» или «Connect to iTunes to use Push Notifications».
Настройка Push-уведомлений
Зайти в приложение «Настройки»:
Перейти в раздел «Центр уведомлений»:
Настроить параметры центра уведомлений:
Здесь можно изменить параметры отображения информации на экранах центра уведомлений, включить/выключить определенные виджеты и произвести некоторые другие корректировки.
Выбрать приложение, уведомления которого необходимо настроить:
Определить стиль уведомлений:
Есть возможность получать их в виде небольших баннеров, которые будут появляться в верхней части экрана и быстро пропадать, а также в виде напоминаний, отображаемых в центре экрана (убрать их можно лишь нажатием соответствующей кнопки).
Включить/выключить необходимость отображения количества непросмотренных уведомлений в виде значка-наклейки на ярлыке приложения:
Включить/выключить необходимость сопровождения уведомления звуковым сигналом:
Включить/выключить необходимость сохранения сообщений в центре уведомлений, с помощью соответствующего меню определить необходимое количество таких объектов:
Включить/выключить возможность отображения уведомлений приложения на заблокированном экране устройства:
Вернуться в предыдущее меню кнопкой «Назад», выбрать возможность «Изменить» и настроить порядок расположения сообщений в центре уведомлений:
Ошибка «Подключитесь к iTunes, чтобы использовать Push-уведомления» или «Connect to iTunes to use Push Notifications»
Перейти в раздел «iTunes Store, App Store»:
Перейти в меню работы с Apple ID:
Выйти из своего аккаунта Apple ID:
Перезагрузить устройство обычным методом — выключить его и опять включить:
Ввести логин и пароль учетной записи Apple ID и подтвердить ввод кнопкой «Войти»:
Если ошибка будет повторяться произвести полный сброс настроек устройства согласно соответствующей инструкции.
Таким образом, подробно настроив возможность получения уведомлений из разных источников каждого конкретного приложения, их тип и количество, можно избавиться от надоедливой навязанной информации, всегда оставаться в курсе событий, а также увеличить время автономной работы устройства. Кроме того, любые связанные с Push-уведомлениями ошибки достаточно просто решить, воспользовавшись короткой последовательностью действий.
Центр уведомлений – это специальное место в системе телефона, где хранится и собирается все информация, которая поступает на устройство. Информация может быть разного характера, начиная с простых уведомлений из социальных сетей, закачивая системными оповещениями о том, что появилось новое обновление.
Как посмотреть центр уведомлений на Айфоне
Также охарактеризовать центр уведомлений можно как и место и для сбора всех напоминаний, предупреждений или же просто оповещений. Стоит отметить и тот факт, что просматривать можно их централизованно, то есть выбрать определенное время для их просмотра.
Многие пользователи даже и не знают, что такой центр можно настраивать, чтобы в нем отображались только те напоминания, которые необходимы в данный момент. Об это более подробно стоит поговорить далее.
Чтобы открыть центр и посмотреть все новости, достаточно просто смахнуть пальцем вниз экран до самого конца от верха. Это откроет некую шторку, которая отобразит все уведомления, которые пришли на телефон. Также все задние приложения и, в том числе, стартовый экран станут размытыми, чтобы человеку было удобнее прочитывать те сообщения, которые пришли.
Расположение центра оповещений зависит от того, какая версия iOS стоит на телефоне, а также от того, какая версия у самого телефона. Стоит отметить тот факт, что отличие системы провоцирует и изменение расположения объектов в ней самой. Необходимо регулировать этот факт и обращать на него внимание при поиске инструкций.
Также можно посмотреть только те напоминания, которые пришли за сегодня. Делается это при помощи клика на вкладку «Сегодня» — она помогает сделать обзор всего того, что пришло за сегодня. К такой информации относят и прогноз погоды, и сведения о дорожных условиях, и встречи, и многое другое.
Чтобы пользователь смог скрыть центр уведомлений, нужно просто поместить палец в нижнюю часть экрана и перевести вверх, таким образом пользователь скрывает все те новости, которые он получил ранее.
Как добавить приложение в Центр уведомлений
Добавление виджетов нужно для того, чтобы пользователь получал оповещения от настроенными им программ. Такой новшество стало доступно только с появлением iOS 8, поэтому те пользователь, кто имеет версию системы ниже, просто не могут воспользоваться этой функцией.
Добавление приложений происходит достаточно просто, но стоит отметить и то, что не все программы можно добавить в центр. Центр уведомлений поддерживает лишь некоторые программы, именно поэтому стоит сначала убедиться в том, что программку можно добавить в систему оповещений. Делается это метод проб, именно поэтому пользователю стоит в любом из случаев попробовать, прежде чем совершать дальнейшие действия.
На примере системы iOS 8, а также того приложения, которое можно добавить со 100% вероятностью – Yahoo Погода разберем процесс добавления:
Таким образом можно легко добавить определённые программки или же утилиты, а после получать от них оповещения о разных события, начиная с обновления, заканчивая простой информацией.
Как настроить уведомления на Айфоне
Для каждой утилиты можно по-своему настроить уведомление. Это достаточно удобно в том случае, если пользователь хочет поучить оповещения только от самых важных людей или же о самых необходимых событиях. Мало кто хочет пропустить такое. Часто напоминания засоряются всевозможными бонусами от игр. Так вот, чтобы это исправить, необходимо провести настройку. Более подробно о том, как это сделать, можно посмотреть в этом видео:
Пользователь может настроить такие пункты, как:
Все эти пункты можно корректировать в настройках, которые располагаются на стартовом экране. В пункте «Уведомления» пользователь может настроить и частоту, и то, как они будут располагаться в системе.
Обратите внимание! Расположение и настройки могут отличаться от того, какая система стоит у пользователя. Это принципиально важный пункт.
Пользователь может регулировать расположение объектов в самой строке напоминания. Делается это при помощи настроек. Смена расположение объектов поможет пользователю качественно отрегулировать поступающую информацию. Для того, чтобы изменить порядок, нужно:
Такие образом можно легко и просто поменять расположение уведомлений на телефоне.
Как посмотреть удаленные уведомления
Если пользователь по случайности удалил то или иное важное сообщение, что возможно в тех случаях, когда по привычке смахнул его, то он может вернуться к ним и посмотреть, что там было.
Стоит отметить, что компания не зря добавила такой пункт в настройках, ведь с помощью него можно быстро и легко посмотреть недавние оповещения. Чтобы это сделать, пользователю необходимо:
Эта функция позволяет пользователю постоянно следить за тем, чтобы он не упустил важное.
Вячеслав Несколько лет работал в салонах сотовой связи двух крупных операторов. Хорошо разбираюсь в тарифах и вижу все подводные камни. Люблю гаджеты, особенно на Android. Задать вопрос Вопрос эксперту Можно ли отключить уведомления на определенное время? Да. Есть такая функция, как «не беспокоить». Она необходима для тех случаев, когда пользователь не хочет получить напоминания в определённое время.
Чтобы её активировать, в настройках переходим на пункт «Не беспокоить» и подстраиваем его под себя. Теперь человека не будут беспокоить.
Зачем нужно группировать уведомления? Зачем нужно группировать уведомления? Это нужно для того, чтобы не перезагружать центр уведомлений, а также таким образом систематизировать поступление информации на яблочное устройство.
Чтобы настроить такую функцию, можно посмотреть видео ниже
. Что делать, если не приходят некоторые напоминания? Для решения проблемы необходимо заглянуть в настройки в пункт «уведомления» и поверить то, чтобы напоминания были настроены. Если они не настроены, то не нужно удивляться тому, что они не приходят. После настройки ситуация изменится.
В настройках iOS устройства, вы можете с легкостью настроить множество параметров Push уведомлений, например: выбрать приложения от которых будут приходить звуковые оповещения, показ баннеров, уведомлений на значках приложений, настроить уведомления напоминаний в календаре. Так же, Вы можете выбрать, от каких приложений уведомления будут появляться на заблокированном экране, а от каких приложений нет. Если на iPhone не приходят уведомления от какого-либо приложения, значит нужно разрешить уведомления, в Центре уведомлений iPhone, делается это для каждого приложения отдельно. Узнать больше об уведомлениях и о том как их использовать на iPhone, iPad, и iPod Touch вы сможете ознакомившись с этой статьей. Так же, возможно вы пожелаете ознакомиться со статьей, в которой мы рассказывали про «Режим не беспокоить в iOS.»
Настроить уведомления на iPhone и iPad очень просто, для этого в операционной системе iOS, установленной на iPhone и iPad имеется отдельное меню.
Найти меню настройки уведомлений можно следующим образом, перейдите по следующему пути:
«Home» ⇒ «Настройки» ⇒ «Уведомления»
После того, как окажитесь в меню «Уведомления» Вашего iPhone, в самом верху экрана вы увидите подраздел «Вид уведомлений», позволяющий сортировать программы:
Данный раздел предназначен для более удобной сортировки уведомлений, от приложений
Если вы выберите «Вручную» — это значит, что будет использоваться сортировка приложений в ручном режиме. Для этого, нажмите «Изменить» в верхнем правом углу экрана и перетащите приложения в порядке, который Вам более предпочтителен.
Если вы выберите «По времени» — то Центр уведомлений iPhone, будет самостоятельно сортировать показ уведомлений по времени прихода уведомлений, не зависимо от приложений.
Теперь вы можете прикоснуться к экрану, что бы его смахнуть вниз, для просмотра приложений из Центра уведомлений.
В подменю «Включать» — показаны все приложения установленные на Вашем iPhone (iPad), которые используют Центр уведомлений. Рассмотрим в качестве примера приложение Сообщения, под ним мы видим написано: Наклейки, Звуки, Баннеры, т.е., когда Вам приходит сообщение, вы увидите уведомление +1 на значке сообщений (Наклейка), услышите сигнал (Звуки) и увидите уведомление в верхней части экрана (Баннер), все это используется приложением «Сообщения».
В подменю «Не включать» — показаны приложения, для которых отключены уведомления, в Центре уведомлений iPhone.
Давайте, настроим уведомления, для приложения «Сообщения»
Выберите в меню «Уведомления», приложение «Сообщения» и откройте его, после этого откроется меню настроек, конкретно для этого приложения.
Какие настройки доступны, давайте рассмотрим все по пунктам
В подразделе «Стиль предупреждений», вы можете выбрать, стиль показа уведомлений:
Так же, в этом же меню, в самом низу страницы, есть пункты: