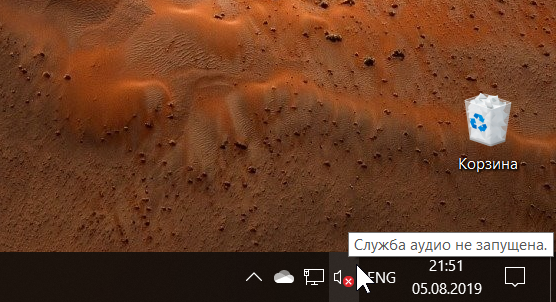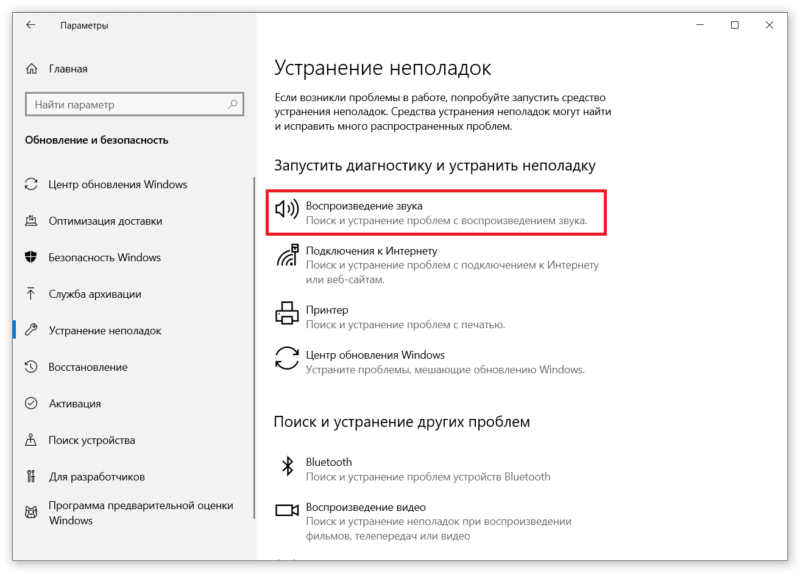Что означает служба аудио не запущена но звук есть
Служба аудио не запущена, что делать? (Windows 7)


Эта служба включает или отключает поддержку звука в винде. У меня вот такого никогда не было, ну чтобы служба сама вырубилась. Но я дам несколько советов, как можно попробовать эту ситуацию исправить и покажу как вручную запустить аудио службу. Но скажу сразу, что вряд ли вы в интернете найдете какой-то точный рецепт как исправить ошибку, ну о том что служба аудио не запущена. Дело в том, что такая ошибка может возникать при абсолютно разных причинах!
Причин может быть много, даже так много, что раньше, ну очень давно когда у меня были какие-то подобные проблемы со звуком, то я переустанавливал винду! Ну я еще мало разбирался в компе, но уже понимал, что такие проблемы со звуком можно решать вечно… Легче было переустановить винду.. Но теперь я покопался в интернете и собрал для вас все наиболее работающие способы возврата звука в винду!
Итак, сперва проверьте, можете ли вы вообще включить аудио службу в Windows 7, если вы ее даже включить не можете, то это еще серьезнее. Идеально всего будет восстановить систему, но это если у вас есть какая-то точка восстановления. Итак, теперь смотрите как вручную запустить аудио службу, значит открываете диспетчер задач (правой кнопкой по панели задач):
Теперь тут переходите на вкладку Службы и там нажимаете кнопку с таким же названием:
Теперь откроется окно со списком служб, тут вам нужно найти службу звука, она называется Windows Audio, потом нажать по ней два раза мышкой:
Появится окошко вот такое:
И вот в этом окошке, чтобы включить службу, то нужно сперва в меню Тип запуска выбрать Автоматически, потом нажать кнопку Применить. После этого станет доступна кнопка Запустить, вот нажимаете ее и служба запускается. После всего у вас окошко должно быть уже таким:
Все, вот таким способом вы сможете запустить службу аудио в Windows 7!
Если вам винда говорит что звука нет и сообщает какую-то ошибку 1068, 1079, 1053, 1075, 1722 ну или какая-то другая ошибка, то попробуйте вот что сделать. Откройте список служб и два раза нажмите по Windows Audio, потом нажмите в окошке кнопку Остановить, ну чтобы служба остановилась. Потом подождите секунд десять, можно даже комп перезагрузить. Потом все точно также, но уже включаем службу, для этого нажимаем кнопку Запустить! Если кнопки не будет, ну то есть она будет не активна, то выберите в Тип запуска: Автоматически, нажмите Применить и потом уже кнопка станет доступной! И проверяем, есть звук или нет, я не могу гарантировать что вам это поможет, но многим юзерам помогло..
Не хочу вас огорчать, но если при запуске этой службы аудио, у вас какая-то ошибка мол нельзя запустить дочернюю службу, то тут причин уже можно быть очень много! Даже не знаю что тут можно посоветовать, ну только восстановление системы при помощи точки восстановления или же долго и изнурительно искать рецептик решения проблемы… Увы..
Но вот покопался я в интернете еще и уже есть новые известия! Слушайте, оказывается что служба звука Windows Audio зависит от таких служб:
Проверьте что все эти службы включены, если что, то включите их! Включить просто, нужно выбрать в Тип запуска: Автоматически и нажать кнопку Запустить. Очень надеюсь, что если что, вам поможет эта инфа!
Еще вот что узнал. Вам нужно открыть реестр, для этого зажмите Win + R, напишите туда команду regedit, откроется редактор реестра. Вот в нем перейдите в этот раздел:
И там будет такой ключ (ну то есть параметр):
Удалите его и сделайте перезагрузку, некоторым юзерам это помогло!
Еще есть один способ, проверьте чтобы были включены нужные службы в окне Конфигурация системы. Вот как его запустить, зажимаете Win + R, пишите туда msconfig и в окне переходите на вкладку Службы и смотрите там:
Напротив нужных служб (их перечислял выше) должна статья галочка, проверьте!
Эти способы также относятся и к решению проблемы, когда винда выдает ошибку, мол этот компьютер не может воспроизводить звуковые данные!
Ну вот и все ребята, я вот честно очень надеюсь на то, что эта инфа вам все таки реально поможет. Удачи вам и хорошего настроения
Исправление ошибки «Служба аудио не запущена в Windows»
Довольно часто можно столкнуться с проблемой, когда безо всяких видимых причин компьютер перестаёт воспроизводить все звуки: системных уведомлений, аудиодорожек, видео, контента в интернете. В правом нижнем углу значок мегафона перечёркнут красным крестиком или линией, появляется окошко с сообщением: «Служба аудио не запущена».
Сейчас мы расскажем, что является катализатором подобной проблемы и как с ней бороться.
Причины возникновения ошибки
Причин, по которым служба аудио может быть не запущена Windows 10, достаточно:
То же самое происходит, когда служба аудио не запущена в Windows 7. Иногда случается ещё более странная вещь: значок в трее перечёркнут, пришло уведомление об ошибке, а звук есть. В таком случае попробуйте просто перезагрузить ПК – скорее всего, накануне он неправильно завершил работу.
Как включить Windows Audio
Давайте разберём, как исправить ошибку на Windows 10 и как запустить службу аудио на Windows 7. В принципе, мы будем действовать практически одинаково. Вот несколько эффективных способов:
Теперь вы знаете, как включить службу аудио на ноутбуке и на компьютере.
Что делать если служба аудио Windows Audio не запускается
Все вышеперечисленные способы действенны, но иногда их недостаточно. Служба почему-то всё равно не запускается и выдаёт ошибку. Это происходит из-за самовольных действий фаервола, особенно если ему выставили жёсткие критерии проверки приложений. Он запросто может поместить какие-то компоненты Windows Audio в карантин и запретить им работать.
Что делать в подобном случае:
Надеемся, что данная статья окажется для вас полезной: непременно поделитесь в комментариях, какой из способов помог вам устранить ошибку.
Решаем проблемы со службой аудио в Windows 10
Устранение неполадок службы аудио
В большинстве случаев данная проблема не имеет под собой каких-то серьезных причин и решается парой простых манипуляций или обычной перезагрузкой ПК. Впрочем, иногда служба не реагирует на попытки ее запуска и приходится искать решение немного глубже.
Способ 1: Автоматическое исправление
В Виндовс 10 присутствует встроенное средство диагностики и автоматического устранения неполадок. Вызывается оно из области уведомлений кликом ПКМ по динамику и выбором соответствующего пункта контекстного меню.
Система запустит утилиту и выполнит сканирование.
Если ошибка произошла из-за банального сбоя или воздействия извне, например, при очередном обновлении, установке или удалении драйверов и программ или восстановления ОС, результат будет положительным.
Способ 2: Ручной запуск
Автоматическое исправление инструмент, конечно, хороший, но не всегда его применение бывает эффективным. Обусловлено это тем, то служба может не запуститься по разным причинам. Если такое произошло, необходимо попытаться сделать это вручную.
В такой ситуации проверяем зависимости в окне свойств (двойной клик по названию в списке). На вкладке с соответствующим названием раскрываем все ветки, нажав на плюсики, и смотрим, от каких сервисов зависит наша служба и какие зависят от нее. Для всех этих позиций следует произвести все действия, описанные выше.
Обратите внимание, что запускать зависимые службы (в верхнем списке) следует снизу вверх, то есть, сначала «Сопоставитель конечных точек RPC», а затем остальные по порядку.
После того как настройка будет выполнена, возможно, потребуется перезагрузка.
Способ 3: «Командная строка»
«Командная строка», работающая от имени администратора, способна решить многие системные проблемы. Ее нужно запустить и выполнить несколько строк кода.
Команды следует применять в том порядке, в котором они приведены ниже. Делается это просто: вводим и нажимаем ENTER. Регистр не важен.
net start RpcEptMapper
net start DcomLaunch
net start RpcSs
net start AudioEndpointBuilder
net start Audiosrv
Если требуется (звук не включился), перезагружаемся.
Способ 4: Восстановление ОС
Если попытки запуска служб не принесли требуемого результата, нужно подумать о том, чтобы восстановить систему до даты, когда все работало нормально. Сделать это можно с помощью специальной встроенной утилиты. Она работает как непосредственно в запущенной «винде», так и в среде восстановления.
Способ 5: Проверка на вирусы
При проникновении на ПК вирусов последние «поселяются» в таких местах в системе, откуда их не получится «выгнать» с помощью восстановления. Признаки заражения и способы «лечения» приведены в статье, доступной по ссылке ниже. Внимательно изучите данный материал, это поможет избавиться от множества подобных проблем.
Заключение
Службу аудио нельзя назвать важным системным компонентом, но ее некорректная работа лишает нас возможности полноценно пользоваться компьютером. Регулярные ее сбои должны натолкнуть на мысль, что с ПК не все в порядке. В первую очередь стоит провести антивирусные мероприятия, а затем проверить другие узлы – драйвера, сами устройства и так далее (первая ссылка в начале статьи).
Помимо этой статьи, на сайте еще 12501 инструкций.
Добавьте сайт Lumpics.ru в закладки (CTRL+D) и мы точно еще пригодимся вам.
Отблагодарите автора, поделитесь статьей в социальных сетях.
Ошибка служба аудио не запущена в Windows
К счастью для всех, времена, когда Windows приходилось переустанавливать каждый месяц, остались в прошлом тысячелетии. Современные версии Windows работают стабильно и радуют пользователя скоростью и доступными функциями. Все же Windows есть Windows, а значит порой в ней вылезают весьма странные и непонятные на первый взгляд баги, к которым можно отнести ошибку «Служба аудио не запущена».
Симптомы предельно просты. Пользователь включает ПК и внезапно обнаруживает, что исчез звук на компьютере. При наведении курсора мыши на область уведомлений и иконку регулировки громкости появляется нахальное сообщение о том, что служба аудио не запущена. Это тот баг, объяснить происхождение которого весьма непросто. Даже на самых стабильных и ухоженных системах ошибка может появиться ни с того ни с сего и точно так же рандомно уйти. Если ваш ПК вдруг пострадал от бага, и вы не знаете, как исправить ошибку служба аудио не запущена, в этой статье для вас несколько простых советов, как быстро вернуть звук и привести все в порядок.
К вашему сведению: подавляющее большинство инструкций по исправлению багов и неполадок Windows 10 подразумевают работу с учетной записи с правами Администратора. В противном случае вам надо будет вводить пароль Администратора в окно контроля учетных записей. Если у вас нет пароля или соответствующих прав, вы не сможете исправить ошибку служба аудио не запущена. К сожалению…
Как запустить службу аудио, если она не запущена
Все достаточно просто. Если речь идет о случайном баге, вам надо запустить мастер по устранению неполадок и дождаться, пока он запустит ту самую службу аудио. Для этого наведите курсор мыши на область уведомлений и щелкните иконку регулировки громкости. Windows автоматически запустит диагностическую утилиту для проверки. Сканирование и исправление займет несколько секунд, после чего служба аудио запустится и звук вернется.
Кстати, запустить средство устранения неполадок со звуком можно и из другого раздела. Нажмите Win + I и перейдите в раздел Обновление и безопасность – Устранение неполадок. Нажмите Воспроизведение звука.
Об этом разделе надо знать, поскольку не все средства по устранению неисправностей можно запустить так просто, как это. Если с каким-то компонентом вашей системы что-то идет не так, имейте привычку начинать решение проблем с запуска встроенных средств по устранению неполадок. Они зачастую успешно решают проблемы случайных багов и умеют перезапускать необходимые службы и компоненты (что часто помогает).
Маловероятно, но, если встроенные методы исправления ошибок не помогли, попытайтесь вручную запустить службы аудио. Для этого сделайте следующее:
Если и это не помогло, проверьте, подключена ли акустическая система к вашему компьютеру. Совет может показаться глупым, но для уверенности кабели стоит все же проверить. Справедливости ради отметим, что при отсутствии подключения устройств аудиовыхода возле иконки громкости с крестиком будет отображаться другая всплывающая подсказка.
Если служба аудио все равно отказывается запускаться, попробуйте переустановить или обновить драйвер аудио. Для этого загляните на сайт производителя вашей материнской платы или звуковой карты и поищите новые версии аудиодрайвера. При наличии точек восстановления Windows, созданных с рабочим аудио, попробуйте откатиться на предыдущую точку восстановления. Только учтите, что при откате могут потеряться некоторые приложения, которые появились после создания выбранной вами точки восстановления.
Еще один способ заключается в переключении на стандартный драйвер аудио. Этот драйвер входит в состав каждой копии Windows и используется для того, чтобы ваш компьютер мог воспроизводить звук даже без драйверов. Этот способ, кстати, поможет вам понять, связан ли каким-нибудь образом драйвер звука с неработающей службой аудио.
Этими действиями мы запретили системе автоматически устанавливать драйверы для компонентов вашего ПК. Это надо сделать для того, чтобы система оставалась на стандартном драйвере. Если эта процедура в конечном итоге не поможет, вернитесь сюда и верните параметр в Да (рекомендуется).
И не забывайте об универсальном методе решения всех проблем с системой путем переустановки Windows. Это уж на тот случай, когда совсем ничего не помогает.
Служба аудио не запущена
Проблем может быть по факту две. Одна — когда звук есть, но значок в трее нам указывает на то, что служба аудио не запущена и стоит соответствующий крестик. Вторая проблема состоит в том, что вдобавок к вышеизложенному ещё и звук на самом деле отсутствует.
Служба аудио не запущена, но звук есть
Первая проблема часто решается простой перезагрузкой компьютера, но решение это возможно только временное и через какое-то время опять появится крестик на значке “служба аудио”. Поэтому нужно переустановить драйвера Realtek HD, отвечающие за звук в системе. Дело в том, что эти драйвера стартуют раньше, чем сама “служба аудио”, думая, что она уже запущена. Вот и ответ на вопрос — почему появляется такая ошибка.
Решаем её таким образом. Отправляемся в “Диспетчер устройств”. Для этого в поиске вводим devmgmt.msc и удаляем оттуда Realtek HD аудио устройства.

Жмем на каждой надписи “Устройство с поддержкой High Definition Audio” правой клавишей мыши и выбираем «Удалить». После перезагружаем компьютер и драйвера установятся либо сами, либо вы их установите вручную. Чтобы узнать это — после перезагрузки проверяем сначала звук и проверяем в диспетчере устройств — появились ли там эти драйвера снова самостоятельно и если нет, то скачиваем их с сайта производителя вашей материнской платы.
Помните, что если у вас встроенная (интегрированная) звуковая карта, то в 99% случаях — это Realtek. В системе такие карты часто опознаются как “Устройство с поддержкой High Definition Audio”. Для этих карт есть свой драйвер — Realtek AC’97 Audio Driver. Для других (невстроенных плат) есть общий звуковой драйвер — Realtek HD Audio Driver. Используют и универсальный (сторонний) драйвер — Soundmax Integrated Digital Audio Driver, но это уже в самых крайних случаях.
Можно купить отдельную звуковую карту и драйвера сами установятся и ваши проблемы исчезнут. Но мы идём на сайт производителя нашей материнской платы. К этому нужно подготовится и выяснить точное название вашей модели. Нажимаем комбинацию Win+R и вводим латиницей msinfo32, затем «OK«. Перед нами открываются сведения о системе.
Например, у нас материнка — Gigabyte H61M-S2-B3. Так и вбиваем в поисковую систему.
На сайте выбираем раздел “Поддержка” и в строке изменения операционных систем оставляем ALL, находим звуковые драйвера и если на нужную вам операционку нет драйвера — качаем самый последний по дате или если такие присутствуют, то выбираете их. Скачать легко — нажимаем на значок с облаком и вуаля.
Скачивается файл с окончанием exe. Всё просто — нажимаем, устанавливаем и перезагружаем компьютер. Это, кстати, может помочь и тогда, когда звука в системе на самом деле нет.
Если у вас установлена Windows 10, то бывает достаточно того, чтобы перейти на другую сборку, а, проще говоря, обновить систему.
Служба аудио не запущена, но звука и на самом деле нет
Теперь рассмотрим подробнее вариант, когда звука нет совсем. В трее щёлкаем правой клавишей мыши по значку “аудио” и выбираем пункт “устранение неполадок со звуком”.
Запустится встроенная утилита и просканирует компьютер на неисправности.
Результат будет положительным, если ваши драйвера слетели из-за сбоя, очередного обновления или при неправильном удалении и установке.
Неплохо бы проверить и службу “аудио”. Набираем в поиске слово “службы” (без кавычек). Запускаем её от имени администратора.
Ищем в длинном списке строчку с названием “Windows Audio”.
Клацаем два раза по нашей строчке. Откроется меню данной службы. Здесь выставляем в типе запуска “Автоматически”, жмём “Применить”. Затем нажимаем “Запустить” и “OK”.
Если служба запускается с ошибкой, то проверяем раздел “Зависимости”. Нажимаем на все плюсики, раскрыв все ветви. Смотрим от каких сервисов зависит наша служба. Для всех этих позиций следует произвести все действия, описанные выше. Запускать зависимые службы в списке сверху следует снизу вверх — сначала “Сопоставитель конечных точек RPC” и так далее — вверх по порядку.
Также можно попробовать решить этот вопрос с помощью командной строки. Пишем в поиске cmd и открываем командную строку с помощью прав администратора.
Вводим по очереди пять команд. После каждой нажимаем «Enter«. Список команд находится чуть ниже.
net start RpcEptMapper
net start DcomLaunch
net start RpcSs
net start AudioEndpointBuilder
net start Audiosrv
По-хорошему нужно проверить Windows вашим антивирусом, так как этот момент исключать не стоит. Бесплатных версий антивирусов очень много и это тема — уже в другой статье. Ну и также сделать откат к той дате, когда всё работало хорошо — тоже не помешает, особенно если антивирус ничего не нашёл. Для этого у вас должны быть настроены точки восстановления. Перед всеми процедурами, описанными в этой статье, создать такую точку просто необходимо. Она вернёт все ваши неправильные действия (если они вдруг случатся) в первоначальное положение. Как настроить точки восстановления? Да очень просто! Но это уже совсем другая история! И совсем другая статья!
Удачи, друзья! До скорых встреч на Componoffka.