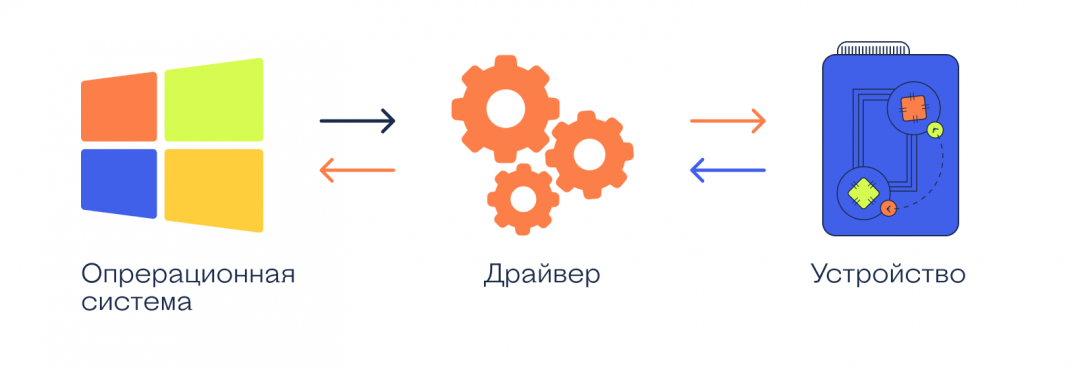Что означает слово драйвер в компьютере
Драйвер — что это такое и для чего они нужны
Практически каждый пользователь компьютера и ноутбука при первой установке/переустановке Windows или подключении к системе нового устройства/железа — сталкивается с термином драйвер.
Но не все знают значение данного слова, зачем они вообще нужны и как работают. Если вы хотите закрыть этот пробел в своих знаниях и увеличить свою компьютерную грамотность — данный материал подготовлен именно для вас.
Прочитав прошлую публикацию, вы могли узнать про дефрагментацию диска, эта же статья будет посвящен определению, что такое драйверы в информатике и какую функцию они выполняют для операционной системы.
Что такое драйвер
Драйвер (driver) — это программное обеспечение для операционной системы, чтобы она могла взаимодействовать с подключенным к компьютеру/ноутбуку аппаратным обеспечением. Это может быть принтер, видеокарта, звуковая карта и т.д. С английского языка переводится, как «проводник».
Другими словами — это проводник, который позволяет общаться между собой устройству и операционной системе.
Также, такое ПО может быть только имитацией подключенного устройства. Например, если вы захотите распечатать какой-либо документ, но самого принтера у вас нет, то его можно будет «распечатать» через имитируемый программой-драйвером принтер в файл pdf.
Для чего нужен драйвер
Драйверы являются неотъемлемой частью операционной системы. Без них она попросту не будет работать, ведь именно они обеспечивают взаимодействие между всем аппаратным обеспечением компьютера и ОС. Но, вы можете этого даже не заметить, т.к. при первом запуске Windows все уже исправно функционирует.
А происходит это, потому что такое программное обеспечение для ключевых компонентов системы — процессор, клавиатура, монитор и т.д. уже по умолчанию есть в самой Windows и автоматически устанавливается вместе с самой ОС. Но, для некоторых устройств (принтер, сканер, видеокарта и других) нужно устанавливать свое ПО, которое обычно выпускает сам производитель.
Простыми словами, без установленной для устройства программы-драйвера, например, для сканера — он попросту не будет работать.
Интересно! При подключении к ПК/ноутбуку какого-либо нового оборудования Windows автоматически начинает поиск подходящего для него ПО.
Как посмотреть установленные драйверы на компьютере с Windows
В ОС Windows 10, 8, 8.1 и 7 их список можно посмотреть в диспетчере устройств. Чтобы открыть его разом нажмите клавиши «WIN + R» на клавиатуре и вбейте команду devmgmt.msc.
Откроется окно со списком аппаратных средств системы, разделенных по категориям. Так раскрыв определенную категорию и открыв какой-либо компонент, можно перейти по вкладке «Драйвер» и посмотреть сведения о нем.
Если вы увидите, устройство с восклицательным знаком — значит программное обеспечение к нему работает неправильно или вообще отсутствует. Его будет необходимо переустановить/установить.
Важно! Подробнее прочитать про установку драйверов можно в соответствующей статье. Там же вы найдете подробную инструкцию по их поиску и автоматической установке с помощью специальных программ.
В заключение
Надеюсь, прочитав данный материал, вы подчерпнули для себя, что-то новое и главное, нужное. Постарался все объяснить, как можно более простыми словами. Заходите почаще, будет еще много полезных и интересных статей.
Драйвер устройства и с чем его едят
Что такое «драйвер»
Как уважаемый хабрапользователь наверняка знает, «драйвер устройства» — это компьютерная программа управляющая строго определенным типом устройства, подключенным к или входящим в состав любого настольного или переносного компьютера.
Основная задача любого драйвера – это предоставление софтового интерфейса для управления устройством, с помощью которого операционная система и другие компьютерные программы получают доступ к функциям данного устройства, «не зная» как конкретно оно используется и работает.
Обычно драйвер общается с устройством через шину или коммуникационную подсистему, к которой подключено непосредственное устройство. Когда программа вызывает процедуру (очередность операций) драйвера – он направляет команды на само устройство. Как только устройство выполнило процедуру («рутину»), данные посылаются обратно в драйвер и уже оттуда в ОС.
Любой драйвер является зависимым от самого устройства и специфичен для каждой операционной системы. Обычно драйверы предоставляют схему прерывания для обработки асинхронных процедур в интерфейсе, зависимом от времени ее исполнения.
Любая операционная система обладает «картой устройств» (которую мы видим в диспетчере устройств), для каждого из которых необходим специфический драйвер. Исключения составляют лишь центральный процессор и оперативная память, которой управляет непосредственно ОС. Для всего остального нужен драйвер, который переводит команды операционной системы в последовательность прерываний – пресловутый «двоичный код».
Как работает драйвер и для чего он нужен?
Основное назначение драйвера – это упрощение процесса программирования работы с устройством.
Он служит «переводчиком» между хардовым (железным) интерфейсом и приложениями или операционными системами, которые их используют. Разработчики могут писать, с помощью драйверов, высокоуровневые приложения и программы не вдаваясь в подробности низкоуровневого функционала каждого из необходимых устройств в отдельности.
Как уже упоминалось, драйвер специфичен для каждого устройства. Он «понимает» все операции, которые устройство может выполнять, а также протокол, с помощью которого происходит взаимодействие между софтовой и железной частью. И, естественно, управляется операционной системой, в которой выполняет конкретной приложение либо отдельная функция самой ОС («печать с помощью принтера»).
Если вы хотите отформатировать жесткий диск, то, упрощенно, этот процесс выглядит следующим образом и имеет определенную последовательность: (1) сначала ОС отправляет команду в драйвер устройства используя команду, которую понимает и драйвер, и операционная система. (2) После этого драйвер конкретного устройства переводит команду в формат, который понимает уже только устройство. (3) Жесткий диск форматирует себя, возвращает результат драйверу, который уже впоследствии переводит эту команду на «язык» операционной системы и выдает результат её пользователю (4).
Как создается драйвер устройства
Для каждого устройства существует свой строгий порядок выполнения команд, называемой «инструкцией». Не зная инструкцию к устройству, невозможно написать для него драйвер, так как низкоуровневые машинные команды являются двоичным кодом (прерываниями) которые на выходе отправляют в драйвер результат, полученный в ходе выполнения этой самой инструкции.
При создании драйвера для Линукса, вам необходимо знать не только тип шины и ее адрес, но и схематику самого устройства, а также весь набор электрических прерываний, в ходе исполнения которых устройство отдает результат драйверу.
Написание любого драйвера начинается с его «скелета» — то есть самых основных команд вроде «включения/выключения» и заканчивая специфическими для данного устройства параметрами.
И чем драйвер не является
Часто драйвер устройства сравнивается с другими программами, выполняющими роль «посредника» между софтом и/или железом. Для того, чтобы расставить точки над «i», уточняем:
Ну и на правах рекламы – вы всегда знаете, где скачать новейшие драйвера для любых устройств под ОС Windows.
Что такое драйвер и зачем он нужен
Это виртуальная инструкция к любому «железу» в компьютере
«Слетели драйвера», «У меня нет драйверов на принтер», «Видеокарте нужны драйвера» — если вам непонятно, что это значит и на что влияют драйверы, то эта статья для вас.
Что такое драйвер
Драйвер — это программа, которая работает как инструкция для операционной системы. Драйвер объясняет операционке, как пользоваться каким-то устройством.
Устройство — это то, что физически подключается к компьютеру:
Драйвер рассказывает компьютеру, как этим железом пользоваться, что оно умеет, какие команды понимает и как это железо могут использовать другие программы.
👉 Технически драйвер — это программа, которая висит в памяти компьютера всё время, пока компьютеру нужно это устройство.
Известное и неизвестное железо
Операционная система в компьютере знает и умеет многое, в том числе и работать со стандартным оборудованием. Стандартным — это значит тем, которое предоставляет стандартные возможности.
Например, клавиатура, мышь или веб-камера — это стандартное оборудование, потому что независимо от производителя они делают примерно одно и то же.
Разработчики операционной системы знают про такое оборудование, поэтому могут написать стандартные драйверы, которые подойдут к большинству устройств. Именно поэтому мы можем купить в магазине новую мышь и просто подключить её к компьютеру без установки дополнительных программ — операционная система сама разберётся, что делать.
Но бывает так, что разработчики добавили в устройство нестандартные возможности: переназначение сочетаний клавиш, сделали мышь с несколькими колёсиками или встроенный лазерный дальномер в видеокамеру. В этом случае компьютер не разберётся, как этим всем пользоваться, потому что в стандартных драйверах про это ничего нет.
В таких случаях разработчики устройств пишут свой драйвер, который объяснит компьютеру, как пользоваться всеми возможностями устройства. Этот драйвер нужно будет установить.
Сложное оборудование
Ещё бывает так, что оборудование хоть и стандартное, но сложное, например, видеокарта или принтер. Каждый производитель добавляет свои функции и технологии, которые считает нужными, и чаще всего они не совпадают с другими. Если подключить такое устройство к компьютеру, то компьютер, скорее всего, разберётся, что именно в него воткнули, то как с этим работать — неизвестно.
Здесь тоже нужны драйверы — они идут или в комплекте с устройством на компакт-диске или их качают с официального сайта производителя. Чем сложнее устройство, тем больше вероятность, что без установки дополнительных драйверов оно работать не будет.
Например, если у вас навороченная видеокарта, вы вставляете её в компьютер и сначала видите странную огромную картинку с низким разрешением. Это значит, что компьютер пока не нашёл драйверов на эту карточку и запустил её в «режиме совместимости» — то есть в том режиме, в котором он точно сможет ей управлять. Но возможности видеокарты будут сильно порезаны, пока мы не установим нужные нам драйверы.
Что значит «слетели драйвера»?
Это значит, что компьютер не может найти файлы с инструкциями от какого-то устройства. Так бывает при обновлениях системы, заражении вирусом или просто кто-то случайно мог удалить нужные файлы или папку целиком.
Решение простое: берёте заново драйвер с официального сайта или тот, который шёл в комплекте с устройством, и запускаете программу-установщик заново. А она уже сама разберётся, каких файлов не хватает, и настроит всё заново.
Драйверы нужны только на Windows?
Драйверы нужны на всех компьютерах и для всех операционных систем. Но некоторые операционки идут с кучей драйверов в комплекте, а у других этот набор более скромный.
Общее правило для 2021 года такое: большая часть оборудования, которое нужно для обычной офисной работы, подключится к любому компьютеру без необходимости что-то устанавливать. Операционка сама поймёт, что это за устройство, и, скорее всего, у неё уже будут драйверы.
А вот какое-то более сложное оборудование (например, профессиональная аудиокарта или видеокамера) потребуют установки драйверов от производителя.
В чём проблема с драйверами
Проблема в том, что часто производители не делают новые драйверы для старого оборудования. Например:
Есть диджейский контроллер Numark NS7 — это профессиональное оборудование для диджеев и артистов, оно стоит дорого и нужно примерно 100 тысячам человек на всей планете.
Когда контроллер только вышел, компания Numark выпускала драйвера на все свежие операционные системы, проблем с совместимостью не было.
Потом аппарат сняли с производства, поддержку прекратили. Последняя версия драйверов, которую выпустил Numark, — для Windows 10 и MacOS 10.12 (Sierra). С тех пор у Windows вышло большое обновление до 11, а MacOS обновился раз пять. Причём последние две версии сделаны для процессоров Apple, и уже нет надежды, что Numark обновит драйверы для этой архитектуры.
Так что, если вам достался этот редкий профессиональный прибор, вы вынуждены сидеть на древней MacOS Sierra, которая стремительно перестаёт поддерживаться современным софтом.
Что с этим делать? А ничего ты с этим не сделаешь. Такова жизнь.
Что такое драйвер. Для чего нужны и где можно скачать
Что делают драйвера на компьютере
Вы купили новый компьютер либо переустановили операционную систему. Внезапно ПК перестает нормально работать, выдавая соответствующие сообщения об ошибках. Одна из причин подобного поведения — отсутствие необходимых драйверов. Что это и зачем они нужны?
Драйвер — это особое программное обеспечение, при помощи которого система работает с конкретным комплектующим (видеоадаптером, клавиатурой, процессором) или внешним устройством (флешкой, МФУ). Без этого софта компьютер функционировать не сможет. Поэтому ПО необходимо инсталлировать — автоматически либо вручную, с диска или из интернета.
Как выяснить, какие драйверы необходимо обновить
Перед установкой необходимо выяснить, софт для каких устройств нуждается в обновлении или инсталляции. Для этого делаем следующее. Кликаем по кнопке «Пуск» и активируем «Диспетчер устройств». То же самое можно сделать через строку поиска Windows, где набираем название утилиты и переходим к соответствующему приложению.
В открывшемся окне видим перечень всех устройств, собранных в компьютере. Ищем среди них те, на изображении которых стоит желтый треугольник с восклицательным знаком. Иногда система даже не может определить девайс и пишет «Неизвестное устройство». Именно эти комплектующие и нуждаются в установке драйверов.
Официальной классификации драйверов нет, но для удобства их разделяют на программы для:
Что означает выражение «слетели драйвера»? Эти слова часто можно услышать от специалистов и продвинутых пользователей. Так говорят, когда ПК не может найти инструкции по работе с какими-либо устройствами. Они пропадают при обновлениях ОС, проникновении вирусов либо несанкционированном вмешательстве других пользователей.
Как установить драйвер с диска
Обычно все комплектующие идут в комплекте с дисками, где размещено соответствующее ПО. Вставляем носитель в дисковод и открываем его. В окне установщика выбираем нужный софт и нажимаем на кнопку Install или «Установить». Когда процесс инсталляции завершится, необходимо перезагрузить компьютер, чтобы драйвера установились и работали правильно.
Но что делать, если дисков с нужным ПО нет, они испорчены либо в компьютере нет дисковода? Искать софт в интернете.
Как скачать и установить драйвера с интернета
В интернете можно найти драйверы для любых комплектующих и внешних устройств. Процесс поиска и установки возможно разделить на 3 стадии. Если на каждом этапе строго следовать нашим инструкциям, то самостоятельная деятельность не займет много времени и позволит избежать сложностей (таких, как сбой в работе ПК, отказ ОС).
Сбор данных
Чтобы найти нужное ПО, необходимо точно знать наименование модели устройства и версию ОС Windows, установленную на компьютере. Если информации о комплектующих или внешних девайсах нет в сопутствующей документации, то обращаемся к помощи интернета. Снова открываем «Диспетчер устройств» (см. в начале статьи) и находим устройство, которое нуждается в установке либо переустановке драйверов.
Кликаем по наименованию девайса с желтым треугольником и переходим во вкладку «Сведения». Здесь в выпадающей строке выбираем значение «ИД оборудования» и копируем верхнюю строку из блока «Значение».
Для нас это набор символов, в котором система зашифровывает наименование модели и другие данные об устройстве. Чтобы понять эту информацию, достаточно вставить скопированные сведения в строку поиска любого браузера.
Поиск драйвера
Вставляем скопированный ID оборудования в поисковую строку, после чего просматриваем выданные сайты и ищем, где скачать драйверы для устройства.
Сайты предлагают несколько вариантов программ, подходящие под разные операционные системы. Поэтому необходимо знать особенности своей ОС. Открываем блок «Система» (после клика ПКМ по кнопке «Пуск») и смотрим версию и разрядность Windows.
Теперь можно выбирать из перечня ПО, подходящее под параметры конкретной операционной системы.
Установка драйвера
Если драйвер был скачан из интернета в виде простого приложения, то пользователь просто запускает файл и следует подсказкам установщика. После перезагрузки компьютера нужный софт устанавливается и запускается автоматически. Но ПО часто представлено архивом, который вначале необходимо распаковать и произвести другие действия. Читаем дальше, что делать в этом случае.
Как установить скачанный драйвер вручную
Если драйвер размещен в обычном архиве, то после загрузки открываем его и запускаем установщик, который называется setup.exe либо install.exe. Соблюдаем все инструкции мастера вплоть до завершения инсталляции, перезагружаем ПК.
В случае, когда архив не имеет установщика, его нужно сначала распаковать в выбранную папку, после чего зарегистрировать в системе. Последнее делаем следующим образом.
Снова открываем «Диспетчер устройств». Дважды кликаем ЛКМ по названию девайса и во вкладке «Драйвер» нажимаем «Обновить драйвер». Также можно щелкнуть ПКМ по наименованию и вызвать тот же функционал.
Сначала пробуем первый вариант, но в большинстве случаев Windows выдает сообщение, что не может установить неизвестное устройство. ОС сама не ищет программное обеспечение в директориях ПК, работая только с системными каталогами. Выход — поиск и установка нужного софта вручную. Запускаем второй вариант (картинка выше), нажимаем кнопку «Обзор» и выбираем папку, куда мы ранее распаковали файлы драйвера.
Кликаем «Далее», перезагружаем компьютер.
Чем установить драйвера
ПО можно искать в интернете не самостоятельно, выполняя множество действий, а с помощью специальных программ — драйвер-паков. После запуска лаунчера приложение сканирует операционную систему и обнаруживает устройства, для которых нужно установить или обновить софт. Несмотря на удобство, такими программами стоит пользоваться для оптимизации работы лишь второстепенных комплектующих — тачпада, сетевой карты, веб-камеры и т. д. Драйверы главных компонентов (материнской платы, мониторов, принтера, видеокарты) необходимо обновлять вручную, чтобы устройства работали со 100%-ной производительностью.
Driver Booster
Одна из самых популярных среди пользователей программ, позволяющая обновить драйверы с помощью автопоиска (необходимо подключение к интернету). После запуска Driver Booster просканирует ОС и покажет все устройства с устаревшим и актуальным сопроводительным софтом. Также приложение обновляет важные игровые элементы Windows.
Ключевые моменты приложения:
Система предложит обновления, которые можно подтвердить или произвести настройку самостоятельно, выбрав только то, что нужно в данный момент.
DriverPack Solution
У DriverPack Solution (DPS) 2 варианта работы:
Ключевые моменты программы:
DPS способен проверить компьютер на наличие вирусов и работу ОЗУ. Некоторые файлы могут идти в формате 7z, для их открытия используем архиватор.
Утилиты от Intel, AMD, NVIDIA
Здесь рассмотрим официальные утилиты от производителей оборудования, которые также позволяют обновить софт, необходимый для работы устройств.
Intel Driver Update
Официальная утилита Intel позволяет обновить программное обеспечение оборудования, выпускаемого этой фирмой. Поддерживает все версии Windows, работает на русском языке.
Функционирует обычным образом — сканирует компьютер, распознает устройства, подбирает и автоматически устанавливает необходимое ПО.
AMD Driver Autodetect
Приложение позволяет автоматически найти драйвер для видеокарты AMD. Утилита определяет модель и другие характеристики и предоставляет ссылку на нужный софт. С ее помощью можно также обновить ранее установленное ПО. Работает в Windows на русском языке.
NVIDIA Update (GeForce Experience)
Официальная утилита NVIDIA сканирует ПК, ищет и предлагает обновить драйверы фирменных устройств, а также игровые профили (в т. ч. SLI-профили). Официальный сайт подробно объясняет каждый этап настройки программы.
Еще несколько слов о драйверах
Специалисты советуют инсталлировать софт не с диска, который идет в комплекте с оборудованием (особенно, если с момента покупки прошло много времени), а с официального сайта производителя. Свежие версии программ обеспечивают быструю стабильную работу устройства, а иногда и снабжают последнее дополнительными функциями. Разработчики очень часто обновляют драйвера, поддерживая их актуальность и устраняя различные баги. Также можно воспользоваться крупной библиотекой, размещенной на сайте Microsoft.
Система сообщает о небезопасных драйверах
Иногда при установке софта система выдает сообщения о том, что не может проверить издателя, или у драйвера отсутствует подпись. Такое ПО устанавливать не нужно. У приложения должна быть цифровая подпись, которая определяет издателя ПО. Если в софт внести какие-либо изменения после подписи, то система поймет, что драйвер был подделан. Подпись издателя конкретного ПО должна пройти проверку подлинности в центре сертификации.
Если при инсталляции программного обеспечения система выдает следующие сообщения, то процесс необходимо остановить и посетить сайт изготовителя, чтобы загрузить софт с цифровой подписью.
Вы не сможете отследить того, кто и когда опубликовал драйвер без цифровой подписи. В данные программного обеспечения может внести изменения кто угодно неизвестно с какими целями. Поэтому изготовители подписывают свой софт проверенными цифровыми подписями, которые (вместе с несанкционированными изменениями) распознает Windows, и только после этого предоставляют пользователям открытый доступ к нему.
Заключение
Установка драйверов — простая задача. Компьютер во время выполнения этой задачи нельзя сломать, но иногда можно столкнуться с вышеописанными ситуациями. Если вы все же сомневаетесь в своих навыках, то обратитесь к специалистам «АйТиСпектр». Окажем компьютерную помощь удаленно или приедем к вам в офис: просканируем вашу операционную систему, найдем устройства, которым нужно обновить программное обеспечение, скачаем и установим актуальный софт.