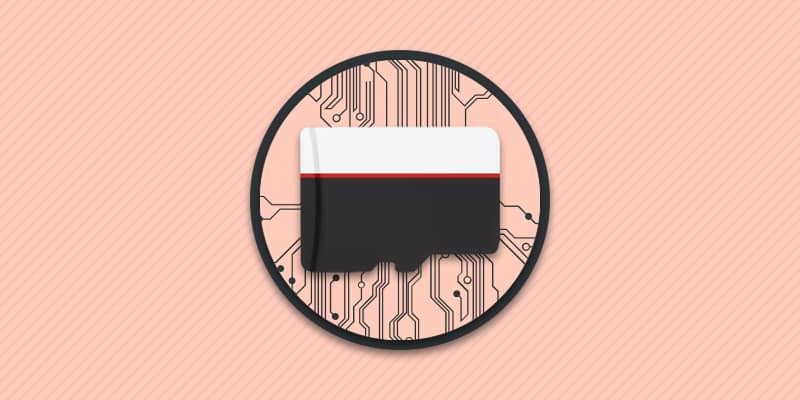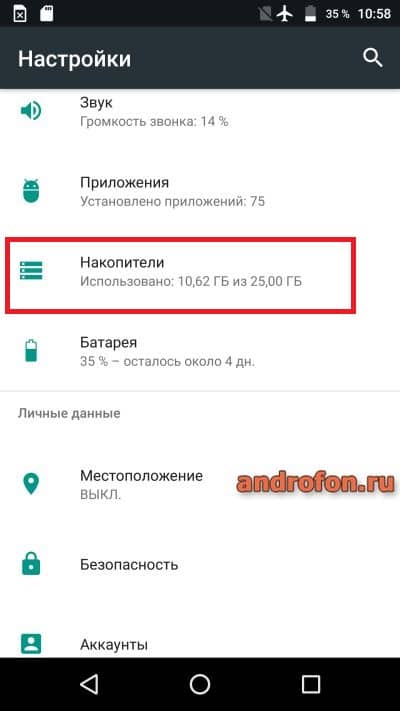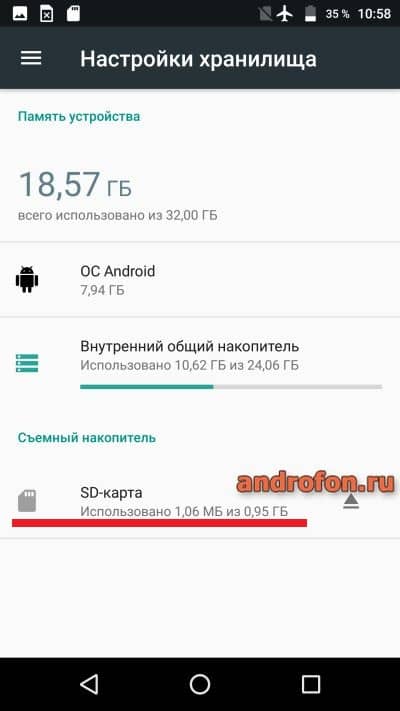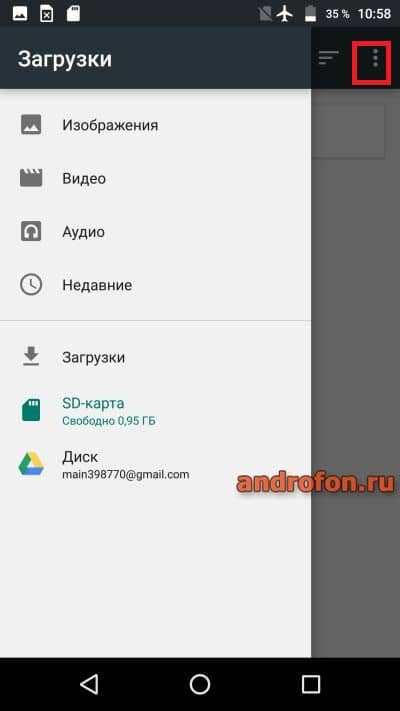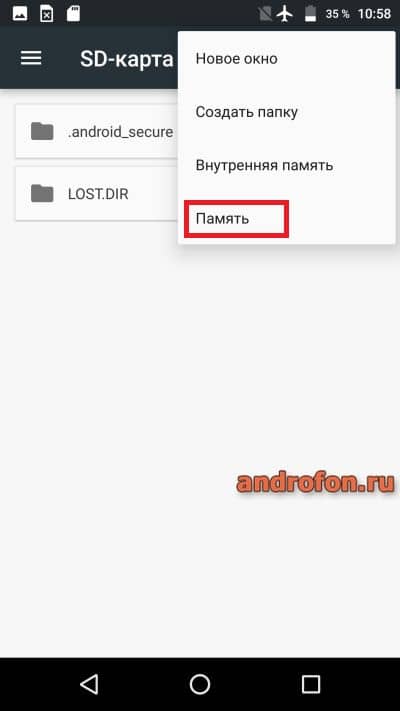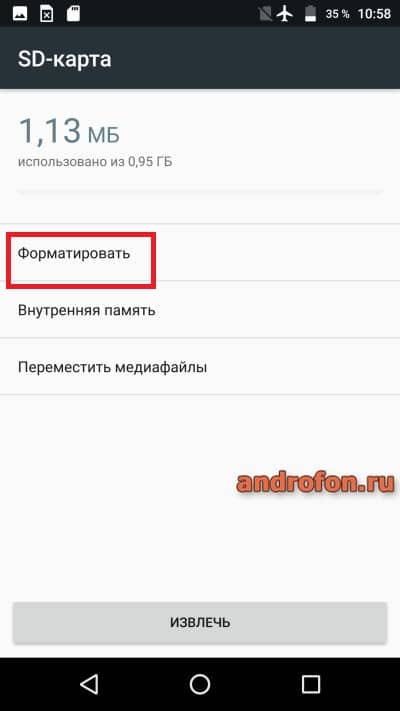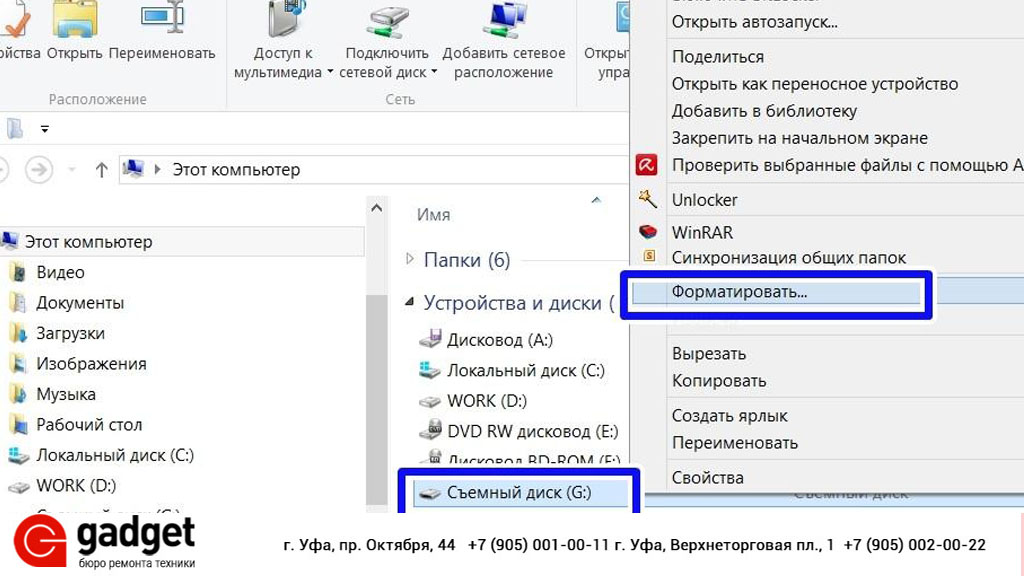Что означает форматирование карты памяти
Форматирование SD карты
Последнее обновление: 11/05/2021
Карту памяти рекомендуется отформатировать перед началом использования или при наличии проблем. Как выполнить форматирование SD карты в телефоне и на ПК, преимущества и недостатки каждого метода вы узнаете из данной статьи.
Зачем форматировать накопитель
Форматирование используют для подготовки накопителя к работе или устранения неполадок. Если SD карта новая, то форматирование позволит создать новую разметку таблицы файловой системы, иногда выбрать подходящую файловую систему. Для ранее использованных накопителей форматирование позволит пересоздать таблицу файловой системы, восстановить или скрыть нечитаемые поврежденные ячейки памяти.
Так же форматирование SD карты памяти используется:
Способы форматирования SD карты
Обычно используются три вида форматирования:
Каждый метод предлагает разный уровень удобства и определенный набор возможностей. Далее рассмотрим детальнее каждый метод.
Способ 1: форматирование стандартными средствами
Наиболее простой и доступный способ форматирования SD карты. Не требует наличие дополнительного оборудования или ПК. Все действия выполняются непосредственно смартфоном или планшетом.
Инструкция
1. Откройте раздел настроек
2. Выберите пункт «память» или «накопители»
3. Выделите карту памяти
4. Откройте выпадающий список
5. Далее пункт «память»
6. Затем выберите функцию форматирования
7. В новом окне подтвердите действие
Начиная с Android 6.0, после форматирования система может предложить два варианта использования накопителя: в виде съемного диска или общего накопителя. В первом случае SD карта используется как съемный накопитель. Во втором, внутренняя память объединяется с внешней памятью, что позволяет компенсировать нехватку внутреннего пространства.
Если карта нуждается в форматировании, система предложит выполнить данное действие сразу после обнаружения накопителя. Обычно при «горячей» установке карточки.
Преимущества
Метод удобен тем, что для форматирования не требуется извлекать карту из мобильного устройства, не нужен компьютер или считыватель карт. А благодаря простоте метода с форматированием легко справится даже начинающий пользователь.
Недостатки
Встроенная функция форматирования ограничена в возможностях. Нельзя выбрать тип файловой системы, разделить или объединить локальные диски. Часто в процессе форматирования возникает сбой, что не позволяет очистить и восстановить работу карты памяти.
Способ 2: форматирование при помощи компьютера
Для данного метода требуется компьютер, считыватель карт и опционально переходник для накопителя.
Инструкция
Установите SD накопитель в считыватель карт (картридер) подключеный к компьютеру. Если подходящего слота нет, используйте переходник с MicroSD до SD.
В разделе «Мой компьютер» нажмите правой кнопкой по обнаруженному системой накопителю «Съемный диск» и выберите опцию «Форматировать».
Для быстрой очистки данных, укажите «Очистка оглавления». Для полного форматирования снимите галочку с пункта «Очистка оглавления».
Укажите тип файловой системы или оставьте все параметры по умолчанию.
Подтвердите начало форматирования, если вы уверены, что все важные данные с карты памяти скопированы и сохранены.
Дождитесь окончания; процесс может длиться от нескольких минут при быстрой очистке и до нескольких часов при полной.
При успешном окончании процесса появиться окно:
Преимущества
Форматирование SD карты через компьютер позволяет выбрать файловую систему. Так же меньше вероятность возникновения ошибок в процессе форматирования.
Недостатки
Для форматирования требуется компьютер и считыватель карт. Дополнительно имеются некоторые ограничения при работе с накопителем. К примеру, нельзя работать с дополнительными разделами, удалить или добавить дополнительный раздел.
Способ 3: форматирование сторонними программами
Для форматирования карты памяти потребуется компьютер, считыватель карт и опционально переходник для MicroSD. При этом для работы с накопителем используется специализированные программы: MiniTool Partition Wizard, SD Formatter, EzRecover и т.д.
Принцип работы в программах сравнительно одинаковый, различаются только возможности форматирования и обслуживания накопителя: низкоуровневое форматирование, полное удаление данных без возможности восстановления, восстановление после программных сбоев и т.д.
Преимущества
Программы позволяют выполнить несколько видов форматирования, восстановить данные или возобновить работоспособность накопителя. Так же утилиты предлагают выбрать и настроить тип файловой системы, выставить размер накопителя и т.д.
Недостатки
Некоторые программы ограничены в возможностях, распространяются на платной основе или работают только с определенными видами накопителей. Большинство программ поддерживают только английскую локализацию. Так же не стоит забывать о необходимости компьютера и качественного считывателя для карт.
3 способа безопасного и быстрого форматирования SD-карты в Windows / Mac / Android / Camera
Если вы хотите освободить больше места или исправить нечитаемую или поврежденную SD-карту, форматирование SD будет хорошим выбором. На этой странице собраны подробные инструкции по форматированию SD-карты на компьютере или телефоне, и даже защищенную SD-карту можно отформатировать различными способами.
Однако, когда ваша SD-карта заполнена нежелательными файлами или SD-карта нечитаема или повреждена, форматирование становится очень распространенным для решения этого решения.
То, как вы форматируете SD-карту, было одинаковым в течение ряда лет. Тем не менее, на этой странице собраны подробные руководства по форматированию SD-карт на Windows, Mac и Android. Кроме того, вы можете отформатировать защищенную от записи SD-карту здесь.
1 Подготовка перед форматированием SD-карты
Прежде чем приступить к форматированию SD-карты, вы должны понять основную информацию об этом.
Что означает форматирование SD-карты?
Форматирование SD отличается от удаления файла. При использовании функции стирания или удаления на SD-карте фактические данные изображения остаются на карте памяти, но будут перезаписаны при получении новых изображений.
Формат SD на компьютере VS на камеру
Форматирование карты памяти может быть реализовано через камеру или через компьютер. Оба способа могут очистить все файлы и освободить больше места для использования в камере. В последнем случае требуется устройство чтения карт памяти, которое подключается к компьютеру.
Форматирование карты с помощью компьютера часто происходит быстрее, в то время как форматирование в камере обычно рекомендуется для получения файловой системы, оптимизированной для конкретной камеры, с которой она будет использоваться.
Сделайте резервную копию данных SD-карты перед форматированием
Форматирование уничтожит файлы на SD-карте. Чтобы избежать сожалений, лучше сначала сделать резервную копию данных SD-карты.
Если содержимое вашей SD-карты не читается или повреждено, вы можете получить Восстановление SD-карты здесь.
2 Как отформатировать SD-карту в Window / Mac / Android / камере (без защиты)
Если ваша SD-карта не защищена от записи, вы можете воспользоваться распространенными в этой части способами, чтобы получить формат SD-карты. Даже если ваша SD-карта не читается, повреждена или повреждена, вы можете отформатировать ее, только если ваша SD-карта может быть обнаружена компьютером. (SD-карта не читает?)
Как отформатировать SD-карту в Windows 10/8/7
1 Получите устройство чтения SD-карт для подключения к компьютеру. Вернитесь к представлению рабочего стола, откройте «Компьютер», и ваша SD-карта должна отображаться в разделе «Устройства со съемным хранилищем». Щелкните правой кнопкой мыши, чтобы выбрать «формат».
2 В окне форматирования вам необходимо выполнить следующие настройки:
Файловая система: FAT32 для 32 ГБ SD-карт и EXFAT для 64 ГБ SD-карт.
Параметры формата: Не устанавливайте флажок «Быстрое форматирование» для тщательного форматирования или установите его, если вы предпочитаете более быстрый, но более поверхностный процесс.
Нажмите «Пуск», чтобы отформатировать SD-карту на компьютере с Windows.
Как отформатировать SD-карту на Mac
1 Подключите SD-карту к Mac> Нажмите на увеличительное стекло в правом верхнем углу экрана компьютера. В открывшемся окне поиска введите «дисковая утилита», затем щелкните появившееся приложение «Дисковая утилита».
Найдите SD-карту в левой части окна. Он будет назван как-то вроде NO NAME или UNTITLED.
3 Щелкните вкладку СТЕРЕТЬ в середине окна> «Форматировать»> выберите «MS-DOS (FAT)», если размер карты 32 ГБ или меньше. Если это карта на 64 ГБ, выберите «ExFAT».
Mac OS 10.6.5 или более ранняя версия не поддерживает формат exFAT, в который отформатировано большинство карт SD объемом 64 ГБ. Это означает, что вы не сможете отформатировать или использовать карту exFAT на своем компьютере. В этом случае мы рекомендуем обновить ОС до 10.6.6 или более поздней версии или использовать SD-карту, уже отформатированную в MS-DOS (FAT) или FAT32, чтобы выполнить следующие шаги.
Как отформатировать SD-карту внутри камеры
Форматирование карты памяти внутри камеры, в которой она будет использоваться, является очень хорошим средством поддержания полных возможностей карты.
Хотя точная процедура форматирования и отображение меню могут отличаться для разных камер, и следующие рекомендации по шагам смогут выполнить задачу для большинства камер.
1 Выключите камеру и вставьте карту памяти, которую вы хотите отформатировать, в слот для карты памяти камеры. После этого включите камеру с хорошо заряженным аккумулятором.
2 Нажмите кнопку «Меню»> перейдите к пункту «Форматировать» или «Форматировать карту памяти» в меню, которое всегда находится на экране «Настройка».
3 Выберите / выделите пункт «Форматировать» или «Форматировать карту памяти» и затем нажмите «ОК».
Окончание процедуры форматирования обычно указывается на заднем экране.
Как отформатировать SD-карту на телефоне Android
Каждый телефон Android немного отличается от сброса, но настройки в основном такие же.
1 Откройте «Настройки»> Прокрутите вниз, чтобы найти «Хранилище», и коснитесь его, чтобы просмотреть информацию, например, сколько места для хранения у вас осталось, и что занимает больше всего места на вашем смартфоне.
2 Прокрутите вниз до конца списка Хранилище, чтобы увидеть параметры вашей SD-карты. Вы увидите вариант «Стереть SD-карту» или «Форматировать SD-карту».
3 Подтвердите и сотрите карту памяти, нажав кнопку «Стереть SD-карту» или «Форматировать SD-карту».
Это очистит вашу карту памяти, но внутренняя память вашего телефона останется нетронутой.
3 Как отформатировать SD-карту с защитой от записи
Иногда при попытке отформатировать SD-карту вы получите сообщение о том, что она защищена от записи.
Для форматирования защищенной от записи SD-карты вам нужно взглянуть на край, чтобы найти небольшую вкладку, которую можно перемещать вверх и вниз. Переместите язычок в противоположное положение, чтобы отключить защиту.
Затем вы можете выполнить действия, описанные в части 2, чтобы начать форматирование карты.
Если шаг не пройден или на SD-карте нет вкладки, выполните следующие действия:
1 Опция команды запуска
Windows 8 и выше: Щелкните правой кнопкой мыши кнопку «Пуск» и выберите «Командная строка (администратор)».
Windows XP, Vista или 7: Нажмите кнопку «Пуск», щелкните правой кнопкой мыши параметр «Командная строка» и выберите «Запуск от имени администратора»> Найдите значок «Командная строка».
2 Введите «diskpart» и нажмите Enter> введите «list disk» и нажмите Enter.
Появится список всех доступных дисков на вашем компьютере. Запишите номер диска, который по размеру соответствует формату SD-карты, которую вы форматируете.
Тогда вам просто нужно следовать части 2, чтобы переформатировать SD-карту снова.
4 Как отформатировать SD-карту с помощью форматера (оптимизация)
Хотя инструменты форматирования, поставляемые с операционными системами, могут форматировать SD-карту, но она не может быть оптимизирована для SD / SDHC / SDXC-карт и может привести к снижению производительности.
Поэтому рекомендуется использовать SD Formatter Card Formatter для выполнения следующих системных требований:
Windows 10 Версия 1607 (32/64-битная)
Windows 10 Версия 1511 (32/64-битная)
Windows 8.1 (32 / 64-бит)
Windows 8 (32 / 64-бит)
Windows 7 (32 / 64-бит)
Windows 10 Версия 1607 (32/64-битная)
Windows 10 Версия 1511 (32/64-битная)
Windows 8.1 (32 / 64-бит)
Windows 8 (32 / 64-бит)
Windows 7 (32 / 64-бит)
Кроме того, «Защищенная область» для безопасности карт SD / SDHC / SDXC должна быть отформатирована соответствующим приложением ПК или хост-устройствами SD, которые обеспечивают функцию безопасности SD.
1. Устройство форматирования карты памяти SD не поддерживает карты SD / SDHC / SDXC, зашифрованные с помощью функции Windows «BitLocker To Go».
2. Права администратора требуются как для Windows, так и для Mac OS для запуска SD Format Card Formatter.
1 Загрузите форматтер SD-карты
Загрузить для Windows: https://www.sdcard.org/downloads/formatter_4/eula_windows/index.html
Загрузить для Mac: https://www.sdcard.org/downloads/formatter_4/eula_mac/index.html
Вставьте SD-карту в компьютер. Запустите этот инструмент на своем компьютере. Выберите «Параметры формата» как «Быстрое форматирование» или «Формат перезаписи».
Бонусные советы: восстановить данные с отформатированной SD-карты
Если вы потеряли данные после форматирования SD-карты, вам понадобится Aiseesoft Data Recovery, чтобы сделать вам одолжение.
Изучите следующее видео, чтобы восстановить данные с отформатированной SD-карты, или прочитайте этот пост, чтобы получить восстановление памяти.
Заключение
Этот пост предназначен для форматирования SD-карты на компьютере, телефоне и камере, даже если ваша карта зашифрована. Кроме того, вы можете восстановить файлы с отформатированной SD-карты, если вам это нужно.
Если есть вопросы, пожалуйста, оставьте свои комментарии ниже, чтобы сообщить нам.
Что вы думаете об этом посте.
Рейтинг: 4.8 / 5 (на основе голосов 150)
08 мая 2018 15:50 / Автор: Аманда Браун в File Recovery
Как восстановить контакты SIM-карты? В этой статье представлен лучший способ восстановления контактов SIM-карты на телефоне в Android-брендах Samsung, Sony, HTC, LG и др.
Когда вам нужно управлять файлами и папками на Android SD-карте, вы можете узнать больше о лучших 5 менеджерах SD-карт.
Как восстановить файлы с SD-карты? Бесплатное Android SD Card Recovery может легко восстановить фотографии, музыку и другие файлы с SD Card и мобильных телефонов и планшетов Android.
Как отформатировать карту памяти на телефоне Android
Что представляет собой форматирование флешки?
В начале стоит упомянуть, что формат флешки и ее тип это разные вещи. MicroSD либо SD — это тип, а форматом карты является FAT32 и NTFS.
Большинство из нас не раз слышали слово «форматирование», что же оно означает? Форматирование — это процедура, которая должна привести карту памяти к определенному формату. Такой процесс сопровождается полным удалением медиафайлов.
Когда и зачем необходимо форматировать флешку на телефоне?
На первый взгляд может показаться, что процесс форматирования выполняется только для того, чтобы одним махом удалить с накопителя ненужные видео, музыку, фотографии. Но все не так однозначно.
Современные смартфоны совместимы далеко не со всеми форматами флешек. Если накопитель будет неподдерживаемого формата, то телефон просто не сможет его распознать. Следовательно, воспользоваться им не получится.
Поэтому, после покупки карты памяти рекомендуется выполнить ее форматирование. Также в такой операции нуждаются носители, вышедшие из строя.
Выбор формата.
Соответственно возникает вопрос, какой формат выбрать: FAT, FAT32, NTFS или exFAT? На ПК эти форматы работают хорошо, но с телефонами все иначе.
Пройдемся по каждому из них, чтобы было проще выбрать:
Таким образом, для большинства телефонов самым подходящим будет формат FAT32. Потому что, на бюджетных устройствах, которые совместимы только с картами с объемом до 32гб, флешка с форматом exFAT и объемом, например, 512гб, просто не будет читаться.
Как отформатировать карту памяти на смартфоне?
Чтобы запустить процесс форматирования, вставьте флешку в телефон и сделайте следующее:
1. Зайдите в настройки.
2. Откройте раздел «Карта SD и внутренняя память».
3. Нажмите кнопку «Очистить карту SD».
Как видите, все вроде бы очень просто. Но если этот способ не сработал, то есть и запасные методы.
Использовать Recovery
Это специальный режим работы телефона, находясь в котором, можно устранять сбои в работе с ПО. Revovery помогает сделать резервную копию данных, обновить ОС, сбросить или восстановить систему. При работе с этим режимом нужно быть осторожным. Также он представлен на английском языке, что для некоторых может составить трудности.
Чтобы перейти в режим рекавери выключите телефон, заранее вставив в него флешку. Затем нужна комбинация клавиш, своя, в зависимости от марки:
Когда у вас получится включить режим рекавери, то на дисплее выведется логотип производителя и информация на английском языке.
В режиме рекавери выберите «mounts and storage», нажмите «format sdcard» и процесс запустится.
Как форматировать карту на ПК?
Если вы хотите выбрать конкретный формат, а при форматировании флешки через телефон этого сделать не получается, то вам поможет компьютер.
1. Вставьте флешку в смартфон.
2. Через USB кабель подключите телефон к компьютеру.
3. Зайдите в «Мой компьютер».
4. Наведите курсор на папку флешки.
5. Нажмите на правую кнопку мышки выберите «Форматировать».
6. Укажите формат FAT32
7. Запускайте операцию форматирования.
Форматирование должно занять минимум времени.
Важно отметить, что все действия в режиме рекавери всегда несут риск. Наш сервисный центр не несет за это ответственности.
Программы для форматирования флешки:
Если вдруг через «Мой компьютер» не получается отформатировать флешку, то вам помогут специальные программы.
Например:
Есть и другие, и все они работают одинаково. Просто скачайте их из интернета и следуйте инструкциям.
Мы всегда готовы проконсультировать вас в нашей группе вконтакте.
Форматирование карты памяти microsd
Microsd карта представляет из себя небольшой накопитель который вставляют в качестве дополнительной памяти в смартфон, планшет, фотоаппарат, аудиоплеер.

Иногда microsd карту необходимо форматировать. Обычно это делают чтобы изменить файловую систему на ней или чтобы её полностью очистить. Лучше всего форматировать microsd карту на компьютере или на ноутбуке. Для этого необходимо извлечь microsd карту из вашего устройства, а затем вставить её в адаптер или в картридер.

Под адаптер почти в каждом ноутбуке есть специальный слот, а к компьютеру microsd карту лучше подключать с помощью картридера. Карту сначала вставьте в картридер, а затем подсоедините его к компьютеру через USB порт. В результате ваша microsd карта определится на компьютере или на ноутбуке как USB-накопитель. Можно произвести быстрое или низкоуровневое форматирование microsd карты с помощью стандартных средств Windows и с помощью специальных программ.
Форматирование microsd карты средствами системы
С помощью проводника
Этот способ считается самым простым. Откройте проводник нажав одновременно сразу на две клавиши WIN+E. В открывшемся окне найдите вашу microsd карту. Наведите на неё курсор и нажмите правую кнопку мыши, а когда откроется меню, то нажмите в нём левой кнопкой мыши на пункт Форматировать.

В результате запустится утилита в которой в первой строке вы увидите размер вашей карты. Во второй строке установите нужную вам файловую систему. По умолчанию установлена файловая система FAT, то есть после форматирования вы не сможете записывать на вашу карту файлы размер которых больше 4 Гб. Поэтому рекомендую устанавливать файловую систему NTFS так как данная система работает с картами и дисками размером до 2 Тб. Файловая система exFAT устанавливается на диски размером более 2 Тб. Размер единицы распределения установите Стандартный размер кластера. В пункте Метка тома можете написать как потом будет называться ваша карта в проводнике. В этой утилите имеется два способа форматирования быстрый и полный. Если поставите галочку у пункта Быстрое (очистка оглавления), то на карте затрутся только названия ваших файлов и папок. Если уберёте галочку с этого пункта, то форматирование займёт больше времени, но зато удалятся все файлы и папки.

Для запуска процесса форматирования достаточно нажать на кнопку с надписью Начать и дождаться когда завершится процесс. По окончании форматирования откроется окно в котором сообщат что форматирование закончено.

Закройте это сообщение нажав на кнопку ОК и закройте утилиту нажав на кнопку с надписью Закрыть.
С помощью Управления дисками
Чтобы открыть консоль под названием Управление дисками вам нужно будет навести курсор на кнопку Пуск и нажать на правую кнопку мыши. Затем в открывшемся контекстном меню найдите пункт Управление дисками и нажмите на него левой кнопкой мыши.

В открывшемся окне найдите вашу карту и нажмите на неё правой кнопкой мыши, а затем в открывшемся меню нажмите на пункт Форматировать.

Откроется окно в котором можно в пункте Метка тома написать как будет указываться ваша карта в проводнике. В пункте Файловая система установите файловую систему NTFS. В пункте Размер кластера установите По умолчанию. В пункте Быстрое форматирование если поставите галочку, то процесс закончится быстро. Если убрать галочку, то процесс будет более долгим.

Для запуска форматирования нажмите на кнопку ОК. Об окончании процесса сообщения не будет. Об окончании процесса можно узнать по смене названия тома.
С помощью командной строки
Запустите командную строку от имени администратора. Для этого нажмите сразу на две клавиши WIN+S которые откроют окно поиска
в нижнюю часть впишите слово командная, а затем в верхней части нажмите правой кнопкой мыши на появившийся пункт Командная строка. Появится дополнительное меню в котором нажмите на пункт Запуск от имени администратора.

Теперь откройте в проводнике Этот компьютер или нажмите сразу на две клавиши WIN+E, а затем запомните букву вашей microsd карты, в моём случае это буква H.

После этого впишите в окно командной строки одну из следующих команд:
Быстрое форматирование — format /fs:NTFS H: /q
Полное форматирование — format /fs:NTFS H
Полное форматирование с присвоением карте имени — format H: /fs:NTFS /v:Foto
Быстрое форматирование с присвоением карте имени — format H: /fs:NTFS /v:Foto: /q
В этих командах буква H является буквой microsd карты. NTFS это файловая система которая появится после форматирования карты. q это команда которая указывает делать быстрое форматирование. v:Foto это команда даёт имя карте которое будет отображаться в проводнике. Вместо Foto можете написать любое другое имя.
Итак когда вы впишите нужную вам команду в окно командной строки, то нужно будет нажать на клавиатуре клавишу Enter. После этого в окне командной строки появится надпись Вставьте новый диск в дисковод H: и нажмите клавишу ENTER. Вам нужно будет ещё раз нажать на клавишу Enter и дождаться завершения форматирования вашей карты. Когда процесс форматирования закончится в окне командной строки появится надпись C:\WINDOWS\system32>. Теперь можно закрыть окно командной строки.
С помощью diskpart
Утилита diskpart предназначена для управления дисковым пространством. Запускается она в окне командной строки которую необходимо запускать от имени администратора.

Итак когда откроется окно командной строки, то в неё вписывайте по очереди следующие команды. После написания каждой команды необходимо нажимать клавишу Enter.
С помощью PowerShell
Запустите консоль PowerShell от имени администратора. Для этого нажмите одновременно на две клавиши WIN+S которые откроют окно поиска. В нижнюю часть этого окна впишите слово PowerShell, а затем в верхней части нажмите правой кнопкой мыши на появившийся пункт Windows PowerShell. Затем в открывшемся меню нажмите на пункт Запуск от имени администратора.

Когда откроется окно PowerShell, то впишите в него следующие команды. После вписания каждой команды необходимо нажимать на клавишу Enter.
Форматирование microsd карты с помощью специальных программ
С помощью программы RecoveRx
Данная программа работает с любыми носителями информации. Скачайте RecoveRx и установите её себе на компьютер. Запустите программу RecoveRx.

Когда откроется окно программы, то в верхней её части нажмите на пункт Format.

Затем выберите из всплывающего списка вашу карту.
Нажмите на картинку с надписью SD.

Затем в поле Имя можете вписать любое имя которое будет отображать в проводнике вашу карту. Программа может производить быстрое и полное форматирование. Если поставите точку у пункта Fast Format, то будет произведено быстрое форматирование. Если поставить точку у пункта Полное форматирование, то процесс будет длится дольше так как будут полностью удаляться файлы и папки. Для запуска процесса форматирования нажмите на кнопку с надписью FORMAT.

По окончании процесса можете закрыть программу.
С помощью программы JetFlash Recovery Tool
Данная программа работает только с носителями фирм Transcend, JetFlash, A-DATA. Скачайте JetFlash Recovery Tool и запустите её. Устанавливать её не надо так как она запускается прямо из файла. На слабых компьютерах она может запускаться продолжительное время около 5 минут. Программа очень проста так как в ней всего две кнопки.

Для запуска форматирования выберите вашу карту и нажмите на кнопку с надписью Start или ОК. По окончании закройте программу нажав на кнопку Exit или Quit
С помощью программы MiniTool Partition Wizard
Данная программа работает с любыми носителями в том числе и с microsd картами. Скачайте MiniTool Partition Wizard. Установите её себе на компьютер или на ноутбук, а затем запустите. В окне программы найдите вашу карту и нажмите на неё правой кнопкой мыши. Откроется меню в котором нажмите на пункт Format.

Затем откроется окно в котором вас предупредят что все разделы на вашей карте или диске будут стёрты. Также в этом окне вы сможете указать в пунктах. Partition label под каким названием ваша карта будет отображаться в проводнике. File system какой будет ваша файловая система, установите NTFS. Cluster size какой будет размер кластеров, установите 4 Кб. Нажмите на кнопку ОК.

Появится предупреждение что все разделы будут удалены
нажмите на кнопку ОК.

Потом в окне программы нажмите на кнопку с надписью Execute 1 Operation.

Откроется окно в котором можно будет запустить процесс форматирования нажав на кнопку с надписью Apply.

Когда процесс завершится, то вам сообщат The operation is completed and all operations are successful что означает Операция закончена, и все операции успешны.

Теперь можно закрыть программу для этого нажмите на кнопку с надписью Finish, а затем на крестик расположенный в правом верхнем углу программы.
С помощью программы HP USB Disk Storage Format Tool
Данная программа работает с любыми носителями и картами. Скачайте HP USB Disk Storage Format Tool и установите её себе на компьютер или ноутбук. Запустите программу от имени администратора.

В первом пункте под названием Device (Устройство) выберите из всплывающего списка вашу карту. Во втором пункте File System (Файловая система) выберите файловую систему NTFS. В третьем пункте Volume Label необходимо вписать имя которое будет отображать вашу карту в проводнике. В нижней части нажмите на кнопку с надписью Format Disk.

Откроется окно предупреждения в котором вам сообщат что все ваши данные будут стёрты.

По окончании форматирования в нижней части появится надпись Format Disk: Finished OK. После этого окно программы можете закрыть.
С помощью программы SD Formatter
Данная программа работает с любыми носителями и картами. Скачайте SD Formatter. Установите эту программу себе на компьютер или ноутбук, а затем запустите её.

В окне программы в пункте Drive выберите из всплывающего списка вашу карту. В пункте Size вы увидите размер вашей карты. В пункте Volume Label напишите имя которое будет отображать вашу карту в проводнике. По умолчанию программа форматирует в быстром режиме, но если вам нужно будет произвести полное форматирование, то нажмите на кнопку с надписью Option.

Откроется окошко в котором установите режим форматирования и нажмите на кнопку ОК. Quick быстрое форматирование. Full (Erase) полное форматирование. Full (OverWrite) полное форматирование с перезаписью всех файлов и папок на ней. После этого нажмите на кнопку с надписью Format.

Откроется окно с предупреждением что нельзя отключать питание и что вся информация на карте будет стёрта.

По окончании процесса форматирования откроется окно с информацией об успешном завершении операции Memory Card Format complete. Закройте это окно нажав на кнопку ОК и закройте программу нажав на кнопку Exit.
С помощью программы HDD Low Level Format Tool
Данная программа производит низкоуровневое форматирование любых носителей. Скачайте HDD Low Level Format Tool. Установите эту программу себе на компьютер или ноутбук, а затем запустите её.

Откроется окно в котором нажмите на последний пункт Continue for free что значит продолжите бесплатно.

В результате запустится окно программы в котором вам нужно будет найти и выбрать вашу карту. Нажмите на кнопку с надписью Continue (Продолжить).

Затем вам нужно будет в окне перейти на среднюю вкладку с названием LOW-LEVEL FORMAT. В этом окне можно установить один из двух режимов форматирования быстрый и низкоуровневый. Чтобы произвести быстрое форматирование, то нужно будет поставить галочку у пункта Perform quick wipe (just remove partitions and MBR). Если не будете ставить галочку у этого пункта, то будет производится низкоуровневое форматирование. Для запуска процесса форматирования нажмите на кнопку с надписью FORMAT THIS DEVICE.

Откроется окно предупреждения в котором вам сообщат что будет стёрта вся информация на этом устройстве, то есть все файлы папки и даже файловая система. Нажмите кнопку ДА и дождитесь завершения процесса форматирования.

По завершении появится надпись 100% complete. Тогда программу можете закрыть. После этого форматирования нужно будет на флешке создать файловую систему. Для этого откройте проводник найдите вашу карту и нажмите на неё правой кнопкой мыши. В открывшемся меню выберите пункт форматировать и произведите форматирование с файловой системой NTFS.
С помощью программы D-Soft Flash Doctor
Данная программа производит низкоуровневое форматирование любых носителей. Скачайте D-Soft Flash Doctor на русском языке. Устанавливать её на компьютер или ноутбук не нужно так как она запускается прямо из файла. Программа при форматировании карты также будет считывать битые на ней сектора.

В программе выберите вашу карту, а затем нажмите на кнопку с надписью Восстановить носитель.

Появится предупреждение о том что вся информация на карте будет уничтожена. Нажмите на кнопку ОК и сразу начнётся процесс форматирования.

Когда процесс закончится, то появится кнопка Готово на которую вам нужно будет нажать, а затем закрыть программу.
С помощью программы AutoFormat Tool
Данная программа работает с накопителями фирмы Transcend и некоторыми другими. Скачайте AutoFormat Tool. Устанавливать программу не нужно так как она запускается прямо из файла. Запустите программу от имени администратора.

Когда откроется окно программы, то в пункте Disk Drive выберите свою карту. В пункте Disk Size вы увидите размер выбранной вами карты. Ниже поставьте точку у карты с названием SD. В пункте Format Label напишите имя которое будет отображать в проводнике вашу карту. Если поставить галочку у пункта Optimized format (оптимизированный формат), то появится сообщение It will take Shorter time than complete format (этот режим займёт более короткое время чем полный формат). Если поставить точку у пункта Complete format (полный формат), то появится сообщение it will take the most long time (этот режим займёт больше всего времени). Если не ставить точки у этих пунктов, то будет включен быстрый режим на который потратится меньше всего времени. Для запуска процесса форматирования карты нажмите на кнопку Format которая расположена в самом низу окна программы.

Откроется окно с предупреждением It will delete all file in the media! continue? что означает будут удалены все файлы! продолжить?. Нажмите на кнопку Да и сразу начнётся процесс форматирования. По окончании процесса внизу окна появится соответствующая надпись. Затем можно закрыть программу нажав на кнопку с надписью Quit.
С помощью программы PeToUSB
Устанавливать данную программу на компьютер не нужно так как она запускается прямо из файла. Скачайте программу PeToUSB. Запустите программу от имени администратора.

В пункте Destination Drive поставьте точку у пункта USB Removable, а затем выберите из всплывающего списка вашу карту. В пункте Format Options поставьте галочку у пункта Enable Disk Format. Затем в пункте Drive Label напишите имя (только на английском языке) которое будет отображать вашу карту в проводнике. В следующих пунктах нужные можете отметить галочками. Quick Format (быстрое форматирование). Force Volume Dismount. Enable LBA (FAT 16X) (разрешить LBA (FAT 16X)). Dont rewrite MBR code (не переписывать MBR код). После этого нажмите на кнопку с надписью Start.

Откроется окно в котором вас спросят Continue? (Продолжить?). Нажмите на кнопку Да.

Откроется окно с предупреждением что будут утеряны все данные. Нажмите на кнопку Да и сразу начнётся процесс форматирования.

По окончании процесса появится сообщение Operation Completed Successfully (Операция, законченная успешно). Теперь можно закрыть программу нажав на кнопку Close.