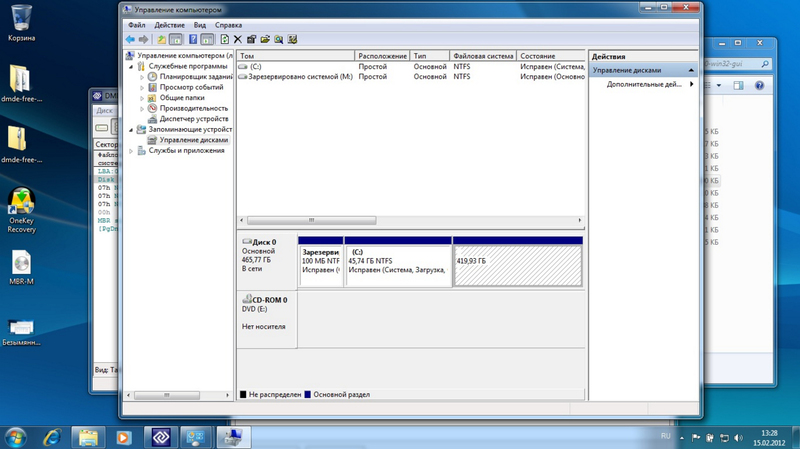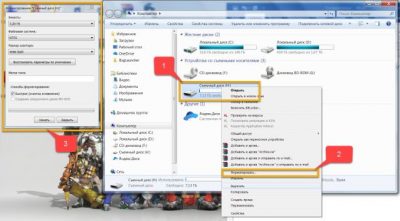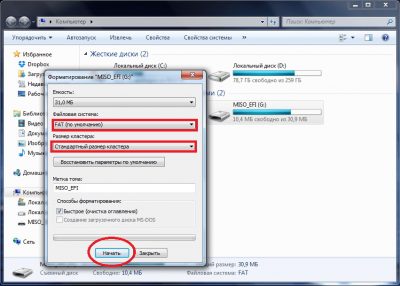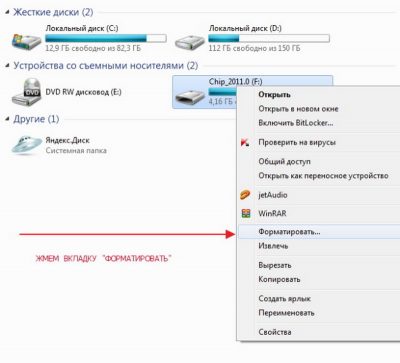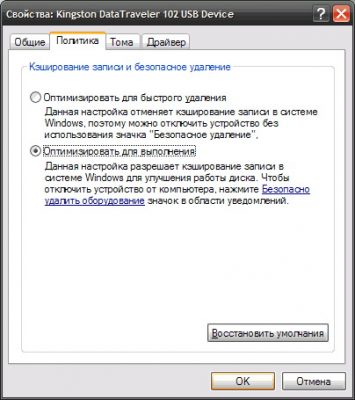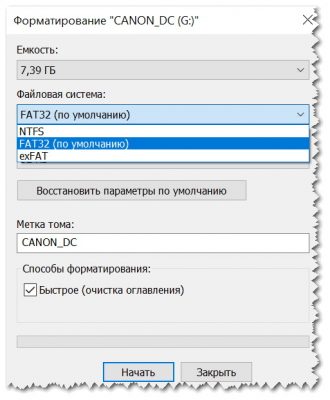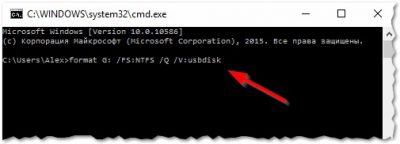Что означает форматирование флешки
Что значит отформатировать флешку
Содержание статьи
Сегодня выделяется несколько носителей информации, каждый из которых требует обязательного регулярного форматирования, это: жесткие диски (HDD), установленные непосредственно на компьютере, обычные диски (CD, DVD и Blu-ray), а также USB-флешки.
Что такое форматирование и зачем оно нужно?
Само понятие форматирования, какого бы то ни было носителя, подразумевает собой изменение его файловой системы. Как правило, подобная процедура приводит к полному очищению носителя, то есть вся информация, хранящаяся на нем полностью удалится. Сам собой напрашивается вопрос: «А зачем вообще форматировать носитель, если вся информация на нем удалится?». Это делается для того, чтобы пользователь смог исправить его целостность, оптимизировал работу, то есть повысил скорость выполнения определенных задач и, разумеется, изменил файловую систему (в случае необходимости). Форматирование обязательно проводится в нескольких случаях, это:
— заражение носителя вирусом;
— скорость выполнения различных задач с носителем (например, перенос информации на компьютер) во много раз снизилась.
Как отформатировать флешку?
Что касается непосредственно процедуры форматирования флешки, сделать это можно даже с помощью стандартного программного обеспечения операционной системы Windows. Для того чтобы воспользоваться стандартным функционалом ОС, требуется открыть «Мой компьютер» и выбрать съемный носитель, на котором нужно нажать правой кнопкой мыши. Далее, в контекстном меню выбираете функцию «Форматировать». После щелчка откроется новое окно, где пользователь сможет выбрать «Файловую систему», «Размер кластера», а также «Способ форматирования».
Для флешки характерна файловая система FAT32, так как именно она используется для хранения и использования файлов небольшого объема. Если вы собираетесь хранить на флешке большие файлы, тогда выбирайте NTFS. Размер кластера указывает на скорость выполнения различных команд для файлов (оптимальное значение выставляется по умолчанию самой системой). Что касается способа форматирования, то их существует несколько, это: быстрое и полное. Желательно сделать именно полное форматирование, для того чтобы поврежденные сектора съемного диска были восстановлены, а файловая система успешно изменилась. Если в этом необходимости нет, и вы регулярно форматируете свою флешку, тогда можно выбрать «Быстрое форматирование».
Что значит «отформатировать флешку»?
Глагол «форматировать» образован от слова «формат», а формат – это определенная структура чего-либо. Следственно, форматировать – это придать какую-то определенную структуру. У каждой флешки есть своя структура или свой формат.
Отформатировать флешку – значит, поменять формат, который определяется выделяемыми секторами памяти (кластерами), вместимостью и файловой системой. Когда пользователь форматирует флешку, он изменяет именно эти параметры.
Зачем форматировать флешку
Первая и основная – очистка всех данных с устройства. Как стало известно, меняется структура usb-носителя, а значит, содержимое с него удаляется. Непонятно? Давайте проведем сравнением с чем-то реальным.
Представьте себе дом, в котором снесли все стены и полы. После все переставили местами. Чтобы все это сделать, изначально нужно вытащить все вещи, иначе они потеряются в процессе ремонта. С флешкой все то же самое. Структура меняется, а потому файлы теряются.
Вторая причина – адаптация флешки для разных нужд. Формат флешки может напрямую влиять на скорость считывания и обнаружения в разных средах.
Например, файловая система ext4, в отличие от NTFS, абсолютно не подходит для семейства операционных систем windows. А если при форматировании задать большой размер кластера, то на него можно будет сохранить меньше файлов, зато скорость чтения/записи будет выше.
То есть настройка формата сильно влияет на работоспособность устройства.
Третья причина – это восстановление прежней работоспособности флешки. Форматирование флешки помогает, если:
В чем преимущество именно такого метода, так это безопасность. Программы для форматирования не трогают системные файлы. Сделать флешку полностью нерабочей не получится.
Принцип работы форматирования флешки
Вся информация в компьютере кодируется в бинарном коде, то есть в нулях и единицах. Чтобы форматировать флешку, нужно взаимодействовать именно с этим кодом. Существует два типа форматирования: Очистка оглавления и полная очистка. О каждом подробнее.
Очистка оглавления
В этом случае данные с флешки не удаляются полностью. Стираются лишь указатели на эти данные, а в последующем информацию с носителя можно частично восстановить (если на них не записались другие данные). Пока звучит сложно, но что, если снова обратиться к аналогии.
Представьте себе карту какой-то страны. Вдруг, кто-то берет и замазывает на карте город X. Что это значит? Город X исчез на самом деле? Нет, исчезло только упоминание о нем, и уже никто не скажет, что это был за город, и какие тайны он хранил. Это и называется очистка оглавления.
Но что, если все и вправду забудут про город и решат построить новый на его месте? Незадачливым строителям придется вырубать только часть города, чтобы на этом месте возвести новые здания. А это уже наглядный пример перезаписи данных.
Потому рекомендуется не медлить с восстановлением данных с флешки. Новая информация перекроет старую, потом может стать слишком поздно.
Полная очистка
В этом случае удаляется уже не просто оглавление, а само содержимое. Как? С помощью специального алгоритма. Следуя алгоритму, компьютер заменяет все единицы на нули. Последовательность нулей не имеет никакого значения, потому информацию восстановить уже не получится.
Для обычного пользователя процесс слишком сложный, потому покажем снова на примере городка, который зачем-то стерли с карты. На этот раз к делу подошли более ответственно, потому отправили команду специалистов по демонтажу, которая должна стереть город с лица земли. Последние пришли на место и стало выкапывать все деревья, сносить все дома, выгонять всех жителей из города. А затем убрали после себя все следы. Теперь от города ничего не осталось, как и от данных, с которыми идет сравнение.
Этот метод намного медленнее предыдущего, но он намного безопаснее в плане конфиденциальности.
Частые вопросы по форматированию
Надеемся, что вы нашли ответы на свои вопросы. Благодарим за прочтение.
Форматирование и восстановление флешки и sd-карты

Форматирование USB-флеш-накопителя
Форматирование (исправление) — это процесс разметки области, где хранятся данные носителя информации. Разметка необходима, поскольку все данные должны быть систематизированы, чтобы программы в нужный момент могли их найти. Для этого создается файловая система (ФС), представляющую собой своеобразную логическую таблицу для доступа, хранения и обмена содержимого определенных ячеек памяти. Все это выполняется с помощью специальных программ и утилит, отличающихся друг от друга способом форматирования, дополнительными возможностями и интерфейсом.
Потребность в форматировании может возникнуть и не только в случае создания новой ФС. Часто бывает так, что существующая файловая система на носителе повреждена вследствие сбоев сохранения, появления бэд-секторов, действия вирусов.
При попытке обращения к устройству будет выдано сообщение об ошибке чтения, а файловый менеджер операционной системы может просто флешку «не видеть».
Разметка секторов и записей
Низкоуровневое форматирование применялось раньше по отношению к винчестерам, когда производилась разметка секторов и записей специальной служебной информации в них. По отношению к флешкам термин low level format теперь означает проверку каждой ячейки памяти на чтение/запись и помещением в неё логического нуля. Таким образом, после низкоуровневого форматирования носитель полностью очищается от информации и восстановить её будет невозможно. Такой способ подойдет, если:
Высокоуровневое форматирование — это создание ФС носителя и подготовка его к копированию данных.
Способы хранения данных
Существует несколько видов файловых систем, в которые можно отформатировать USB-флеш-накопитель. Самые распространенные из них:
Программы для запоминающих устройств
Перед форматированием необходимо четко определиться с тем, действительно ли оно нужно. Следует помнить, что после завершения процесса все данные на устройстве будут потеряны. Хоть в некоторых случаях их и можно будет восстановить, но высока вероятного того, что часть этих данных будет утрачена навсегда. Также следует выбрать способ низкоуровневого или логического форматирования.
Физический уровень
После установки откроется главное окно программы, в котором будет предложено выбрать носитель. Затем появится ещё одно окно с выбранным устройством, в котором будет отображены 3 вкладки. Нужно выбрать среднюю: LOW-LEVEL FORMAT, а после нажатия на кнопку «FORMAT THIS DEVICE» начнется процесс форматирования с отображением всех промежуточных операций и статуса завершения. Программа позволяет выполнять также и низкоуровневое форматирование sd карты, в том числе microsdhc.
Formatter Silicon Power — низкоуровневое форматирование флешки. Программа от компании Silicon Power для устройств этой фирмы, но подойдет и для накопителей других фирм. Во всяком случае, прога сама определит, есть ли поддерживаемые подключенные к ПК носители, в противном случае появится сообщение «Device Not Found».
ChipEasy и iFlash — утилита актуальна при сбоях флешки, когда она не может определиться операционной системой, либо зависает при работе. С помощью этого ПО можно найти программу для низкоуровневого форматирования вашего накопителя, даже если он числится в списке редких. После установки утилиты откроется окно с полной информацией вашего носителя: модель, серийный номер, прошивка, контроллер и т. д. В поле Device ID отобразятся идентификаторы VID и PID. Они помогут найти утилиту для работы.
Далее нужно зайти на официальный сайт iFlash и ввести полученные программой ChipEasy и iFlash VID и PID. В колонке результатов поиска «Utils» будет получена ссылка на скачивание нужного ПО.
Check Flash — программа для низкоуровневого форматирования флешки. Основное назначение утилиты — проверки флешки на работоспособность, измерение скорости чтения/записи, глубокое форматирование накопителя. Также можно выполнить редактирование информации о разделах, сделать резервную копию, восстановить образ всего раздела устройства. Отличает утилиту высокая скорость работы.
Alcor MP — универсальная утилита для работы с USB-накопителями. Может выполнить полный спектр работ: от восстановления данных, фиксации и исправления битых ячеек памяти до создания файловой системы. При запуске программы происходит сканирование портов, после чего все доступные накопители отобразятся в отдельном окне.
Создание таблиц размещения файлов
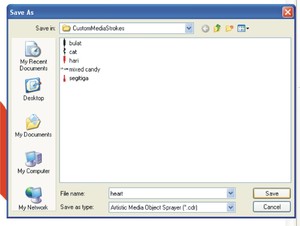
С помощью встроенной в ОС Windows-утилиты Convert. exe, можно изменить ФС флешки без потери данных. Программа работает в режиме командной строки. Чтобы запустить форматирование, в командной строке нужно прописать: convert : /fs:ntfs /nosecurity /x.
SDFormatter — утилита предназначена для работы с карточками памяти. Использует специальные методы форматирования, применимые только к картам памяти. В результате программа может спасти накопитель даже тогда, когда другие методы бесполезны. Поддерживает форматы SD/SDHC/SDXC, причем форматирование производится в соответствии с типом карты. Очень удобно, что программа имеет русский интерфейс.
Aomei Partition Assistant — программа снабжена огромным числом «хороших» функций для работы с hdd и флешками. Её по праву можно назвать универсальным комбайном по исправлению ошибок, делению накопителя на логические части (partitions), форматированию (format). Как заявлено производителем, Aomei Partition Assistant способна распознать и «вылечить» даже самые проблемные накопители, включая microsd любых производителей, благодаря уникальной технологии работы программы.
HP Drive Key Boot Utility — это ПО наделено мощными средствами для форматирования поврежденных флешек. Отличает программу большое число моделей поддерживаемых носителей, включая smartbuy, SanDisk, Kingston, Transcend. Отформатировать накопитель можно в одну из трех доступных файловых систем: FAT16, NTFS FAT32. HP Drive Key Boot Utility может создавать и загрузочные флешки, чего нет во многих программах подобного типа.
USB Disk Storage Format Tool — утилита для форматирования флешки. Программа, способная работать как на низком уровне, так и на логическом. Может сканировать накопитель на ошибки, битые сектора и устанавливать метки томов. Поддерживает огромное число устройств памяти, работает с файловыми системами FAT16, FAT32, exFAT и NTFS. Может создать том FAT32, объем которого превышает 32 Гб.
JetFlash Online Recovery — программа может исправлять ошибки без форматирования с сохранением данных, поиск битых ячеек памяти, форматировать в файловую систему FAT или NTFS. Гарантированно поддерживает устройства памяти фирм Transcend и ADATA, но может работать и с некоторыми другими моделями. Утилита наделена и возможностью онлайн-инструментом восстановления данных.
Большинство утилит для форматирования флешек имеют англоязычный интерфейс. Это значит, что при работе с ПО, могут появиться сообщения на иностранном языке, на которые придется как-то реагировать.
Если программа пишет: «Format error occurred at offset» — это означает, что при форматировании произошла аппаратная ошибка накопителя, сделать что-либо программными способами вряд ли удастся. В переводе «Remember to create new partitions» означает: «Не забывайте создавать новые разделы».
Originally posted 2018-05-26 18:12:00.
Что значит отформатировать флешку
Для многих понятие “отформатировать флешку” — это значит удалить все ненужные файлы, в том числе битые или заражённые вирусом. В первом случае форматирование используется только для того, чтобы освободить место на USB накопители, а во втором и третьем, чтобы восстановить безопасность использования флешки и её нормальную работу. Что же такое отформатировать флешку — это программное восстановление и кластеризация ячеек памяти. В итоге получается, что удаление всех файлов — это всего лишь следствие форматирования, а не основной процесс. Что получается на выходе, после форматирования внешнего накопителя:
Рассмотрим варианты очистки флешки разными способами, а также процессы быстрой, глубокой очистки.
Содержание:
Как очистить флешку
На флешке, как и на “реальных” дисках на компьютерных устройствах, при удалении отдельных файлов или программ, остаются скрытые папки и файлы, которые захламляют флешку. Это в свою очередь приводит к уменьшению объёма её памяти, когда она вроде бы и пустая, но сотни метров, а то и гигабайт бесследно пропали. В этом случае простое удаление через “delete” уже не поможет, нужно форматировать внешний накопитель. Это может понадобиться и в случае занесения вируса на флешку, когда антивирусные программы не видят его, но USB флешка всё равно работает не нормально, а компьютер пищит при подключении. Если очистка флешки нужна только с этой целью, то тогда можно сделать быстрое форматирование:
После этого процесс быстрого форматирования флешки будет запущен, продлиться он 10-20 минут (зависит от объёма памяти и количества сохранённой информации).
В каком формате форматировать флешку
В процесс форматирования предоставляется возможность выбрать файловую систему, по принципу которой внешнее устройство памяти будет работать после очистки.
Всего будет предложено четыре варианта:
Но компания Майкрософт выпустила официальное обновление, благодаря которому exFAT без проблем запускается в Windows XP SP2 и более поздних версиях.
Как отформатировать флешку в NTFS
Полное форматирование флешки в файловую систему NTFS, выполняется следующим образом:
Если вы не планируете скачивать файлы размером больше 4 Гб, то на этапе выбора файловой системы выберите пункт FAT32. В дальнейшем процесс полного форматирования флешки не отличается.
В случае, когда отформатировать флешку в NTFS нужно через устройство, работающее на ОС WINDOWS XP, то нужно поступать так:
Нажимаете “Ок”, теперь выбрать файловую систему NTFS вы можете обычным способом, она появилась в списке.
Как отформатировать SD карту в FAT32
Для того чтобы отформатировать SD карту в FAT32 нужно выполнить такие шаги, предварительно скинув всю важную информацию на другой носитель:
Для начала форматирования SD карты в FAT32 нажмите далее. Процесс займёт некоторое время, после чего вся информация с карты будет удалена.
Если необходимо очистить SD карту через компьютерное устройство под управлением Mac OS, то это нужно делать через приложение “Дисковая утилита”. Чтобы найти ПО, воспользуйтесь поисковой строкой (значок лупа в верхнем, правом углу экрана). Далее действуем по инструкции:
На последнем этапе нажимаете активную клавишу “Стереть”, процесс форматирования запущен. После очистки флешки она будет отображаться под новым именем.
Как отформатировать флешку через командную строку
Если по каким то причинам вы не смогли отформатировать флешку выше описанными методами, то выполнить её очистку можно с помощью командной строки. Для этого вам нужно набрать стандартную комбинацию WIN+R, так появится поисковая строка, в которой набираете команду CMD, нажимаете кнопку ввода.
Появится чёрное окно с возможностью напрямую подавать команды. Вписываем строку: format G: /FS: NTFS/Q/V: usbdisk. Что значит это команда:
Если вы хотите отформатировать флешку через командную строку в WINDOWS 10, то необходимо делать весь процесс через права администратора.
Как отформатировать загрузочную флешку
Загрузочная флешка — это обычное запоминающее устройство, на котором хранятся файлы операционной системы. То есть флешка заменяет собой установочный файл с ОС. В случае, когда уже не нужна загрузочная флешка и вы хотите сделать её “обыкновенной” необходимо её отформатировать. Для этого вы можете воспользоваться способами описанными выше для глубокого форматирования флешки или быстрого. Второй вариант редко срабатывает, глубокая очистка флешки тоже может не сработать. Некоторые пользователи советуют в строке “метка тома” удалить название внешнего накопителя и записать новое. Если и этот вариант не сработал, то понадобятся сторонние приложения, например, Acronis и Partition Manager.
Как правильно отформатировать флешку?
Чтобы отформатировать флешку, достаточно стандартной функции операционной системы. Для форматирования нужно запустить специальную системную утилиту, в которой выбирается будущий формат файловой системы флешки (FAT32, NTFS, ext4) и тип форматирования (поверхностный или полный). Если отформатировать флешку не получается, то для этого понадобятся специальные программы.
Что значит отформатировать флешку?
Иными словами, форматирование флешки – это процесс удаления всех данных с целью очищения памяти устройства, а также процесс изменения системы хранения данных (файловой системы).
Несмотря на то, что флешка сегодня является самым удобным и практичным средством переноса информации, с ними случаются разные проблемы, с некоторыми из них мы помогали в решении: когда компьютер не видит флешку или флешка не работает. В данной публикации эксперты Masterservis24.ru расскажут вам, как правильно отформатировать USB-флешку в разных операционных системах.
При покупке новой флешки её обязательно нужно отформатировать.
Форматируем флешку
Далее рассмотрим пошаговые инструкции, как правильно отформатировать флешку в разных операционных системах.
Для того чтобы отформатировать флешку в Windows, необходимо сначала подключить её к компьютеру и открыть «Проводник» или «Мой компьютер». Затем в списке слева, где указаны все диски, выбираем форматируемую флешку, нажимаем на ней правой кнопкой мышки и выбираем пункт «Форматировать».
В появившемся окне в разделе «Файловая система» выберете необходимую. В поле «Метка тома» по желанию можно ввести желаемое имя флешки.
Обратите внимание на раздел «Способы форматирования», если оставить галочку напротив пункта «Быстрое», это режим быстрого форматирования, при котором происходит «поверхностное» удаление данных (они хоть и удалены, но их можно восстановить). Если же убрать галочку с данного пункта, то произойдёт полное форматирование, которое качественно удалит все данные без возможности их восстановления.
Когда всё выставлено – нажмите на кнопку «Начать».
После этого система выдаст сообщение о том, что процесс уничтожит все данные с устройства, если вы уверены, что на флешке не осталось нужных данных – нажмите «ОК».
После завершения процесса форматирования появится информационное окно, в котором нужно будет нажать «ОК».
Вот и весь процесс форматирования флешки в Windows.
Рассмотрим процедуру форматирования флешки на примере Linux Ubuntu. Вставляем флешку и открываем окно поиска.
В открывшемся окне находим утилитку «Диски» и запускаем её.
Затем из списка дисков слева выберете нужную флешку и отключите файловую систему, нажав на соответствующую кнопку.
Далее переходим в меню флешки, нажав на кнопку настроек, которая имеет вид шестерёнок. В меню выбираем пункт «Форматировать».
В появившемся окне выставляем настройки форматирования. Как и в случае с Windows тут можно выбрать вид форматирования: быстрый или полный, а также тип файловой системы. При желании можно задать имя флешки, в поле «Название». Выставив все данные, нажмите на кнопку «Форматировать».
Затем появится окно предупреждения. Для продолжения процесса форматирования нажмите на кнопку «Форматировать».
Через некоторое время флешка отформатируется и будет готова к работе.
В форматировании флешки в операционной системе Mac также нет ничего сложного. Для этого нажмите клавишу F4 и вызовите Launchpad, там находится «Дисковая утилита».
Предварительно вставив флешку в устройство, запускаем данную утилиту.
В открывшемся окне выбираем нужную флешку, а в правой части переходим в раздел «Стереть». В данном разделе выбираем тип файловой системы, при желании можно задать имя флешке. Выставив все данные, нажимаем на кнопку «Стереть».
Затем высветится окно с предупреждением удаления данных, в котором нужно будет повторно нажать кнопку «Стереть».
Вот и всё, процесс форматирования завершён.
Выбор файловой системы
Если с предыдущей файловой системой вопрос решается довольно просто, то с выбором между FAT32 и NTFS ситуация несколько сложная. Дело в том, что это две одинаково используемые файловые системы на флешках, каждая из которой имеет свои функциональные и технические возможности.
Если вы планируете записывать на флешку файлы объёмом больше 4 ГБ, то её нужно форматировать в файловой системе NTFS. Эта файловая система считается родной для Windows, характеризуется как более надёжная.
Тем не менее, не многие устройства поддерживают работу с файловой системой NTFS, например автомагнитолы, медиаплееры и некоторая другая мультимедийная техника. Также нет смысла форматировать в NTFS флешки объёмом меньше 4 ГБ.