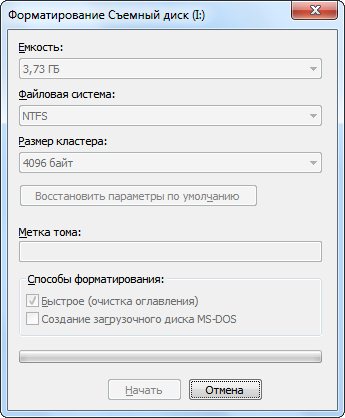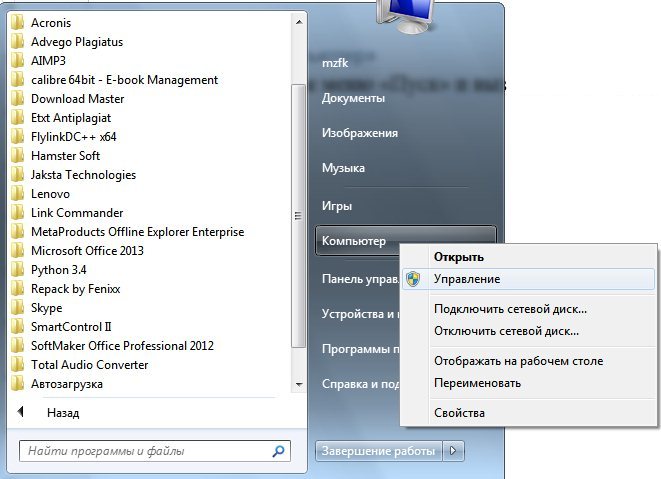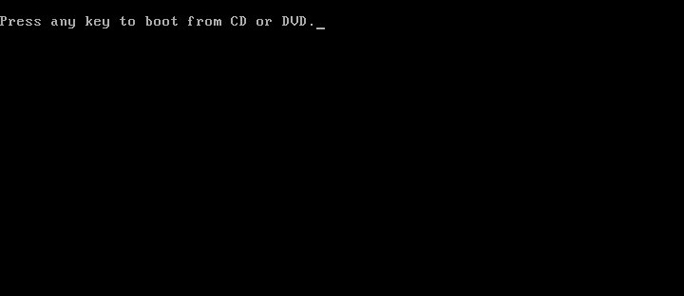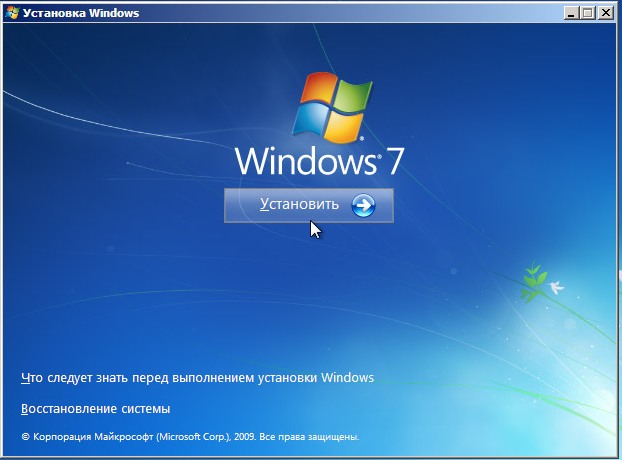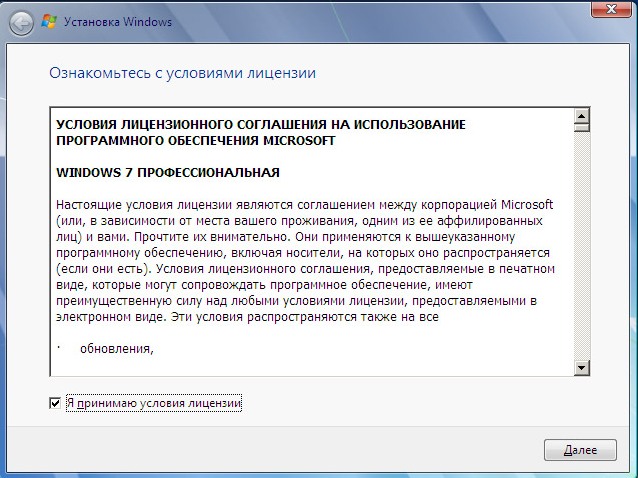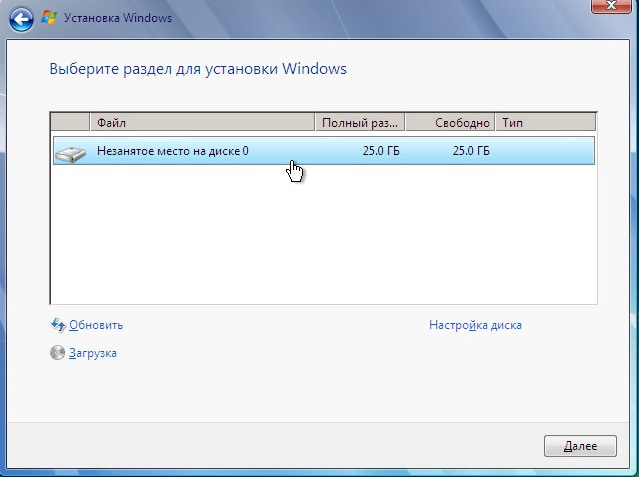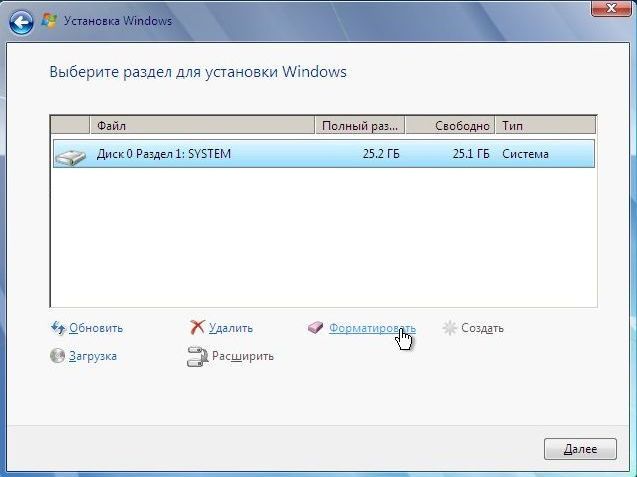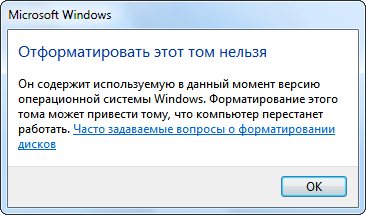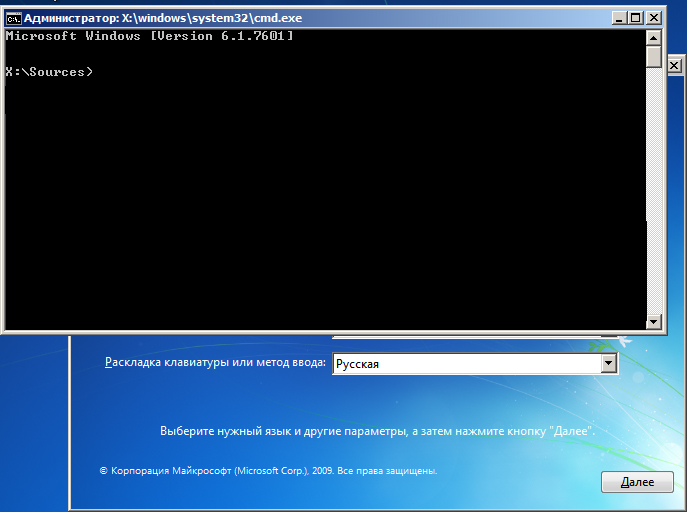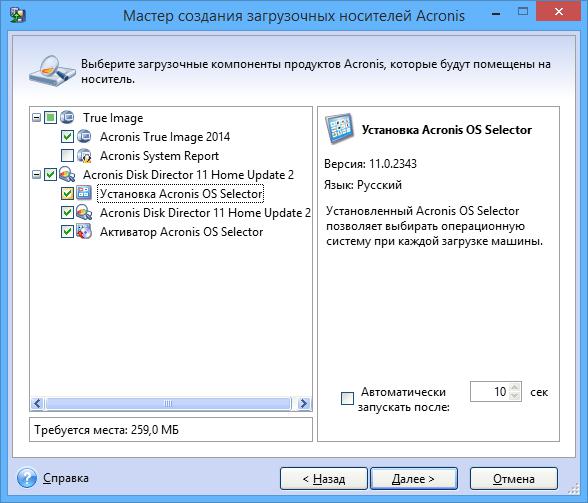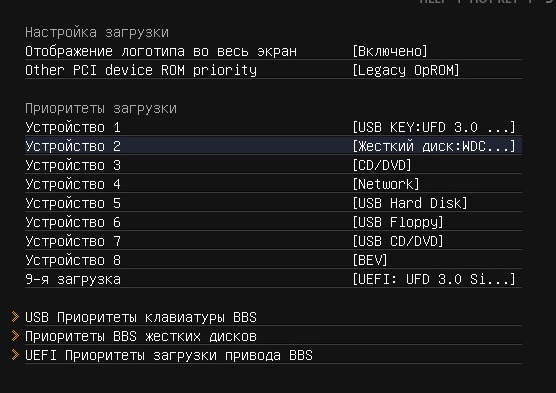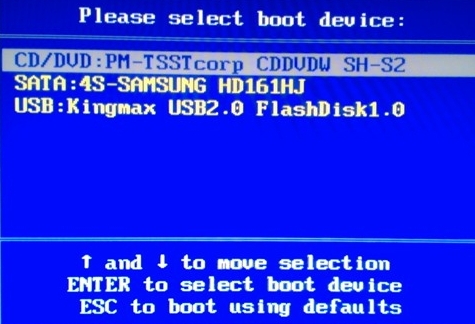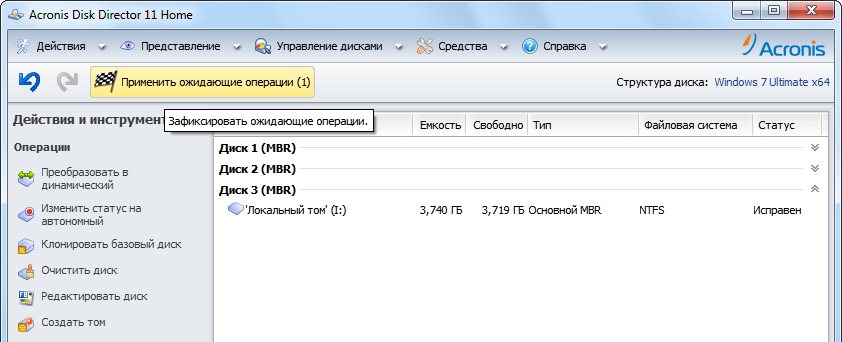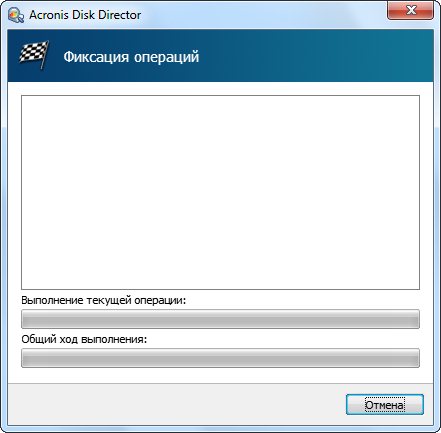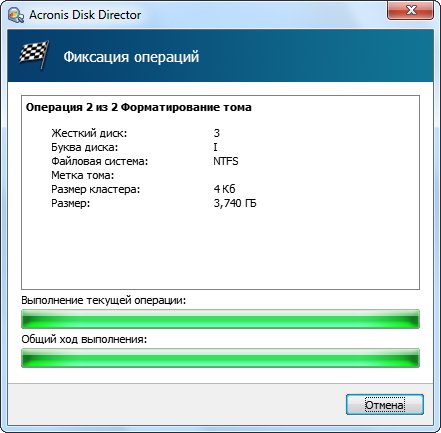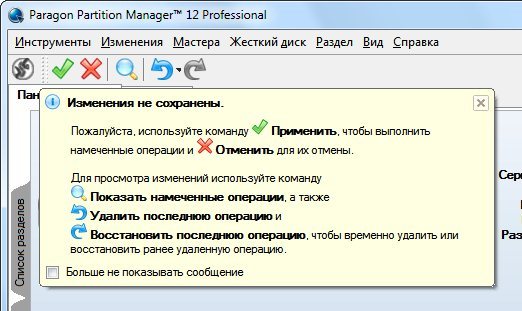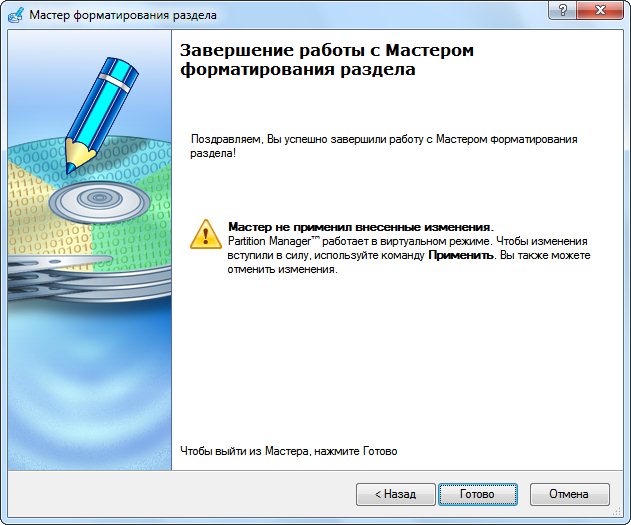Что означает форматирование диска
Что значит «отформатировать диск»? Как отформатировать диск?
Низко- и высокоуровневое форматирование
По большому счету, процессы форматирования можно разделить на две группы: низко- и высокоуровневые.
Операционные системы выполняют как раз высокоуровневое форматирование. В Windows, Linux, macOS и других популярных операционных системах форматирование может быть быстрым и полным.
Быстрое форматирование
Полное форматирование
Полное форматирование не только записывает новую пустую файловую таблицу, но и стирает всю информацию с накопителя. Пространство для хранения данных заполняется нулями.
Время полного форматирования зависит от емкости накопителя и его характеристик (скорости записи на устройство). После него восстановить данные с диска уже не получится.
Кроме того, при полном форматировании проверяется целостность физической поверхности накопителя. Если утилита для форматирования обнаружит поврежденные сектора, она попытается их исправить. Если восстановить сектора не получится, система пометит их соответствующим образом и больше не будет использовать. При этом вы сможете увидеть, что размер доступного места на диске уменьшился, но всё же с ним можно продолжать работать.
Как отформатировать диск?
Запустить процесс форматирования можно несколькими методами:
стандартными средствами операционной системы, наведя мышку на диск, нажав правую кнопку и выбрав нужный пункт;
при установке операционной системы;
Как отформатировать жесткий диск: способы
Всем доброго времени суток!
Вообще, на сегодняшней современной системе запустить форматирование диска — операция не сложная, я бы даже сказал простая (не то, что было лет 20 назад).
Пожалуй, вопросы возникают лишь в тех случаях, когда Windows не видит диск, во время форматирования появляются ошибки, или при попытке произвести форматирование системного диска (как в вашем случае).
В статье ниже разберу, несколько способов форматирования — в зависимости от ваших задач и конкретной проблемы, выберите нужное.
После форматирования накопителя вся информация на нем будет удалена! Сделайте заранее копию нужных файлов с диска на сторонние носители.
Способы форматирования жесткого диска
Из-под Windows
Через Мой компьютер
Форматировать диск // Этот компьютер // Windows 10
Далее должно открыться окно, в котором задаются основные настройки:
Настройки при форматировании накопителя
Через управление дисками
Чтобы открыть управление дисками, нужно:
Далее вы увидите не только все подключенные диски, флешки, карты памяти и пр., но и какие разделы на них были созданы — т.е. всю структуру. Выбираете нужный раздел, и щелкаете по нему правой кнопкой мышки — в контекстном меню щелкаете по пункту «Форматировать. « (см. красные стрелки на скрине ниже). 👇
Далее будет необходимо указать метку тома (то бишь название диска), файловую систему и размер кластера. Затем согласиться с проводимой операцией. Всё!
Выбор файловой системы, название тома
Через командную строку
В тех случаях, когда проводник зависает (например), также в случае разного рода ошибок, можно попробовать произвести форматирование диска через 👉 командную строку.
Для начала необходимо открыть ее от имени администратора. Для этого:
Командная строка от имени администратора
Далее необходимо ввести команду:
format G: /FS:NTFS /q
Форматирование диска G в командной строке
В принципе, диск должен быть отформатирован.
В Windows 10, кстати, может появиться небольшая «ошибка» — система попросит вас указать метку тома для диска, а потом напишет, что «Указана недопустимая метка диска» (хотя вроде вы указали все верно, пример ниже).
В этом случае сделайте следующее.
Сначала откройте в командной строке тот диск, который хотите отформатировать, например, диск G: (см. скриншот ниже).
Выбор диска в командной строке
Далее напишите команду vol и нажмите Enter. Так вы узнаете метку диска и серийный номер тома. (В моем случае метка диска «Windows 8», без кавычек).
В следующем шаге вам предложат ввести метку тома — теперь можете задавать любое имя (32 символа). Можно поле просто оставить пустым, нажав по Enter. Собственно, всё — диск будет отформатирован (скрин ниже).
С помощью спец. утилит
Сейчас сотни различных программ и утилит для работы с жесткими дисками. Такие операции, как форматирование, разбивка, дефрагментация и прочее — можно делать в более удобных программах, чем встроенные в Windows. Ссылку на статью с лучшими из них — привел выше.
AOMEI Partition Assistant
Она позволяет быстро, безопасно, и легко проводить самые нужные операции с дисковыми накопителями:
Что еще подкупает, в программе много различных пошаговых мастеров — они помогут решить задачу даже тем пользователям, кто только недавно познакомился с ПК. Ну, например, можно конвертировать файловую систему FAT 32 в NTFS без потери данных, перенести Windows с жесткого диска на новомодный SSD и др.
В общем, рекомендую к ознакомлению!
Через BIOS
(для форматирования системных разделов, например, на которые установлена Windows)
Если вы хотите отформатировать раздел, на котором установлена Windows — то просто так сделать это не получиться. Суть в том, что нужно загрузиться с другого носителя — например, с другого жесткого диска (на котором установлена Windows) или с 👉 загрузочной флешки, а после отформатировать ваш диск.
Естественно, что нужно заранее подготовить такой носитель (например, установочную флешку с Windows) — так как после форматирования системного раздела накопителя, Windows с нее больше не загрузиться (пока не установите вновь. Сумбурно объяснил, но в общих чертах, думаю, понятно 👌).
С помощью установочной флешки с Windows
Самый простой способ отформатировать системный раздел диска — это воспользоваться установочной флешкой с Windows. О том, как ее создать и подготовить (если у вас ее нет), можете узнать из моих предыдущих статей (ссылки привожу ниже).
Проще всего загрузиться с флешки — это использовать специальное загрузочное меню — BOOT MENU, которое можно вызвать сразу после включения компьютера/ноутбука (либо изменив приоритет загрузки в BIOS). Чтобы не повторяться здесь, приведу пару ссылок на подробные статьи об этом.
1) Горячие клавиши для входа в меню BIOS, Boot Menu, восстановления из скрытого раздела.
Далее, загрузившись с установочной флешки, необходимо дойти до выбора раздела под установку Windows. В этом шаге можете отформатировать как весь диск целиком (удалить все разделы и создать их заново в том числе), так и отдельные его разделы.
Выберите раздел для установки Windows
Если есть сложности, и вы не знаете, как дойти до этого шага при установке Windows — рекомендую ознакомиться вот с этой статьей
С помощью спец. программ
Взять ту же AOMEI Partition Assistant, что я рекомендовал использовать при работе из-под Windows, чуть выше в статье. У нее в арсенале есть отличный инструмент по созданию специальной аварийной флешки, с которой можно загрузиться, когда у вас полетела система (или она вообще не установлена на диске).
👉 В помощь!
О программах для работы с жесткими дисками у меня на блоге есть статья (в том числе рассказано и об AOMEI Partition Assistant).
Мастер создания загрузочных носителей
Далее просто следуйте указаниям мастера. Обычно от вас потребуется лишь вставить в USB-порт флешку и правильно указать ее букву. Дальше мастер все сделает сам.
Когда загрузитесь с аварийной флешки — меню и работа программы будет аналогична той, что работает из-под Windows. Так же кликните мышкой по нужному диску и произведете необходимую операцию (скриншот ниже).
На этом всё, за дополнения отдельное мерси.
Первая публикация: 03.12.2017
как отформатировать WD Elemeents жесткий диск накопитель 500 ГБ в системе EXT 4
А чем принципиально отличается?
Это и в Вин ХР может появиться
Установил Windows 10 с использованием установочной флешки и форматирования диска С. Не могу подключиться к сети через Wi-Fi. Нужны драйвера.
Написали не по теме статьи. Вам наверное подойдет вот эта заметка: https://ocomp.info/obnovit-drayvera-esli-net-internet.html
Здравствуйте.
Загрузка с помощью аварийной флешки AOMEI показала, что жёсткий диск компьютера вообще не виден, то есть не размеченного пространства для установки системы нет.
Биос обычный, не UEFI.
Компьютер новый, данных нет, использовали Linux, потом стали ставить Windows не как вторую систему, а желая полностью удалить старую. Есть лицензионный Windows, но установки не происходит, так как некуда ставить (HDD не виден).
Подскажите, как действовать.
Собрал системный блок на современном железе. Хочу поставить Win7 (привычнее) на GPT-диск (нашёл одну сборку с определенной редакцией операционной системы для установки в такой раздел). Пытался 3 (три) раза, но операционка так и не запустилась.
Решил попробовать установить Win7, но на MBR-диск (здесь больше выбор различных редакций и сборок). Перед установкой, думаю, желательно форматнуть диск для системы.
Если я буду менять таблицы разделов с GPT на MBR (допустим в программе EASEUS Partition Master Free), тогда все скрытые разделы отформатируются и ничего дополнительного для этого не надо делать?
Доброго времени.
Я так понимаю информация на диске вам не нужна? Делайте тогда с ними, что хотите (лучше просто удалить их через софт, которым будете конвертировать).
Владимир, удалятся они или нет — зависит от того, как и через «что» вы будете «работать» с диском.
Если вам данные не нужны — сделайте так (можно при установке ОС), в этом случае на диске все разделы будут удалены + получите новую разметку. Далее стандартная установка Windows 7 должна пройти без вопросов.
Alexandr, благодарю.
Попробую через EASEUS Partition Master Free.
Как отформатировать жесткий диск
1. Зачем и когда надо форматировать жесткий диск
Форматирование жесткого диска – программный процесс нанесения меток на элементы области памяти магнитных пластин и создание новой файловой структуры носителя. Без меток и структуры файловой системы жесткий диск является бесполезным устройством, записать информацию на который не получится ввиду физических и программных особенностей процессов записи, хранения и считывания информации.
Физически во время форматирования жесткого диска с ним не происходит ничего, а вот на программном уровне на носителе организовывается его логическая структура – определенный порядок, необходимый для записи, хранения, редактирования и удаления данных. Иначе логическая структура диска называется файловой системой. В зависимости от выбранной файловой системы, скорость доступа к информации, максимальная длина имени файла, количество файлов в одном каталоге, эффективность работы накопителя, методы поиска, записи информации и т. д. будут отличаться.
Форматирование жесткого диска разделяется на два вида. Это низкоуровневое и высокоуровневое форматирование.
Низкоуровневое форматирование – это процесс, в следствие которого на магнитную поверхность отполированных пластин вашего HDD наносятся специальные электронные метки, называемые сервометками. В них содержится служебная информация о позиционировании считывающих головок и положении секторов и треков диска, которые и определяют физический формат накопителя. Выполняется эта процедура на специальном заводском оборудовании, так как до этого на носителе отсутствует какая-либо информация о секторах и дорожках пластин(-ы), ввиду отсутствия которой работа с носителем невозможна. Из-за коэффициента объемного расширения материалов (что известно многим из школьных уроков физики), из которых изготавливались пластины HDD в прошлом и шаговые двигатели, управляющие позиционирование головок, секторы и дорожки смещались относительно считывающих головок. Таким образом, когда, по мнению контроллера, головка находилась в нужном секторе, физически она могла находиться на соседнем треке. Из-за этого происходили сбои в работе винчестера и появлялись битые (неработоспособные) секторы (если контроллер считает, что головка находится в первом секторе, а реально она позиционирует, например, над 5-м, то первые четыре сектора для нее недоступны). Такие винчестеры нуждались в неоднократном низкоуровневом форматировании на протяжении всего срока службы, что требовалополного и неоднократного уничтожения всех находящихся пластине/пластинах жесткого диска данных.
В новых HDD эту проблему решили использованием звуковой катушки в механизме считывающих головок, благодаря чему влияние температурного расширения компенсировалось перекалибровкойэксплуатируемых параметров головок диска (если проще – все решалось на программном уровне простой переадресацией).
Низкоуровневое форматирование необходимо для решения нескольких проблем и выполняется в таких случаях:
Высокоуровневое форматирование HDD – процесс формирование файловой структуры жесткого диска, который заключается в создании главной загрузочной записи, файловой таблицы, структуры файловой системы и, в зависимости от варианта форматирования, проверке поверхности пластин винчестера на наличие поврежденных секторов с последующей их заменой или деактивацией. В следствие высокоуровневого форматирования жесткий диск подготавливается к использованию операционной системой для хранения на нем данных.
Высокоуровневое форматирование разделяется на два типа: быстрое и полное. В процессе быстрого происходит обновление файловой таблицы, в которой хранятся названия файлов и пути к ним, атрибуты и т. д.После этого формируется ее новая структура, а также создается главная загрузочная запись диска или его логического раздела. По завершении процесса операционная система определит жесткий или логический диск как чистый, хотя физически вся информация на нем останется нетронутой, за исключением файловой таблицы – все данные в ней отметятся как несуществующие и в процессе работы будут перезаписаны новыми битами информации.
Полной форматирование – это процедура очистки файловой таблицы, как и во время быстрого форматирования, но с последующей перезаписью каждого сектора нулевыми битами информации.Также при полномформатировании все сектора винчестера проверятся на работоспособность. В случае обнаружения битого сектора он будет заменен на работоспособный, находящийся в резерве, или просто исключен, в результате чего незначительно уменьшится полезный объем HDD.
Высокоуровневое форматирование жестких дисков и их разделов необходимо выполнять в следующих случаях:
2. Форматирование не системного жесткого диска
Любая операционная система семейства Windows располагается на диске или его разделе, который обозначается как системный.На нем находятся главная загрузочная запись и системные файлы Windows, благодаря коим осуществляется взаимодействие программной части с аппаратурой. Таких разделов может быть несколько, но, как правило, у пользователя установлена одна операционная система, что подразумевает наличие единственного системного раздела. Все остальные разделы и подключённые к компьютеру жесткие диски не являются системными. Несистемным является второй и последующие жесткие диски, потому процедура их форматирования ничем не отличается от форматирования съемных usb-накопителей.
Рассмотрим методы формирования файловой структуры не системных жестких дисков посредством встроенных в операционную систему средств и при помощи посторонних программных продуктов, разработанных для работы с винчестерами.
2.1. Форматирование с помощью BIOS
Одним из способов отформатировать жесткий диск является использование загрузочной флешки или компакт-диска с установочным дистрибутивом операционной системы Windows, так называемого LiveCD или загрузочного носителя с одной из программ для форматирования носителей информации. Существуют версии программ, таких как AcronisDiskDirector, способных загрузиться прямо с флешки, что подразумевает их работу без наличия операционной системы. В последних версиях Acronis существуем мастер создания загрузочных носителей. Такая флешка позволит загрузиться программе AcronisDiskDirector с BIOS и произвести форматирование жесткого диска.
Кроме посторонних программ, форматирование жесткого диска с BIOS можно выполнить, загрузившись с установочного диска с дистрибутивом Windows при помощи командной строки или инсталлятора операционной системы. Подробнее обо всех этих вариантах и пойдет речь дальше.
2.2. Форматирование средствами Windows
Операционная система Windowsсодержит все необходимые для форматирования жестких дисков инструменты. В предложенном разделе рассмотрим все методы отформатировать винчестер, используя для этого предоставляемые операционной системой Windows средства.
2.2.1. Через свойства
Простейшим способом подготовить винчестер к работе, очистить его от ненужной информации и сформировать новую систему, является форматирование через контекстное меню.
Дожидаемся процесса завершения форматирования, который продлится несколько секунд в случае быстрого форматирования винчестера и несколько десятков минут при полном форматировании (в зависимости от объема жесткого диска и степени его поврежденности).
Завершение процедуры ознаменуется появлением окошка с соответствующим сообщением.
2.2.2. Через «Создание и форматирование разделов жесткого диска»
Вторым методом отформатировать жесткий диск с помощью инструментария операционной системы Windows является оснастка «Управление дисками», находящаяся в системной консоли «Управление компьютером».
«Управление дисками» — системная служба Windows, разработана для управления флеш-накопителями, винчестерами и их разделами. Эта программа позволяет форматировать подключенные к компьютеру жесткие диски в одной из трех файловых систем и создавать на них новые разделы. Почти все действия выполняются без перезагрузки операционной системы, что не будет отвлекать пользователя от основной работы.
Запустить программу «Управление дисками» можно одним из следующих способов.
Через меню «Пуск»
Через «Мой компьютер»
В выпавшем списке возможностей нажимаем на пункт «Управление».
Для совершения этого действия пользователю необходимы привилегии учетной записи администратора компьютера.
Через «Панель управления»
Если элементы «Панели управления» отображаются в виде «Категории».
Если элементы «Панели управления» визуализируются в качестве мелких или крупных значков, выбираем тот же пункт «Администрирование» прямо в главном ее окне.
Службу «Управление компьютером» мы запустили. Далее необходимо перейти в ее подраздел под названием «Управление дисками», который, в свою очередь, находится в разделе «Запоминающие устройства».
Перемещаемся в подраздел «Управление дисками».
В правой части окна отобразятся все ваши жесткие диски и их разделы.
Указываем необходимые параметры формирования новой файловой системы винчестера с очисткой его содержимого.
«Метка тома» — название жесткого диска, которое будет отображаться перед его буквенной меткой. Поле можно оставить пустым и заполнить его позже, открыв «Свойства» жесткого диска через его контекстное меню.
«Файловая система» — выбираем NTFS из выпадающего меню (как уже было сказано, именно файловую систему NT необходимо использовать для жестких дисков).
«Размер кластера» — если не знаете, что это такое, выбирайте стандартный размер (4096 байт). При хранении огромных массивов небольших файлов размер кластера рекомендуется выбрать поменьше.
«Быстрое форматирование» — если необходимо создать новую файловую систему или очистить жесткий диск от значительного числа документов – отмечаем этот пункт галочкой. Когда же вы приобрели новый или бывший в употреблении жесткий диск – лучше оставить это поле пустым, чтобы убедиться в целостности и работоспособности ячеек памяти на магнитных пластинах. Также убрать галочку возле пункта «Быстрое форматирование» рекомендуется во всех иных случаях для проверки вашего винчестера на наличие поврежденных секторов.
«Применять сжатие файлов и папок» — использовать эту опцию не рекомендуется ввиду незначительной экономии пространства диска и значительного понижения его производительности.
Во время форматирования вы не увидите никаких окон с прогрессом хода операции, кроме надписи» «Форматирование» в строке «Состояние» (см. скриншот).
Наш жесткий диск отформатирован в выбранной файловой системе и готов к дальнейшей эксплуатации. Об этом вы будете уведомлены диалоговым окном и системным сигналом.
2.2.3. Командной строкой
Кроме форматирования жестких дисков через графические интерфейсы, операционная система, еще со времен консольной MS-DOS, позволяет провести формирование новой файловой системы винчестера с удалением всех файлов и, при полном форматировании, проверкой его поверхности на целостность, посредством использования системных команд, введённых в командную консоль, еще называемую командным интерпретатором Windows.
Командная строка позволяет пользователю взаимодействовать с компьютером напрямую, без каких-либо посредников в виде постороннего программного обеспечения. Она представляет собой окошко для ввода понятных операционной системе текстовых команд с множеством параметров для прямого управления операционной системой или оборудованием компьютера.Естественно, с помощью командной строки можно быстро выполнить форматирование жесткого диска. Для этого запускаем системную консоль любым из перечисленных методов или более удобным вам способом.
Через окно «Выполнить»
Через меню«Пуск»
Посредством «Проводника» Windows
Командная строка запускается посредством вызова файла «cmd.exe», расположенного в папке «System32» системного каталога операционной системы Windows. Для запуска командной строки можно перейти по пути c:\Windows\System32\cmd.exe или воспользоваться ярлыком для запуска командного интерпретатора.
Запустив командную строку, на экране увидим черное окошко, куда можно вводить текстовые команды, понятные для операционной системы Windows, начиная с ее первых версий.
Смотрим буквенную метку жесткого диска, который собираемся форматировать (она понадобится для выполнения следующих операций).
В нашем случае этой меткой будет латинская буква «I».
Если не вводили метку, операционная система попросит ввести ее перед форматированием или оставить жесткий диск без названия, нажав на «Enter» (см. скриншот).
Процесс форматирования винчестера, в зависимости от заданных параметров и объема накопителя, может длиться от нескольких секунд до нескольких десятков минут. Форматирование сопровождается надписью: «Создание структур файловой системы».
По окончании процесса в окне консоли отобразится надпись: «Форматирование окончено» и появятся результаты операции.
Теперь наш жесткий диск отформатирован посредством системной консоли и готов к дальнейшей эксплуатации.
2.3 Форматирование диска с помощью программы HDD Low Level Format Tool
Утилита HDD Low Level Format Tool или сокращенно HDDLLFT предназначена для проведения низкоуровневого форматирования жестких дисков и носителей цифровой информации на основе микросхем памяти. Отлично справляется с поставленной задачей даже в случаях, когда магнитная поверхность пластины сильно повреждена.
Проведение процедуры форматирования жесткого диска через утилиту не требует никаких особенных знаний пользователя.
Устанавливаем триал-версию утилиты (бесплатная редакция ограничивает скорость форматирования жестких дисков 50-ю мегабайтами в секунду).
Запускаем утилиту и в окне «Поддержка инструмента» кликаем «Продолжить бесплатно» для запуска бесплатной редакции приложения. При желании можете обзавестись полной версией программы, поддержав ее разработчика (хотя ключик для активации утилиты достаточно просто ищется в Google).
Имейте ввиду, что в бесплатной версии HDD Low Level Format Tool скорость форматирования ограничена 50 Mb/s, что при значительных объемах современных винчестеров во время полного форматирования с проверкой накопителя на битые секторы может вылиться в несколько часов работы. Вторым недостатком программы является отсутствие возможности указать размер кластера.
3. Форматирование системного жесткого диска
Системный жесткий диск – это, как правило, высокоскоростной (со скоростью вращения пластин равной 10 000 оборотов в минуту, хотя может быть и со стандартной в 7200 об/минуту) винчестер, на котором установлена операционная система. Исходя из этого, отформатировать его средствами Windows не получится. Форматирование системного жесткого диска проводится иным методом, суть которого не отличается от формирования новой файловой системы обычного винчестера. Единственное отличие заключается в том, что утилиту для формирования новой файловой системы придется запускать с установочного диска или флешки.
3.1. Форматирование с помощью загрузочной флешки или диска
3.1.1. Через инсталлятор операционной системы Windows
Одним из самых распространенных методов отформатироваться жесткий диск, используемый в качестве системного, является использование съемного носителя или компакт-диска и установочным дистрибутивом ОС Windows.
Как создавать загрузочный носитель мы рассматривать не будем, по этому поводу написано много статей на просторах русскоязычного сегмента интернета. Сразу перейдем к делу.
Сразу после загрузки базовой системы ввода-вывода и проведения ей инициализации и тестирования оборудования начинаем кликать на клавишу быстрого выбора загрузочного носителя.
Этой клавишей может быть «F9» или «F11» (смотрите инструкцию руководства до вашей материнской платы или ноутбука), также эти данные отображаются во время загрузки BIOS.
Во время появления подобного черного экрана с надписью нажимаем любую кнопку на клавиатуре.
Произойдет считывание информации с программы-загрузчика, которой BIOSпередал управление.
Принимаем условия эксплуатации операционной системы, желательно, ознакомившись с ними.
Жмем «Далее», отметив перед этим флажком «Я принимаю…».
Останавливаемся на втором варианте, дабы появилась возможность попасть в меню настройки жесткого диска.
С помощью клавиатуры и манипулятора мыша выделяем необходимый жесткий диск, если к компьютеру их подключено несколько, и жмем «Настройка диска».
Панель инструментов немного изменится.
Кликаем на кнопку «Форматировать».
Появится стандартное окно с предупреждением, что все файлы и программы на диске будут уничтожены.
Поcле очистки оглавления жесткий диск будет отформатирован и готов к инсталляции операционной системы.
Этот метод резонно использовать в тех случаях, когда операционная система Windows не может отформатировать жесткий диск, например, ввиду того, что он используется каким-либо приложением или является системным разделом.
3.1.2. Форматирование системного жесткого диска через командную строку, загрузившись с установочного диска/флешки
Еще один несложный вариант отформатировать диск, на котором располагается операционная система – это использование командной строки, загрузившись с диска или флешки с установочными файлами операционной системы Windows.
После визуализации окошка с возможностью выбора языка будущей системы, воспользуйтесь комбинацией клавиш «Shift+F10», дабы запустить командную строку.
При использовании установочного дистрибутива Windows 8 и 8.1 выполняем следующие действия, кликая курсором мыши по пунктам: «Выбор языка», затем переходим в меню диагностики, где выбираем «Дополнительные возможности». Среди них находим командную строку и вызываем ее.
Вводим команду вида «format /fs:ntfsi: /q», как при обычном форматировании диска с-под Windows в самой среде операционной системы.
Здесь очень важно не ошибиться с его меткой, ведь загрузчик может назначить совсем не те буквенные метки дискам, что и операционная система, особенно в тех случаях, когда пользователь изменял их посредством посторонних утилит или с применением инструментария Windows.
Для этого существует специальная системная команда.
Вводим «wmic logicaldisk get deviceid, size, volumename, description» для визуального отображения сведений о жестких дисках.
После введения команды в строку и нажатия «Enter» на экране отобразится информация про каждый том: его буквенная метка (volumename), идентификатор (deviceid), имя (description), тип (системный, съемный) и размер в байтах (size). Эти команды можно выводить в любой последовательности для более удобного восприятия поданной информации.
Внимательно изучите эти данные во избежание плачевных последствий.
3.2. Acronis Disk Director
Выбираем необходимые компоненты, на основе которых мастер создаст загрузочную флешку.
Для форматирования жесткого диска вполне достаточно программы AcronisDiskDirector. При желании иметь инструмент для создания резервных копий разделов, также выбирайтеAcronisTrueImage.
Выбираем тип создаваемого загрузочного носителя Acronis.
Естественно, рекомендуется выбирать флешку (съёмный накопитель), предварительно подключив ее к USB-порту и отформатировав в файловой системе FAT32.
Выполняем загрузку с созданного накопителя.
Для этого перезагружаем компьютер и выбираем нашу флешку в качестве загрузочного носителя. Делается это посредством изменения приоритета в списке устройств загрузки (пункт меню «Boot») в вашем BIOS или горячей клавишей выбора устройств загрузки.
В большинстве случаев во время процедуры инициализации, которая происходит перед загрузкой операционной системы, необходимо нажать на клавишу F11, F9 или другую для вызова меню загрузки. В нем выбираем USB-накопитель и кликаем «Enter».
Дожидаемся загрузки программы.
Обычно, это процедура длится немногим дольше, чем загрузка программы Acronis Disk Director в Windows.
Задав все параметры, переводим внимание на панель инструментов, расположенную в верхней части экрана. Кликаем по кнопке с названием «Применить ожидающие операции (1)».
После недлительной загрузки списка операций появится небольшое окно с их подробным описанием и параметрами.
После нескольких секунд фиксации операции запустится процедура форматирования жёсткого диска.
Будьте внимательны, программа не выдаст предупреждающего окна с вопросом о подтверждении выполнения операции и не уведомит об уничтожении всех находящихся на жестком диске данных.
Форматирование произойдет на протяжении нескольких секунд, так как утилита использует алгоритм быстрого форматирования. По окончании процедуры окно закроется автоматически, и жесткий диск с очищенной файловой таблицей и новой файловой системой будет готов к дальнейшей эксплуатации.
3.3. Paragon Partition Manager
Paragon Partition Manager – является мощнейшим из бесплатно распространяемых программных продуктов для работы с жёсткими дисками. Естественно, с его помощью можно отформатировать любой винчестер или его раздел. Кроме этого, утилита умеет работать с резервными копиями, изменять и создавать логические разделы, устанавливать несколько операционных систем на диск и прочее.
В следующем окне в списке ваших винчестеров выбираем тот, который хотите отформатировать.
Сделать это можно как во вкладке «Панель дисков», так и в нижнем фрейме под названием «Список разделов».
Программа не запросит подтверждения выполнения операции, но и не станет запускать выполнение указанной ей команды.
Для этого жмем по кнопке «Применить намеченные изменения», что располагается в панели инструментов под главным меню.
Для просмотра намеченных изменений используйте кнопку в виде лупы.
То же самое делается через главное меню программы.
В последнем окне знакомимся с информацией и кликаем «Готово».
После этого приложение создаст задачу на проведение форматирования намеченного жесткого диска с указанными параметрами.
4. Возможные ошибки и пути их решения
Одной из многих проблем, с которыми сталкиваются пользователи во время форматирования жесткого диска,является использование устаревшего программного обеспечения. Случаетсяподобное из-за того, что юзер на протяжении нескольких лет не обновляет программу работы с дисками, которой доверяет. Также использование запросов вроде «скачать взломанныйacronis» зачастую приводит на самые популярные сайты, которые на протяжении многих месяцев находятся на первых местах поисковых систем и содержат неактуальные версии программного обеспечения.
Следите за актуальностью версий ваших программ для жестких дисков, особенно если пользуетесь одной из последних версий Windows.
Вторая проблема – ошибка при попыткеотформатировать используемый диск, особенно это касается системных разделов. Также какое-то приложение может использовать винчестер или его раздел, пускай даже в режиме чтения, в то время, когда пользователь пытается его отформатировать. Выходом из ситуации станет использование загрузочных LiveCD или носителей с дистрибутивом Windows.
Ошибка в процессе форматирования жесткого диска ввиду огромнейшего количества поврежденных секторов возникает при попытке выполнить полное форматирование винчестера, поверхность которого изобилует поврежденными ячейками памяти. Запустите проверку HDD,например, утилитой Victoria, с переназначением поврежденных областей или их исключением из области используемых для хранения информации.