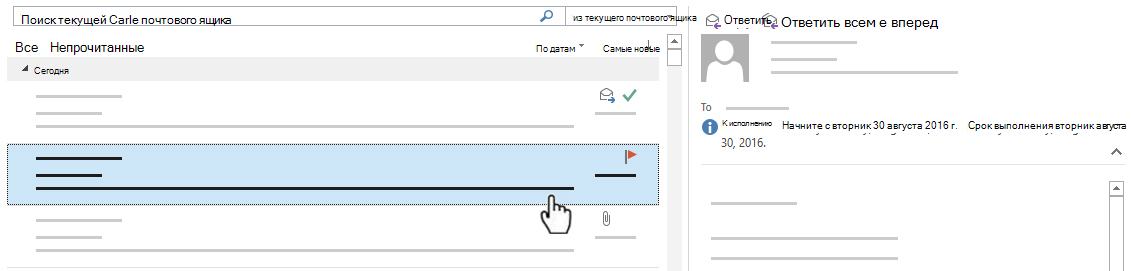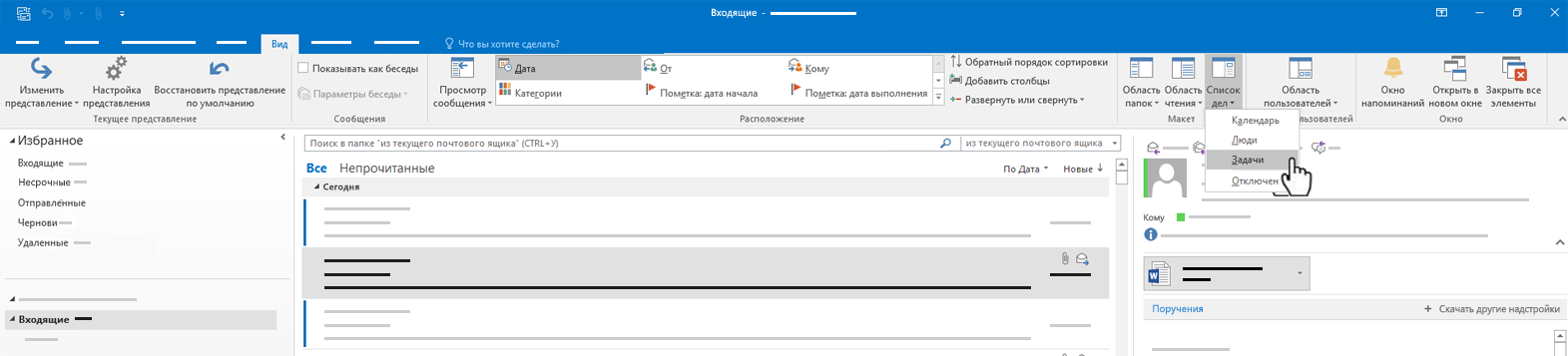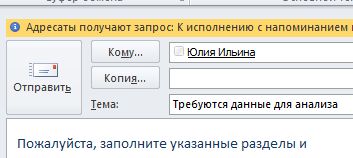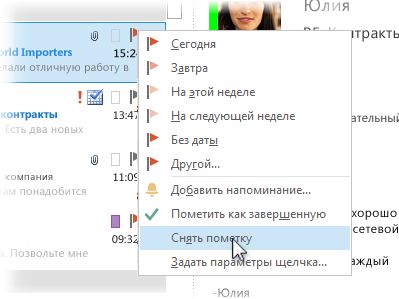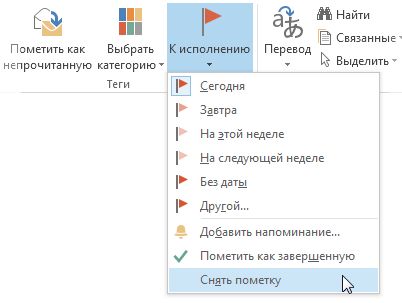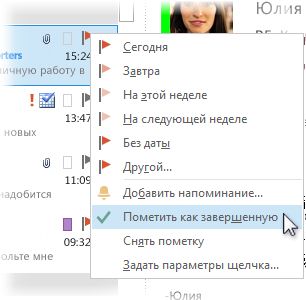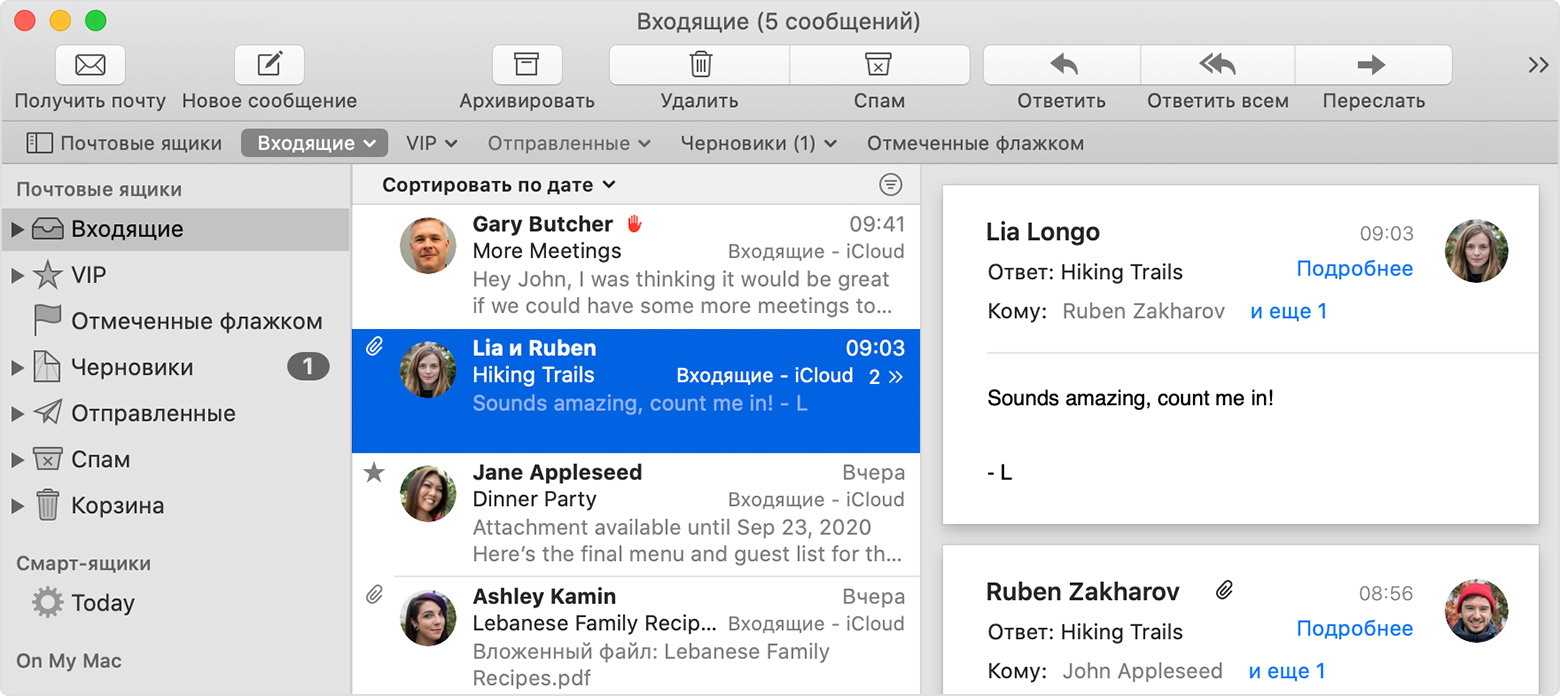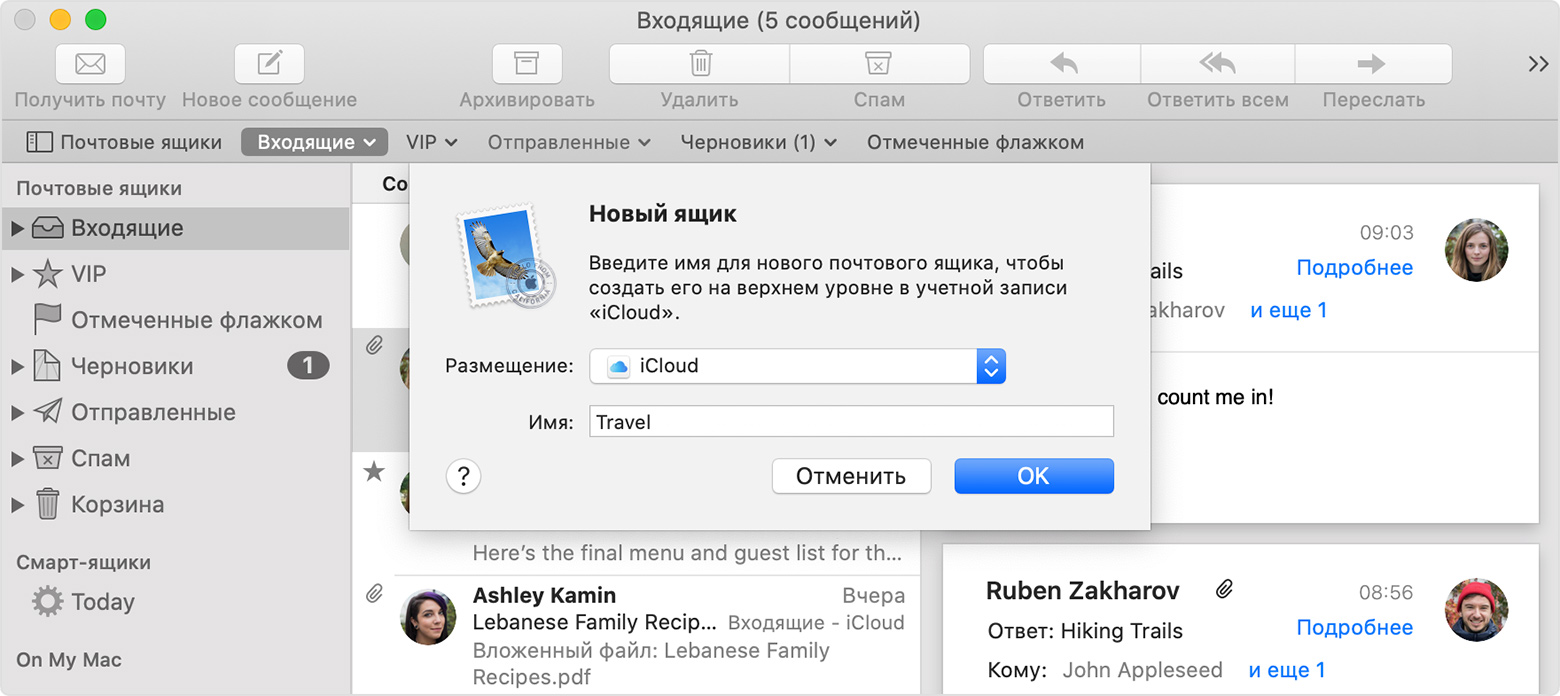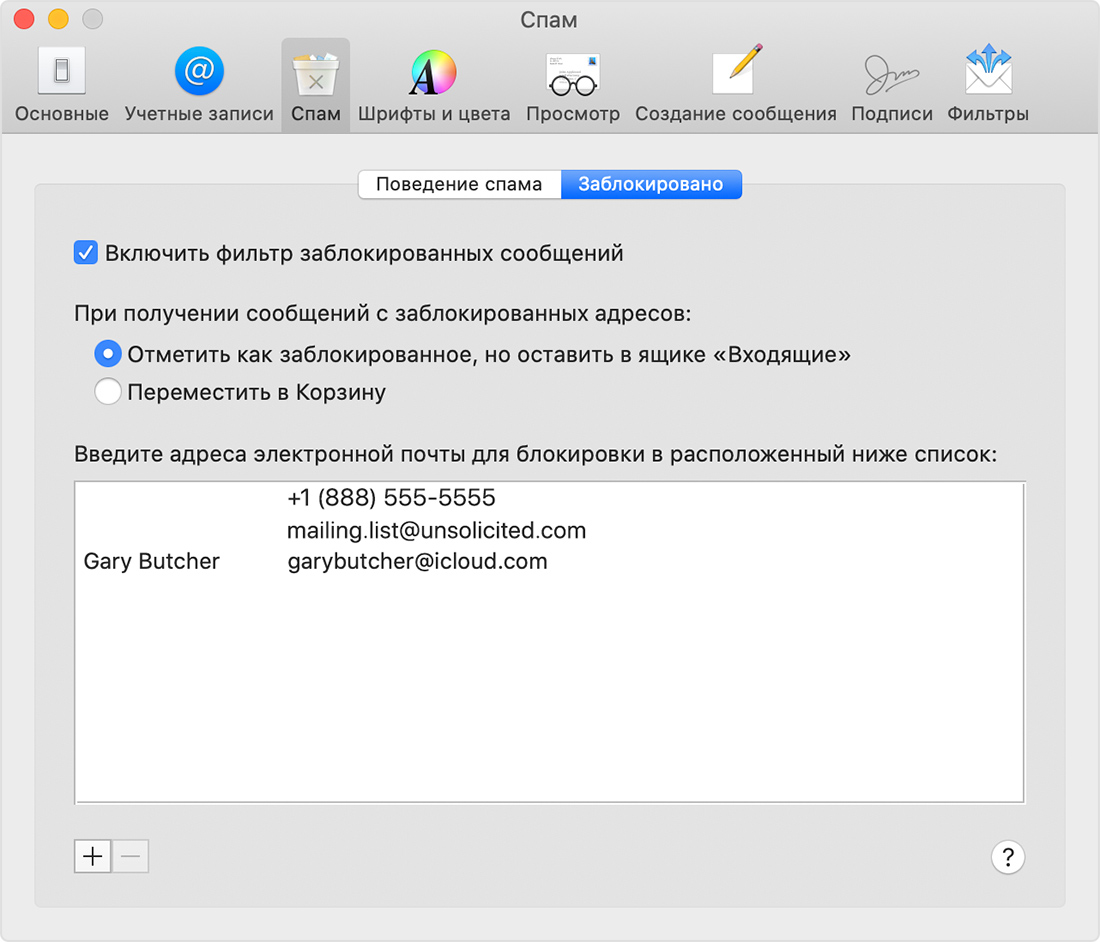Что означает флажок в электронной почте
Настройка категорий, отметок, напоминаний и цветов
Проверьте, как это работает!
В Outlook можно добавить пометку, установить напоминание для помеченного сообщения электронной почты и назначить ему цветовую категорию, чтобы упорядовить свой почтовый ящик.
Установка отметки «К исполнению»
Выберите сообщение электронной почты.
Щелкните значок 
Отметка станет красной, и в заголовке письма появится сообщение К исполнению.
Примечание: Отметки «К исполнению» используются только для элементов, требующих выполнения действий.
Просмотр всех отметок «К исполнению»
На вкладке Вид нажмите кнопку Список дел и выберите пункт Задачи.
Откроется область Список дел со всеми отметками.
Удаление отметки «К исполнению»
Щелкните сообщение правой кнопкой мыши.
Выберите пункты К исполнению > Пометить как завершенную.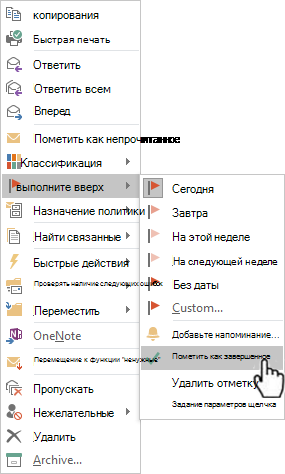
Отметка К исполнению примет вид зеленой галочки и удалится из области Список дел.
Настройка напоминания
Выберите сообщение электронной почты, для которого вы хотите настроить напоминание.
На вкладке Главная нажмите кнопку К исполнению и выберите пункт Добавить напоминание.
В диалоговом окне Другая в поле Пометка выберите значение К исполнению или введите описание.
Установите флажок Напоминание, укажите дату и время и нажмите кнопку ОК.
Рядом с сообщением появится значок колокольчика 
Чтобы изменить время напоминания, нажмите кнопку К исполнению, выберите пункт Добавить напоминание, измените время и нажмите кнопку ОК.
Поиск поручения
Если приложение Outlook находит в сообщении какие-либо признаки поручения, в области чтения автоматически появляется вкладка Поручения 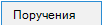
Нажмите стрелку вниз рядом с надписью Поручения, чтобы прочитать поручение, а затем выберите пункт К ИСПОЛНЕНИЮ, если необходимо установить отметку К исполнению для напоминания о необходимости исполнения этого поручения.
Примечание: При выборе пункта К ИСПОЛНЕНИЮ поручение появляется в области Список дел.
Когда задача будет выполнена, ее следует пометить как завершенную.
В раскрывающемся списке Поручения выберите пункт Пометить как завершенную.
Можно также щелкнуть помеченное сообщение в области Список дел правой кнопкой мыши и выбрать пункт Пометить как завершенную.
Создание цветовых категорий
На вкладке Главная нажмите кнопку Выбрать категорию и выберите пункт Все категории.
Чтобы переименовать цветовую категорию, в окне Цветовые категории выберите цветовую категорию и нажмите кнопку Переименовать. Укажите подходящее имя для выбранной категории и нажмите клавишу ВВОД.
Чтобы изменить цвет категории, выберите нужный цвет в раскрывающемся списке Цвет 
Чтобы создать новую цветовую категорию, нажмите кнопку Создать, введите имя, выберите цвет и нажмите кнопку ОК.
Когда вы закончите работу с цветовыми категориями, нажмите кнопку ОК.
Назначение сообщению цветовой категории
Щелкните сообщение правой кнопкой мыши.
Выберите пункт Выбрать категорию и выберите подходящую цветовую категорию для сообщения.
Как Gmail помечает почту как важную для приоритетного почтового ящика
Gmail изучает конкретные критерии, чтобы определить, какие письма важны для вас.
В Gmail по умолчанию не включена функция приоритетных входящих сообщений. Когда вы решите использовать его, содержимое вашего обычного почтового ящика автоматически разделится на три части на экране: Важные и Непрочитанные, Помеченные и все остальное. Gmail решает, что важно, поэтому вам не нужно принимать решение и помещает эти электронные письма в раздел «Важные и непрочитанные». Он использует такие критерии, как то, как вы относились к подобным сообщениям в прошлом, как сообщение адресовано вам и другие факторы.
Маркеры важности
Каждое письмо имеет маркер важности, расположенный слева от имени отправителя в списке Входящие. Это похоже на флаг или стрелку. Когда Gmail определяет конкретное письмо как важное на основании его критериев, маркер важности окрашивается в желтый цвет. Когда это не признается важным, это просто пустой контур фигуры.
В любой момент вы можете щелкнуть маркер важности и изменить его статус вручную. Если вы хотите узнать, почему Gmail решил, что конкретное письмо важно, наведите курсор на желтый флажок и прочтите объяснение. Если вы не согласны, просто нажмите желтый флаг, чтобы отметить его неважно. Это действие учит Gmail, какие письма вы считаете важными.
Как включить Приоритетные Входящие
Вы включаете Приоритетные Входящие в настройках Gmail:
Откройте свою учетную запись Gmail.
Выберите Приоритетный почтовый ящик из вариантов рядом с Типом почтового ящика в верхней части экрана.
Когда вы вернетесь в свой почтовый ящик, вы увидите три раздела на экране.
Как Gmail решает, какие письма важны
Gmail использует несколько критериев при принятии решения, какие электронные письма помечать как важные или не важные. Среди критериев:
Gmail узнает ваши предпочтения из ваших действий при использовании Gmail.
Пометка сообщений электронной почты к последующим
Поменая сообщения электронной почты, можно отслеживать ответы на отправляемые сообщения. Вы также можете проследить за сообщениями, которые вы получаете. В обоих случаях можно включить оповещение с напоминанием.
Если вам нужно вовремя ответить на сообщение, используйте пометки для получателей.
Совет: Используйте эту функцию с осторожностью. Некоторые получатели могут не по достоинству добавлять напоминания в свои Outlook.
Выберите Пометить для получателей.
В списке Пометитьдля получателей выберите пометки в списке Пометить к.
По умолчанию задача сопровождается напоминанием. Чтобы отправить пометку без напоминания, сдвите флажок Напоминание.
Текст пометки, который получают получатели, отображается в Панель сведений.
Если вы хотите отправить сообщение, установите напоминание для себя.
Прежде чем на выбор отправить, на вкладке Сообщение в группе Теги выберите К сожалению.
Выберите флажок, чтобы напоминать об этом сообщении.
По умолчанию доступны следующие даты начала флага, сроки и напоминания:
За час до окончания текущего дня
Текущая дата плюс один день
Текущая дата плюс один день
Время начала текущего дня и один рабочий день
Текущая дата плюс два дня, но не позднее последнего дня на этой неделе
Последний рабочий день на этой неделе
Время начала текущего дня и два дня работы
На следующей неделе
Первый рабочий день следующей недели
Последний рабочий день следующей недели
Время начала первого дня следующей недели
Кроме того, выберите Другой, чтобы создать даты начала и срока, которые не отображаются в списке. Чтобы закрыть диалоговое окно, выберите ОК.
На информационной панели появится текст пометки, который получают получатели.
Примечание: Если вы хотите настроить пометку, указав даты начала и срока или изменить дату напоминания, следуйте указаниям в разделе Пометка, чтобы напомнить вам и получателям о том, что нужно к ним добавить. Вы можете снять флажок Пометить для получателей, чтобы настроить флажки, которые только вы видите.
Чтобы пометить новое сообщение как для вас, так и для получателей, сделайте следующее:
Выберите Пометить для получателей.
Чтобы отправить пометку без напоминания, сдвите флажок Напоминание.
Выберите флажок Пометить для меня и, если нужно, флажок Напоминание.
Вы можете указать дату начала и срок для флага для меня.
В списке Пометить для выберите текст, который должен отображаться. Вы также можете ввести в поле текст и нажать ввод.
Примечание: При использовании учетной записи электронной почты IMAP изменить текст флажка или установить даты начала и срока действия нельзя.
Если флажок Напоминание для флажка Пометить для меня или Пометить для получателей выбран, укажите время для напоминания.
Текст пометки появится на информационной панели.
Флажок отображается в списке сообщений и в сообщении.
В списке сообщений щелкните правой кнопкой мыши пометки сообщения.
Нажмите кнопку Удалить пометку.
Если сообщение открыто в собственном окне, щелкните Сообщение > К > очистить пометки.
При удалении пометки напоминание также удаляется.
Напоминания — это всплывающие оповещения, которые появляются, когда требуется действие.
В списке сообщений щелкните правой кнопкой мыши пометки сообщения.
Выберите пункт Другой.
Отвяжем поле Напоминание.
Если сообщение открыто в собственном окне, нажмите кнопку Сообщение > к > другие искройте поле Напоминание.
После отправки сообщения, в которое используется пометка, можно искать ответы.
Примечание: По умолчанию отправленные сообщения сохраняются в папке Отправленные. Если вы используете учетную запись Exchange Майкрософт и перемещали отправленные элементы в файл данных Outlook (PST) вручную или с помощью автоархивии, эта функция недоступна.
Выполните одно из указанных ниже действий.
Откройте исходное сообщение в папке Отправленные.
Откройте любое сообщение, которое является ответом на исходное сообщение, откройте infoBar и выберите Открыть исходное помеченное сообщение.
На информационной панели выберите найти связанные сообщения.
Появится диалоговое окно Расширенный поиск, и начнется поиск сообщений, которые являются ответом на помеченное сообщение.
Когда вы удаляете или удаляете напоминание или пометку, вы теряете представление о том, что сообщение когда-либо было элементом для do-do. Если вы хотите, чтобы индикатор выполнил действие, необходимое для помеченного сообщения, пометить его как завершенное. Флажок становится флажком. В представлении Задачи можно изменить представление, чтобы просмотреть все завершенные элементы (до удаления элемента).
Выберите в списке нужное сообщение.
Щелкните пометки правой кнопкой мыши.
Нажмите кнопку Пометить как завершенную.
Если отслеживание сообщения больше не нужно, вы можете очистить его пометки.
Вы добавили пометки к сообщению, которое не отправляли, но теперь хотите удалить пометки.
В черновике сообщения на вкладке Сообщение в группе Теги выберите К сожалению.
Выберите очистить пометки.
Вы отправили сообщение, использующее пометки для себя или других людей, но теперь хотите удалить пометки.
Выполните одно из указанных ниже действий.
Удалите помеченное сообщение на панели To-Do сообщений.
При этом сообщение также удаляется из папок Почта.
Щелкните правой кнопкой мыши сообщение в любом месте Outlook и выберите Пометить как завершенное или Очистить пометку.
Примечание: Получатели сообщения по-прежнему видят пометки. Когда вы удаляете пометки, это влияет только на то, что вы видите.
Появится напоминание о пометки, и вы хотите удалить пометку
Когда появится оповещение о напоминаниях, щелкните его правой кнопкой мыши и выберите Пометить как завершенное или Очистить пометку.
Отличия пометки «Пометить как завершенную» и «Очистить пометку»
Пометить как завершенную Элемент по-прежнему помечается пометкой «К последующим», но отображается с заметкой. Если в To-Do или задачах настроено представление всех задач и задач независимо от того, завершены они или нет, сообщение будет отобрано в списке до тех пор, пока вы не удалите его из папок Почта.
Очистить пометки Флажок будет удален из сообщения, и запись о сообщении не будет отображаться в представлениях, таких как To-Do панели и задачи.
Если вы хотите сохранить запись завершенных элементов, используйте пометить как завершенную. Но как только вы удалите сообщение, элемент полностью исчезнет из Outlook представлений.
Ответ на помеченное сообщение приходит, и вы хотите удалить пометку
В области чтения или в открытом сообщении откройте панель информации и выберите открыть исходное помеченное сообщение.
На вкладке Сообщение в группе Теги выберите К следуйте.
Выберите очистить пометки.
Вы можете пометить получаемые сообщения, чтобы напомнить себе о том, что нужно к ним действовать или принять меры позже. Чтобы пометить полученное сообщение, сделайте следующее:
В списке сообщений выберите столбец флага рядом с сообщением.
Если вы не изменили флаг по умолчанию, для флага используется сегодняшняя дата даты начала и срока.
В списке сообщений щелкните правой кнопкой мыши столбец флага рядом с сообщением. Выберите срок для задачи.
Когда вы нажмете ОК,на информационной панели появится текст пометки.
Помеченные сообщения отображаются на To-Do, задачах и в списке задач на день в календаре.
По умолчанию доступны следующие параметры флагов:
Части адреса электронной почты и символы, которые вы можете использовать в них
Узнайте, какие символы вы можете использовать
Адреса электронной почты, например me@example.com, включают несколько элементов. Наиболее заметным является символ знака (@) в середине каждого адреса электронной почты. Перед этим следует имя пользователя, которое в данном примере – «я». После этого следует доменное имя, которое в нашем примере – «example.com».
Имя пользователя Часть письма
Перед знаком @ стоит имя пользователя. Он обозначает, кто в домене является владельцем адреса электронной почты – в нашем примере, я.
Кто бы ни настраивал ваш адрес электронной почты (вы, ваша школа или ваш работодатель), выбирает имя пользователя. Например, когда вы зарегистрируете бесплатную учетную запись электронной почты, вы введете собственное имя пользователя.
Когда вы создаете имя пользователя электронной почты, которое будет использоваться профессионально, существует несколько стандартных форматов, которые передают профессионализм. Например, использование вашего имени дружелюбно и легко запоминается, например, Bill@example.com. Это также дает некоторую анонимность, не раскрывая вашу фамилию. К сожалению, если вы настроите адрес электронной почты в популярной почтовой системе, такой как Outlook или Gmail, вы можете обнаружить, что используются общие имена.
Вот несколько других профессиональных параметров имени пользователя, которые хорошо работают:
Тем не менее, они предлагают меньше анонимности. Опять же, в больших системах электронной почты, даже эти более конкретные имена пользователей уже могут быть приняты.
Существуют некоторые ограничения для имен пользователей, такие как максимальное количество символов, которые можно использовать в адресе электронной почты, и допустимые символы. Все, что явно не разрешено, запрещено.
Символы, разрешенные в адресах электронной почты
В соответствующем стандартном документе Интернета, RFC 2822, указаны символы, которые можно использовать в адресе электронной почты.
На языке стандарта имя пользователя в электронном письме состоит из слов, разделенных точками. Слово в адресе электронной почты называется атомом или строкой в кавычках. Атом – это последовательность символов ASCII от 33 до 126, где от 0 до 31 и 127 – управляющие символы, а 32 – пробел.
Строка в кавычках начинается и заканчивается кавычкой (“). Любой символ ASCII от 0 до 177, за исключением самой кавычки и возврата каретки, может быть помещен между кавычками.
Символы обратной косой черты также могут использоваться в адресах электронной почты, но они выполняют другую функцию. Обратная косая черта заключает в кавычки любой символ и приводит к тому, что следующий символ теряет особое значение, которое он обычно имеет в контексте. Например, чтобы включить символ кавычки в адрес электронной почты, поместите обратную косую черту перед символом кавычки.
Любой алфавитно-цифровой символ ASCII может использоваться в вашем адресе электронной почты, а также любые символы между 33 и 47 ASCII. Символы, которые не допускаются в адресе электронной почты, включают:
Короче говоря, в вашем адресе электронной почты разрешены строчные буквы, цифры, тире и подчеркивание, хотя некоторые провайдеры электронной почты различают регистр при написании действительного адреса.
Организация электронной почты на компьютере Mac
Как управлять почтовым ящиком и упростить работу с важными сообщениями.
Организация сообщений по разговору
Разговор (или ветка) включает исходное сообщение и все ответы на него. Когда вы организовываете сообщения по разговору, каждый разговор сворачивается. Это означает, что в вашем почтовом ящике отображается только самое последнее сообщение из разговора. При выборе этого сообщения в области предварительного просмотра отображаются все сообщения из разговора.
Пункт «Вид» в строке меню предлагает несколько вариантов организации сообщений по разговору:
Перемещение сообщений в почтовые ящики
Перемещение сообщений в почтовые ящики — это отличный способ организовать сообщения, которые вы хотите сохранить.
Создание нового почтового ящика для сообщений
Перемещение сообщений в почтовый ящик
Отмена подписки на списки рассылки
Когда приложение «Почта» обнаруживает, что сообщение было отправлено как часть рассылки, над его текстом отображается баннер «Письмо из почтовой рассылки». Чтобы удалить свой адрес из списка рассылки, нажмите «Отказаться от подписки» в баннере. Узнайте больше об отмене подписки на списки рассылки.
Блокировка отправителей
Фильтрация заблокированной почты является разновидностью фильтрации спама. Вы можете использовать обе функции одновременно.
Вы можете управлять блокировкой в настройках приложения «Почта»: выберите «Почта» > «Настройки», нажмите «Спам», затем перейдите на вкладку «Заблокировано».
Ваш список блокировки применяется в приложениях «Почта», «Сообщения», «Телефон» и FaceTime на всех ваших устройствах, где используются контакты iCloud и где вход в iCloud выполнен с помощью вашего идентификатора Apple ID.
Назначение отправителям статуса VIP
Когда вы назначаете отправителю статус VIP, все сообщения от него в вашем почтовом ящике также отображаются в почтовом ящике VIP в боковом меню. Вы можете назначить до 100 отправителей со статусом VIP. Они будут доступны на всех ваших устройствах, на которых используются контакты iCloud и вход в iCloud выполнен с помощью вашего идентификатора Apple ID.
Метки сообщений
Чтобы просмотреть только те сообщения, которые вы отметили:
Узнайте больше о флажках, в том числе о возможности их переименования. Например, можно переименовать «Красный» в «Срочно».