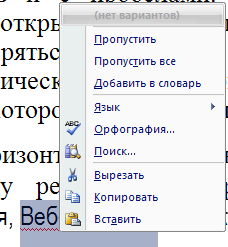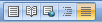Что отображается в строке состояния
Android для чайников №3. Строка состояния
Евгений Вильдяев
Один из самых функциональных и информативных элементов в Android-смартфоне.
Здравствуйте, уважаемые читатели, мы продолжаем нашу серию статей для начинающих пользователей. Сегодня речь пойдет о строке состояния, важном элементе Android-смартфона. Строка состояния находится в верхней части экрана, в ее правом углу расположены часы и индикатор батареи, а в левом — иконки с уведомлениями. Фактически, при взгляде на строку состояния вам сразу становится понятно, есть ли у вас новые уведомления или нет.
Строку состояния можно раскрывать, для этого достаточно провести пальцем от верхнего края экрана вниз. В раскрытом виде строку состояния еще иногда называют «шторкой», я также буду использовать это название, так что не пугайтесь.
После раскрытия строки состояния вы можете более детально просмотреть все ваши уведомления, это особенно удобно в случае SMS-сообщения, либо нового письма, когда достаточно одного взгляда, чтобы понять насколько важное сообщение пришло. Чтобы убрать уведомление, вам достаточно смахнуть его горизонтальным жестом влево или вправо. Чтобы скрыть все уведомления, нажмите кнопку, похожую на ступеньки сверху. В некоторых приложениях можно сразу же ответить на сообщение не покидая строку состояния.
Со строки состояния также можно получить быстрый доступ ко всем переключателям беспроводных интерфейсов, для этого вам нужно опустить шторку двумя пальцами. Переключатели на всех смартфонах выглядят по-разному, я решил использовать пример из Android 4.2, на котором построено большинство бюджетных смартфонов. короткое нажатие на переключатель включает/отключает интерфейс, а долгое открывает его настройки.
Также в отдельных оболочках (TouchWiz, Emotion UI) есть отдельный ползунок регулировки яркости, управлять подсветкой смартфона с его помощью очень удобно.
Заключение
К сожалению, из-за того, что большинство производителей изменяют интерфейс Android, я не мог написать единого гида по строке состояния, но общие принципы вроде смахивания уведомлений, открытия переключателей двойным опусканием шторки и т.д. должны работать на любом смартфоне.
Уважаемые продвинутые читатели. В статьях этого цикла будет особо строгая модерация, поэтому попытки поупражняться в остроумии могут закончиться для вас баном.
Что на самом деле означают значки статуса и уведомлений на Android
Кажется, что значки в строке состояния и уведомлений встряхиваются при каждом крупном обновлении Android, иногда меняя внешний вид или полностью исчезая. Если вы обнаружите, что не знаете, что означают, например, две стрелки и буквы, мы здесь, чтобы помочь разобраться в этих непонятных символах. В конце концов, что хорошего в этих значках, если вы их не понимаете. Мы также добавили несколько слов об использовании настроек Android, таких как EMUI от Huawei.
Строка состояния и панель уведомлений: важное различие
Строка состояния
Строка состояния и панель уведомлений очень похожи, но на самом деле это две разные вещи. Строка состояния находится вверху дисплея справа. Здесь отображаются время, состояние батареи и текущие соединения, такие как Bluetooth и Wi-Fi.
В левой части этой полосы вы найдете значки приложений, которые будут предупреждать вас о новых сообщениях, обновлениях в Play Store и других уведомлениях. Также здесь могут быть размещены текущие уведомления. Итак, если вы слушаете музыку через Spotify или Google Play Music, соответствующий значок будет отображаться постоянно. Последовательность значков указывает, насколько новые или старые уведомления. Самые последние уведомления отображаются в крайнем левом углу.

В строке состояния отображается текущее время, состояние батареи и подключения / © NextPit
Панель уведомлений и ящик
Панель уведомлений содержит уведомления, которые можно открыть, протерев, как занавеску. В этом ящике уведомлений вы проводите пальцем вниз, много информации отображается в небольшом пространстве. Вы можете предварительно просмотреть снимок экрана, прочитать сообщение в WhatsApp, увидеть обновления Facebook и многое другое. Затем вы можете решить, хотите ли вы открыть приложение или удалить уведомление, смахнув вправо. Начиная с Nougat, эти встроенные уведомления стали умнее, чем когда-либо: теперь вы можете напрямую отвечать на сообщения, даже не открывая приложение.
Помимо уведомлений здесь также находятся быстрые настройки. Здесь вы можете быстро и эффективно выполнить настройки. Это позволяет включать и отключать Wi-Fi, Bluetooth и другие параметры. Если вы нажмете и удержите значок, вы войдете в настройки этой функции. Большинство производителей предлагают прямой доступ к настройке яркости экрана.
Большинство производителей также сами настраивают быстрые настройки. Поэтому здесь всегда есть несколько вариантов. К счастью, выбор можно настроить в соответствии с вашими вкусами и привычками, чтобы у вас всегда был доступ к наиболее важным настройкам. Кроме того, вы всегда можете отключить надоедливые или неинтересные уведомления, просто нажав и удерживая предупреждение. Это откроет небольшое меню, где вы можете выбрать, как вы хотите получать уведомления от приложения.
Значение икон
Для каждого уведомления отображается значок приложения в дополнение к значкам для различных состояний системы. С каждой версией Android появляются новые изменения для каждой из них. Начиная с Lollipop, материальный дизайн Google оказал влияние на эти значки.
К сожалению, эти небольшие изменения дизайна могут вызвать путаницу. Иногда появляется значок, который не сразу дает понять свое собственное значение — что лишает смысла его вообще. Google также признал это и предоставляет список всех значков материального дизайна. Здесь вы можете четко увидеть, какой значок что означает.
На верхнем рисунке показаны самые известные иконки, которые вы уже знаете от и до. Ниже расположены значки Wi-Fi, Bluetooth, батареи, часов и поворота экрана. Однако в списке есть не только те, которые вы привыкли видеть каждый день, но и все значки Android, с которыми вы когда-либо сталкивались. Ссылка список всех значков Android делится на следующие категории:
Несколько слов о настройках Android
Как вы хорошо знаете, некоторые производители добавляют собственное программное обеспечение для настройки поверх Android. У Huawei есть EMUI, у Oppo есть ColorOS, а OnePlus использует OxygenOS. Хотя эти настройки принципиально не меняют способ отображения или реакции значков состояния и уведомлений, вы часто можете найти параметры, которые являются эксклюзивными для программного обеспечения, которое вы используете. Вы можете увидеть пример того, что мы имеем в виду, на изображении ниже, которое показывает Huawei EMUI 8.0.

Значки состояния и уведомлений в EMUI 8.0, настройка Android от Huawei / © NextPit
Как вы можете видеть на изображении, также можно настроить раскрывающуюся строку состояния, перетащив значки, которые вы используете и не используете, так, чтобы только несколько выбранных вами отображались, когда вы опускаете строку состояния. Довольно круто!
Эти значки являются стандартными значками Android, но они могут немного отличаться от производителя к производителю. Вы когда-нибудь видели уведомление или значок, значение которых вы просто не можете понять? Опишите это в комментариях и сообщите нам, какой у вас телефон!
Строки состояния (основы проектирования)
это руководство по проектированию было создано для Windows 7 и не обновлялось для более новых версий Windows. Многие рекомендации по-прежнему применяются в принципе, но презентация и примеры не соответствуют нашим текущим руководствам по проектированию.
Строка состояния — это область в нижней части основного окна, в которой отображаются сведения о состоянии текущего окна (например, что просматривается и как), фоновые задачи (например, печать, сканирование и форматирование), а также другие контекстные сведения (такие как выбор и состояние клавиатуры).
Строки состояния обычно обозначают состояние через текст и значки, но они также могут иметь индикаторы хода выполнения, а также меню команд и параметров, связанных с состоянием.
Типичная строка состояния.
Это правильный пользовательский интерфейс?
Чтобы определиться, ответьте на вопросы:
Имеет ли состояние значение, соответствующее, когда пользователи активно используют другие программы? Если это так, используйте значки области уведомлений.
Должен ли элемент состояния отображать уведомления? В этом случае необходимо использовать значок области уведомлений.
Является ли окно основным окном? В противном случае не используйте строку состояния. В диалоговых окнах, мастерах, панелях управления и страницах свойств не должны присутствовать строки состояния.
Является ли информация в основном состоянии? В противном случае не используйте строку состояния. Строки состояния не должны использоваться в качестве вторичной строки меню или панели инструментов.
Содержит ли информация сведения о том, как использовать выбранный элемент управления? Если это так, отобразите сведения рядом с соответствующим элементом управления, используя дополнительное пояснение или метку инструкции.
Является ли состояние полезным и релевантным? То есть пользователи, скорее всего, изменили их поведение в результате этой информации? В противном случае не следует отображать состояние или размещать его в файле журнала.
Является ли состояние критическим? Требуется ли немедленное действие? Если это так, отобразите информацию в форме, которая требует внимания и не может быть просто пропущена, например, в диалоговом окне или в самом основном окне.
красная адресная строка в Windows Internet Explorer.
Предназначена ли программа в основном для новичков пользователей? Неопытные пользователи, как правило, не знают строки состояния, поэтому следует пересчитать использование строк состояния в этом случае.
Принципы проектирования
Строки состояния — это отличный способ предоставления сведений о состоянии, не прерывая работу пользователей или нарушая их последовательность. Однако строки состояния легко заметить. Итак, на самом деле многие пользователи вообще не заметят строки состояния.
Решение этой проблемы не требует вмешательства пользователя с помощью яркую значков, анимации или мигания, но для разработки этого ограничения. Выполнить это можно следующим образом:
Если вы выполняете только одно действие.
Убедитесь, что сведения в строке состояния полезны и важны, но не являются критически важными.
Варианты использования
Строки состояния имеют несколько шаблонов использования:
| Использование | Пример |
|---|---|
| Текущее состояние окна Отображение источника отображаемых данных вместе с любыми режимами представления |  В этом примере в строке состояния отображается путь к документу. |
| Ход выполнения Отображение хода выполнения фоновых задач с помощью индикатора хода выполнения или анимации. |  В этом примере строка состояния содержит индикатор выполнения для отображения загрузки веб-страницы в окне Internet Explorer. |
| Контекстные сведения Показывать контекстные сведения о том, что в данный момент выполняет пользователь. |  в этом примере Microsoft Paint показывает размер выделения в пикселях. |
Рекомендации
Общие сведения
Уровень представления
Значки
Выберите легко узнаваемые макеты значков состояния. Предпочитать значки с уникальными контурами вокруг квадратных или прямоугольных значков в форме.
Используйте отрезки чисто красного, желтого и зеленого цвета только для передачи сведений о состоянии. В противном случае такие значки будут запутанными.
Правильно:
Неправильно:
В неправильном примере красный значок непреднамеренно предложит ошибку, создавая путаницу.
Используйте варианты значков или наложения, чтобы обозначить состояние или изменения состояния. Используйте варианты значков, чтобы отобразить изменения в количестве или сильные стороны. Для других типов состояний используйте следующие стандартные наложения:
| Наложение | Состояние |
|---|---|
 | Предупреждение |
 | Ошибка |
 | Отключено или отключено |
 | Заблокировано/вне сети |
Слишком частое изменение состояния. Значки строки состояния не должны выглядеть как шум, нестабильная или требующая внимания. Глаз учитывает изменения в поле зрения «периферийное», поэтому изменения состояния должны быть незаметными.
Для значков, которые содержат важные сведения о состоянии, предпочтительно использовать метки на месте.
Значки строки состояния без метки должны содержать подсказки.
Дополнительные сведения см. в разделе значки.
Взаимодействие
Текст
Документация
См. строки состояния в виде строк состояния, а не строки состояния или другие вариации. Пример: «номер текущей страницы отображается в строке состояния».
строки состояния (элементы управления Windows)
Строка состояния — это горизонтальное окно в нижней части родительского окна, в котором приложение может отображать различные типы сведений о состоянии. Строку состояния можно разделить на части, чтобы отобразить более одного типа информации. на следующем снимке экрана показана строка состояния в приложении Microsoft Windows Paint. В этом случае строка состояния содержит текст «для справки выберите пункт» разделы справки «в меню» Справка «. Строка состояния — это область в нижней части окна, содержащая текст справки и сведения о координатах.
Этот раздел содержит следующие темы.
Типы и стили
Размер и высота
Строки состояния Multiple-Part
Операции с текстом строки состояния
По умолчанию текст выдается по левому краю в пределах указанной части строки состояния. В тексте можно внедрять символы табуляции ( \ t), чтобы выровнять их по центру или по правому краю. Текст справа от одного символа табуляции выравнивается по центру, а текст справа от второго символа табуляции выравнивается по правому краю.
Если приложение использует строку состояния, которая содержит только одну часть, можно использовать сообщения WM _ SETTEXT, WM _ gettextи WM _ жеттекстленгс для выполнения текстовых операций. Эти сообщения относятся только к части с нулевым индексом, что позволяет обрабатывать строку состояния так же, как и статический элемент управления Text.
Строки состояния Owner-Drawn
Отдельные части строки состояния можно определить как фрагменты, рисуемые владельцем. Использование этой методики обеспечивает больше возможностей управления, чем в противном случае. Например, можно отобразить точечный рисунок, а не текст или нарисовать текст, используя другой шрифт.
Чтобы определить часть окна как рисуемую владельцем, отправьте сообщение SB _ SETTEXT в строку состояния, указав часть и _ метод рисования SBT овнердрав. Если _ указан SBT овнердрав, параметр lParam является значением, заданным в приложении 32 бит, которое приложение может использовать при рисовании части. Например, можно указать маркер шрифта, маркер точечного рисунка, адрес строки и т. д.
Строки состояния в простом режиме
Вы поместили строку состояния в «простой режим», отправив ей _ простое сообщение. В простой режим в строке состояния отображается только одна часть. Когда задается текст окна, окно становится недействительным, но не перерисовывается до следующего _ рисования WM. Ожидание сообщения уменьшает мерцание экрана за счет минимизации количества попыток перерисовки окна. Строка состояния простого режима полезна для отображения текста справки для пунктов меню, когда пользователь прокручивается по меню.
Строка, отображаемая в строке состояния в простом режиме, сохраняется отдельно от строк, отображаемых в непростом режиме. Это означает, что окно можно перевести в простой режим, задать его текст и вернуться к непростому режиму без изменения текста в непростом режиме.
При задании текста в строке состояния простого режима можно указать любой метод рисования, кроме SBT _ овнердрав. Строка состояния простого режима не поддерживает рисование владельцем.
Обработка сообщений в строке состояния по умолчанию
Строка состояния



В нижней части окна находится строка состояния, на которой отображаются различные данные о документе.
В левой части строки состояния (рис. 1.23) можно увидеть:
Рис. 1.23. Левая часть строки состояния
Стоит заметить, что все эти информационные блоки являются кнопками, предназначенными для быстрого вызова команд. Так, при щелчке по кнопке с количество страниц открывается окно Найти и заменить, позволяющее быстро перейти к другой странице документа.
Щелчок по кнопке с количеством слов открывает окно статистики документа, где показывается число строк, абзацев, знаков без пробелов и с пробелами (рис. 1.24).
Рис. 1.24. Окно Статистика
Если щелкнуть по кнопке, на которой показывается язык, открывается окно выбора языка в текущем документе, для которого будет проверяться орфография. Наконец, щелчок по кнопке, указывающей на наличие орфографических ошибок, приведет к тому, что в тексте будет выделено ближайшее слово, в котором имеется ошибка. Также откроется контекстное меню, в котором можно будет выбрать вариант замены слова или исключить его из проверки орфографии (рис. 1.25).
Рис. 1.25. После щелчка по кнопке, указывающей на наличие орфографических ошибок, будет выделено ближайшее слово с ошибкой
В правой части горизонтальной полосы прокрутки находятся кнопки быстрого переключения между режимами отображения документа (рис. 1.26): Разметка страницы, Режим чтения, Веб-документ, Структура и Черновик.
Рис. 1.26. Кнопки режимов просмотра документа
ПРИМЕЧАНИЕ. Подробнее о режимах отображения документа читайте в разд. 2.4.
Кроме этого, тут расположен ползунок для изменения масштаба в документе (рис. 1.27). Щелчок по кнопкам – и + уменьшает или увеличивает масштаб на 10 процентов. Передвигая ползунок, можно быстро уменьшать или увеличивать масштаб от 10 до 500 процентов. Щелчок по цифре, показывающей текущее значение масштаба, приведет к открытию окна Масштаб. Подробнее о масштабе читайте в разд. 2.3.
Рис. 1.27. Ползунок для изменения масштаба
Стоит заметить, что все описанные команды доступны на строке состояния по умолчанию. В Word 2007 можно настраивать команды,вынесенные на строку состояния. Для этого щелкните по ней правой кнопкой мыши. Вы сможете включить отображение нажатия клавиши Caps Lock, номера строки, раздела, столбца и других сведений. Также можно отключить отображение команд, которые вам не нужны.