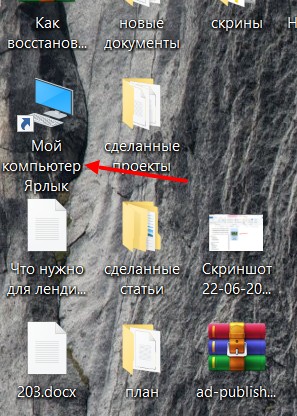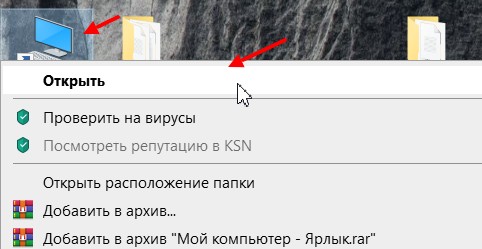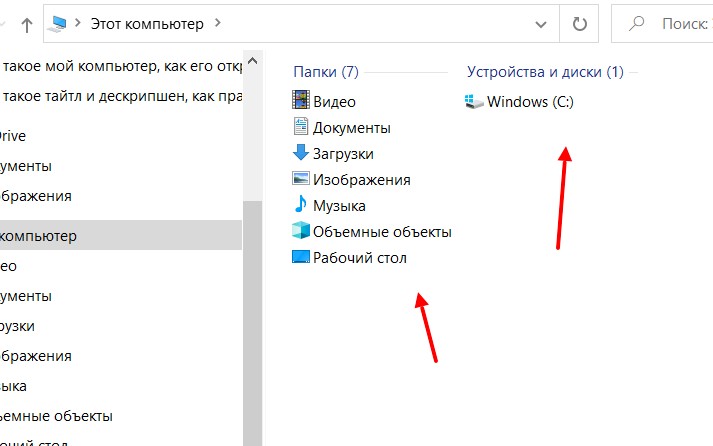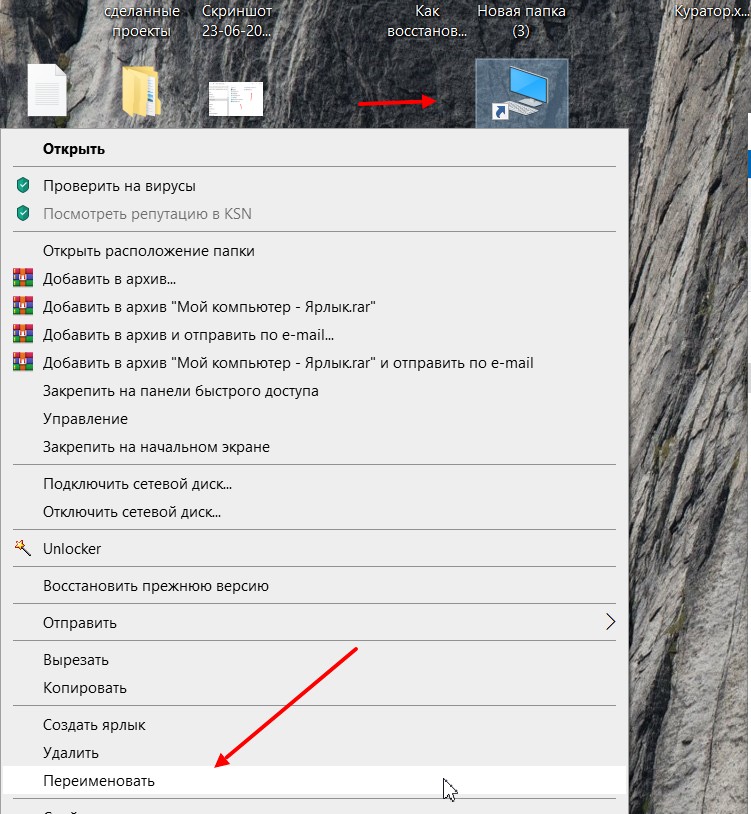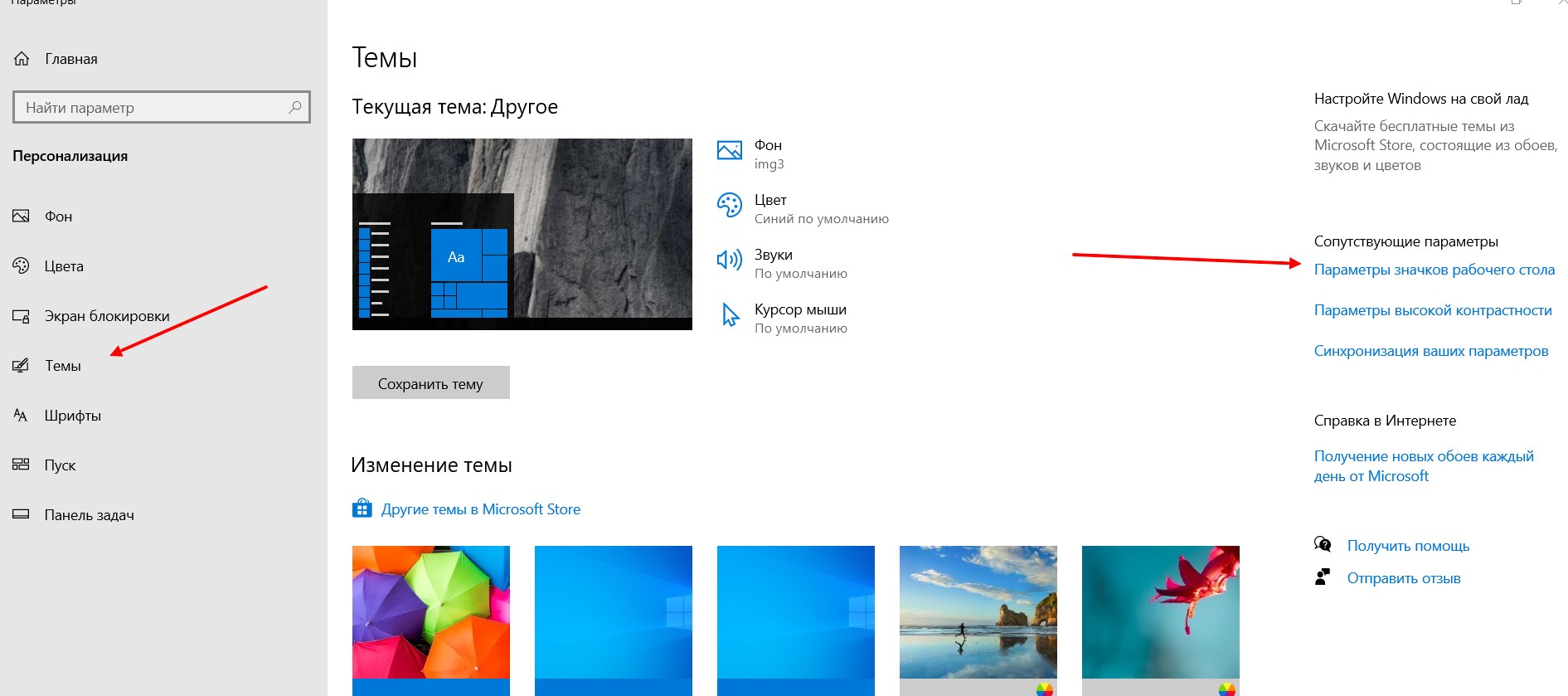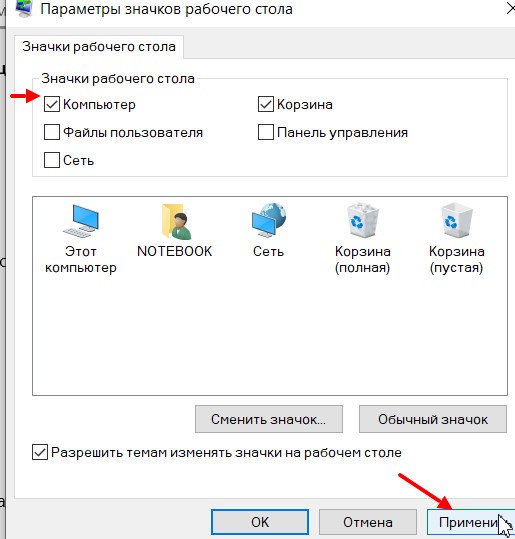Что отображает окно мой компьютер
Мой компьютер

Как правило, значок Мой компьютер расположен в левом верхнем углу рабочего стола. Чтобы открыть окно, надо дважды щелкнуть по нему мышью. При желании значок можно переместить в любое удобное место рабочего стола.
В окне Мой компьютер можно отобразить три панели инструментов: Обычные кнопки, Адресная строка, Ссылки (рис. 4.15), выбрав одноименные команды в меню Вид, Панели инструментов.Панель, на которой расположено меню, можно перемещать, но нельзя убрать из окна. Для экономии места в окне можно несколько панелей инструментов расположить в одну линию.
Рис 4.15. Окно Мой компьютер
На рис. 4.15 в окне Мой компьютер видны значки локальных устройств хранения информации: Диск 3.5 (А:), Локальный диск (C:), Локальный диск (D:), Локальный диск (E:), Компакт-диск (F🙂. Ссылки в левой части окна позволяют открыть папки Мои документы, Сетевое окружение и др..
Рассмотрим назначение некоторых кнопок панелей инструментов в окне Мой компьютер.
Кнопки панели инструментов Обычные кнопки позволяют выполнить часто используемые команды без раскрытия меню.
На панели инструментов Обычные кнопки (рис. 4.16) расположены следующие кнопки:
Назад, Вперед – обеспечивают перемещение к просмотренным ранее папкам, документам. Вверх – позволяет перейти в родительскую (охватывающую) папку, содержащую данный объект. Поиск –отображает в левой части окна панель обозревателя Поиск, используя которую можно найти интересующий материал на компьютере, в сети или в Интернете и другие.
Рис. 4.16. Панель инструментов Обычные кнопки
Чтобы открыть папку или файл на жестком диске локального компьютера или в сети, можно воспользоваться панелью инструментов Адресная строка. Для этого надо ввести в поле адреса имя объекта (рис. 4.17), отображенного в окне, или полный путь к нему, а затем нажать клавишу Enter или кнопку Переход.
Рис. 4.17. Панель инструментов Адресная строка
Напомним, что путь к файлу – это последовательность имен папок, в которых находится данный файл, включая его имя, отделенных друг от друга символом «\» (обратной косой чертой). Если ввести в поле адреса путь к какому-нибудь файлу, например, точечному рисунку (C:\WINМе\Zapotec.bmp) и нажать клавишу Enter, то на экране отобразится окно графического редактора Paint, в котором появится рисунок, содержащийся в этом файле.
Навигацию по папкам облегчает раскрывающийся список панели инструментов Адресная строка. Чтобы просмотреть список надо щелкнуть мышью на кнопке со стрелкой с правой стороны поля.
Кнопки панели инструментов Ссылки можно использовать для открытия часто посещаемых веб-узлов, а также тех папок и файлов, с которыми пользователь постоянно работает (см.рис. 4.15). Подведя указатель к кнопке, можно увидеть адрес объекта, который будет отображен в окне, если воспользоваться этой ссылкой.
В левой области окна Мой компьютер можно показать одну из панелей обозревателя: Поиск, Избранное, Медиа, Журнал, Папки, выбрав в меню Вид, Панель обозревателя соответствующую команду.
Панели обозревателя имеют следующее назначение.
· Поиск –упрощает поиск информации на дисках компьютера, в локальной сети и в Интернете.
· Избранное–облегчает доступ к часто используемым документам и папкам (подробнее рассматривается ниже).
· Медиа – позволяет открыть медиа файлы, расположенные на компьютере или в Интернете.
· Журнал – облегчает поиск информации, отображая список последних просмотренных файлов, папок, сетевых серверов и веб-страниц. Список можно группировать по дате, по узлу, по посещаемости или по порядку посещения.
· Папки –отображает многоуровневую структуру папок, к которым имеет доступ пользователь. Панель обозревателя Папки рассмотрена ниже в этой главе.
Элементы окона Мой компьютер.
Несмотря на многообразие окон, используемых в Windows, управление окнами осуществляется по единым правилам. Практически все окна (кроме некоторых окон запросов) содержат обязательные элементы, предназначенные для управления окнами. На рис. 6 показаны элементы окна Мой компьютер.
Рис. 6. Окно папки Мой компьютер
В рабочей области окна папки отображаются значки объектов, содержащихся в папке. Содержимое программного окна зависит от назначения программы. В окнах приложений в рабочей области могут размещаться окна документов.
Все остальные элементы окна – полосы, строки, кнопки, – являются элементами управления.
46. Одной из наиболее важных пиктограмм на рабочем столе является значок «Мой
компьютер» (My Computer). Пиктограмма «Мой компьютер» представляет на рабочем
столе папку, как бы содержащую весь компьютер целиком. Она появляется в левом
верхнем углу рабочего стола. Этот значок дает доступ к файловой системе
конкретного ПК и позволяет запустить любое приложение.. Чтобы просмотреть
находящиеся в компьютере папки и файлы, необходимо дважды щелкнуть значок
Папка «Мой компьютер» содержит значки всех дисковых накопителей ПК, папку
«Панель управления» (Control Panel), папку «Принтеры» (Printers). Значки
наглядно иллюстрируют назначение того или иного объекта, относящегося к
аппаратной части ПК или к его программному обеспечению. Один щелчок левой
клавишей мыши приводит к выделению объекта, двойной щелчок запускает
закрепленное за значком приложение. Щелкнув дважды на пиктограмме дисковода
С:, можно получить дополнительное окно с содержанием этого диска. Подкаталоги
в нем представлены папками, а отдельные файлы значками. Вид пиктограммы файла
зависит от того, какой прикладной программой он создавался.
Главное меню приложения «Мой компьютер содержит следующие пункты:
· «Файл» (File) — работа с файлами (значками, ярлыками, папками);
· «Правка» (Edit) — операции редактирования;
· «Вид» (View) — изменение вида окна;
Для выбора позиции меню можно использовать клавиши перемещения курсора и,
выбрав нужную позицию, нажать клавишу Enter. Это можно сделать и быстрее —
нажав клавишу с подчеркнутой буквой в наименовании нужной команды. Можно
выбрать нужную позицию меню мышкой и дважды щелкнуть левой клавишей.
Команды меню имеют контекстный характер. Команды могут быть разными для
дисков, папок, ярлыков или иных объектов. Прежде чем работать с пунктами меню
нужно выделить тот объект, с которым будет производиться работа.
Если в окне «Мой компьютер» нет выделенных объектов, то в пункте «Файл»
сосредоточены следующие операции:
· «Создать Ярлык» — создание нового ярлыка;
· «Удалить» — удаление выделенных объектов;
· «Переименовать» — переименование объекта;
· «Свойства» — обзор и изменение свойств объектов;
· «Закрыть» — завершение работы с приложением.
Причем, четыре первых пункта выводятся светло-серым цветом и следовательно,
являются недоступными. Может быть выполнена только команда «Закрыть».
Если выделен какой-либо диск, то в меню «Файл» появляются
· «Открыть» (Open) — открытие окна с папками и значками
· «Проводник» — открытие окна «Проводника» по Windows;
· «Найти» (Find) — открытие диалогового окна для поиска файлов
по заданному имени и признакам;
· «Форматировать» (Format)— позволяет отформатировать диск.
Пункт «Правка» содержит следующие команды:
· «Отменить» (Undo)— отмена последней сделанной операции;
· «Вырезать» (Cut) — перенос объекта в буфер с его устранением
· «Копировать» (Copy) — копирование объекта в буфер с его
сохранением в начальном месте;
· «Вставить» (Paste) — перенос объекта на новое место;
· «Вставить Ярлык» — перенос ярлыка;
· «Выделить все» — выделение всех объектов;
· «Обратить выделение» — инвертирование выделения.
Команды позиции «Вид» существенно влияют на вид окна приложения «Мой
компьютер» (и других приложений, имеющих в меню команду «Вид»). Поэтому команды
этой позиции можно использовать для подстройки пользовательского интерфейса.
Можно выводить объекты на экран в виде крупных значков, мелких значков, списка
или таблицы. Если выбран просмотр крупных или мелких значков, то объекты
выводятся в окно в виде пиктограммы с описанием. Для папок описанием является
имя папки, для файла — имя файла. Если выбирается пункт «Таблица», то для
каждого объекта кроме значка и описания выводится дополнительная информация
(тип файла, дата создания и др.).
Пункт «Вид» позволяет ввести следующие команды:
пиктограмм быстрого управления приложением;
оперативной информации (строки состояния в нижней части окна);
значков (порядок расположения предлагается выбрать);
информацию с диска о содержании окна);
Пункт «?» порождает подменю справочной системы.
В «Панель инструментов», находящуюся под строкой главного меню вынесены
· переход на один уровень вверх
· копировать в буфер
· вставить из буфера
Назначение каждого инструмента легко узнать, установив стрелку курсора на
соответствующем инструменте. Через секунду ниже картинки появляется
При открытии какого-либо объекта (накопителя, папки) его содержимое
отражается в окне, причем, если открыто несколько объектов, то появится
несколько окон. Каждое окно имеет меню. Эти меню аналогичны главному меню
37.В Windows Vista интерфейс Проводника существенно улучшился: разработчики добавили новые элементы и обновили имеющиеся. Основные элементы окна программы Проводник показаны на рис. 4.1.

Для изменения внешнего вида Проводника нажмите на панели инструментов кнопку Упорядочить и выберите в списке пункт Раскладка. В появившемся подменю можно включать или отключать отображение следующих элементов: Строка меню, Панель подробностей, Панель просмотра и Панель навигации
38. Проводник позволяет не только просматривать существующие объекты, но и создавать новые.
Создание папок. Сначала надо открыть папку, в которой будет создаваться новая папка. Если предполагается создание папки в корне диска, то нужно щелкнуть на значке диска в дереве на левой панели. Затем щелкнуть правой кнопкой мыши на свободном месте рабочей области окна папки (в правой панели) и в открывшемся меню выбрать пункт Создать/Папку (или дать команду Файл/Создать/Папку). Появится значок папки с подсвеченной подписью Новая папка. Нужно ввести желаемое имя и нажать клавишу [Enter].
Создание текстовых файлов. Чтобы создать простой текстовый документ, надо выполнить последовательность следующих действий. Открыть папку, в которую надо поместить создаваемый документ. Щелкнуть правой кнопкой мыши на свободном месте рабочей области окна папки (в правой панели) и в открывшемся меню выбрать пункт Создать/Текстовый документ (или дать команду Файл/Создать/Текстовый документ.). Появится стандартная пиктограмма и подпись нового документа. Имя можно ввести другое, а расширение желательно не изменять. Двойной щелчок на пиктограмме созданного файла запустит стандартное приложение Блокнот. В окне Блокнота следует набрать нужный текст, дать команду Файл/Сохранить и закрыть программу Блокнот.
Создание ярлыков. Существует несколько способов создания ярлыков.
1. Выполнить специальное перетаскивание объекта в целевую папку и в контекстном меню выбрать пункт Создать ярлык(и).
2. В контекстном меню объекта выбрать пункт Создать ярлык. Ярлык появится в той же папке. Затем его можно перетащить в любое другое место.
3. На правой панели в открытом окне папки, в которой предполагается разместить ярлык, щелкнуть правой кнопкой мыши на свободном месте и в контекстном меню выбрать пункт Создать/Ярлык. Откроется диалоговое окно программы-мастера Создание ярлыка. В командной строке надо ввести полное имя объекта, для которого создается ярлык, или воспользоваться кнопкой Обзор для его поиска. Щелчок на кнопке Далее> выведет окно Выбор названия программы, в котором надо ввести имя ярлыка. Щелчок на кнопке Готово создаст ярлык.
4. Выделенный объект перетащить в нужное место при нажатой левой кнопке мыши. При этом надо удерживать клавиши [Ctrl]-[Shift].
В действительности, когда создается ярлык объекта, создается файл связи. Т.е., ярлык можно копировать, перемещать, удалять так же, как и другие файлы.
В среде Проводника можно выполнять различные действия с объектами (копирование, переименование, удаление и т.д.). Для этого объекты должны быть выделены. Одиночный объект выделяется щелчком мыши по его имени или значку. Несколько смежных объектов можно выделить одним из способов:
1. Протягиванием мыши обвести нужные объекты. Указатель мыши будет прорисовывать при этом прямоугольную рамку.
2. Выделить щелчком мыши первый объект в группе, нажать клавишу [Shift] и щелкнуть по последнему объекту группы.
3. Обвести группу объектов при нажатой правой кнопке мыши. При отпускании кнопки появится контекстное меню. В нем можно выбрать действие, которое будет производиться со всеми выделенными объектами.
Несмежные объекты выделяются поочередными щелчками по их именам при нажатой клавише [Ctrl]. Все объекты открытой папки можно выделить командой меню Правка/Выделить все. Отменить выделение объектов можно щелчком мыши на пустом месте окна. Если надо отменить выделение только некоторых объектов группы, то надо щелкнуть на каждом из них мышью при нажатой клавише [Ctrl].
Копирование объектов. Можно копировать как один объект, так и выделенную группу объектов, причем разными способами:
1. В правой панели открыть папку-источник с объектом. В левой панели разместить дерево так, чтобы видна была папка-приемник. Перетащить объект при нажатой правой кнопке мыши с правой панели на значок папки-приемника в левой панели. В контекстном меню выбрать пункт Копировать.
2. Если копирование осуществляется в пределах одного диска, то можно перетащить объект на значок папки при нажатой клавише [Ctrl]. При копировании на другой диск достаточно просто перетащить объект мышью.
3. В правой панели выделить копируемый объект (группу объектов) и дать команду Правка/Копировать или щелкнуть на кнопке Копировать 

4. При копировании на дискету в правой панели выделить объект, дать команду Файл/Отправить и выбрать гибкий диск.
Перемещение объектов. При перемещении объекта надо помнить, что эта операция нарушит связь объекта с его ярлыками, т.к. они автоматически не обновляются. Нельзя переместить пиктограмму устройства, т.к. она занимает фиксированное место. Невозможно также переместить все содержимое диска, переместив его пиктограмму. Если это необходимо сделать, то сначала следует выделить все файлы и папки на этом диске. Способы перемещения объектов:
1. В правой панели открыть папку-источник с объектом. В левой панели разместить дерево так, чтобы видна была папка-приемник. Перетащить объект при нажатой правой кнопке мыши с правой панели на значок папки-приемника в левой панели. В контекстном меню выбрать пункт Переместить.
2. В правой панели выделить объект (группу объектов) и дать команду Правка/Вырезать или щелкнуть на кнопке Вырезать 

3. Если перемещение осуществляется в пределах одного диска, то можно просто перетащить объект на значок папки-приемника. При перемещении на другой диск следует перетаскивать объект мышью при нажатой клавише [Shift].
Переименование объекта. Эта операция не может быть выполнена для группы объектов. Для переименования выделенного объекта надо щелкнуть мышью по его имени или нажать клавишу [F2]. В имени появится текстовый курсор. Следует отредактировать имя и нажать клавишу [Enter]. Обновить изображение с новым именем можно нажатием клавиши [F5]. Если объект расположен в правой панели Проводника, то переименовать его можно также следующим образом: выделить объект щелчком мыши, дать команду меню Файл/Переименовать, ввести новое имя и нажать клавишу [Enter]. При переименовании папки следует помнить, что ее ярлыки больше не будут работать. Их придется отредактировать или создать заново.
Удаление объектов. Удаленные объекты помещаются в Корзину. Существует несколько способов удаления выделенных объектов:
1. В контекстном меню объекта выбрать пункт Удалить;
2. Перетащить объект на значок Корзины в левой панели;
3. Выделить объект и нажать клавишу [Delete];
4. Если выделенный объект находится в правой панели, то можно дать команду меню Файл/Удалить или щелкнуть на кнопке Удалить 
39. Перечислить свойства файла в среде Windows.
Свойства файла содержат базовые сведения о файле, например, описание или ключевые слова для упрощения поиска данного файла пользователями. Также свойства могут содержать сведения для конкретной организации, например, название отдела или номер проекта.
Свойства файла можно посмотреть в контекстном меню (т.е. выбрать файл, нажать на него правой клавишей мыши, выбрать Свойства).
В свойствах показаны такие сведения, как размер, местоположение и дата создания файла или папки. При просмотре свойств файла или папки также можно получить следующие сведения:
Кроме того, в зависимости от типа файла или папки, можно посмотреть дополнительные сведения, отображаемые на следующих вкладках.
Показывает тип файла, программу, связанную с данным файлом, местоположение и размер файла, а также даты его создания, последнего изменения и последнего открытия.
Позволяет изменять способ обработки файлов мультимедиа, обнаруживаемых системой на устройстве со съемными носителями, таком как цифровая камера или дисковод для компакт-дисков. Например, обнаружив на компакт-диске музыкальные записи, Windows может автоматически начать их воспроизведение или дать возможность просмотреть их в папке.
Список других пользователей, которые могут изменять, читать и выполнять файлы, просматривать содержимое папки, вести запись в файл или папку, или производить доступ только для чтения.
Позволяет предоставить доступ к папке другим пользователям и задать разрешения на доступ к содержащимся в ней файлам.
Позволяет создавать новые свойства файла, сообщающие дополнительные сведения о нем. Чтобы создать на вкладке Особые новое свойство файла, введите имя свойства в поле Имя или выберите имя в списке. В списке Тип выберите тип свойства, например, Текст или Данные. В поле Значение введите значение свойства. Например, можно выбрать Отдел в поле Имя, Текст в поле Тип и ввести значение Furniture в поле Значение.
Позволяет сменить рисунок, отображаемый на папке в режиме просмотра эскизов, сменить значок папки, а также выбрать новый шаблон для папки. Шаблоны папок содержат ссылки на задачи и сведения, относящиеся к файлам особых типов, таких как изображения или музыкальные записи.
Содержит сведения о файле, предоставленные пользователем, в том числе название файла, тему, категорию и имя автора.
Дата добавления: 2015-01-30 ; просмотров: 19 | Нарушение авторских прав
Что такое мой компьютер, как его открыть и вернуть если нет
Что такое мой компьютер? Решил рассмотреть данный вопрос на практике и показать ответ новичкам. В статье мы будем говорить о ярлыке Мой компьютер, как его открывать, возвращать обратно.
Что такое мой компьютер
Здравствуйте, читатели! Если вы новичок и только начали работать за компьютером, данная информация для вас. Даже я когда-то был новичком и задавался вопросом, что такое мой компьютер? Ведь он передо мной, а, оказывается, есть еще определение. Простыми словами «Мой компьютер» или «Этот компьютер» — это системный ярлык, который есть в графическом интерфейсе Windows. А Виндовс – это операционная система компьютера, с помощью которой мы запускаем и управляем компьютер.
Для чего нужен этот ярлык Мой компьютер? В целом, чтобы управлять папками и файлами, ведь его можно назвать проводником, который открывает расположение файлов и разделы дисков, если они подключены.
Как открыть мой компьютер
Открывается этот ярлык просто. Нажмите по нему левой кнопкой мыши два раза, и вы увидите основные разделы. Либо кликните правой кнопкой мыши далее левой «Открыть».
Кроме того, этот ярлык можно найти через кнопку поиска в Виндовс, она расположена на панели задач компьютера. Кликните по ней и в поле введите название ярлыка, после чего нажмите по ярлыку левой кнопкой мыши, чтобы запустить.
Что находится в ярлыке Мой компьютер
Как правило, в этом ярлыке находятся различные разделы жесткого диска.
Папки представляют собой функцию проводника Виндовс, с помощью которых можно управлять файлами – создавать папки, их удалять и так далее.
Как задать привычное имя ярлыку
Чтобы задать имя ярлыку, нажмите по нему правой кнопкой компьютерной мыши, далее левой «Переименовать».
Далее пишете свое название ярлыка и нажимаете кнопку «Enter», на клавиатуре. Надо понимать, что обычное имя ярлыка останется только в системе, а на рабочем столе компьютера оно будет изменено.
Как вернуть системный значок, 2 способа
Если у вас вообще нет ярлыка, его можно вернуть. Для этого используем несколько способов. Первый вариант через персонализацию компьютера. Нажмите правой кнопкой мыши по рабочему столу и далее левой выбираете «Персонализация». Затем нажимаете на раздел «Темы» и открываете «Параметры значков рабочего стола».
В окне устанавливаете галочку перед словом «Компьютер» и нажимаете «Применить», далее «OK».
После этого системный ярлык отобразится на рабочем столе компьютера.
Следующий способ так же прост – через проводник Виндовс. Находите проводник через поиск в системе, далее слева нажимаете и удерживаете мышью по системной папке
Далее просто перенесите ярлык на рабочий стол компьютера и больше ничего делать не нужно.
Что будет если удалить значок Мой компьютер
Если удалить ярлык, вы не сможете управлять разделами жестких дисков. Но удаления ярлыка никак не навредит системе Виндовс, поскольку удаляется только ярлык. Что касается системной папки, она останется и продолжит работать дальше.
Заключение
Сегодня постарался объяснить вам, что такое мой компьютер и для чего используется системный ярлык. Как видите, информация простая в усвоении. Кроме того, через «Мой компьютер» вы можете посмотреть свойства вашей системы. Достаточно его открыть и нажать в окне правой кнопкой мыши, далее левой «Свойства». Таким образом, вы узнаете, какая ваша Windows и так далее.