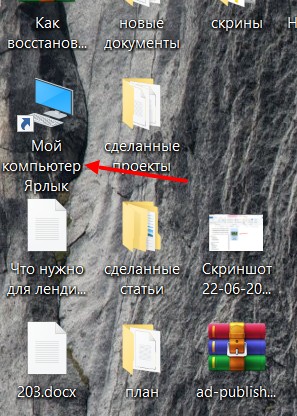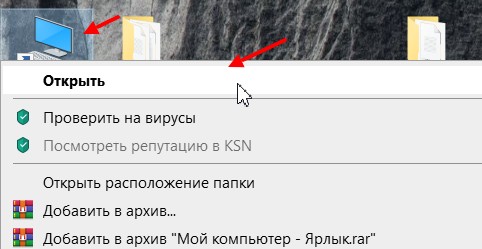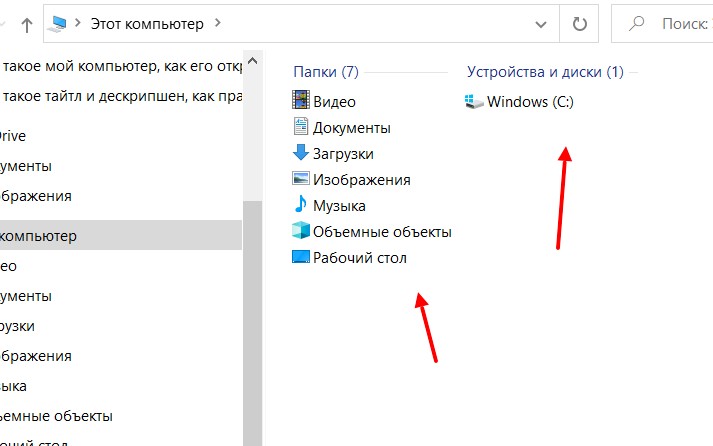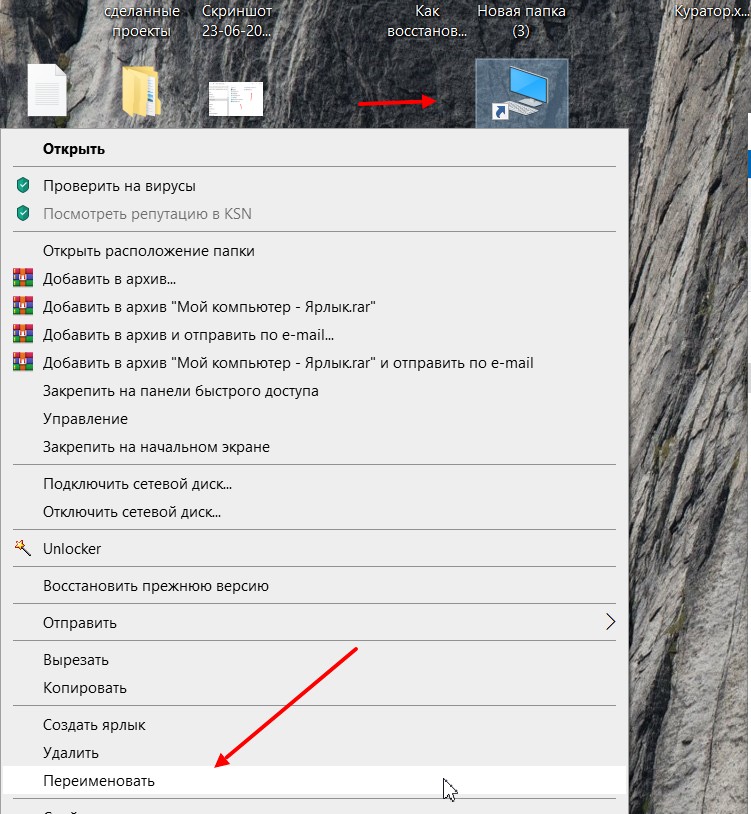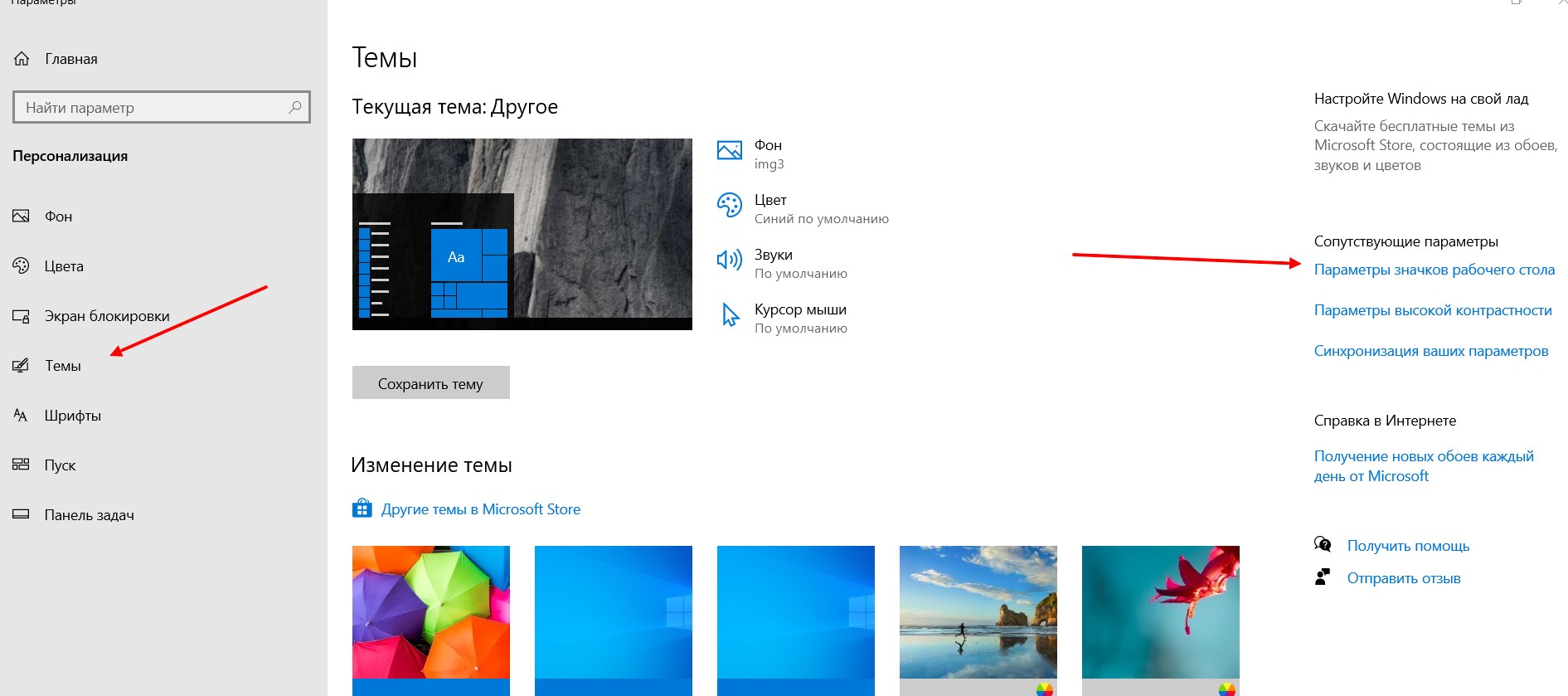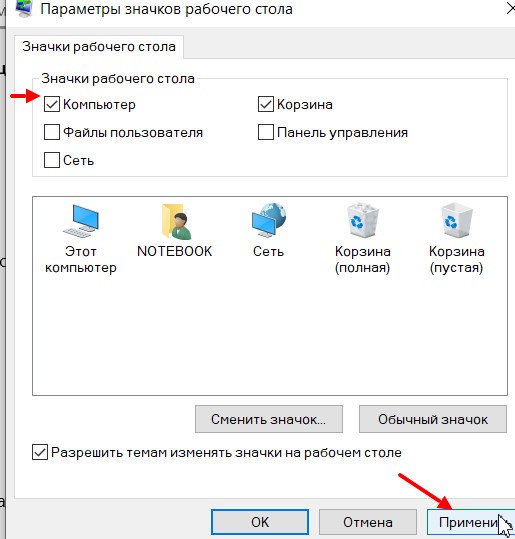Что отображает мой компьютер
Мой компьютер

Как правило, значок Мой компьютер расположен в левом верхнем углу рабочего стола. Чтобы открыть окно, надо дважды щелкнуть по нему мышью. При желании значок можно переместить в любое удобное место рабочего стола.
В окне Мой компьютер можно отобразить три панели инструментов: Обычные кнопки, Адресная строка, Ссылки (рис. 4.15), выбрав одноименные команды в меню Вид, Панели инструментов.Панель, на которой расположено меню, можно перемещать, но нельзя убрать из окна. Для экономии места в окне можно несколько панелей инструментов расположить в одну линию.
Рис 4.15. Окно Мой компьютер
На рис. 4.15 в окне Мой компьютер видны значки локальных устройств хранения информации: Диск 3.5 (А:), Локальный диск (C:), Локальный диск (D:), Локальный диск (E:), Компакт-диск (F🙂. Ссылки в левой части окна позволяют открыть папки Мои документы, Сетевое окружение и др..
Рассмотрим назначение некоторых кнопок панелей инструментов в окне Мой компьютер.
Кнопки панели инструментов Обычные кнопки позволяют выполнить часто используемые команды без раскрытия меню.
На панели инструментов Обычные кнопки (рис. 4.16) расположены следующие кнопки:
Назад, Вперед – обеспечивают перемещение к просмотренным ранее папкам, документам. Вверх – позволяет перейти в родительскую (охватывающую) папку, содержащую данный объект. Поиск –отображает в левой части окна панель обозревателя Поиск, используя которую можно найти интересующий материал на компьютере, в сети или в Интернете и другие.
Рис. 4.16. Панель инструментов Обычные кнопки
Чтобы открыть папку или файл на жестком диске локального компьютера или в сети, можно воспользоваться панелью инструментов Адресная строка. Для этого надо ввести в поле адреса имя объекта (рис. 4.17), отображенного в окне, или полный путь к нему, а затем нажать клавишу Enter или кнопку Переход.
Рис. 4.17. Панель инструментов Адресная строка
Напомним, что путь к файлу – это последовательность имен папок, в которых находится данный файл, включая его имя, отделенных друг от друга символом «\» (обратной косой чертой). Если ввести в поле адреса путь к какому-нибудь файлу, например, точечному рисунку (C:\WINМе\Zapotec.bmp) и нажать клавишу Enter, то на экране отобразится окно графического редактора Paint, в котором появится рисунок, содержащийся в этом файле.
Навигацию по папкам облегчает раскрывающийся список панели инструментов Адресная строка. Чтобы просмотреть список надо щелкнуть мышью на кнопке со стрелкой с правой стороны поля.
Кнопки панели инструментов Ссылки можно использовать для открытия часто посещаемых веб-узлов, а также тех папок и файлов, с которыми пользователь постоянно работает (см.рис. 4.15). Подведя указатель к кнопке, можно увидеть адрес объекта, который будет отображен в окне, если воспользоваться этой ссылкой.
В левой области окна Мой компьютер можно показать одну из панелей обозревателя: Поиск, Избранное, Медиа, Журнал, Папки, выбрав в меню Вид, Панель обозревателя соответствующую команду.
Панели обозревателя имеют следующее назначение.
· Поиск –упрощает поиск информации на дисках компьютера, в локальной сети и в Интернете.
· Избранное–облегчает доступ к часто используемым документам и папкам (подробнее рассматривается ниже).
· Медиа – позволяет открыть медиа файлы, расположенные на компьютере или в Интернете.
· Журнал – облегчает поиск информации, отображая список последних просмотренных файлов, папок, сетевых серверов и веб-страниц. Список можно группировать по дате, по узлу, по посещаемости или по порядку посещения.
· Папки –отображает многоуровневую структуру папок, к которым имеет доступ пользователь. Панель обозревателя Папки рассмотрена ниже в этой главе.
Вывести значок Мой компьютер на рабочий стол Windows10 с помощью настроек Персонализации.
Начнем с самого простого способа. Итак, нажмите на рабочем столе правой кнопкой мыши и выберите пункт «Персонализация».
В открывшемся окне, в левом меню, выберите «Темы». В правом меню, нажмите на пункте «Параметры значков рабочего стола».
В появившемся окне, поставьте галочку напротив «Компьютер», нажмите «ОК». Здесь же можно выбрать показ иконок «Сеть» или убрать «Корзину» с рабочего стола.
Можно закрыть все окна и увидеть иконку «Этот компьютер».
Попасть в окно где можно выбрать значки для вывода на рабочий стол можно другим способом. Для этого нажмите сочетание клавиш «Win» + «R» и выполните команду Rundll32 shell32.dll,Control_RunDLL desk.cpl,,5
После этого можно так же выбрать пункт «Компьютер» и нажать кнопку «ОК».
Вернуть иконку Мой компьютер на Виндовс 10 с помощью создания ярлыка.
Второй способ не менее сложен чем первый. Откройте «проводник», для этого нажмите на папку в Панели управления.
С левой стороны, вы увидите значок «Этот компьютер». Просто перетащите его на рабочий стол.
Восстановить значок Этот компьютер на рабочий стол Windows10 с помощью реестра.
Что бы изменения вступили в силу необходимо перезагрузить компьютер.
В данное статье приведено 3 способа как вернуть значок Этот компьютер на Windows10, надеюсь хоть один из них вам помог, в комментарии можете написать какой. Если знаете еще секретные способы, можете описать их в комментарии, я и гости этого сайта будут вам признательны.
Что такое мой компьютер, как его открыть и вернуть если нет
Что такое мой компьютер? Решил рассмотреть данный вопрос на практике и показать ответ новичкам. В статье мы будем говорить о ярлыке Мой компьютер, как его открывать, возвращать обратно.
Что такое мой компьютер
Здравствуйте, читатели! Если вы новичок и только начали работать за компьютером, данная информация для вас. Даже я когда-то был новичком и задавался вопросом, что такое мой компьютер? Ведь он передо мной, а, оказывается, есть еще определение. Простыми словами «Мой компьютер» или «Этот компьютер» — это системный ярлык, который есть в графическом интерфейсе Windows. А Виндовс – это операционная система компьютера, с помощью которой мы запускаем и управляем компьютер.
Для чего нужен этот ярлык Мой компьютер? В целом, чтобы управлять папками и файлами, ведь его можно назвать проводником, который открывает расположение файлов и разделы дисков, если они подключены.
Как открыть мой компьютер
Открывается этот ярлык просто. Нажмите по нему левой кнопкой мыши два раза, и вы увидите основные разделы. Либо кликните правой кнопкой мыши далее левой «Открыть».
Кроме того, этот ярлык можно найти через кнопку поиска в Виндовс, она расположена на панели задач компьютера. Кликните по ней и в поле введите название ярлыка, после чего нажмите по ярлыку левой кнопкой мыши, чтобы запустить.
Что находится в ярлыке Мой компьютер
Как правило, в этом ярлыке находятся различные разделы жесткого диска.
Папки представляют собой функцию проводника Виндовс, с помощью которых можно управлять файлами – создавать папки, их удалять и так далее.
Как задать привычное имя ярлыку
Чтобы задать имя ярлыку, нажмите по нему правой кнопкой компьютерной мыши, далее левой «Переименовать».
Далее пишете свое название ярлыка и нажимаете кнопку «Enter», на клавиатуре. Надо понимать, что обычное имя ярлыка останется только в системе, а на рабочем столе компьютера оно будет изменено.
Как вернуть системный значок, 2 способа
Если у вас вообще нет ярлыка, его можно вернуть. Для этого используем несколько способов. Первый вариант через персонализацию компьютера. Нажмите правой кнопкой мыши по рабочему столу и далее левой выбираете «Персонализация». Затем нажимаете на раздел «Темы» и открываете «Параметры значков рабочего стола».
В окне устанавливаете галочку перед словом «Компьютер» и нажимаете «Применить», далее «OK».
После этого системный ярлык отобразится на рабочем столе компьютера.
Следующий способ так же прост – через проводник Виндовс. Находите проводник через поиск в системе, далее слева нажимаете и удерживаете мышью по системной папке
Далее просто перенесите ярлык на рабочий стол компьютера и больше ничего делать не нужно.
Что будет если удалить значок Мой компьютер
Если удалить ярлык, вы не сможете управлять разделами жестких дисков. Но удаления ярлыка никак не навредит системе Виндовс, поскольку удаляется только ярлык. Что касается системной папки, она останется и продолжит работать дальше.
Заключение
Сегодня постарался объяснить вам, что такое мой компьютер и для чего используется системный ярлык. Как видите, информация простая в усвоении. Кроме того, через «Мой компьютер» вы можете посмотреть свойства вашей системы. Достаточно его открыть и нажать в окне правой кнопкой мыши, далее левой «Свойства». Таким образом, вы узнаете, какая ваша Windows и так далее.
Как на рабочий стол вывести «Мой компьютер» в Windows 10
Одно неловкое движение и с рабочего стола может пропасть такой важный ярлык как «Мой компьютер». Но паниковать не стоит, ведь есть несколько проверенных способов как легко вернуть значок компьютера на место. Читайте ниже нашу пошаговую подробную инструкцию в сопровождении скриншотов.
Зачем нужен значок «Мой компьютер» на рабочем столе в Windows 10 
Привычка – вторая натура. Мы так привыкли пользоваться ярлыком «Компьютер» для быстрого обзора жестких дисков и съемных носителей в более ранних версиях ОС Windows, что отсутствие этого значка в новой десятой операционке от Microsoft нас раздражает. Но это не означает, что его туда нельзя установить. Причем для возвращения любимого ярлыка нужно сделать всего пару кликов.
Как установить плитку «Компьютер» на начальный экран в Windows 10
Зачем загромождать рабочий стол ярлыками, когда их можно вынести на начальный экран, то есть в главное меню? По началу вам может показаться, что это не удобное решение – ведь путь к «Компьютеру» станет длиннее на один клик. Однако со временем, возможно, вам даже понравится такая идея. Ведь, чтобы открыть доступ ко всем дискам, не обязательно свертывать все окна, а достаточно зайти в главное меню.
Чтобы установить плитку, кликните на «Пуск» и начните набирать в строке поиска «компьютер». В поисковой выдаче для варианта «Этот компьютер» откройте меню правой клавиши мыши. В нем нам нужен параметр «Закрепить на начальном экране».
Как добавить ярлык компьютера в Виндовс 10 на рабочий стол
Способ #1. Через «Персонализацию»
Для этого способа открываем рабочий стол, а далее действуем следующим образом:
Настройки «Персонализации» можно найти и через меню «Пуск». Найти их можно в разделе «Параметры». Там, в меню «Темы» находим вкладку «Сопутствующие параметры» и меняем настройки как нужно вам.
Обратите внимание! При работе в формате планшета может произойти неполадки и все значки на рабочем столе могут пропасть. В этом случае нужно найти нужное приложение в поиске, вводя его имя. Чтобы сменить режим экрана, нужно на панели задач кликнуть на значок центра уведомлений в нижнем правом углу, а затем в появившемся меню отключить параметр «Режим планшета».
Способ #2. Через меню «Пуск»
Для этого варианта нам нужен будет поиск из пускового меню.
Также в меню «Пуск» для Windows 10 в плиточной области можно проделать похожий ход – через правое меню мышки задать «Закрепить на начальном экране». Но возможно, что у вас и там нет плитки с компьютером. Тогда в том же пусковом меню в левом столбце найдите раздел «Все приложения», а в нем сначала «Служебные», а следом «Windows».
Через меню «Пуск» есть еще один вариант настроек. Так в поисковой строке вам нужно начать набирать слово «значки». В подсказках поиска появится строка:
«Отображение или скрытие обычных значков на рабочем столе»
Открыв эту опцию, вы попадете в диалоговое окно управления параметрами значками, где нужно выбрать «Компьютер» для размещения на рабочем столе.
Способ #3. Через командную строку
Когда не помогают привычные для всех ОС семейства Windows действия, то на помощь приходят короткие программируемые команды.
Чтобы задать команду, нажмите одновременно комбинацию клавиш на клавиатуре «WIN» и «R». Затем в поле ввода разместите команду:
Rundll32 shell32.dll,Control_RunDLL desk.cpl,,5
Перед вами появится окно с выбором нужных параметров системных ярлыков рабочего стола. Вам остается только отметить галочкой пункт рядом со значением «Компьютер»
Способ #4. Через редактор реестра
В принципе мы будем делать все то же самое, что делала командная строка выше, но только не в автоматическом, а в ручном режиме.
Чтобы быстро запустить редактор реестра, запустим приложение «Выполнить», нажав одновременно «WIN» + «R», а затем запустив команду:
У нас откроется реестр, где мы последовательно должны пройти такой путь:
HKEY_CURRENT_USER\ Software\ Microsoft\ Windows\ CurrentVersion\ Explorer\ Advanced
Справа у вас появится поле, где нужно изменить параметры для HideIcons. В нем нужно установить значение «0».
Если же строки с таким именем нет, то ее нужно создать. Для этого в поле кликнете правой кнопкой мыши и выберите «создать параметр DWORD (32 бита)», задав имя HideIcons и значение «0». После таких манипуляций обязательно нужно перезагрузить операционную систему!
Способ #4. С помощью перетаскивания ярлыка
Этот способ самый легкий, но у него есть одно «но». На таком значке будет пометка, что это ссылка. В остальном же он будет иметь все те же функции. Делается это так: в строке панели управления находим иконку с изображением папок «Проводник», открываем ее. В левом столбце окна будут перечислены расположения файлов, среди которых будет источник «Компьютер». Захватываем эту папку и перетаскиваем ее на рабочий стол. Она по-прежнему будет доступна в проводнике, но и желаемый значок «Компьютер» мы также вернем в быстрый доступ.
Как сменить значок для ярлыка «Компьютер»
Если вам надоел стандартный значок компьютера, его можно заменить на любой другой из стандартной коллекции значков Microsoft. Этот способ можно применять и в 10, и в 7 версиях Windows.
Для начала зайдите в диалоговое окно «Изменение значков рабочего стола». Там кликнете на редактируемый ярлык, а ниже нажмите кнопку «Сменить значок». Вам откроются доступные графические элементы. Остается только выбрать понравившийся и применить обновления.
Будьте внимательны! По умолчанию в окне редактора установлено значение, которое разрешает темам менять оформление ярлыков. Если вам это не по душе – снимите галочку.
Как переименовать ярлык «Компьютер»
Если вы любите персонализировать оформление, то смените и имя «Компьютер». Это ни на что не повлияет, а редактировать имя очень легко. Делается это также, как и переименование любого другого файла на рабочем столе. Причем изменения коснуться сразу всех мест, где размещен ярлык.
Надеемся наши инструкции помогли вам сделать работу с персональным компьютером легче, а также без труда вернуть на рабочий стол значок «Мой компьютер».
Мой компьютер

По сути, Мой компьютер это часть проводника Windows отвечающая за управления файлами. В большинстве случаев, когда просят открыть проводник, имеют в виду именно этот раздел или любую другую папку на компьютере.
Как открыть Мой компьютер
Во всех версиях ОС Windows нажатие сочетания клавиш Windows+E открывает Мой компьютер (проводник).
Также его можно открыть с помощью значка на рабочем столе, из меню Пуск кликнув на Компьютер (Vista и 7), по пути Пуск/Все приложения/Служебные/Этот компьютер (Windows 10).
Ниже показаны примеры открытой функции Мой компьютер в Windows XP и Windows 10.
Использование Мой компьютер
После того как Мой компьютер открыт, вы увидите все доступные диски на вашем компьютере. Основным местом является локальный диск (С:), на котором, по умолчанию, жесткий диск хранит все файлы. Дважды щелкните на значок диска, чтобы открыть и посмотреть его содержимое.
Настройка параметров системы через Мой компьютер
Для управления и просмотра настроек компьютера щелкните правой кнопкой мыши по значку Мой компьютер (если это не ярлык) или по пустому месту в открытом окне Мой компьютер и выберите «Свойства». Выполнение этого действие откроет Свойства системы вашего ПК.