Что относится к внутренним устройствам компьютера
Устройство системного блока: состав и характеристики компонентов
Системный блок — на первый взгляд, простое инженерное решение в форме коробки, назначение которого, объединение компонентов базовой архитектуры ПК.
Базовая архитектура ПК — это основные компоненты системного блока, без которых невозможна работа компьютера.
В чём же сложность системного блока, как решения? Для нас ни в чём, потому что дизайнеры и инженеры продумали всё до мелочей — нам не нужно ломать голову над тем, как и что устанавливать в системный блок. К тому же, продумано расположение компонентов с учётом их охлаждения.
Состав системного блока
В базовый состав системного блока входят следующие компоненты:
Графический процессор видеокарты может быть встроен в центральный процессор и использовать часть оперативной памяти для своей работы.
Характеристики компонентов системного блока
Параметры компьютера напрямую зависят от характеристик компонентов, которые входят в состав системного блока.
Корпус системного блока
Неотъемлемой частью системного блока является корпус, который имеет отсеки для установки материнской платы (1), накопителей (2), блока питания (3) и нишу для прокладки кабелей питания (кабель менеджмент (4)).

Не стоит забывать об охлаждении компьютера — корпус имеет места для установки кулеров забора холодного и отвода горячего воздуха. Захват холодного воздуха осуществляется кулерами, расположенными в лицевой и боковой области корпуса. Выброс горячего воздуха производится вентиляторами на тыльной и верхней стороне системного блока.

При возможности применения водяного охлаждения, корпус оснащается специальными отверстиями для прокладки трубок и местом установки блока охлаждения жидкости.
К основным характеристикам корпуса системного блока, можно отнести:
Материнская плата
Системная плата — основа любой архитектуры ПК — объединяет компоненты системного блока в единое целое. На материнскую плату устанавливаются — процессор и система охлаждения процессора, оперативная память, видеокарта. К ней подключаются — накопители (SSD, HDD), блок питания, прочие считывающие и записывающие устройства, а также вся периферия компьютера (клавиатура, мышь, монитор (опционально), принтер, сканер, МФУ, шлем виртуальной реальности и т.д.)
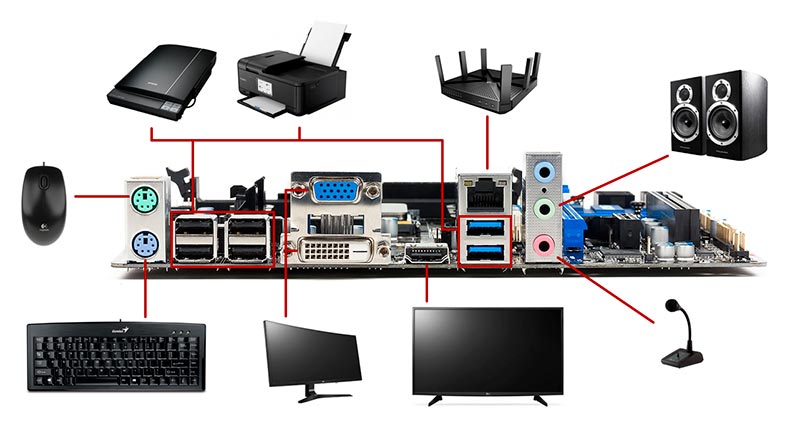
Материнская плата, в зависимости от характеристик, может иметь:
Процессор
Центральное процессорное устройство или ЦПУ (CPU) — ядро системного блока, отвечает за выполнение программного кода, взаимодействует практически со всеми компонента архитектуры ПК.
Современные модели процессоров оснащаются встроенной графикой, что позволяет исключить видеокарту из состава системного блока. По характеристикам, такие процессоры подходят для домашних/офисных или бюджетных игровых компьютеров. При правильной настройке BIOS, встроенный графический процессор способен задействовать до 2 Гб оперативной памяти под свои нужды.
Охлаждение процессора
На процессор ложится основная нагрузка, в результате выделяется огромное количество тепла и устройство нуждается в охлаждении. В зависимости от мощности процессора, варьируются и размеры воздушной системы охлаждения. Чем большее количество тепла нужно рассеивать, тем крупнее габариты процессорных кулеров.

Оперативная память
Оперативное запоминающее устройство или ОЗУ — энергозависимая память, в которой находится исполняемый процессором код (программа), промежуточные данные ввода/вывода, настройки драйверов и временные параметры операционной системы.

Главные характеристики оперативной памяти — объём и частота работы — чем выше показатели, тем лучше.
Накопители SSD и HDD
В состав системного блока могут входить два вида накопителей — твердотельный (SSD) и жёсткий диск (HDD).

Твердотельный накопитель или SSD — обладает высокой скоростью чтения/записи, хорошо подходит для установки операционной системы и обеспечивает «молниеносный» старт компьютера. Из минусов, имеет небольшой объём и ограниченный ресурс на операции чтения/записи.
Жёсткий диск или HDD — имеет большой объём, подходит для хранения фото, видео, игр, обладает высоким ресурсом в отношении операций чтения/записи. Из минусов, низкая скорость чтения/записи, при длительной эксплуатации появляются битые сектора.
Блок питания
Блок питания или БП — основной питающий компонент системного блока. От мощности и характеристик блока питания зависит стабильность работы всей системы.
К важным характеристикам БП относятся следующие параметры:
Видеокарта
Графическая карта — главный компонент игрового системного блока. От видеокарты зависят качество и производительность графики в играх.
Основные характеристики, на которые стоит обратить внимание, при выборе видеокарты:
Прочие компоненты
Мы ознакомились с базовыми компонентами в составе системного блока. Существует множество других устройств, которые могут значительно расширить функционал компьютера:
Устройство системного блока
Подведём итог, на наглядном примере, посмотрим на устройство системного блока, а также на расшифровку его характеристик.

Расшифровка характеристик системного блока
Возьмём, для примера, следующие характеристики и расшифруем их:
[Intel Core i3 9100F, 4×3600 МГц, 8 ГБ DDR4, GeForce GTX 1650, SSD 512 ГБ, без ОС]
| Аббревиатура | Расшифровка | Примечание |
| Intel Core i3 9100F | Процессор: номер в линейке — 9100F. | |
| 4×3600 МГц | Параметры процессора: количество ядер — 4, тактовая частота — 3.6 ГГц. | |
| 8 ГБ DDR4 | Оперативная память: тип памяти — DDR4. | Не указана тактовая частота. * |
| GeForce GTX 1650 | Видеокарта: Графический процессор — GeForce GTX 1650. | Не указан объём памяти видеокарты. * |
| SSD 512 ГБ | Твердотельный накопитель: объём SSD-диска — 512 Гб. | Не указана скорость чтения/записи. * |
| без ОС | Отсутствует операционная система. | Если операционная система предустановлена, то её цена включена в стоимость сборки. |
* Можно уточнить в подробных характеристиках системного блока.
Урок 7. Внутреннее устройство компьютера

В третьем уроке мы узнали для чего нужны процессор, оперативная память и жесткий диск. В четвертом уроке мы увидели компьютер снаружи и узнали для чего нужны различные кнопки и разъёмы. Сегодня мы откроем крышку системного блока и познакомимся со всеми внутренними компонентами.
Внутреннее устройство компьютера
Когда говорят о внутреннем устройстве компьютера, обычно имеют в виду те компоненты, которые находятся внутри его корпуса. У настольного компьютера корпус – это системный блок, у ноутбуков и нетбуков – это нижняя из раскрываемых половинок (напомню, что разновидностям компьютерной техники у нас был посвящен второй IT-урок).
Компоненты системного блока
Для начала возьмем не слишком новый, но и не слишком старый системный блок, в котором установлены все основные компоненты. А потом сравним с более недорогим вариантом с меньшим количеством дополнительных комплектующих.
Итак, посмотрим на фотографию системного блока автора сайта IT-уроки.
Что мы увидим, если снять крышку системного блока компьютера
Первое, что бросается в глаза – много всяких печатных плат, «коробочек» и проводов. Все платы и устройства в отдельном корпусе – это компоненты, выполняющие различные задачи. С помощью проводов компоненты обмениваются информацией и получают электрическое питание.
Разберемся со всеми компонентами по очереди.
1. Системная плата
Все компоненты компьютера связаны между собой одной самой большой печатной платой (которую сразу можно узнать на фотографии по размерам), её называют системной платой или материнской платой (в английском варианте motherboard или mainboard).
Системная плата (компонент системного блока)
Одни компоненты устанавливаются сразу в разъемы, находящиеся на системной плате, другие компоненты подключаются к ней с помощью специальных проводов в соответствующие разъемы, а устанавливаются в специальные отсеки корпуса.
Более подробно о системной плате можно будет узнать из последующих IT-уроков, но уже на более высоком уровне знаний.
Напомню, можно подписаться на новости сайта по этой ссылке и получать их на e-mail.
2. Блок питания
Чтобы все компоненты могли выполнять свою задачу, их нужно запитать электрической энергией. Для снабжения этой энергией используется компьютерный блок питания (по-английски power supply unit или PSU), от которого тянутся провода по всему системному блоку.
Блок питания компьютера
Большинство устройств имеют специальный разъем для подключения питания, но некоторые получают электрическую энергию через системную плату (которая в этом случае будет посредником между блоком питания и устройством).
3. Центральный процессор
С процессором мы уже знакомились в третьем IT-уроке, напомню, что задача процессора – обрабатывать информацию.
Процессор (англ. central processing unit и CPU) устанавливается в специальный разъем на системной плате (английское название разъема – «Socket»). Процессорный разъем обычно находится в верхней части системной платы.
После установки процессора в разъем, поверх устанавливают систему охлаждения – кулер (алюминиевый радиатор с вентилятором).
Кулер, под которым находится центральный процессор
На фотографии мы видим кулер, под которым и находится центральный процессор.
4. Оперативная память
С оперативной памятью мы тоже познакомились в третьем уроке.
Оперативная память (ОЗУ, Random Access Memory, RAM), как и процессор, устанавливается в специальные разъемы на системной плате.
Оперативная память (компонент системного блока)
Оперативная память выполнена в виде небольшой печатной платы с установленными на неё микросхемами памяти, всю эту конструкцию называют «модулем памяти». Из-за специфичной формы платы, её называют «планкой».
На фотографии видно, что разъемов четыре, а модуля оперативной памяти два и установлены они в разъемы одного цвета для повышения скорости работы (подробнее о таком режиме в последующих IT-уроках на более «продвинутых» уровнях).
5. Видеокарта
Видеокарта (видеоадаптер, графический адаптер, графическая карта, графическая плата, video card, video adapter, display card, graphics card и т.д.) предназначена для обработки графических объектов, которые выводятся в виде/форме изображения на экране монитора.
Видеокарта (видеоадаптер, графический адаптер)
На фотографии видно, что в данном случае видеокарта выполнена в виде печатной платы (карты расширения), вставленной в специальный разъем на системной плате (слот расширения). Так как эта видеокарта сильно греется, то в нижней части можно видеть большую систему охлаждения (да-да, это тоже кулер).
Мы впервые на IT-уроках столкнулись с понятиями «карта расширения» и «слот расширения», поэтому сразу зададим определение, от которого будем отталкиваться в дальнейшем.
Карта расширения – устройство в виде печатной платы с универсальным разъемом для установки на системную плату (например, видеокарта, сетевая карта, звуковая карта).
Карты расширения устанавливаются дополнительно к основным компонентам для того, чтобы расширить возможности компьютера, они могут иметь различное назначение (обработка графики, звука или соединение с компьютерной сетью и т.д.).
Пример карты расширения (более простой видеоадаптер)
Слот расширения — специальный универсальный разъем на системной плате, предназначенный для установки дополнительных устройств компьютера выполненных виде карт расширения.
С новыми определениями разобрались, движемся дальше.
6. Сетевая карта
Сетевая карта (сетевой адаптер, Ethernet-адаптер, network adapter, LAN adapter) предназначена для подключения компьютера к компьютерной сети.
Сетевая карта (компонент системного блока)
В данном случае сетевая карта также выполнена в виде карты расширения (печатной платы), которая устанавливается в разъем на системной плате.
7. Звуковая карта
Звуковая карта (аудиокарта, звуковой адаптер, sound card) обрабатывает звук и выводит его на акустические системы (колонки) или наушники.
Звуковая карта (компонент системного блока)
Как и два предыдущих устройства, звуковая карта – это печатная плата, вставленная в разъем на системной плате. Правда, данный звуковой адаптер не обычный, он состоит из двух печатных плат, но это исключение из правил.
8. Жесткий диск
На жестком диске хранятся все программы и данные компьютера (подробнее об этом в третьем IT-уроке).
Жесткий диск в отличие от предыдущих компонентов, не устанавливается на системную плату, а крепится в специальном отсеке корпуса системного блока (посмотрите на фотографию).
Жесткий диск (он же винчестер)
В такие отсеки можно установить несколько жестких дисков и увеличить объем внутренней памяти компьютера.
Жесткий диск иногда называют аббревиатурой НМЖД (Накопитель на жёстких магнитных дисках), часто говорят «винчестер«, а на английском языке hard disk drive или HDD.
9. Оптический привод
Оптический привод (DVD-привод, optical disc drive или ODD) нужен для чтения и записи DVD и CD дисков. Как и жесткий диск, оптический привод устанавливается в специальный отсек системного блока.
Оптический привод (компонент системного блока)
Этот отсек находится в передней верхней части корпуса, он более широкий, чем для жесткого диска, так как размеры DVD-привода заметно больше.
Компоненты системного блока (вариант 2)
Итак, мы рассмотрели все основные компоненты системного блока. А теперь посмотрим, как может отличаться внутреннее устройство компьютера на примере менее дорогого варианта ПК.
Внутреннее устройство недорогого компьютера
На фотографии видны те же компоненты, но не видно карт расширения (видеокарты, сетевой и звуковой карты). Как же этот компьютер будет работать без этих комплектующих? На самом деле эти компоненты есть, но их не видно на первый взгляд.
Встроенные компоненты
Дело в том, что некоторые компоненты могут быть выполнены не в виде карт расширения, а могут быть встроенными (интегрированными) в системную плату или центральный процессор.
В данном случае, на системной плате установлены дополнительные микросхемы, которые выполняют функции сетевого и звукового адаптера. Видеоадаптер встроен (интегрирован) в главную микросхему системной платы.
Видеоадаптер, сетевой и звуковой адаптер, встроенные в системную плату
На фотографии цифрой 1 отмечен видео адаптер, цифрой 2 – сетевой адаптер, а цифрой 3 – звуковой адаптер.
При этом на системной плате остались слоты расширения (цифра 4) для установки более функциональных компонентов (если встроенные вас, по каким либо причинам, не устраивают).
Компоненты ноутбуков
В принципе, можно было бы сделать отдельный урок по внутреннему устройству ноутбуков и нетбуков. Но, по сути, там находятся те же компоненты, что и в настольном компьютере, только эти компоненты меньшего размера и крепятся по-другому.
Производительность компьютера
Каждая из перечисленных в этом IT-уроке комплектующих выполняет свою задачу, но, наверное, интересно знать, какие компоненты больше всего влияют на скорость работы вашего компьютера?
Так как большую часть вычислений выполняет центральный процессор, то он больше всего и влияет на производительность компьютера.
Оперативная память нужна процессору для того, чтобы подавать данные и программы для выполнения расчетов. Поэтому объем памяти тоже заметно влияет на производительность всего компьютера.
Если компьютер нужен для игр или работы с трехмерной графикой, то большое значение имеет скорость работы видеоадаптера.
Но если компьютер используется для работы в Интернете, а также с текстовыми документами, фотографиями, просмотра фильмов и прослушивания музыки, то можно обойтись и самым медленным (но современным) видеоадаптером, в том числе и встроенным в системную плату или процессор.
Видео-дополнение
В качестве закрепления новой информации очень любопытное видео, в котором простым языком описано назначение компонентов компьютера. К сожалению комментарии на английском, но есть перевод субтитрами (пользуйтесь паузой, чтобы успеть прочитать).
Заключение
Итак, в седьмом IT-уроке мы познакомились с внутренним устройством компьютера и кратко рассмотрели все компоненты системного блока. Для уровня «Новичок» этих знаний вполне достаточно, чтобы осознанно работать в большинстве программ, которые вам могут понадобиться.
В следующем уроке мы узнаем, какие устройства еще можно подключить к компьютеру (внешние устройства), называется он Основные периферийные устройства ПК.
Подписывайтесь на новости сайта, чтобы не пропустить свежие полезные материалы сайта IT-uroki.ru
Если остались вопросы, задавайте их в комментариях, постараюсь на все ответить.
Копировать запрещено, но можно делиться ссылками:
Информатика
Именная карта банка для детей
с крутым дизайном, +200 бонусов
Закажи свою собственную карту банка и получи бонусы
План урока:
Персональный, значит личный
Для начала определимся, что собой представляет ПК.
Современный компьютер – это многофункциональный прибор, который позволяет смотреть фильмы, слушать аудиокниги, рисовать, писать тексты, чертить чертежи или таблицы. Это лишь минимальная часть того, что он умеет. Его главное назначение – работа со всеми видами информации (получение, преобразование, сохранение, выдача). Есть стационарные модели (настольные) и переносные (портативные, карманные).
Персональный компьютер (ПК) разработан для пользования одного человека. Самый простой ПК содержит минимальные компоненты для выполнения основных функций. Исходя из того, что планирует пользователь, его можно сделать более функциональным и мощным.
Базовая комплектация
Чтобы компьютер работал, выполнял свои минимальные функции, нужны такие базовые компоненты:
Интересно:
Мониторы часто выбирают, учитывая размер диагонали, разрешение и частоту обновления картинки.
Внутренние компоненты ПК
Кроме указанных устройств еще есть множество дополнительных.
Все устройства делят на:
Внутренние приборы могут находиться в самом системном блоке, к ним доступ не предусмотрен, или на его наружных панелях (на передней – дисковод или USB-порт, на задней – разъемы для подключения).
Внутренние устройства это:
Работу большой платы для координации процесса и других устройств регулирует чипсет (набор микросхем).
Северный порт координирует работу процессора, внутренней памяти и видеоустройств.
Южный мост координирует работу внешних устройств.
Информация передается и хранится в виде электроимпульсов до тех пор, пока в прибор поступает ток.
Видеокарта передает сигналы с системного блока на монитор. Звуковая карта обрабатывает звуки, передает их на колонки, принимает сигнал с микрофона. Сетевая – позволяет соединять ПК с другими компьютерами в локальной сети или сети интернет.
Жесткий диск – компонент, предназначенный для длительного сохранения данных. Здесь хранится система, все программы и их составляющие, плюс файлы, сохраненные пользователем. Представляет собой магнитный диск в корпусе, обеспечивающем герметичность.
Основные устройства долговременной памяти – жесткий диск, оптические диски и флешки. Еще лет 10 назад к ним также относились кассеты с магнитными лентами, дискеты.
Виды долговременной памяти:
Периферийные компоненты
Внешние устройства это:
Сейчас активно рассматривают замену манипулятора мыши на трекбол. Конструктивно это мышь «верх ногами», так как управление происходит при помощи шарика, который сверху. Этот тип манипулятора не приводит к развитию проблем с кистью или всей рукой у людей, работающих за ПК более 8 часов ежедневно.
Сенсорная панель позволяет управлять курсором, подавать команды ПК без мышки, особенно часто они встречаются на ноутбуках. Есть также сенсорные экраны, которые напрямую реагируют на движение пальцев.
Графический планшет – устройство ввода информации при помощи пера и чувствительного поля. Пользователь пишет, рисует, редактирует информацию на экране, словно ручкой в тетради.
Мышь, джойстик и клавиатуру также выделяют в отдельную группу «средства манипуляции». Это механизмы, позволяющие передавать команды компьютеру, какой объект выбирать, какие операции выполнять.
Периферийные компоненты делят на 2 группы по назначению:
Разнообразие моделей современных компьютеров позволяет выполнять практически любые действия. Возможности такой техники сложно осознать. Так, хирурги перед сложной операцией могут провести ее на виртуальном тренажере или сделать 3D модель пациента со всеми особенностями его тела и провести тестовую процедуру, разрезая и сшивая его силиконовую копию, а компьютер тем временем будет засекать время и говорить о том, как все происходит. Не говоря уже о том, что операции на мозге, микрохирургические вмешательства проводят при помощи рук робота, которым управляет человек под присмотром мега процессора.
Внешние устройства компьютера
Остановимся на каждом устройстве, чтобы понимать, как развиваются технологии и что из старых моделей мы видели, а что не застали.
Принтеры – волшебное перо и фотостанок в одном приборе
Эти полезные приборы представлены 3 основными типами:
Матричные бьют через чернильную ленту по бумаге стержнями, переводя рисунок на основу (бумагу). Это медленные, шумные и низкое производительные модели. Принцип действия и качество подобны печатным машинкам.
Струйные модели подкупают дешевизной, невероятно красочным изображением (есть и черно-белые модели). Чернила попадают на бумагу через сопла (трубочки) в виде тончайшей струйки. Печатают не быстро. Изображение (особенно на фотобумаге) через время поблекнет, напечатанные рисунки боятся воды (растекаются цветными пятнами), а высокая цена на сменные картриджи часто перекрывает невысокую цену самого печатающего устройства.
Лазерные работают быстро (до 30 стр./мин), бесшумно и очень качественно (от 1200 точек на дюйм. Недешевые, расходники, особенно для цветных моделей стоят дорого.
Сканеры или глаза компьютера
При помощи этого устройства в ПК можно ввести символьные и графические данные. Наиболее часто встречаются ручные и планшетные модели.
Ручные сканеры чаще используются в торговых точках, отделениях перевозки и на складах. При помощи такого компактного прибора оператор считывает штрих-код и работает с позицией.
Если ручная модель используется для работы с текстом или картинками, то его водят построчно по листу, пока она не распознает все нужные данные.
Планшетные модели используют для «считывания» сразу целого листа. Крышка поднимается, внутрь кладется нужный объект, а после закрытия крышки и запуска программы ПК «распознает» информацию на нем.
Благодаря специальным программам компьютер не просто получает картинку, он «распознает» символы, переводя его из картинки в текст. Но чтобы все получилось, качество сканированного изображения должно быть высоким плюс хорошая программа.
Веб-камера или глаза ПК
Чтобы общаться с помощью видео, организовывать видеоконференции, дистанционное обучение понадобится веб-камера. Она не заменит полноценную видеокамеру, зато она крохотная и работает от компьютера, через USB-порт.
Качество изображения и высокая цветопередача вряд ли возможна, ведь назначение такой мини-камеры – подача видеосигнала с высокой скоростью, чтобы картинка не замирала, была «живой».
Компьютер и человек
Давайте отдохнем и попробуем провести аналогию между органами чувств человека и устройствами компьютера:
У человека мозг заменяет системный блок (материнку, процессор, ОЗУ и ПЗУ), собирая и храня всю информацию, которая поступает при помощи различных органов чувств.И даже самый современный прибор все еще не в состоянии заменить человеческое тело и мозг.
Понимая, что под силу нашим компьютерам, мы может назвать профессии, которые в определенной мере «поместились» в каждом из приборов:
Аналогично люди любой специальности могут оптимизировать свою деятельность при помощи ПК. Достаточно рассмотреть нашу с вами деятельность. А дома вы можете узнать у родителей, как компьютер помогает им в их работе.
Учитель – делая на уроки презентации, видео или игры по теме, набирая конспекты на компьютере, а не пишет ручкой, делая проверку знаний в виде тестов или программ, что экономит его силы и время, делает учебу интереснее.
Первый шаг для работы с компьютером
Чтобы не нарушить гармоничную работу такого сложного и полезного прибора, следует соблюдать некоторые обязательные правила. Прежде всего, это порядок включения/выключения прибора.
Алгоритм включения ПК:
Порядок правильного выключения компьютера:
Если грубо нажимать кнопку питания, можно потерять важные данные и даже полностью нарушить работу сложной системы.
Техника безопасности и забота о здоровье пользователя ПК
Перед тем, как приступить к работе за ПК, все должны соблюдать правила техники безопасности и придерживаться рекомендация для сохранения здоровья. Это обязательные условия не только для класса информатики, но и для пользования компьютером в домашних условиях.
Компьютеры окружают нас везде. Школа, дом, банки, магазины – отдых, учебу или работу сложно представить без этого универсального помощника. Поэтому, так важно знать, как долго можно находиться за экраном монитора, как сидеть, что делать, чтобы не испортить осанку или зрение.
А такую разминку следует выполнять каждые 20 минут работы за монитором:
Тогда глаза будут отдыхать, мышцы глаз расслабляться, а слизистая увлажняться.
1. Устройство ввода информации в компьютер.














