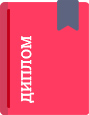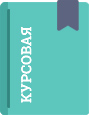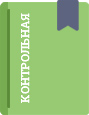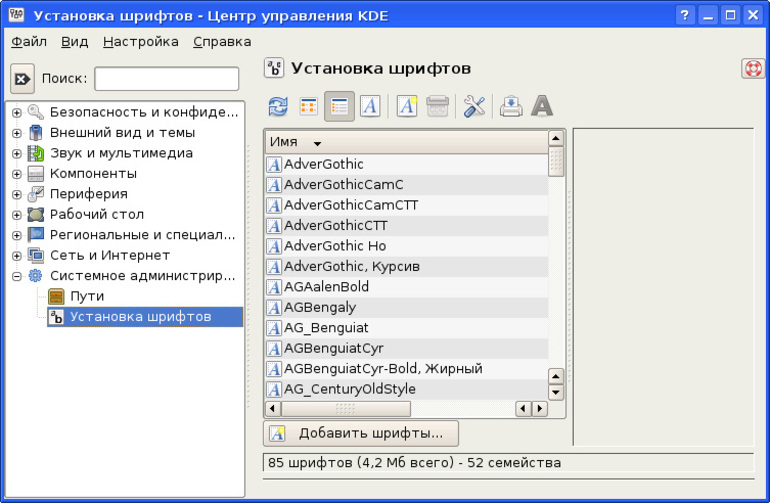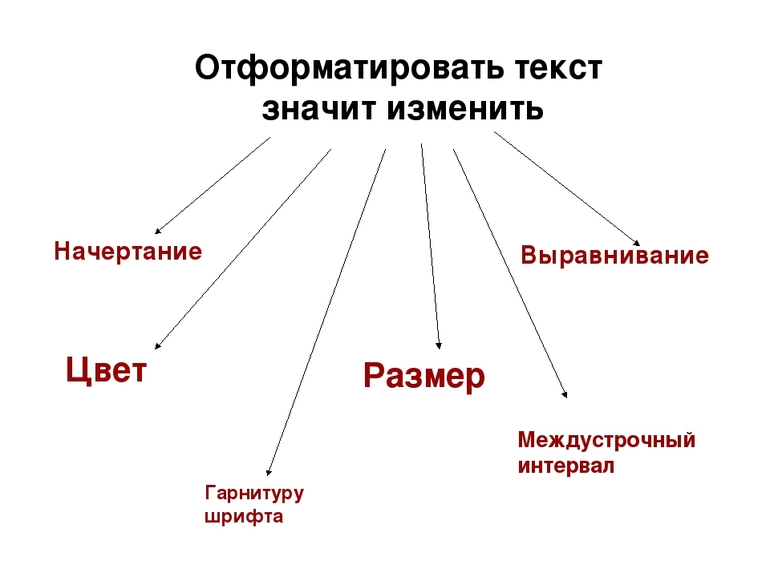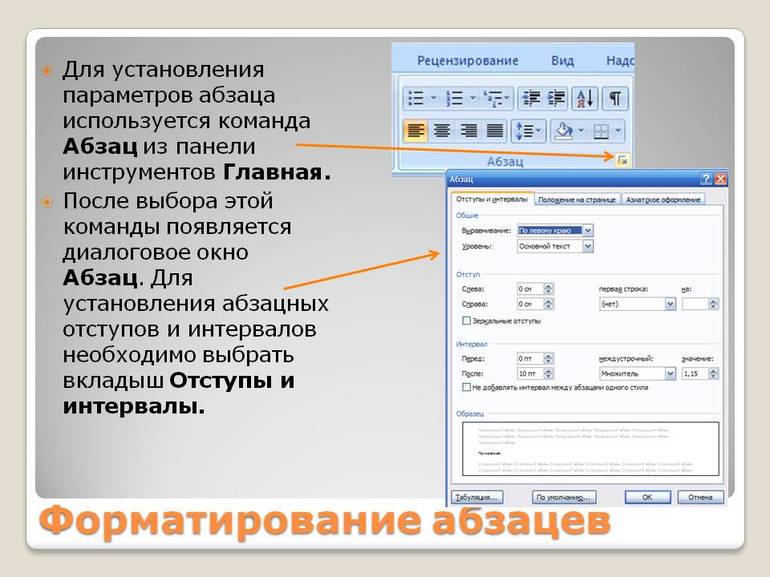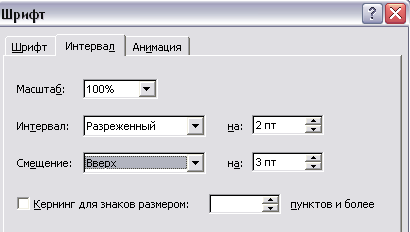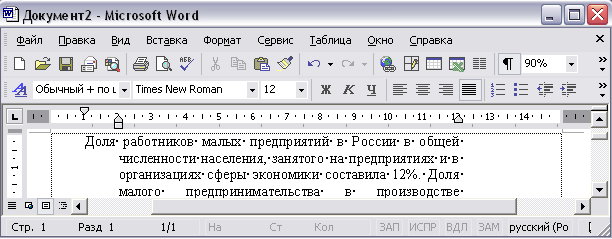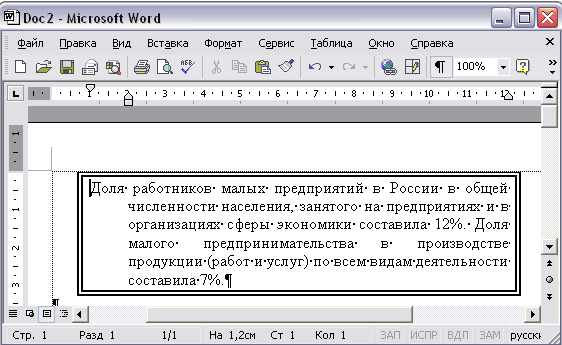Что относится к параметрам форматирования
Как форматировать текст в ворде
При оформлении официальных документов подход к форматированию текста определяется стандартами. Но и в других случаях правильно оформленный текст будет выглядеть более презентабельно, чем просто напечатанный. Он лучше воспринимается читателем, акцентирует внимание на ключевые слова или фразы. Когда текст аккуратно отформатирован, это повышает уровень автора в глазах читателя. Современные текстовые редакторы позволяют поменять практически любые параметры текста.
Содержание:
Что значит форматирование текста в word
При форматировании устанавливают поля страницы, выравнивание абзацев, междустрочный интервал. Выделяют жирным шрифтом или курсивом наиболее важные слова. Если предполагается цветная печать документа, или просмотр только электронной версии, можно какие-то акценты расставить цветом (за исключением, конечно, официальной документации). Основные приемы форматирования будут рассомотрены далее.
Какие операции используются
Создание читабельного текста требует проработки не только его сути и грамотности, но и внешнего вида. Наравне с опечатками и ошибками, могут отталкивать разъехавшиеся слова или строчки. При оформлении документа выполняется несколько видов операций форматирования. Они могут применяться как для всего документа, так и для конкретного абзаца или отрывка, для этого нужная часть текста должна быть выделена. Какие операции используются для форматирования текста?
Инструменты
Чтобы понять, как отформатировать текст в ворде, нужно изучить панель инструментов в верхней части программы. Там собраны все функции для выполнения операций форматирования: над шрифтом, абзацем и страницей. Они разбиты по соответствующим группам.
Настройки страницы
Настройки страниц помогают увидеть текст на экране таким, каким он будет на бумаге при печати. К основным параметрам страницы в ворде относятся:
Есть ещё несколько функций, которые относятся к форматированию страниц. Можно вставить разрывы страниц, колонок и разделов. Если нужно пронумеровать строки, можно выбрать сквозную нумерацию, или отдельную для каждой страницы или раздела. Расстановка переносов в словах может производиться автоматически или вручную (тогда программа будет запрашивать у пользователя, как правильнее разделить то или иное слово).
Шрифты
Шрифт определяет вид символов (букв, цифр, знаков препинания и других) в документе. Среди характеристик шрифтов можно выделить главные:
Кроме того, можно изменить регистр выделенного фрагмента текста (сделать все буквы прописными, строчными или выбрать другие варианты). Есть возможность выделения текста цветом (эффект маркера). Для формул актуально разместить текст выше или ниже уровня основной строки (надстрочные и подстрочные знаки). Предлагается большая коллекция текстовых эффектов: тень, подсветка и другие. Также предусмотрена кнопка для быстрой очистки формата.
Интервалы
Дополнительно выставляются интервалы перед и/или после абзаца. Они измеряются в пунктах.
Помимо междустрочных интервалов, для абзацев настраиваются отступы слева и справа. Дополнительно устанавливается отступ или выступ первой строки абзаца (так называемая «красная строка»). Величина отступов указывается в сантиметрах.
Непечатаемые символы
Нажатие знака 
Табуляция
С помощью установки позиций табуляции можно сделать упрощённое подобие таблицы, только без границ. Чтобы открыть редактор табуляции, нужно развернуть окно «Параметры абзаца», нажав на значок в правом нижнем углу группы «Абзац» панели инструментов, затем нажать кнопку «Табуляция». В поле ввода ввести нужное значение и нажать внизу кнопку «Установить». Для удаления позиции нужно выделить её в списке и нажать «Удалить».
Можно заполнять расстояние от конца предыдущего текста до позиции табуляции точками, дефисами или подчёркиванием. Выбрать способ заполнения следует в этом же диалоговом окне. Здесь же указывается выравнивание текста внутри «ячеек» табуляции.
Есть способ проще: для создания позиций табуляции на линейке над документом нужно нажать левой кнопкой мышки в том месте, где планируется начать новую «ячейку», чтобы появился маленький уголок. Двойной клик по нему откроет окно параметров табуляции.
Чтобы использовать установленные позиции табуляции при наборе текста, нужно после текста одной «ячейки» нажать клавишу Tab на клавиатуре, и курсор перейдёт к следующей позиции (если выбран заполнитель, то оставшееся пространство забьётся выбранным символом). Удобно использовать табуляцию с заполнением, например, при формировании указателя.
Что еще важно знать
Кроме уже рассмотренных функций, есть ещё несколько заслуживающих внимания.
Примеры
Теория лучше всего закрепляется практикой. На изображениях представлены примеры форматирования шрифта и абзаца в текстах:
Более подробно и наглядно увидеть, как форматировать текст в ворде, можно на видео:
Microsoft Word обладает большим набором инструментов для форматирования. Здесь приведён обзор основных из них. Интуитивно понятный интерфейс программы позволяет, при желании, самостоятельно изучать его возможности на практических примерах. Качественное оформление текста не менее важно, чем его грамотность и чистота. Не стоит им пренебрегать, тем более что современные текстовые редакторы позволяют форматировать тексты в считанные минуты.
от 2900 руб. / от 3 дней
от 690 руб. / от 2 дней
от 200 руб. / от 3 часов
Оформите заказ, и эксперты начнут откликаться уже через 10 минут!
Узнай стоимость помощи по твоей работе! Бесплатно!
TopWork24 — интернет-биржа
помощи в обучении
Ежедневно с 07:00 до 21:00 по Московскому времени
Особенности процесса
Форматированием является возможность сделать текст визуально привлекательнее для читателя и выделить логические участки для лучшего запоминания нужной информации. Правильно оформленная текстовка и качественно выбранный формат также помогает расставить нужные акценты. Процесс по оформлению текста может состоять из таких этапов:
Благодаря применению функций форматирования можно не только подчеркнуть нужную информацию, но и использовать разные типы шрифтов, отделить главное от второстепенного. В оформлении электронных документов будут применяться разные инструменты. Они поделены на группы и размещены на специальных панелях вместе с подсказками и дополнительной информации о каждой команде.
Стандартный текстовый редактор позволяет выполнить форматирование обычному пользователю. Дизайнеры могут использовать сложные варианты редакторов или обрабатывать тексты в нескольких программах для достижения лучшего результата. Основы выполнения этих команд заложены в учебнике по информатике за 7 класс.
Форматирование шрифта — это многофункциональный процесс, который зависит от типа текста и пожеланий читателей. Различают несколько способов, которые применяются в работе над текстовыми документами.
Инструменты в редакторе
Рабочая область в стандартной программе набора текста выглядит как виртуальный лист, сверху над которым находятся панели с инструментами. После набора текста с помощью выполнения ряда команд можно не только выделить абзацы, но и подобрать размер букв, шрифт символов, интервал и отступление от краёв листа. Для большого текста доступны также нумерации страниц. После набора текста применяются такие действия:
Выполнять действия поэтапно необязательно, от перестановки команд результат не изменится, но специалисты советуют придерживаться такого порядка, чтобы не потерять важные элементы. А также это поможет сформировать логичный пошаговый алгоритм работы.
Начинающим пользователям графических редакторов такой совет поможет научиться быстро обрабатывать небольшие текстовые фрагменты на примере классического шаблона.
Страница и шрифт
Каждая страна имеет свои требования к стандартному оформлению текста, который в будущем будет напечатан или использован как средство визуальной передачи информации. В России принят основной шаблон страницы А4 с верхними и нижними отступами, которые занимают не менее 2 см, с левой стороны 3 см, а с правой — 1,5 см. Увеличенный отступ с одной стороны для того, чтобы распечатанные документы в будущем можно было легко подшить и разместить в специальной папке.
В настройках страницы можно выполнить основное действие, какое позволяет также подобрать формат листа (альбомный или книжный). При настройке шрифта основными параметрами являются:
Внесение изменений со шрифтом помогает качественно отформатировать текст и подчеркнуть нужное. Найти необходимые опции можно на вкладке «Главная», в которую будет входить группа «Шрифт». Для изменения фрагментов на странице сначала их нужно выделить курсором, чтобы определить для редактора цель работы.
На панели инструментов изначально могут быть не все кнопки для редактирования документов. Для того чтобы полноценно форматировать, нужно сделать следующий шаг: в правом конце панели инструментов в выборе раздела «Убрать/добавить кнопки», нажать пункт «Настройка ленты». В открывшемся окне выбрать и отметить необходимые инструменты для редактирования.
Интервалы и символы
Необходимо знать и о возможности преобразить документ с помощью размещения символов. Ярким примером стандартного размещения дизайнеры любят называть одинарный тип, а для научных работ используется полуторный. Для художественного выделения, чтобы визуально документ воспринимался легко, можно применить и двойной интервал. Последний используется для небольших фрагментов, которые не будут печататься.
Для выполнения правильного отступа абзаца нужно воспользоваться специальной вкладкой на панели инструментов. Без этого при автоматическом форматировании текст может перенестись на бумагу без нужных отступов. Дополнительным элементом для работы над текстом является обработка символов, которые не печатаются, но визуально в виртуальном документе они имеются.
Символы будут включать в себя лишние пробелы, табуляцию, выполненный неразрывный пробел, знак конца строки таблицы, разрыв и мягкий перенос. При стандартном наборе текста увидеть эти символы не получится. Для устранения недочётов нужно включить отображение символов, сделать можно во вкладке на панели инструментов. После определения лишних знаков их можно быстро удалить, не изменяя стандартного форматирования.
При удалении разрывов страниц могут возникнуть проблемы с шаблоном текста, поэтому нужно выделить два символа после разрыва и только тогда нажать кнопку удаления. Конечно, для опытного мастера работа над форматированием не будет представлять никакого труда, но начинающему дизайнеру необходимо детально изучить основы и характеристику ключевых команд.
Смысловое изменение
Благодаря качественной обработке текста и использованию разных приёмов в редакторе можно не только визуально улучшить его вид, но и подчеркнуть те элементы, что, по мнению автора, являются главными. Тяжело представлять написание документа без дальнейшей обработки, ведь без этого фрагмент будет восприниматься, как набор букв.
Существуют разные типы текстовых редакторов, отличающиеся по сложности. Но стандартные наборы команды доступны в каждой программе. Благодаря редактору можно настроить размеры, гарнитуру и начертание шрифта, а также оформить абзацы, отрегулировать величину междустрочного интервала и красной строки. Выбор типа расположения страницы позволяет не только отформатировать текст, но и разместить информацию подходящим образом. Для печатных листов разработан специальный стандартизированный размерный ряд, включающий три популярных формата: А4, А3 и А5.
Панели форматирования в редакторах могут иметь разные дополнительные функции и называться по-разному в зависимости от типа выполняемых операций. Современные программы позволяют не только делать текст читабельным, но и настраивать оттенок шрифта, оформлять символы с помощью дополнительных вставок и полностью готовить текст к печати на разных поверхностях.
Визуально кнопки на панели выглядят интуитивно понятными с рядом дополнительных настроек. Если выполненное действие не дало нужного эффекта или было сделано ошибочно, то его можно аннулировать с помощью специальной стрелки или в стандартном меню, которое открывается на правой клавише курсора мышки.
При форматировании специалисты советуют придерживаться только одного типа шрифта для текста, поскольку применение нескольких гарнитур ухудшает визуальное восприятие. А вот что касается важных понятий, то их необходимо выделять разными элементами, привлекая внимание читателя к полезной информации. Но злоупотреблять возможностью выделения не стоит, глаза быстро устают от стилевого разнообразия в тексте.
Использование возможностей редактора для обработки текста качественно преобразит фрагмент и поможет сделать обычный набор настоящим образцом правильно оформленного текста. Даже начинающий писатель сможет качественно отредактировать текст с помощью встроенной программы графического редактора.
Параметры форматирования символов, абзацев и разделов.
Форматирование – это изменение внешнего вида документа без изменения содержания документа. Форматирование документа выполняется после окончания редактирования текста документа. Рассмотрим форматирование символов, абзацев и разделов документа.
Параметры форматирования символов выделены в отдельную группу. Параметры можно установить, выполнив команду Шрифт меню Формат либо выбрав соответствующий инструмент панели Форматирование.
К параметрам форматирования символов относятся:
ü гарнитура (вид шрифта);
ü кегль (размер шрифта);
ü начертание шрифта;
ü межсимвольное расстояние;
Гарнитура – это набор шрифтов определенного рисунка, но разных начертаний и размеров. Существует две категории шрифтов: с засечками и без засечек (рубленые). Шрифты с засечками представлены семейством Times. Такие шрифты легче читаются в больших текстовых блоках. Шрифты без засечек представлены семейством Arial. Эти шрифты используются для заголовков и для оформления примечаний.
Шрифты могут быть пропорциональные и моноширинные. В пропорциональных шрифтах ширина символа зависит от рисунка символа, а в моноширинных шрифтах все символы имеют одинаковую ширину. Примером таких шрифтов является семейство Courier.
Размер шрифта измеряется в пунктах. Один пункт составляет примерно 0,353 мм (1/72 дюйма).
Начертание шрифта выбирается из следующего списка: обычный, курсив, полужирный, полужирный курсив.
Цвет шрифта по умолчанию (авто) – черный. При необходимости можно установить любой цвет из представленного в программе спектра цветов.
Межсимвольное расстояние устанавливается на вкладке Интервал диалога команды Шрифт. Интервал шрифта по умолчанию обычный. При необходимости можно установить уплотненный или разреженный интервал. При выборе одного из перечисленных вариантов необходимо заполнить поле На, введя число, обозначающее количество пунктов межсимвольного расстояния.
Смещение слова выполняется относительно нижнего края строки текста. Вкладка Интервал содержит поле Смещение со списком: нет, вверх, вниз. При выборе варианта вверх или вниз необходимо заполнить поле На (см. рис. 9).
Кернинг – это сдвиг соседних букв в слове с целью сделать размещение символов разного рисунка более равномерным.
Рис. 5. Изменение межсимвольного расстояния и смещения в слове
Спецэффекты задаются на вкладке Шрифт установкой флажков в группе элементов Видоизменение: зачеркнутый, надстрочный, подстрочный и др.
Параметры форматирования абзацев также выделены в отдельную группу. Параметры можно установить, выполнив команду Абзац меню Формат либо выбрав соответствующий инструмент панели Форматирование. Для каждого абзаца документа можно задавать свои, только этому абзацу присущие параметры форматирования.
Параметры форматирования абзаца:
ü отступ первой строки (отступ или выступ);
ü отступы от границ текста;
ü межстрочный интервал;
ü интервал перед абзацем и интервал после абзаца;
ü тип выравнивания;
ü положение на странице.
Отступ первой строки определяет расстояние от левой границы текста до первого слова абзаца. Обычно отступ первой строки больше отступа всего абзаца (красная строка), но может быть и меньше – в этом случае он называется выступом. Числовое значение отступа первой строки может быть задано на вкладке Отступы и интервалы окна диалога команды Абзац меню Формат или установлено перемещением верхнего треугольного маркера, расположенного на горизонтальной линейке.
Отступы абзаца от границ текста – это расстояние от левой границы текста до абзаца и расстояние от правой границы текста до абзаца. Числовые значения отступов задаются на вкладке Отступы и интервалы окна диалога команды Абзац меню Формат или с помощью нижних треугольных маркеров, расположенных на горизонтальной линейке (см. рис. 10).
Рис. 6. Отступ первой строки (выступ) равен 1 см, отступ слева – 2 см, отступ справа – 3 см
Междустрочный интервал – это расстояние между строками абзаца. Вариант междустрочного интервала выбирается на вкладке Отступы и интервалы окна диалога команды Абзац меню Формат в списке Междустрочный. Список интервалов содержит следующие варианты:
ü Одинарный – расстояние между строками определяется размером шрифта данного абзаца;
ü Полуторный – расстояние между строками в полтора раза больше, чем при одинарном интервале;
ü Двойной – расстояние между строками в два раза больше, чем при одинарном интервале;
ü Точно или Минимум – расстояние между строками задается пользователем (вводится в поле Значение);
ü Множитель – расстояние между строками зависит от числового значения множителя, введенного в поле Значение.
Интервал перед абзацем – это расстояние от предыдущего абзаца до текущего. Интервал после абзаца – это расстояние между текущим абзацем и следующим за ним. Интервалы задаются на вкладке Отступы и интервалы окна диалога команды Абзац меню Формат.
Тип выравнивания определяет выравнивание абзаца по горизонтали относительно границ текста. Существует четыре типа выравнивания:
ü По левому краю – все строки абзаца (кроме первой) будут начинаться от левой границы текста, при этом левый край абзаца будет ровный, а правый – “рваный”;
ü По центру – все строки абзаца будут выровнены по центру, при этом оба края абзаца будут “рваные”;
ü По правому краю – все строки абзаца будут начинаться от правой границы текста, при этом правый край абзаца будет ровный, а левый – “рваный”;
ü По ширине – все строки абзаца (кроме первой) будут начинаться от левой границы текста и заканчиваться у правой границы текста (за счет автоматически вставленных дополнительных пробелов), при этом оба края абзаца будут ровные.
Заливка абзаца – это цвет фона абзаца. Цвет заливки выбирается на вкладке Заливка окна диалога команды Границы и заливка меню Формат.
При установке границы абзаца выбирают тип линии, толщину линии, цвет линии и тип границы. Для типа границы используются следующие варианты: сверху, снизу, справа, слева, вокруг (рамка). Параметры границы абзаца устанавливаются в диалоге команды Границы и заливка на вкладке Граница (см. рис. 11).
Рис. 7. Граница абзаца – рамка, тип линии – двойная черта, толщина линии – 1,5 пт
Положение на странице абзаца определяется условиями переноса строк со страницы на страницу, которые задаются на вкладке Положение на странице окна диалога команды Абзац меню Формат. Страницы могут содержать висячие строки, которые в издательском деле получили названия “вдова” и “сирота”. “Вдова” – последняя строка абзаца, которая стала первой строкой следующей страницы. “Сирота” – первая строка абзаца, которая оказалась последней строкой текущей страницы. Установленный флажок Запрет висячих строк позволяет избежать таких ситуаций. Можно запретить страничный разрыв в абзаце (перенос части абзаца на следующую страницу) с помощью флажка Не разрывать абзац. Флажок Не отрывать от следующего позволяет запретить страничный разрыв между двумя последовательными абзацами.
При выполнении форматирования отдельных разделов документа можно устанавливать размеры полей страниц, отличающиеся друг от друга по размерам (см. рис. 5), изменять количество колонок текста, создавать колонтитулы, отличающиеся по содержанию, и т. д.
Колонки создаются по команде Колонки меню Формат, причем если документ представляет собой один раздел, то после выполнения команды все страницы документа будут разбиты на колонки. Для разбивки на колонки только одной страницы или только части страницы необходимо предварительно создать дополнительный раздел в том месте документа, где будет использоваться многоколоночная разбивка.