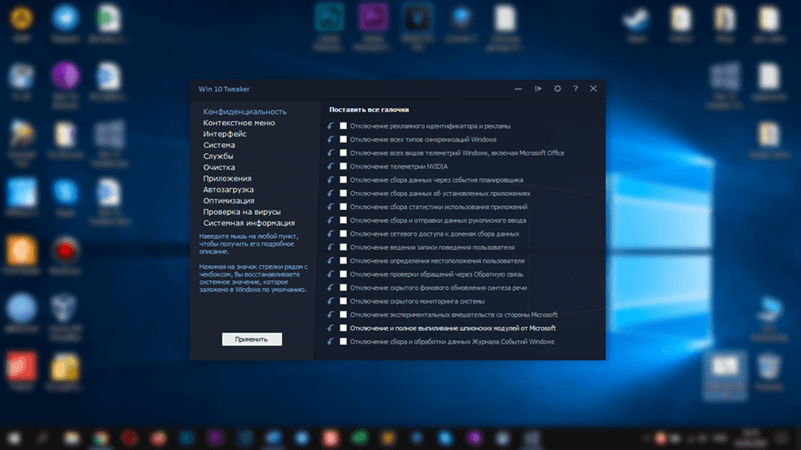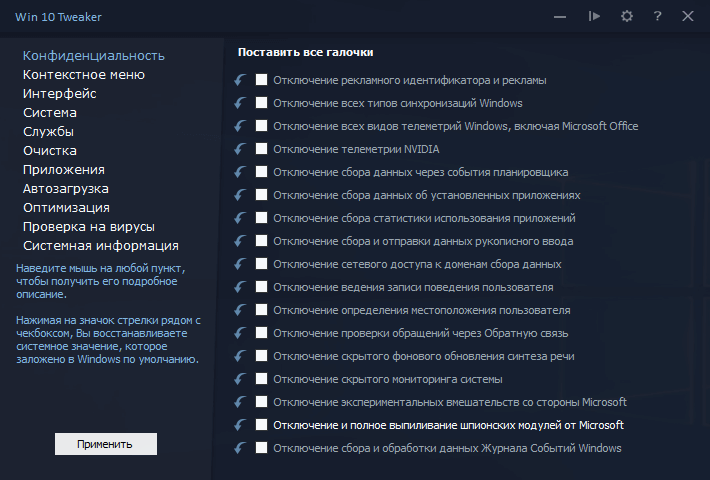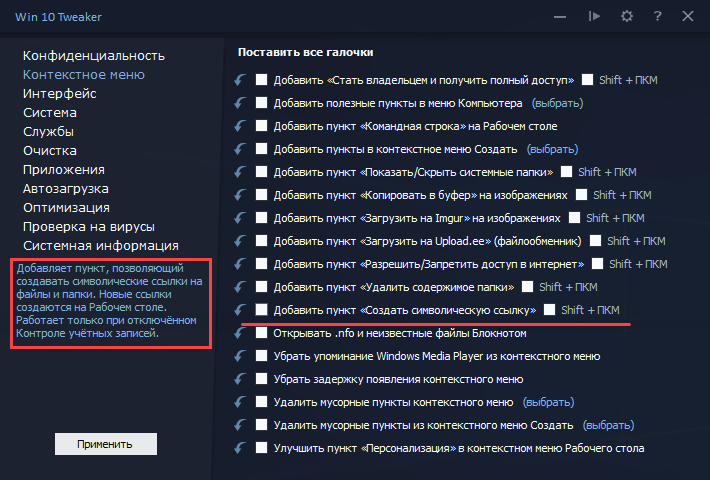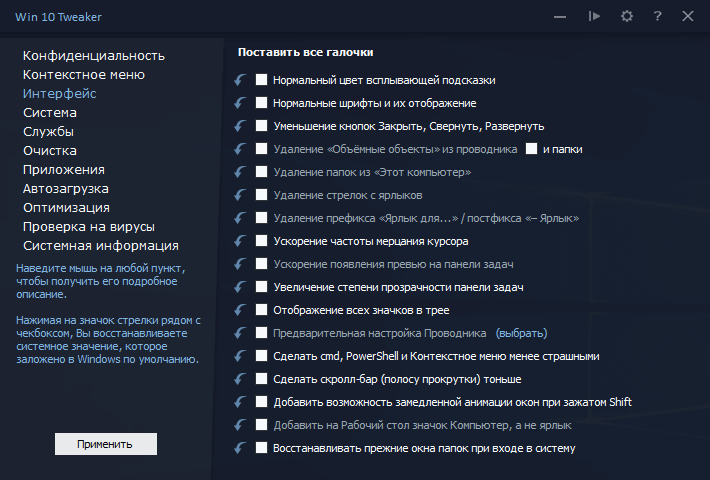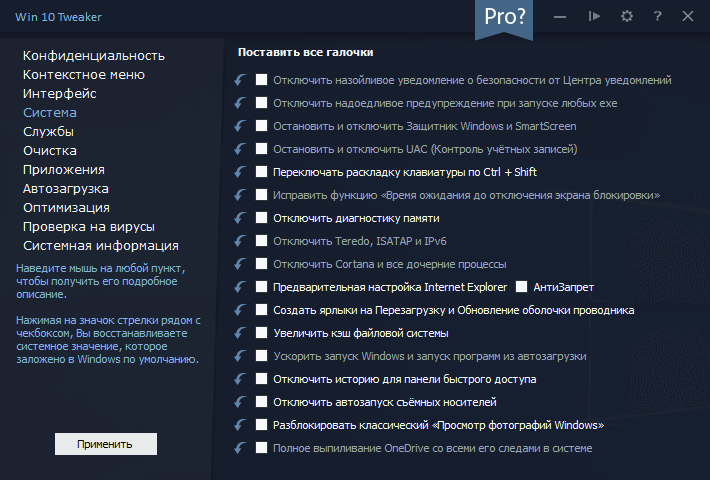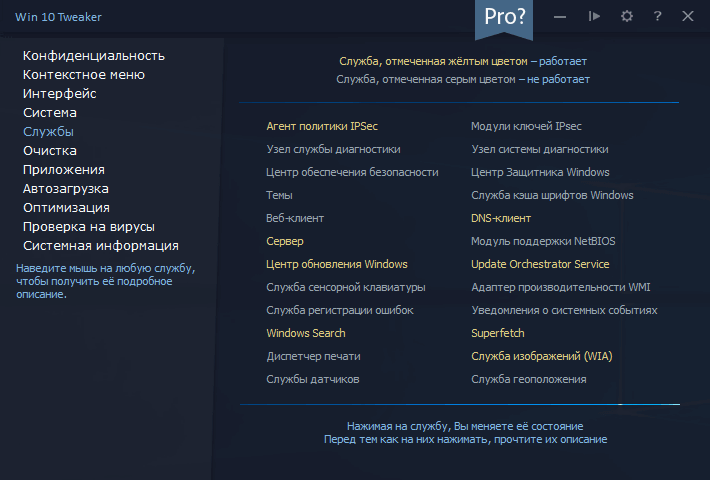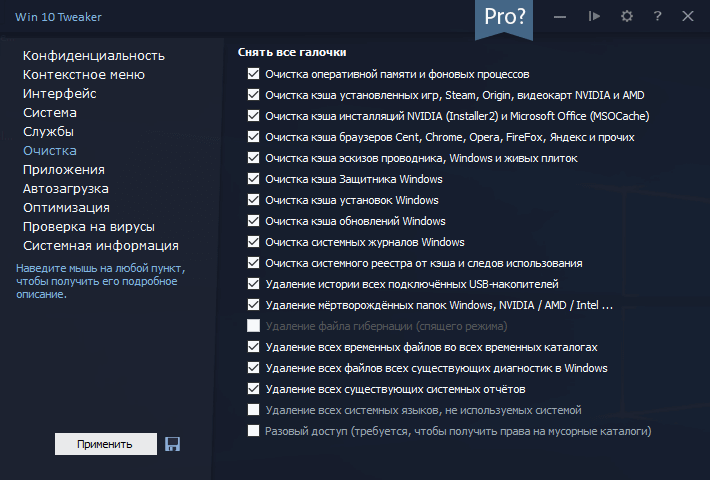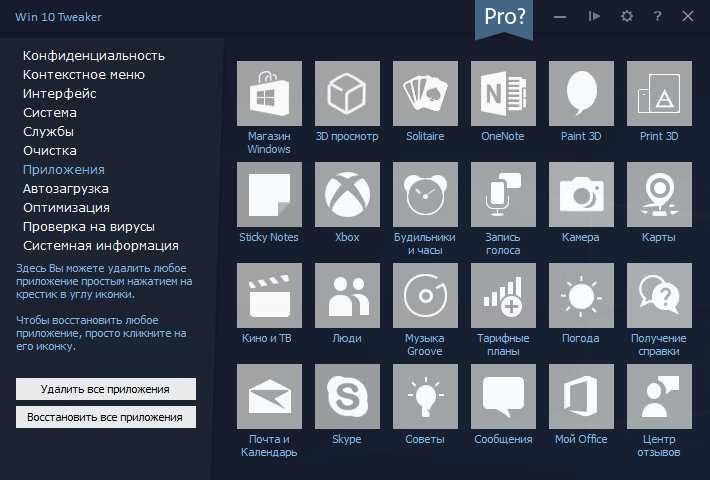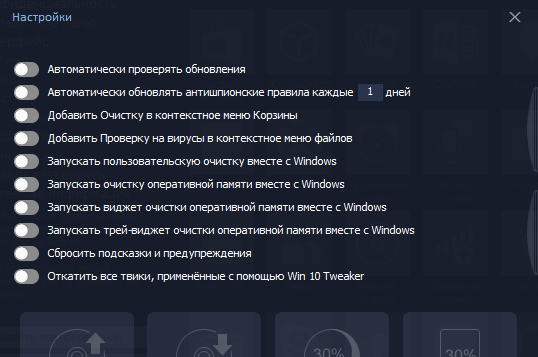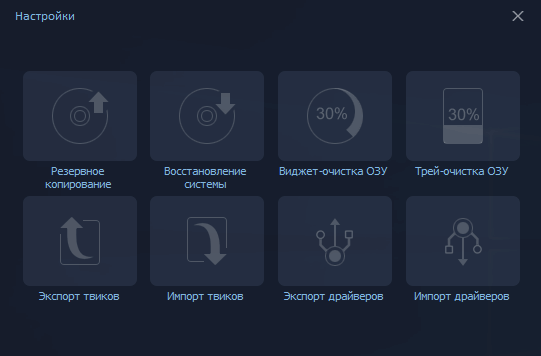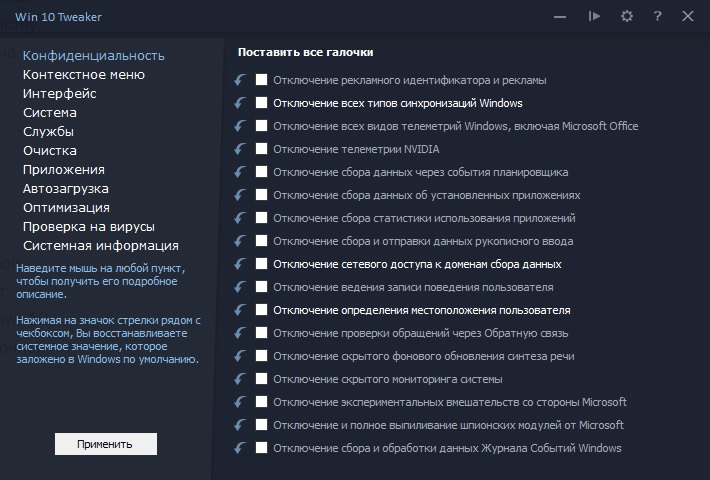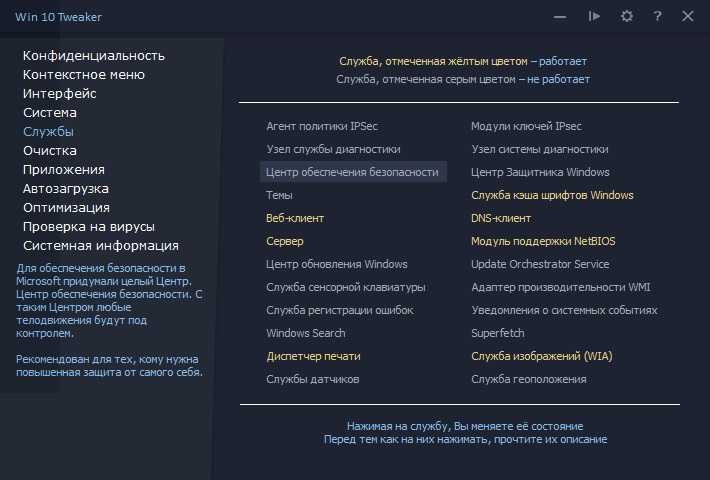Что отключать в win 10 tweaker
Win 10 Tweaker — что это за программа и нужна ли она?

Для оптимизации винды есть много программ, утилит, всяких твикеров.. в общем есть много таких программ. Вот сегодня мы про одну из таких и поговорим — Win 10 Tweaker. Я постараюсь рассказать о ней простыми словами, чтобы все было понятно. Ну что, поехали разбираться? Поехали!
Win 10 Tweaker — что это такое?
Итак, покопавшись в интернете вот что выяснил:
Win 10 Tweaker — бесплатная небольшая утилита, но очень мощная, позволяет оптимизировать и очистить систему.
В этой проге например есть:
Особенно мне понравилось отключение неиспользуемых служб. Хм, интересно.. зачем их отключать если они все равно не используются?))
Может кому-то интересно будет — разработчик утилиты JailbreakVideo.
Некоторые особенности
В общем примерно все понятно. Твикер, то есть небольшая утилита, которая поможет настроить винду.. такие утилиты были всегда, даже еще во времена Windows XP)) Но не могу сказать, что они особо полезные или нужные. Правда иногда в них можно встретить полезные настройки..
Win 10 Tweaker — внешний вид
Теперь давайте посмотрим на внешний вид утилиты.. вот что не говори, а для меня дизайн проги — далеко не на последнем месте стоит! Да, согласен, это не столь важно. Но все равно..
Итак, вот первая картинка и я уже хочу отметить — мне нравится интерфейс проги, он простой, тут просто разделы и галочки, ну и кнопка Применить:
Такс, смотрим дальше — вот нашел интересную картинку.. правда плохо видно и это косяк интерфейса — два окошка имеют почти одинаковое оформление, поэтому даже тут на картинке плохо видно границы окошка:
Так вот, не суть, я не про окошко хотел сказать, а про функции в нем — окошко называется Оптимизация системы и в нем можно сжать системные и программные файлы на системном диске.. я не совсем понимаю о каком сжатии идет речь. Что за нано-функции? Сжимать работающую виндовс? Но скорее всего имеется ввиду то сжатие, которое уже есть в винде.. например откройте свойства диска и там будет галочка такая:
То есть прога наверно использует эту функцию. А может и нет.. просто в окошке свойств диска нет опции чтобы указывать степень сжатия.. Такс, в том окошке Оптимизация системы еще есть опция очистка хранилища WinSxS от старых обновлений — скажу сразу, это полезная опция. Может сэкономить место на диске. И вторая функция очистка системы от устаревших драйверов — тоже хорошая функция. Но.. перед использованием этих функций.. я бы все таки сделал контрольную точку восстановления.. ну мало ли..
Оказывается в проге можно создать точку восстановления.. и сразу есть даже опция восстановления:
И опять мы видим этот косяк — у нас выше два окошка. Но из-за цветовой схемы они сливаются!
Ух ты.. ребята.. оказывается есть версия Win 10 Tweaker PRO:
Тут я вижу больше опций. Знаете, все таки должен признать что функции в проге и правда полезные:
Ребята, я посмотрел эти опции. Ну что я могу сказать — реально годные. Однако если у вас современный ПК, то даже если эти опции не отключать, быстродействие компа почти не изменится. Но это если современный комп.. а если старый комп, например процессор Пентиум, то стоит и оптимизировать винду по максимум))
Итак, вот еще картинка — тут можем увидеть какие есть разделы в проге:
Если коротко о них, то:
Так, стоп.. а вот собственно как и работают подсказки — вы наводите мышку или нажимаете на настройку и в левом нижнем углу будет написано кратко описание опции:
Но разделов в проге может быть больше.. или меньше.. это зависит от версии проги — старая или новая, а также от того — бесплатная версия или платная:
Как видите, есть даже проверка на вирусы! В общем все хорошо. Вот еще вижу раздел Автозагрузка — чтобы можно было что-то отключить из нее.. особенно что-то левое..
А вот настройки проги, но опять же.. все зависит от версии проги:
Вот совсем другой вид настроек уже — и наверно из-за другой версии Win 10 Tweaker:
И опять мы видим косяк — интерфейс настроек сливается с основным окном проги.. ведь на самом деле тут два окна..
Ну и вот еще одна картинка — открыт раздел Системная информация:
Ну польза от вкладки конечно небольшая, но в принципе неплохо, особенно то.. что тут показывается не только банальная информация, но и скорость интернета (в самом низу), а также сколько по времени уже работает компьютер.
Win 10 Tweaker — как удалить прогу?
Если вы решили что вам эта прога не нужна — понимаю. Тогда ее лучше удалить. Вот вам мини-инструкция как это сделать:
В общем ничего нет сложного и у вас точно все получится))
Заключение
Такс, давайте сделаем выводы теперь:
Мое мнение — прогу стоит по крайней мере попробовать.
На этом все господа. Удачи вам и до новых встреч!
Оптимизируем Windows 10 версии 21H2 — быстро, эффективно и безопасно
реклама
Большинство опытных пользователей стараются избавиться от этих «полезных нововведений» и «восхитительных функций», как их любят называть маркетологи из Microsoft, и делают это разными способами. Кто-то манипулирует с установочным образом Windows 10, вырезая этот хлам в зародыше, еще до его установки, например, с помощью утилиты NTLite.
реклама
Способ трудоемкий, непростой и имеющий один минус, редакции Windows 10 устаревают довольно быстро и настроенный образ системы рано или поздно теряет актуальность. Да и учитывая заметно возросшую самодеятельность Windows 10, не стоит удивляться, если она включит отключенные вами службы и доустановит удаленные компоненты.
Второй путь оптимизации, это установка различных сторонних твикеров системы, например, O&O ShutUp10++ или Ashampoo WinOptimizer, где пользователь с помощью довольно простых интерфейсов отключает ненужные функции Windows 10 и включает оптимизации. Минусов у этого способа предостаточно, твикеры быстро устаревают и их настройки могут не срабатывать в новых версиях ОС, откатить сделанные изменения зачастую невозможно и иногда Windows после них просто необратимо ломается и требует переустановки.
реклама
реклама
В главном окне утилиты нас встречает список доступных действий. А начать стоит с удаления предустановленных UWP-приложений. Не все из них можно назвать бесполезными, я, к примеру, активно пользуюсь «Записками», так что здесь все на ваш вкус. Плюсом удаления приложений через Dism++ станвится скорость процесса и удаление тех приложений, которые система не дает удалить обычными способами, например, Кортану.
Вот такой список приложений я оставляю в системе.
В разделе «Возможности» можно удалить не нужные вам компоненты Windows 10. Удаление производится безопасно и вы всегда можете вернуть и компоненты и UWP-приложения, если они вам понадобятся, средствами системы.
В разделе «Оптимизация» можно настроить множество параметров в одном месте, не «бегая» за ними по различным меню и панелям в самой Windows 10.
Отключив все ненужное, можно сразу очистить систему от мусора, на свежеустановленной Windows 10 Dism++ очистила почти 900 МБ.
Все эти действия займут у вас не более 5 минут, и теперь можно дополнить их более традиционными настройками. Например, удалить раздражающий виджет «Новости и интересы».
Не помешает и отключить некоторые ненужные службы, например, «Диспетчер печати», если у вас нет принтера.
Я обычно отключаю и службу SysMain (SuperFetch), но более глубокое отключение служб не провожу из-за риска потерять стабильность ОС.
Если вы пользуетесь небольшим набором проверенных сайтов с репутацией, например, соцсетями и Ютубом, и не устанавливаете много программ, можно «поумерить пыл» Защитника Windows. Но полностью отключать его не стоит, как и не стоит устанавливать сторонний антивирус, особенно бесплатный. Неплохо показало себя на практике добавление папок с играми и их процессов в исключения Защитника Windows.
После моего тюнинга потребление ОЗУ упало до 1.3 ГБ, запущено всего 95 процессов, а на SSD освободилось пара гигабайт.
Заметно снизилась и нагрузка на процессор и накопитель в простое, ничего не «дергает» систему и при этом мы не потеряли ни капли стабильности и надежности, почти достигнув показателей потребления ресурсов у Windows 10 LTSC.
Итоги
Как видите, Windows 10 легко заставить работать быстрее и выглядеть лаконичнее довольно простыми способами, доступными и начинающему пользователю. Конечно, если у вас 32 ГБ быстрой оперативной памяти и мощный восьмиядерный процессор, можно и не обращать внимания на кучу предустановленного «мусора». Но владельцы слабых ПК и ноутбуков начального и среднего уровня эту разницу в производительности сразу заметят. Особенно, если пользуются жестким диском, что в 2021 году становится просто мучением, ведь Windows 10 постоянно загружает его, дергая проверками на вирусы и телеметрией.
Выход прост, купить SATA III SSD, который можно установить в любой старый бюджетный ноутбук или ПК, заметно прибавив им производительности. Надежная модель WD Blue (WDS250G2B0A), объемом 250 ГБ, стоит в Регарде 4620 рублей. А совсем немного доплатив, можно взять WD Blue (WDS500G2B0A) на 500 ГБ.
Пишите в комментарии, а как вы оптимизируете Windows 10 и были ли у вас случаи, когда оптимизация проходила настолько неудачно, что требовала переустановки?
Win 10 Tweaker – оптимизация Windows 10 настройка системы
Win 10 Tweaker – утилита для оптимизации системы Windows 10, а также очистки мусора, ненужных приложений и отключения функций, мешающих работать системе.
Особенности Win 10 Tweaker + скачать бесплатно на сайте
Армия пользователей на разных технических форумах не раз отзывалась о Windows 10 в негативном ключе. Столько недоработок и багов, которые приходится исправлять самостоятельно. Поэтому и есть такие энтузиасты, которые создают полезные сборки для нас, простых людей.
Самостоятельно можно исправить некоторые проблемы с помощью мощного инструмента твикера специально для Windows 10 – Win 10 Tweaker. Твикер можно скачать в интернете если хорошо поискать, например, на данном сайте.
Преимущества у программы следующие:
И это еще не все. Описание вышло поверхностным, что не раскрывает полных возможностей программного обеспечения.
Как оптимизировать Windows 10 с помощью Win 10 Tweaker
В интернете можно найти две версии программы – установочная и портативная. Но это не суть важно, каждый использует свой вариант по желанию. После того, как вы скачали, установили и запустили программу, появится окно интерфейса.
Важно! Перед использованием любой утилиты, которая вносит в систему какие-либо изменения, необходимо создать точку восстановления вручную.
Первым делом мы оказываемся в разделе «Конфиденциальность». Здесь находятся параметры, позволяющие отключить все функции сбора, телеметрии слежки в Windows 10. Здесь без раздумий можно выставить все галочки и слева нажать кнопочку «Применить».
Единственное, с чем у меня возникли проблемы, так это с отключением функции «Отключение сетевого доступа к доменам сбора данных». В этом случае у меня просто пропал интернет. Поэтому я вернул значение по умолчанию.
Раздел «Контекстное меню». Он позволяет настроить некоторые в меню, открываемое правой кнопкой мышки и прочие параметры. Направив на любой из пунктов курсор мышки слева появится описание каждой опции.
Раздел «Интерфейс» позволяет управлять элементами проводника и ярлыков. Например, вы можете убрать папки из «Этот компьютер», объемные объекты, удалить стрелок с ярлыков и так далее. Обычно я активирую следующие опции:
По желанию вы можете прочитать значение каждого параметра в подсказке и включить, если потребуется.
Управление системой службами и приложениями Windows 10
В разделе «Система» находятся важные параметры управления системными функциями. Например, буквально за секунду можно выпилить OneDrive, Кортану и прочие ненужные кому-то приложения. Я включал следующие функции, которые отображены на скриншоте и в списке:
Вам не обязательно ставить такие же параметры, как у меня. Сначала нужно понять, нужно ли оно вам, а потом уже решать.
Вкладка службы тоже довольно интересная. Тут вы возможно отключить некоторые бесполезные службы. То, что выделено серым это отключенные, а желтым – работающие службы.
В разделе «Очистка» можно удалять различный системный мусор и кэш приложений. Работает по типу того, как происходит очистка в CCleaner, только чуть больше возможностей.
Удаление Metro приложений осуществляется, конечно же, в разделе «Приложения». Здесь представлены плитки, нажатие по которым ведет к удалению ненужного встроенного софта.
Важные настройки утилиты по оптимизации Windows
Заслуживают отдельного упоминания настройки утилиты. Здесь вы можете включить автоматические обновления, запускать некоторые возможности по очистки и оптимизации системы во время запуска Windows.
Если направить курсор мыши вниз, то высветится область с виджетами и включением системных настроек. Например, вы можете открыть «Восстановление системы» напрямую из программы, чем искать её где-то в системе. Можно активировать виджет очистки ОЗУ. Так же есть возможность импорта и экспорта драйверов и твиков программы.
Часто задаваемые вопросы и проблемы с Win 10 Tweaker
Следующий вопрос заключается в том, где скачать Win 10 Tweaker Pro или обычную версию. Как найти ключ для программы. Грубо говоря, как пользоваться ей бесплатно. Вы можете скачать программу по указанной выше ссылке, либо найти софт самостоятельно. Тем более Pro версия стоит всего 5 долларов, но есть и бесплатная редакция.
Что делать, если все, что вы сделали – сломалось. Грубо говоря, система не загрузится, будут выскакивать постоянные ошибки и прочее. Выше я сказал, что перед внесением в Windows каких-либо изменений обязательно нужно делать точку восстановления системы. Так же есть мнение, что с помощью утилиты нарушить целостность системы нереально.
Имеются в программе так называемые тихие ключи:
Как восстановить примененные изменения разом? Лучше делать это вручную, путем нажатия на стрелочку напротив каждого пункта. В настройках есть возможность откатить все твики, примененные с помощью Win 10 Tweaker, но есть мнение, что они могут откатить даже те изменения, которые вы вносили в систему вручную.
Вот мы и познакомились с такой замечательно утилитой, как Win 10 Tweaker. Софт, который заслуживает внимание, ведь он позволяет неплохо оптимизировать систему, очистить от лишнего мусора и кэша, а также отключить службы и приложения. Используя программу с умом, можно увеличить производительность системы.
Хотите получить программу? Заходите на Телеграм канал о компьютерных технологиях. Там много полезного софта для ПК.
В следующих статьях поговорим о новых способах оптимизации Windows с помощью других программ. И Win 10 Tweaker тоже будет участвовать в этом непростом деле.
Программа для улучшения работы Windows 10
Для многих не секрет, что Windows 10 является достаточно нагруженной системой по сравнению с Windows 7. Из-за этого большая часть ее пользователей, у которых компьютеры и ноутбуки не слишком производительные, жалуются на медленную работу данной версии Windows.
Для частичного устранения этой проблемы была разработана бесплатная программа, которая путем отключения различных “ненужных большинству” функций и служб, реально ускоряет работу компьютеров и ноутбуков, на которых установлена Windows 10.
Win 10 Tweaker – отключение лишнего в Windows 10
Данное приложение является полностью бесплатным. Несмотря на свой небольшой размер (чуть более мегабайта), Win 10 Tweaker предлагает широчайшие возможности по оптимизации и ускорению работы Windows 10. Это происходит за счет отключения таких ненужных функций операционной системы, как:
За счет отключения этих функций можно ускорить Windows 10
Также на вкладке “Службы” можно отключить некоторые бесполезно нагружающие компьютер системные службы:
Отключение бесполезных служб в Windows 10
Обратите внимание, что при подведении указателя мыши к любому пункту программы в ее левом нижнем углу отображается его достаточно подробное описание, благодаря чему можно принять решение о том, отключать его или нет.
Принцип работы простой: Отмечаете галочками пункты для отключения и жмете “Применить”. В службах для отключения достаточно нажать по названию.
Изучить остальные вкладки программы Win 10 Tweaker вы можете самостоятельно. Помните, что для каждого пункта в левом нижнем углу выводится подсказка.
При первом запуске Win 10 Tweaker вам будет предложено прочитать пользовательское соглашение. Кнопка “Принять” не будет нажиматься. Это нормально. Чтобы этот момент устранить и запустить программу нажимайте данную кнопку правой кнопкой мыши.
Win 10 Tweaker — быстрая оптимизация Windows в несколько кликов, которая может сломать систему
Всем привет! Меня зовут Тилек, и я пользуюсь Windows. Меня эта операционная система вполне устраивает. У меня видавший виды б/у-ный служебный ноутбук HP ProBook 4540s, который у меня с 2015 года. Модель старая, да и сам ноут не новый, и с тех пор он успел побывать несколько раз в ремонте. В начале прошлого года я перешел с Windows 7 на Windows 10, и тогда скорость работы ноутбука заметно снизилась. Я искал программы по оптимизации ОС, которые могли бы увеличить производительность и быстродействие. Тогда я и наткнулся на Win 10 Tweaker.
Сначала я перепробовал несколько других программ, которые поисковик выдавал в топ-листе типа «15 лучших программ для оптимизации вашего компьютера». Толку от таких программ мало: ноут быстрее не станет, но теперь будет еще и с рекламными уведомлениями. На YouTube я наткнулся на ролик «Заметки о разработке Win 10 Tweaker», где автор рассказывал о своей программе по оптимизации ОС Windows. Посмотрев ролик, я скачал программу (всего полтора мегабайта). Установка не требовалась. Запустив файл exe, можно сразу приступать к оптимизации сделав несколько кликов.
После запуска Твикер начинает считывать все параметры системы, не сохраняя никаких надстроек, ничего не записывая в реестр (по словам автора). Перед применением программы настоятельно рекомендуется вручную создать точку восстановления системы (а лучше и вовсе резервную копию Windows 10). Автор Win 10 Tweaker отдельно предупреждает о том, что предполагает, что утилита будет запущена в чистой Windows 10, а не в какой-либо сборке или иным образом модифицированной системе — в этом случае вероятность того, что что-то пойдет не так возрастает.
Есть большая вероятность, что ваш антивирус может заблокировать запуск Win 10 Tweaker или сообщить о том, что это потенциально нежелательное ПО, такой же отчет вы увидите и в VirusTotal (не исключено, что, это действительно так).
После запуска программы и принятия лицензионного соглашения вы увидите интерфейс, типичный для твикеров — возможности, отсортированные по категориям, в каждой из которых можно выбрать нужные параметры оптимизации и применить их кнопкой слева внизу. В Win 10 Tweaker при наведении указателя мыши на заголовки настроек в панели слева отображается описание этого пункта, для некоторых разделов описание дается для всего раздела целиком.
Опции
Конфиденциальность — параметры для отключения различных функций телеметрии (слежки).
Контекстное меню — добавление полезных и удаление ненужных пунктов контекстного меню.
Интерфейс — варианты оптимизации внешнего вида.
Система — изменение некоторых опций системы, отключение компонентов Windows 10 (например, возможность отключить Защитник Windows 10, включить старый просмотр фотографий, удалить OneDrive).
Службы — отключение «ненужных» служб Windows 10 и служб, отвечающих за обновления, некоторые возможности телеметрии. Состояние (включена-отключена) служб изменяется путем нажатия по её названию.
Очистка — удаление временных и других ненужных файлов, кэша браузеров и игр, кэша установщиков и других элементов.
Приложения — удаление (с возможность восстановления) встроенных приложений.
Автозагрузка — программы и другие объекты в автозагрузке с возможностью их отключения и включения. На эту тему: Как удалить и добавить программы в автозагрузку Windows 10.
Оптимизация — опции сжатия ОС и системных файлов, хранилища WinSxS, очистки от устаревших драйверов, возможность удаления дубликатов файлов с диска.
Проверка на вирусы — возможность проверки файлов в интерфейсе Win 10 Tweaker через API VirusTotal.
Системная информация — базовые сведения об операционной системе и оборудовании компьютера.
Скрытая угроза
Проблема у меня случилась через пару дней после применения Твикера. У меня пропал доступ в корпоративную сеть. Я не применял все подряд твики, я читал инструкцию и соглашение. Я применял твики по очистке кэша, по отключению ненужных служб диагностики и службы телеметрии, а все что касалось сервера и общего доступа не трогал. Но для корпоративной сети я стал невидим. Откат всех примененных твиков не помогал. В итоге несколько дней системный администратор заново устанавливал и настраивал доступ моей учетной записи.
Работает ли Win 10 Tweaker? Да, работает. Все заявленные опции программы применяются. Но помимо этого программа может заниматься побочной деятельностью, что чревато для пользователя проблемами. Результат может быть самым разнообразным. Если по прошествии какого-то времени вы столкнетесь с тем, что какие-то компоненты системы отказываются работать, программы, «завязанные» на серверы Майкрософт, сообщают об ошибках, нужная служба не запускается, ссылаясь на зависимые службы (Не удалось запустить дочернюю службу или группу), не исключено, что причина в проделанной когда-то оптимизации.
Чтобы грамотно использовать программу вы должны хорошо разбираться в работе и настройке операционной системы. Но если вы разбираетесь, то вы и так сможете оптимизировать работу ОС, без этой программы. Лично для меня это будет хорошим уроком, не устанавливать направо и налево первые попавшиеся утилиты.
Вывод
Но Твикеры — не панацея. То что они работают без проблем у большинства, не гарантирует того, что у вас все пойдет как по маслу. Операционная система не простая вещь, разбираться в ней трудно, но нужно. Первый шаг для этого — открыть диспетчер задач и посмотреть какие процессы идут в данный момент, и на сколько загружены память и процессор. В Windows много ошибок, но работа конкретно вашего ПК или ноутбука зависит от вас.