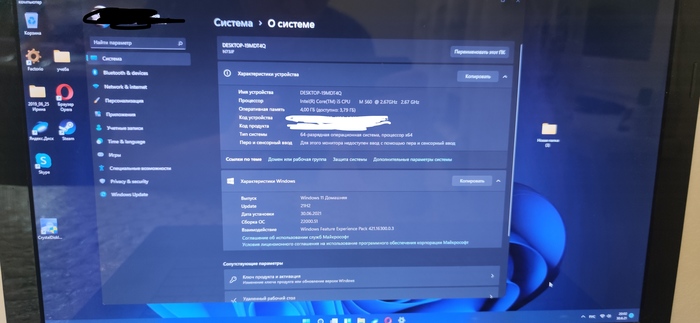Что нужно включить в биос для виндовс 11
Как установить Windows 11: проверяем системные требования, активируем TPM и Secure Boot
Получить Windows 11 можно тремя способами: бесплатно обновиться с Windows 10, купить готовый компьютер с предустановленной Windows 11 или купить систему отдельно.
Если у вас есть лицензионная копия Windows 10 и компьютер соответствует минимальным системным требованиям, то обновление вы получите бесплатно. По словам Microsoft, распространение обновлений начнется позднее в этом году и продолжится в 2022 году. Обновление не будет одновременным для всех. Уведомление о доступном обновлении появится в «Центре обновления Windows». Обратите внимание, что у вас должны быть установлены все последние обновления для Windows 10. Кроме того, позднее в этом году можно будет приобрести готовый персональный компьютер с предустановленной Windows 11. Точные сроки не называются.
Гайды по Windows 11
Проверьте системные требования
Официальные системные требования указаны на сайте Microsoft:
Несмотря на довольно скромные требования по процессору, компания представила список официально поддерживаемых CPU. В него не входят довольно распространенные AMD Ryzen первого поколения (с архитектурой Zen) и процессоры Intel до восьмого поколения (Coffee Lake). Но паниковать не стоит, скорее всего, это просто официальные рекомендации компании, а не исчерпывающий список. Полный список процессоров можно найти по ссылкам: Intel и AMD.
Тем не менее программа PC Health Check, которая предназначена для проверки совместимости вашей системы с Windows 11, вряд ли даст зеленый свет официально незаявленным процессорам. У автора этой статьи так и не вышло «получить разрешение» на процессоре Ryzen 1600.
Активируйте программный модуль TPM
TPM — это криптографический модуль для шифрования данных и защиты от взлома. Он представляет собой отдельный чип на материнской плате. На большинстве моделей, продающихся в России, такого модуля нет из-за необходимой сертификации такого оборудования. Но может быть специальный слот для его подключения. Также многие материнские платы поддерживают программную реализацию TPM.
Обратите внимание, в системных требованиях Windows 11 указан TPM версии 2.0. Напомним, ранее компания заявляла, что будет достаточно более старой версии 1.2.
Чтобы проверить наличие модуля, нажмите сочетание клавиш Win + R и выполните команду tpm.msc. Откроется окно «Управление доверенным платформенным модулем на локальном компьютере». Если высветилось предупреждение «Не удается найти совместимый доверенный платформенный модуль», значит модуль не активен.
Рассмотрим активацию модуля на примере материнской платы ASUS с логикой от AMD. Сначала нужно попасть в BIOS (при загрузке нажмите Del или F2). Затем нажмите F7, чтобы перейти к расширенным настройкам. Переключитесь на вкладку Advanced и выберите строку AMD fTPM configuration. Далее активируйте (enabled) строку AMD fTPM switch. Подробнее об активации модуля TPM на других материнских платах читайте в нашем гайде «Как настроить TPM 2.0 для установки Windows 11».
Кроме того, в сети уже научились обходить требование Windows 11 по TPM путем замены файла appraiserres.dll, который можно взять из образа Windows 10.
Активируйте Secure Boot
Secure Boot — это режим безопасной загрузки, который является частью UEFI. Если говорить проще, то UEFI представляет собой более современную и продвинутую реализацию BIOS. В системных требованиях Windows 11 обязательно наличие UEFI и Secure Boot. Проверить наличие UEFI и Secure Boot можно так: нажмите сочетание клавиш Win + R и введите команду msinfo32. Обратите внимание на две строчки: в пункте «Режим BIOS» должно стоять UEFI, а «Состояние безопасной загрузки» должно быть включено.
Также проверить эти параметры можно через программу HWiNFO 64. Откройте главное окно программы — это корневая папка с названием вашего компьютера в левой части экрана. В правой части экрана должны быть строчки UEFI Boot: Present и Secure Boot: Present.
Если безопасная загрузка не работает, то нужно включить ее в BIOS. Разберем активацию Secure Boot на примере материнской платы ASUS. Во время загрузки системы нажмите клавишу Del или F2, чтобы зайти в BIOS. Перейдите в расширенные настройки, нажав клавишу F7. Далее перейдите на вкладку Boot и выберите строчку Secure Boot. Далее в строке Secure Boot State выставьте значение Enabled. В строке OS Type должно быть Windows UEFI mode.
Что еще нужно сделать
Также стоит попробовать выключить CSM. На примере материнской платы ASUS: зайдите во вкладку Boot и выберите строчку Launch CSM. Выставьте параметр Disabled. Обратите внимание, что в этом режиме работает только UEFI, который не поддерживает структуру разделов MBR. В этом случае загрузочный диск должен иметь структуру GPT, в противном случае вы не сможете загрузить систему.
Подготовка ПК к Windows 11. Настройка BIOS
2. ВАЖНО первым делом включите UEFI. CSM (Legacy) не должен быть включён (если он будет включён то msinfo32 будет показывать надпись «устаревший БИОС» вместо UEFI. Также если у Вас была включена CSM то возможно что выключив её вы не сможете загрузить систему которая у Вас установлена. Поэтому подготовьте дистрибутив Windows 10 для переустановки с нуля, полностью с форматированием системного диска
3. PTT (TPM) включён если у Вас Intel \ Если AMD то включаем fTMP
4. Secure boot включить
5. Fast boot включить (необязательно)
6. Поддержка Windows 8\10 включить
7. Переустанавливаем систему если надо. Запускаем программу на проверку Windows 11
Когда вышла Windows 10, все говорили «нахуя надо, 7 тащит».
Теперь то же самое с 11: «нахуя оно надо, десятка тащит».
А толку от этой инструкции, если у всех биос разный и человек сразу в падет в ступор, если нет похожей надписи из инструкции
Ппц че без форматирования нельзя что-ли, полюбому другие варианты есть.
Может кому поможет
Задумаюсь о переходе на 11 не раньше чем через 1-1,5 года после ее релиза.
Вот сегодня прилетело, ноут примерно 2010 года.
При отключении CSM у меня вообще изображение не выводится, пока батарейку не сдёрну до дефолтных настроек. А без него секьюр бут не включается. Пичаль.
Процессоры новые тоже ставить? Ты требования к ним читал, ТС?
Интересный подход у автора. У него «если надо» содержится в последнем пункте. Т.е. ты всю эту херню проделываешь со своим компом для просто так, доходишь до последнего пункта, осознаёшь, что 11 тебе не надо, и просто начинаешь заниматься другими своими делами. Если уже многие и так сидят на 8/10 с соответствующими настройками?
Мой старенький ноутбук без всяких настроек и tpm сегодня скачал 11-ю винду и начал устанавливать. Хотя написано, что он не поддерживает ëë.
Ответ на пост «Не все сервисы одинаково полезны»
Расскажу свою историю с биосом, герой — ноут HP EliteBook 8770w.
Я, честно говоря, хз как там биос через обновления шьётся, у меня они отключены. Ну да ладно
Началось всё с покупки двух новых SSD (в этой модели штатно ставятся два 2.5″ накопителя). Далее сценарий такой:
Сперва я переношу Windows 10 со старого накопителя на новый (посекторным копированием, из-под Linux, в котором ноутбук проводит большую часть активности).
Далее загружаю его (давно не загружал) и даю полностью обновиться.
Далее ставлю на второй накопитель чистый Linux и пытаюсь настроить нормальный dualboot (до этого приходилось выбирать в меню материнской платы загрузочное устройство).
Не выходит. В качестве эксперимента, выбираю в Setup-е пункт «загрузка только UEFI», без Legacy и не гибридная.
Ноут спросил подтверждение, ушёл в перезагрузку и умер.
Беглый гуглёж подсказал, что «загрузка только UEFI» может дать такой эффект, если предварительно не выключить SecureBoot. Но у меня он точно был выключен (Linux ведь раньше работал!)
В сервисе (официальном партнёре HP) сказали, что виноваты равновероятно Windows 10 и мои кривые руки. Какое-то недавнее обновление Windows включает перепрошивку BIOS, и, если этот самый BIOS в оригинале немного (или сильно) нестандартный — будет проблема, причём проявляется она не сразу же, а на 2 загрузку. И недавно приходило много клиентов с похожей проблемой.
Сделали (с учётом того, что BIOS у этого ноутбука, действительно, нестандартный, а именно — с привязкой к серийным номерам других чипов) безукоризненно, надеюсь, эта уникальная машина ещё долго будет меня радовать.
P.S. В финале истории я впервые всё-таки поставил Linux с UEFI-загрузкой, до этого на Legacy сидел.
All HP Business Notebooks such as Probooks or Elitebooks have more stringent security.
Windows 11 — мой опыт использования и советы по установке
Содержание
Содержание
Здравствуйте мои дорогие читатели. Сегодня я хочу представить вам мой личный опыт установки и работы на новоиспеченной операционной системе Windows 11.
Системные требования
| Процессор | 64-разрядный, не менее двух ядер с тактовой частотой не менее 1 ГГц |
| Оперативная память | 4 Гигабайта |
| Жесткий диск | 64 Гигабайта |
| Молуль ТРМ | 2.0 |
| Видеоадаптер | совместимый с DirectX 12 / WDDM 2.x |
| Дисплей | 9 дюймов с разрешением HD (720p) |
Советы по подготовке к установке
Установка Windows 11 достаточно проста, но есть свои приколы из-за модуля криптошифрования ТРМ 2.0. Данный модуль нужно включать в BIOS вашей материнской платы, так как на версиях материнских плат с изначальной поддержкой Windows 10 он отключен.
Так же я рекомендую делать чистую установку Windows 11, а не обновляться на неё с предыдущих систем или если вы например уже обновились со своей Windows 10 то просто сделайте сброс, но не забудьте где-нибудь сохранить свои данные.
Ставьте Windows 11 исключительно на SSD накопитель, ибо таким образом, вы сможете ощутить плавность и быстроту работы системы.
1. При помощи специального приложения «PC Health check» проверяем ваш компьютер на совместимость с Windows 11 и если всё хорошо то приступаем к установке.
Приложение «PC Health check» можно скачать с официального сайта Windows
2.Скачиваем образ системы Windows 11 с официального сайта Microsoft
3.Если данное приложение проверки показывает что всё хорошо и пресловутый криптографический модуль ТРМ 2.0 присутствует, то можно устанавливать систему, а если нет, то нужно в биосе материнской платы включить его.
Включение ТРМ 2.0 (Пример на материнской плате Gigabyte H410M S2H V2)
1. Заходим в BIOS материнской платы во вкладку «Settings», далее во вкладке находим пункт «Miscellaneous» и заходим в него.
2. После чего ищем пункт «Intel Platform Trust Technology» и включаем его выбрав пункт «Enable»
5. После того как все вышеперечисленные действия сделаны можно начинать установку.
Приложение XBOX
Приложение «Хbox» меня поразило тем, что удалённо и без особых проблем можно подключаться к своей игровой консоли X-Box и играть без потерь в плавности картинки.
На Windows 10 пару лет назад при помощи приложения X-Box я пытался подключить функцию «Remote Play» для удалённой игры на персональном компьютере при помощи «X-Box One», но ничего не получилось, так как просто на просто в XBOX ONE отсутствовал режим потоковой передачи изображения и он тогда запрашивал войти в настройки Xbox и включить данную функцию в настройках которой на тот момент попросту не было. Тогда я не стал заморачиваться и игрался на своей консоли при помощи телевизора.
С того времени много воды утекло и я не так давно приобрёл новую пусть и не самую мощную консоль X-box Series S.
После обновления своего персонального компьютера до Windows 11 с интересом облазив уже наверное почти всю операционную систему, я наткнулся на приложение XBOX и вспомнил про прошлый инцидент связанный с подключением своей уже на данный момент устаревшей консоли XBOX ONE.
Взяв волю в кулак я попробовал в этот раз связать всё-таки свою консоль с данным приложением. Как ни странно у меня всё получилось.
Но мне не понравилось то, что графика в режиме «Remote Play» какая-то уж очень мыльная. Но есть и плюс, работает всё без задержек и тормозов.
Пример графики игр в режиме Remote Play на персональном компьютере с установленной операционной системой Windows 11
«По заявлению производителей Xbox Series X/S при помощи технологии Remote Play может транслировать видео в разрешении до 1080p при 60 кадров в секунду при этом скорость интернета должна составлять не менее чем 10 мегабит в секунду»
Я сделал вывод почему в режиме «Remote Play» графика такая мыльная.
Вывод заключается в том, что заявленное максимальное разрешение в Xbox Remote Play составляет 1080p 60 кадров в секунду. То есть разрешение 1080p 60 кадров в секунду если оно является максимальным должна поддерживать старшая консоль Xbox Series X, а младшая Series S естественно меньше. Но в каком разрешении она выдаёт картинку, вызывает у меня большой вопрос, так как в настройках приложения XBOX я найти даже такую настройку не могу. Но судя по ощущениям картинка на Xbox Series S в режиме Xbox Remote Play показывается в разрешении 720p при 60 кадров в секунду так как картинка очень мыльная, но плавная и всё равно даже такой бонус от Microsoft меня устраивает, так как со своей видеокартой Ge-Force GT 1030 я даже в таком разрешении без тормозов в свежую игрушку не поиграю.
Новый дизайн
После установки обновления до Windows 11 передо мной открылся новый рабочий стол, который выглядит совершенно по другому.
Меню пуск теперь выпадает по средине экрана, а не как раньше было из поколения в поколение в левом нижнем углу не считая Windows 8 (в Windows 8 была совершенно какая-то дичь)
Все важные приложения аккуратно размещены на панели задач, теперь панель задач похожа на MAC OS пусть и отдалённо, но похожа.
Ярлычки в этой операционной системе перерисовали почти все, папки выглядят по другому. Стиль окон тоже поменялся, теперь дизайнеры Microsoft решили сгладить углы непонятно только с кем? Со своими клиентами или просто захотели внести чего-то нового, но мне такой дизайн не зашел. Дизайн окон в Windows 10 мне больше нравился, чем сейчас в Windows 11.
Windows 11 со своими окнами со сглаженными углами напоминает мне старый, добрый Windows XP.
История установки
5 Октября по приходу на работу я принялся, как обычно, читать, что нового в мире информационных технологий произошло за сутки. Чисто случайно я наткнулся на новость «Windows сегодня вышла раньше запланированного срока». Почему Windows 11 еще нет у меня подумал я и захотел её установить на свой рабочий персональный компьютер. Но как выяснилось он попросту не поддерживает Windows 11 из-за отсутствия в моём рабочем процессоре intel core i7 3770 пресловутого чипа защиты ТРМ 2.0.
Не порядок подумал я и отложил данную установку уже на мой домашний персональный компьютер в котором у меня стоит процессор полностью поддерживающий технологию ТРМ 2.0 Intel Core i3 10105F.
По приходу домой я скачал специальную программу для проверки совместимости моего персонального компьютера. К моему ужасу он показал что у меня тоже отсутствует данный пресловутый чип защиты ТРМ 2.0.
Но как оказалось «Ларчик просто открывался!». Поддержку данного чипа ТРМ 2.0 нужно включать через BIOS материнской платы.
Покопавшись с биосом минут 15 у меня всё-таки всё получилось и установку я запустил дальше без особых проблем.
Когда Windows установилась я для себя сделал заявление «Придётся снова привыкать к новому!» А так как я люблю всё новое и старое мне порой надоедает, я был только рад что наконец таки Майкрософт сделала практически новый Windows, так как со старыми версиями новая операционная система имеет мало что общего. В Windows 11 поменялось практически всё и таких больших изменений я не видел с выпуском Windows 8.
Привык я к Windows 11 за неделю и сейчас уже без особых проблем юзаю данную операционнную систему, и она мне нравится!
Подключение смартфона отличная фича
Мне очень понравилось приложение «Мой смартфон», так как подключается к данному приложению почти любой смартфон на Android. Про Apple iPhone не уверен так как я перестал использовать данный продукт еще в 2014 году.
В данном приложении мне понравилось то, что можно принимать звонки, писать смс, просматривать и скачивать фотографии прямо на компьютере так как смартфон полностью синхронизирован с Windows 11.
Данная функция позволяет создать экосистему между смартфоном и вашим устройством в основе которого лежит операционная система Windows 11. Очень похоже данное решение с синхронизацией устройств от компании Apple только Windows в данном отношении лучше, так как попросту устройств на Android больше чем смартфонов от Apple и теперь практически каждый человек может ощутить на себе что такое экосистема устройств.
Жаль только то, что Cortana не работает на русском языке, тогда бы вообще было круто, но у нас есть Алиса, тоже вполне себе адекватный ассистент.
Плюсы
Одним и пока единственным плюсом операционной системы Windows 11 я считаю новый дизайн. Так как данное нововведение действительно является чем то новым в операционных системах Windows! Тут уже почти всё новое и данную ОС можно назвать действительно новой! Как в своё время я таковой считал Windows 8, но она мне всё равно не нравилась. А Windows 11 мне очень понравилась даже несмотря на то, что мне не нравятся скруглённые формы окон!
Минусы
В минусы можно занести только то, что пока нет поддержки APK приложений. Больше лично для себя я недостатков не нашел, но для кого то я уверен недостатком будет переработанный интерфейс Windows 11.
Так же мне не понравилось то, что для работы системы необходим криптографический чип ТРМ 2.0 и если его у вас нет, то официально система не будет устанавливаться на ваш персональный компьютер.
Вывод
Windows 11 на данный период времени самая технологичная, передовая и самая новая операционная система среди операционных систем Windows и кому её устанавливать именно сейчас я не могу советовать. Так как очень сильно переработан её интерфейс и многим для работы он будет не удобен, так же присутствуют небольшие сложности с установкой и поддержкой данной операционной системы, я имею в виду наличие в процессоре и включение криптографического чипа в BIOS материнской платы ТРМ 2.0.
Каждый решает сам устанавливать данную операционную систему или нет, но я установил и пока доволен!
За обзор были начислены клубкоины.
Хочешь также? Пиши обзоры и получай вознаграждение.
Что нужно сделать перед установкой Windows 11
Windows 11 (версия 21H2) — это буквально «капитальный ремонт» операционной системы, а это значит, что вам нужно будет подготовить компьютер перед установкой, чтобы все прошло гладко. Итак, что нужно сделать перед установкой Windows 11.
Несмотря на то, что Windows 11 основана на Windows 10, независимо от выпуска на вашем ноутбуке или настольном компьютере, процесс обновления потребует полной переустановки. Это означает высокую вероятность возникновения проблем до и после установки.
Однако, если вы подготовите свою систему перед установкой, вы сведете к минимуму вероятность возникновения проблем, и у вас будет способ быстро восстановиться, если что-то случится.
В этом руководстве есть несколько советов, которые можно использовать, чтобы подготовить компьютер к успешному обновлению до Windows 11.
Что нужно сделать перед установкой Windows 11: 8 советов
Развертывание Windows 11 на соответствующих компьютерах началось 5 октября.
Если вы планируете выполнить обновление, есть несколько вещей, которые вы захотите сделать перед началом процесса вручную, например, проверку совместимости оборудования, включение необходимых функций безопасности, создание резервной копии текущей настройки и другие.
Проверьте, будет ли компьютер работать под управлением Windows 11
Хотя Windows 11 является бесплатным обновлением для существующих компьютеров с Windows 10, это не означает, что ваше устройство совместимо.
В новой ОС повышены минимальные системные требования, а это означает, что подтверждение того, соответствует ли оборудование вашего компьютера требованиям, является одним из первых вещей, которые вы хотите сделать перед продолжением установки.
Чтобы проверить, совместим ли компьютер с Windows 11, выполните следующие действия:
После выполнения этих шагов, если оборудование совместимо, вы получите сообщение, подтверждающее, что вы можете перейти на новую версию. Если оборудование несовместимо, вы получите сообщение с подробным описанием того, почему устройство может работать с версией 21H2.
Включите TPM 2.0 в BIOS
Windows 11 требует микросхемы доверенного платформенного модуля (TPM) версии 2.0 для обеспечения большей безопасности. Если на устройстве нет этой функции, вы не сможете продолжить обновление на месте или чистую установку.
Чтобы TPM 2.0 прошел проверку требований Windows 11, выполните следующие действия:
Если на компьютере нет микросхемы TPM 2.0, а у вас есть процессор AMD, модуль, скорее всего, встроен в процессор, и опция будет доступна как «fTPM» (TPM 2.0 на основе микропрограмм) или «переключатель AMD fTPM».
Если устройство представляет собой систему на базе Intel, функция безопасности будет доступна как Platform Trust Technology (PTT).
Если устройство не имеет опции TPM и это настраиваемая сборка, вы можете приобрести модуль для добавления поддержки. Однако обязательно проконсультируйтесь с веб-сайтом производителя материнской платы, чтобы убедиться, что поддержка существует.
После того как вы выполните эти шаги, проверка Windows 11 должна пройти, что позволит вам обновить компьютер до новой ОС.
Включите безопасную загрузку в BIOS
Безопасная загрузка — еще одна функция безопасности, необходимая для установки Windows 11. Это модуль, который гарантирует, что компьютер загружается только с использованием программного обеспечения, которому доверяет производитель.
Если ваше устройство использует устаревшую версию BIOS (базовая система ввода-вывода), вам необходимо сначала преобразовать диск MBR (основная загрузочная запись) в GPT (таблица разделов GUID), а затем переключиться в режим UEFI (унифицированный расширяемый интерфейс микропрограмм) и включить Безопасную загрузку.
В противном случае, если вы включите более новую прошивку, компьютер больше не будет загружаться. Если вы пытаетесь выполнить чистую установку, вы можете пропустить соглашение, но если вы пытаетесь выполнить обновление с рабочего стола Windows 10, это является обязательным требованием.
Чтобы включить безопасную загрузку перед установкой Windows 11 (версия 21H2), выполните следующие действия:
Почти все устройства с прошивкой UEFI будут включать безопасную загрузку, но если это не так, вам необходимо обновить систему или подумать о приобретении нового компьютера, отвечающего требованиям Windows 11.
После того как вы выполните эти шаги, компьютер должен пройти процесс проверки оборудования, чтобы продолжить обновление на месте или чистую установку Windows 11.
Создайте полную резервную копию компьютера
Резервная копия — это, возможно, стратегия восстановления, которую вы можете использовать, если что-то произойдет во время или после установки. Вы можете использовать любое стороннее программное обеспечение для резервного копирования, но вы все равно можете использовать встроенное резервное копирование образа системы в Windows 10.
Чтобы создать полную резервную копию вашего компьютера, подключите USB-накопитель с достаточным пространством и выполните следующие действия.
Как только вы выполните эти шаги, начнется процесс резервного копирования. Вы увидите запрос на создание диска восстановления, но вы можете проигнорировать эту опцию, так как вы можете использовать установочный USB-носитель Windows 10 для доступа к настройкам восстановления.
Помимо создания полной резервной копии, также рекомендуется делать резервную копию ваших файлов на внешнем хранилище или в облачном хранилище, таком как OneDrive.
Вы также можете использовать это руководство для создания автоматических резервных копий файлов на вашем компьютере.
Удалите конфликтующие и второстепенные приложения
Во время процесса обновления до новой версии Windows плохо спроектированные приложения или сторонние инструменты безопасности, такие как антивирус, могут вызвать проблемы, которые могут помешать вам завершить установку Windows 11. Как правило, удаляйте конфликтующие приложения перед обновлением, чтобы избежать проблемы.
Чтобы удалить приложения в Windows 10, выполните следующие действия:
Совет: если у вас много приложений, вы можете использовать поле поиска, параметры «Сортировать по» и «Фильтровать по», чтобы найти приложение быстрее.
Краткое примечание: если вы удаляете классическую настольную программу, следуйте инструкциям на экране, чтобы завершить процесс.
После того, как вы выполните эти шаги, приложение будет удалено с устройства. Возможно, вам придется повторить инструкции по удалению любой другой программы, которая может конфликтовать с установкой Windows 11 21H2.
Освободите место на компьютере
Чтобы освободить место в Windows 10, выполните следующие действия:
После того, как вы выполните эти шаги, Windows 10 очистит диск, освободив место для обработки установки Windows 11.
Помимо удаления временных и других файлов, приложения и игры также могут занимать много места. В этом случае используйте предыдущие шаги, чтобы удалить приложения и игры с вашего компьютера, чтобы освободить место.
Проверьте и исправьте системные ошибки
Если у вас была такая же установка какое-то время, установка, вероятно, может содержать поврежденные файлы и другие проблемы, которые могут помешать успешному обновлению.
Если вы планируете выполнить обновление на месте, вы можете использовать инструменты командной строки для обслуживания образов развертывания и управления ими (DISM) и проверки системных файлов (SFC), чтобы проверить и устранить любые проблемы для успешной установки Windows 11.
После того, как вы выполните эти шаги, инструмент SFC восстановит системные файлы с помощью локальных файлов изображений, которые также были восстановлены с помощью инструмента DISM.
Файлы журнала будут сохранены, %windir%/Logs/CBS/CBS.log и %windir%\Logs\DISM\dism.log вы сможете просмотреть их, чтобы получить более подробную информацию о процессе.
Отключите второстепенные периферийные устройства
Когда вы планируете выполнить обновление до любого нового выпуска Windows, могут возникнуть конфликты оборудования, которые помешают успешному завершению установки.
Например, устройства хранения (такие как USB-накопители и внешние жесткие диски), принтеры и камеры, подключенные к компьютеру, могут вызывать ошибки и другие проблемы в процессе установки. В результате лучше всего отключить все периферийные устройства, чтобы избежать многих проблем с установкой версии 21H2.
Bluetooth также может вызвать проблемы. Если у вас есть устройство, использующее эту беспроводную технологию, отключите его перед обновлением в меню «Настройки» > «Устройства» > «Bluetooth и другие устройства» и выключите тумблер Bluetooth.
Вам понадобится только монитор, клавиатура и мышь, а также подключение к Интернету. После установки вы можете повторно подключить устройства.
В дополнение ко всем этим советам, перед установкой Windows 11 вы хотите убедиться, что вы запускаете процесс обновления, используя учетную запись с правами администратора.
Кроме того, если вы выполняете обновление на месте, рекомендуется отметить установленные приложения и пользовательские настройки, чтобы убедиться, что вы можете соответствующим образом перенастроить настройку, если вы потеряете что-либо из этих вещей после процесса.
После завершения процесса подготовки вы можете выполнить обновление на месте или чистую установку Windows 11.