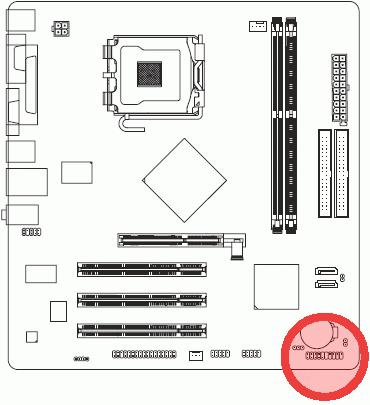Что нужно для включения компьютера
Первый запуск компьютера — важные моменты
Итак, вы приобрели новый компьютер и готовы начать работу. Когда все составляющие компьютера находятся рядом, не подключены между собой, куча разных проводов вокруг, может показаться, что вы с этой задачей не справитесь. На самом деле нет поводов для паники. Первый запуск компьютера состоится по плану.
В большинстве случаев вместе с компьютером идёт небольшое руководство по его подключению. Но, даже если таковой инструкции нет, вы по-прежнему можете самостоятельно собрать воедино все устройства компьютера всего за несколько простых шагов.
Подготовка к запуску портативного компьютера
Если вы купили ноутбук или нетбук, то процедура подготовки перед первым запуском займёт меньше минуты. На некоторых моделях может потребоваться подключить аккумуляторную батарею. Когда батарея на месте, откройте крышку и нажмите кнопку питания. Если аккумулятор не заряжен, вам потребуется подключить адаптер переменного тока, который поставляется вместе с ноутбуком. Во время зарядки вы можете продолжать работу.
Если к ноутбуку требуется подключать периферийные устройства, можете ознакомиться с приведёнными ниже инструкциями, для настольных и портативных компьютеров, как правило, используют те же самые типы соединений.
Подготовка к запуску настольного компьютера
Шаг 1
Распакуйте монитор, системный блок, клавиатуру и другие компоненты компьютера из коробки. Удалить все транспортные, пластиковые покрытия или защитную плёнку. Устанавливайте монитор и системный блок, на рабочее место.
Рекомендации по установке: системный блок размещайте так, чтобы было достаточно пространства для циркуляции воздуха, во избежание перегрева. Монитор лучше расположить так, чтобы источник света располагался слева от монитора, во избежание бликов.
Шаг 2
Возьмите кабель для подключения монитора. В комплекте поставки монитора всегда идёт два кабеля, один для подключения к электросети, другой для подключения к компьютеру (системному блоку). В зависимости от модели монитора, в комплекте может быть VGA, DVI или HDMI кабель. VGA кабель часто иметь синий цвет на фишках разъёмов, чтобы их легче было опознать. Если вы купили моноблок, вы можете перейти к Шагу 4.




Шаг 3
Подключите один конец кабеля к монитору, с выбором порта не ошибётесь, а другой конец к такому же порту, на задней панели системного блока. Будьте внимательны и аккуратны, разъёмы и гнёзда портов имеют геометрическую форму, при правильном подключении усилий не потребуется. Если ваш кабель с винтами, затяните их слегка, чтобы зафиксировать контакт.
Совет: если кабель не «идёт», не пихайте его, или вы можете повредить разъёмы. Убедитесь, что разъём кабеля подходит разъёму на компьютере, а затем подключите его.
Шаг 4
Возьмите клавиатуру и определите, каким разъёмом она подключается к компьютеру. Это может быть USB (прямоугольный разъём белого или чёрного цвета) или PS/2 (круглый разъем фиолетового цвета).
Если используется USB-разъём, подключите его к любому из USB-портов на задней панели компьютера. Если используется разъем PS/2, подключите его к фиолетовому круглому порту на задней панели компьютера.
Шаг 5
Возьмите мышь и определите, каким разъёмом она подключается к компьютеру. Это может быть USB (прямоугольный разъём белого или чёрного цвета) или PS/2 (круглый разъём зелёного цвета). Если у вашей мышки USB-разъём, подключите его к любому из свободных USB-портов на задней панели компьютера. Если используется разъем PS/2, подключите его к зелёному круглому порту на задней панели компьютера.
Если на вашей клавиатуре имеется USB порт, вы можете подключить мышь, в клавиатуру вместо прямого подключения к компьютеру. Или в этот порт можно подключить USB фонарик для подсветки клавиатуры и рабочего стола. А также наличие USB порта удобно при подключении «флешки», не нужно искать разъём на компьютере, все под руками.
Если у вас беспроводная мышь или клавиатура, возможно, потребуется подключить Bluetooth адаптер (USB-адаптер), он идёт в комплекте с беспроводным устройством.
Шаг 6
Если у вас есть динамики или наушники, вы можете подключить их к компьютеру в аудио порт (на передней или задней панели системного блока). Эти порты имеют разные цвета, как и штекеры для подключения. Колонки или наушники подключитесь к зелёному порту, микрофон подключается к розовому (красному) порту. По цвету штекера не ошибётесь. Синий порт использоваться с другими типами устройств.
Некоторые колонки, наушники и микрофоны имеют разъёмы USB вместо обычного аудиоразъёма. Они могут быть подключены к любому USB порту. Кроме того, некоторые мониторы имеют встроенные колонки и микрофон, их также нужно будет подключить к системному блоку. Для этого используются те же цветные разъёмы.
Шаг 7
Возьмите два кабеля питания, поставляемых вместе с компьютером и монитором. Подключите первый кабель питания к гнезду на задней панели системного блока, затем в сетевой фильтр. Затем, используя другой кабель, подключите монитор к сетевому фильтру.
Шаг 8
Наконец, подключите сетевой фильтр в розетку. Вам также может понадобиться включить сетевой фильтр на нём имеется выключатель питания.
Шаг 7 и 8 описывает схему подключения к электросети №1. Эту схему можно использовать временно, так как в нашей электросети бывают частые скачки напряжения, а бывают и внезапные отключения. А такие скачки и отключения пагубно влияют на компьютерную технику и могут привести к её поломке.
А теперь буквально в двух словах остановимся на подключении периферийных устройств к компьютеру.
Подключение периферийных устройств к компьютеру или ноутбуку
Принтер, сканер, веб-камеру, или другие периферийные устройства, нужно подключить перед запуском компьютера. Многие периферийные устройства относятся к категории plug and play, такие устройства будут распознаны компьютером, как только будет выполнена загрузка операционной системы (ОС).
Большинство периферийных устройств подключаются через порты USB, которые имеют одинаковый разъём для подключения к компьютеру (прямоугольный) и несколько иной формы для подключения к устройству. По форме и размеру порта на устройстве вы поймёте что и куда подключать.
Периферийные устройства требую предварительной установки программного обеспечения прежде, чем вы сможете использовать их. Установка такого программного обеспечения не составит труда, главное читайте, что предлагает программа-установщик и следуйте инструкциям (в общем, читайте и нажимайте кнопку «Далее»).
В целом, периферийные устройства можно подключить и позже, необязательно подключать все периферийные устройства во время первого запуска компьютера.
Теперь ваш компьютер готов к первому запуску, — Включаем!
Друзья, поддержите нас! Поделитесь статьёй в социальных сетях:
Как подключить компьютер самостоятельно
Вопрос «как подключить компьютер» задают многие новички, только что купившие себе весь комплект необходимой периферии, и теперь не имеющие понятия, что с этим делать. Вы один из них? Тогда давайте вместе разбираться, что к чему, и как это все между собой соединить. Поехали!
Что нужно для подключения компьютера?
Для подключения компьютера и работы с ним нам понадобится:
Прежде всего нам понадобятся самые необходимые комплектующие, которые выше выделены жирным шрифтом. Без них работать с ПК невозможно. Поэтому достаем из коробок системный блок, монитор, клаву и мышь. К каждому из них в комплекте идет CD — отложите их в сторону, они нам еще понадобятся.
Как подключить компьютер к монитору я рассказывал в отдельной статье — там есть свои нюансы, поэтому подробно останавливаться на них я не буду.
Как подключить к компьютеру мышь и клавиатуру?
Давайте посмотрим на заднюю панель компьютера и найдем на нем много однотипных разъемов — USB 2.0 или USB 3.0. USB 3.0 это более скоростной разъем для подключения к компьютеру периферийных устройств и отличается он от предшественника синим цветом коннектора. В случае, если устройства, которые вы собираетесь присоединить, поддерживают этот стандарт, то есть имеют такой же синий разъем на проводе, лучше задействовать именно его для более высокой скорости отклика и передачи данных.
Большинство современного оборудования для подключения используют именно этот разъем — клава, мышь, вебка, принтер, сканер, микрофон, колонки, флешки и так далее. Поэтому берем последовательно нашу клавиатуру и мышь и присоединяем к USB разъему на задней части корпуса ПК.
Сегодня также имеется возможность воспользоваться беспроводными девайсами. Они всегда комплектуются маленькими беспроводными Bluetooth-передатчиками. Его мы вставляем также в USB порт на компьютере, а потом при включении компьютера они сами, либо с нашей помощью, сконнектятся между собой.
Если вам попался старый отцовский компьютер, то скорее всего у него для мыши и клавы есть еще два разъема — PS/2 (фиолетовый для клавы и зеленый для мышки), однако в современных реалиях они уже почти не встречаются. Для коннекта к ним у этих устройств, разумеется, должны быть соответствующие вилки, либо переходники с USB на PS/2.
Следующим шагом будет подружить системный блок с микрофоном и колонками или наушниками. Для самого простенького микрофона или наушников подойдут обычные выход и выход MiniJack — розовый для микрофона и зеленый для акустики.
Если же вы приобрели более продвинутые модели, то скорее всего они будут подключиться также посредством коннектора USB. То же самое касается и остального — принтер, веб-камера и все остальное цепляем через USB порты.
Как подключить компьютер к интернету?
Для подключения компьютера у интернету на задней панели имеется еще одни специальный разъем — LAN. В него вставляем либо напрямую кабель от провайдера, либо патчкорд, который соединит компьютер с роутером.
Другой способ — опять же воспользоваться внешним беспроводным WiFi адаптером, который тоже использует USB.
Подключение компьютера к электричеству
После этого переключаем в положение «ON» тумблер на блоке питания и нажимаем на кнопку включения компьютера на передней части корпуса.
Вуаля! Компьютер запустился, но это еще не все. Помните, я говорил про компакт-диски, лежащие в коробках? Берем их и поочереди устанавливаем все драйвера на оборудование для его корректной работы. После этого можно будет точно сказать, что компьютер полностью собран.
Как включить компьютер без кнопки
Что делать, если кнопка включения на компьютере вышла из строя, а компьютер необходимо срочно включить
Корпус системного блока – это важная составляющая всего компьютера. Именно в корпусе находится так сказать «производственный цех» всего компьютера. Именно в корпус устанавливается материнская плата, а на неё уже «вешается» оперативная память, видеокарта, процессор и всевозможные провода и шлейфы. Мало того, блок питания находится в отдельном месте внутри корпуса, впрочем, как и жёсткий диск и привод.
Современные корпуса смотрятся достаточно привлекательно, грозно, агрессивно, необычно… Фантазии у разработчиков хватает, а это значит, что обычные покупатели могут выбирать из огромного ассортимента. Но мало того, что нынешние корпуса имеют привлекательный внешний вид, они и имеют и «рабочие» плюсы. Такими плюсами являются разъемы USB, а так же разъёмы для микрофона, и наушников на передней части корпуса, а это в свою очередь значит то, что нам не нужно всякий раз, когда надо подключить флешку, лезть под стол и добираться до задней панели корпуса. Думаю любой согласиться, что это в принципе мелочи, но все, же приятнее просто вставить флешку спереди и начать работать.
Но, к сожалению, бывают такие случаи, когда некоторые части корпуса компьютера выходят из строя. Речь идёт о пресловутой кнопке POWER, которая есть абсолютно на каждом корпусе. В процессе долгой эксплуатации, данная кнопка может попросту выйти из строя, например, перестать нажиматься или наоборот, впадёт вглубь корпуса, и уже как не «колдуй», уже включить компьютер не получится. Что же делать в таких ситуациях? Если компьютер вам особо не нужен, то лучше вызвать мастера и со спокойной душой дождаться, пока он всё отремонтирует, заплатив ему за это некую сумму денег.
Если же компьютером надо воспользоваться достаточно срочно, тогда, пожалуй, стоит воспользоваться следующим советом.
Для начала вам необходимо найти ровную поверхность и аккуратно положить системный блок так, чтобы левая крышка смотрела на вас, при этом отключать все провода не стоит, дабы быстрее всё завершить, но стоит смотреть, чтобы эти провода не были натянуты. Помимо этого, обязательным условием должно быть то, чтоб компьютер был отключен от электропитания, как говориться, мало ли что. Далее, что необходимо сделать, это снять левую крышку корпуса. В современных корпусах, обычно для этого не нужно прилагать каких либо больших усилий, поэтому проблем с этим возникнуть не должно.
После снятия крышки, перед вами возникнет потрясающая картина. Вы увидите всё то, за что в своё время отдали круглую сумму, и что обычно мирно работает, издавая невинный шум, и то, что сейчас не хочет «заводиться». Наше внимание должно быть в первую очередь сосредоточенно на разноцветные проводки, которые идут от передней части корпуса, к материнской плате. Таких проводков может быть много, и не удивительно, ведь там подключены и кнопки POWER и кнопка RESET, и порты USB, вместе в аудио выходами. Итак, на следующем шаге, небольшие знания английского, которые многие получили ещё в школе, могут нам понадобиться, ведь на самих проводках, а так же на материнской плате, возле подключения этих проводков, должно быть написано, что они значат. Для примера можно взять порты USB. На самой материнской плате, около подключения, должна быть надпись USB1, USB2 и т.д. Это значит, что провода, подключённые к этим разъемам, это не что иное, как порты подключения USB.
Но не стоит забывать про нашу проблему, а это значит, что нам необходимо искать проводок POWER (обычно это два проводка, сплетенные между собой). Обычно коннекторы, к которым подключаются кнопки включения или перезагрузки, находятся в нижней правой части материнской платы:
На большинстве материнских платах эти разъемы одинаковые и состоят из 9 контактов, расположенных в два ряда. Два последних контакта в коротком ряду из 4 штекеров отвечают за включение/отключение компьютера.
Приведем схемы разъемов для наиболее популярных производителей материнских плат.
Для себя любимых и близких — забота о здоровье и красоте

Собрать компьютер самому – дело не хитрое. Из инструментов нужна только крестовая отвертка. Но что делать дальше, когда все детали прикручены на свои места? Что делать после сборки системного блока? Как запустить компьютер после сборки? Как выполняется настройка BIOS для установки Windows 7 на SSD? Как проводится установка Windows после сборки компьютера?
На первый взгляд вопросов очень много и от неожиданности можно растеряться. Но хорошей новостью является то, что давно уже прошли те времена, когда разобраться в этом могли только профессионалы. Сегодня практически все эти работы автоматизированы. И если соблюдать определенную последовательность действий, то в этом может разобраться любой человек с техническим складом ума.
Давайте рассмотрим первое включение вновь собранного компьютера на примере популярной бюджетной конфигурации для игр (игровой компьютер) и обработки фотографий в формате RAW (компьютер для фотографа). Статья так же будет интересна тем, кто ищет ответы на вопросы: «Как запустить компьютер после замены материнской платы?» или «Как запустить компьютер после замены жесткого диска?» Поскольку Биос находится на материнской плате, а Виндовс устанавливается на жесткий диск или твердотельный SSD.
Итак, имеем систему на следующих компонентах (которую я собрал):
Указанной конфигурации хватает для обработки фотографий (используется встроенное графическое ядро Intel HD Graphics 530). Для того чтобы компьютер стал супер игровым необходимо добавить видеокарту на свой кошелек. Лучшим вариантом будет GeForce GTX 10 серии. Но на первое включение компьютера наличие видеокарты не оказывает какого-либо влияния.
Операционную систему будем ставить на твердотельный диск SSD, а жесткий диск отведем для хранения различных файлов. Поэтому очень важно, чтобы при первом включении жесткий диск был отключен от материнской платы. Тогда система сама настроит многие параметры для работы на твердотельном SSD. Жесткий диск мы подключим и подтянем позже, средствами уже установленной Виндовс. Это стандартная процедура, которая не вызывает затруднений.
В общем случае первое включение компьютера после сборки состоит из следующих этапов:
Итак, компьютер собран, переходим к настройке Биоса.
Настройка Биоса msi h110m pro-vd UEFI для установки Windows 7
При включении компьютера первое, на что нужно обратить внимание – это то, что начали крутиться вентиляторы: на процессоре и на корпусе системного блока, заморгали лампочки на передней панели, ожил монитор. Это первые признаки того, что все идет как надо.
Внешний вид и расположение меню Биоса зависит от производителя системной платы (материнская плата). В данном случае имеем дело с MSI UEFI. Чтобы попасть в эту утилиту нужно при включении компьютера нажимать на клавишу DELETE на клавиатуре.
Если все провода и компоненты находятся на своих местах, вы увидите первую вкладку Биоса под названием СОСТОЯНИЕ СИСТЕМЫ. Если на мониторе ничего нет, нужно проверить все разъемы на надежность контакта или искать неисправный компонент. Копаться в электронике системного блока нужно при выключенном питании. Кроме того, на плате h110m pro-vd есть 3 светодиода, которые каждый раз при старте системы загораются если есть проблемы в работе: процессора, оперативной памяти и видеокарты.

Настройка Биоса msi для установки Windows 7, как, впрочем, и для Виндовса 8.1 или 10, начинается с того, что в первой строке SYSTEM LANGUAGE нужно выбрать русский язык. После чего интерфейс станет русским. Далее можно выставить системную дату и время. Но можно оставить как есть, поскольку при первом выходе в Интернет компьютер сам выставит правильную дату и время. Ниже нужно проверить, что компьютер увидел все ваши SATA устройства. В данном случае можно увидеть, два подключенных устройства (как и должно быть):
У меня в первый раз оптического привода в списке не оказалось. Я выключил компьютер и проверил разъем привода – он был не до конца вставлен. Утопив разъем еще на 3-4 мм до упора, я снова включил компьютер. Теперь оптический привод был на своем месте.
В строке ФИЗИЧЕСКАЯ ПАМЯТЬ присутствует 16384 Мб – значит вся память определилась. В строке MEMORY SPEED стоит 2133 МГц – память работает на заявленной частоте.
Больше здесь нас особенно ничего не интересует. Далее можно погулять по всем вкладкам, чтобы посмотреть, что там есть. Найти экран с температурами процессора. Важно, чтобы температура была в пределах нормы. Для i5-6500 максимальная температура 71 °C. Это при нагрузке. А в простое где-нибудь 30-40°C. А то вдруг у вас плохой контакт процессора и вентилятора. Тогда нужно будет проверить качество установки процессорного кулера.
Переходим ко второй вкладке ДОПОЛНИТЕЛЬНО. Выбираем там ВСТРОЕННЫЕ ПЕРИФЕРИЙНЫЕ УСТРОЙСТВА и смотрим, чтобы в строке SATA режим стояло [AHCI режим]. Эта настройка нужна при установке Виндовс на твердотельный SSD диск.

В той же вкладке ДОПОЛНИТЕЛЬНО, в окне WINDOWS OS CONFIGURATION переключаем для WINDOWS 7 INSTALLATION на ВКЛЮЧЕНО. Если вы ставите Виндовс 8.1 или 10 выбираем одноименный пункт на этом экране.

Переходим к 6-й вкладке загрузка (BOOT). На картинке все написано по-английски, потому что выбран английский язык на 1-й вкладке, я специально так сделал, чтобы показать, как выглядит английский вариант интерфейса Биоса. Здесь важно выставить варианты очереди загрузки, то есть в какой последовательности будут опрашиваться устройства на наличие загрузочных файлов. В этом заключается настройка bios для установки windows 7 (8 или 10) либо с диска, либо с флешки, либо с usb. Я выставил классическую схему: сначала проверяется привод DVD, потом твердотельный SSD диск. Мы будем устанавливать Виндовс 7 с DVD диска, поэтому встроенный привод DVD стоит первым в очереди. После установки Винды мы извлечем установочный диск из привода. Компьютер проверит привод DVD, не найдет там загрузочных файлов и перейдет ко второму устройству: твердотельному диску, на котором уже будет установлен Виндовс, поэтому операционка и будет загружаться. При данной схеме даже не нужно после установки ОС отключать загрузку с DVD в Биосе. Все будет и так работать.
Если ваша ОС будет устанавливаться с флешки или с внешнего DVD привода, подключаемого по usb, то первым в очереди загрузки нужно выбирать соответствующее USB устройство, вместо встроенного DVD привода.

Далее идем в последнюю вкладку SAVE&EXIT (СОХРАНИТЬ И ВЫЙТИ), сохраняем настройки и выходим из Биоса. Но прежде чем выйти из BIOSа нужно открыть привод DVD и вставить установочный диск Windows 7 в привод, поскольку на выключенном компьютере мы этого сделать не сможем, а нам нужно, чтобы диск попал в привод до следующего включения компьютера. Задвигать привод не обязательно, поскольку после включения компьютера он сам задвинется.
Теперь все готово к установке Windows 7 на компьютер. О том, как это сделать читайте в следующей статье про установку Виндовса на новый компьютер, собранный своими руками.