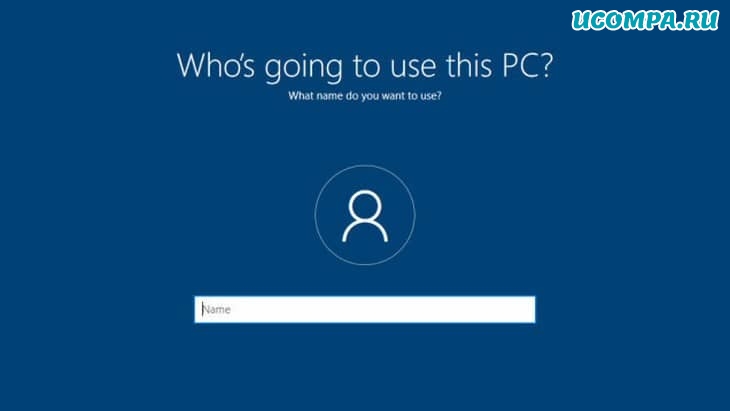Что нужно для нового компьютера
Подборка комплектующих ПК для начинающих
В наше время трудно обойтись без компьютера – это факт, так как данный аппарат является основным источником информации, развлечений, а для некоторых и дохода. На данный момент выгоднее всего – это естественно собрать ПК самому. Сборка ПК – это процесс, который может доставить множество проблем, неприятностей, но при этом, сборка ПК самостоятельно может существенно сэкономить Вам деньги. Комплектующими в магазинах электроники могут стоять существенно дороже. В данной статье будут рассмотрены подбор как новых комплектующих, так и БУ. Мы рассмотрим несколько вариантов при которых Вы останетесь как в плюсе, так и в минусе.
Хотелось бы начать с основ! Что, собственно, нужно, для работоспособности Вашего будущего ПК
Для сборки полностью функционального ПК вам необходимы следующие комплектующие:
Периферия и манипуляторы
Составив полный список того, что потребуется докупить для сборки компьютера, необходимо определиться, что, собственно, удачнее выбрать в первую очередь?
Первоначальное, что необходимо сделать во время выбора комплектующих – это определиться зачем Вам собственно нужен компьютер.
Для использования компьютера в браузере и ютубчике + работа в Microsoft office — это одна сборка.
Для игр и развлечений – это уже совсем другая сборка.
Некоторые юзеры наивно полагают, что, собрав средний игровой ПК – они смогут работать везде, во всех задачах. По большей степени это так и работает. Но есть моменты, в которых для конкретной профессиональной области необходимо собирать сборку именно под неё.
Процессор
Мы советуем вам начать с выбора процессора, так как это первостепенно-важная деталь вашего компьютера, которая сыграет одну из важнейших ролей в производительности в программах, играх и любых вычислительных задачах.
Сейчас на рынке есть 2 крупных производителя процессоров – Intel и AMD. Intel зачастую с теми же характеристиками что и AMD немного превосходит последних по производительности, однако он выйдет Вам дороже. Следовательно, если у вас ограниченный бюджет, то лучшим решением будет AMD, если же вы хотите максимальную производительность и готовы потратиться, то берите Intel.
Если же погрузиться несколько глубже в рынок процессоров, то на момент 1 февраля 2021 года мы увидим примерно следующую картинку:
Из бюджетных камней присутствуют: AMD Ryzen 2600\AMD Ryzen 1600AF – оба этих процессора сейчас являются наиболее актуальными из низа рынка, брать что-то дешевле и проще – значит собрать офисный, далеко не самый производительный ПК.
Оба этих процессора имеют 6 ядер, на каждое ядро имеют по 2 потока. Архитектура процессоров старовата, но при этом купив один из вышеупомянутых Вы не будете испытывать дискомфорт при работе с компьютером. И смело сможете называть свой компьютер средне-игровым, в случае добавления достойной видеокарты и наличии как минимум 16 ти гб ОЗУ.
Сборка при наличии вышеупомянутого процессора предоставит Вам способность прокачать сборку в дальнейшем при этом на старте сэкономить на процессоре.
В случае, если присутствует аллергия на AMD, рекомендуем следующий процессор от конкурента Intel:
Intel Core i5 9400F – имеет на борту 6 ядер, на каждое ядро 1 поток
Из-за архитектуры Coffee lake Вам обойдётся дороже, как и сам процессор, так и материнская плата.
В дополнение трёх, вышеупомянутых экземпляров я хотел бы пролить свет на такой процессор, как AMD Ryzen 3100. На борту процессора 4 ядра 8 потоков.
Стоит он не сильно меньше выше представленных камней от AMD, но при этом у него есть чем конкурировать на рынке бюджетных игровых процессоров. Конкуренция работает за счёт новой архитектуры процессора, а именно “Zen2”.
Данная архитектура открывает пользователю доступ к высокопроизводительным ядрам. Данные ядра интересны в первую очередь тем, кто собирает ПК для игр.
Поскольку многоядерные процессоры понадобятся в первую очередь при работе в профессиональной сфере, к примеру, в сфере стриминга или любой другой сферы, в которой Вы увидите “Миллион” открытых программ.
Из процессоров средней ценовой группы можно выделить следующие процессоры:
AMD Ryzen 7 2700 – Данный процессор уже я бы лично отнёс к тем, которые уверенно открывают серединку среди процессоров как по стоимости, так и по начинке самого процессора. Нужен он в первую очередь тем, кто гонится за многопоточными процессорами. Данный процессор имеет на борту 8 ядер и 16 потоков.
AMD Ryzen 5 3600 – Процессор из поколения поновее и уже предлагает более высокую производительность ядра за счёт новой архитектуры. На борту имеется 6 ядер 12 потоков. Интересен процессор в первую очередь тем, кто играет в игры. Цена выше, чем у камня, разобранного выше.
Обитель среднего класса процессоров со стороны Intel занимают следующие процессоры:
Intel Core i5 10400F – Процессор имеет 6 ядер 12 потоков, по производительности с процессором AMD Ryzen 5 3600, но вариант от Intel будет стоить дешевле, поэтому тут предпочтение отдаём “синим”!
Далее переходим к самым “Вкусным” процессорам за высокий ценник, или другими словами, “что купить чтоб было топово?”:
AMD Ryzen 7 3700X – Процессор имеет 8 ядер 16 потоков усовершенствованная версия своего старшего собрата Ryzen 7 2700.
Ryzen 7 3700X является ультимативным вариантом. Подходит для любой задачи и является рекомендуемым нами процессором, если есть желание собрать мощный компьютер, который не потеряет актуальность ещё продолжительное время.
Отметим и два самых топовых процессора на сегодняшний день, которые Вы могли бы себе позволить – это Intel Core i7 10700k – данный процессор является интереснейшим решением за свои деньги, будет иметь в себе 8 ядер 16 потоков и новую интереснейшую архитектуру от Intel. Процессор сам по себе получился весьма удачным, но и стоит он как половина среднего ПК. Подойдёт на долгосрочный период эксплуатации и будет держать топовые показатели в своём сегменте ещё долгое время.
Видеокарта
Далее Вам необходимо будет определиться со вторым весьма дорогостоящим товаром, а именно видеокартой.
Выбор видеокарты поставит Вас перед выбором количества памяти и производителя, которому вы отдадите предпочтение. Помимо этого, нужно будет обратить внимание на размер видеокарты и систему охлаждения. Также мы бы рекомендовали уточнять о наличии системы защиты от короткого замыкания.
В данном вопросе так же, как и в предыдущем пункте стоит определиться, для чего вам нужна видеокарта, если для игр или видеомонтажа, то вам нужна мощная видеокарта, если же для учебы или офисной работы, то можно обойтись и встроенным в процессор графическим чипом либо, так называемой “затычкой”. Обо всём по порядку.
Рынок видеокарт делят между собой два производителя.
Первым производителем является компания AMD – они делают видеокарты, которые как правило дешевле, чем у конкурентов, выдают более интересную производительность за свои деньги, но опять же далеко не во всех случаях. Ценники же у AMD несколько более демократичные, чем у конкурента.
Вторым же производителем является компания Nvidia – они же в свою очередь выпускают крайне интересные инновационные решения в своих моделях, да и исторически сложилось, что доверия к компании Nvidia больше, чем к AMD. Видеокарты как правило на старте продаж стоят космических денег и при этом им удаётся активно удерживать позиции по ценам до выхода нового поколения, после чего прошлое поколение проседает и становится более доступным.
Далее обратим внимание на одну из главных характеристик видеокарты – это видеопамять.
Кол-во видеопамяти – это такой ресурс, которого не бывает много, берите столько, на сколько у вас хватит денег.
По поводу размеров и количества вентиляторов в системе охлаждения, рекомендуем брать не менее двух для игровых и средних сборок. Видеокарты с пассивным или одним вентилятором для охлаждения можно брать для офисных работяг, которые тяжелее видео на YouTube открывать ничего не будут.
Далее же обращайте внимание на архитектуру и присутствие каких-либо технологий, к примеру, у Nvidia в сборки дороже среднего стоит рассмотреть видеокарты с технологией “RTX” – эта технология даёт возможность пользователю взглянуть на игровое пространство с более интересной стороны, поскольку графика начинает смотреться гораздо более привлекательно и интересно.
Разобравшись с характеристиками отбора, плавно перейдём к рынку:
Из дешёвых, но ещё актуальных рекомендуем искать такие модели как Nvidia GeForce GTX 1060 на 6 гигабайт видеопамяти.
От конкурента же присутствует весьма достойная видеокарта AMD Radeon RX 580 на 8 гигабайт видеопамяти.
В сравнении вышеупомянутые карточки будут идти по большей степени в равную, где-то будет лучше себя показывать Nvidia, где-то AMD – это будет зависеть от оптимизации под конкретного производителя.
Далее нишу видеокарт уверенно держит видеокарта от Nvidia.
GeForce GTX 1070Ti – Данная видеокарта на порядок дороже вышеупомянутых, при этом и производительность будет на процентов 20-25 выше.
Далее через определённый промежуток цены мы увидим видеокарты от Nvidia шестнадцатой серии (1660,1660ti,1660 Super) данные видеокарты представляют собой “кастрированные” видеокарты семейство двадцатых (2060, 2070, 2080) Отличие в том, что видеокарты шестнадцатой серии стоят дешевле за счёт удаления технологии RTX, тем самым они становятся далеко не самыми интересными, интереснее остаётся 1070Ti.
А вот поколение двадцатое уже становится поинтереснее, но и выбирать там особо не из чего, Вам следует лишь знать, что видеокарты с индексом “Super” будут на порядок производительнее чем аналогичные без этого индекса, что касается цен, то берите ту, на какую денег хватает! Мы бы рекомендовали обойти стороной GeForce GTX 2060.
Для тех, кто готов тратить много и очень много, для Вас есть самое свежее на сегодняшний день поколение видеокарт тридцатое (3060,3060Ti,3070,3080). Тут говорить особо не о чем для простых пользователей, а данная статься ориентирована именно на простых юзеров, просто отметим, что производительность выросла в среднем в два раза.
Для того чтобы вы не потратили лишних денег на видеокарту и собрать максимально сбалансированную сборку вам необходимо обратиться к тестам и просмотреть результаты работы комплектующих в бенчмарках (стресс тест системы). Данные бенчмарков можно найти на официальных сайтах производителей видеокарт и процессоров, а также на YouTube и других платформах.
Материнская плата
Далее рассмотрим выбор материнской платы.
Тут всё несколько проще – выбирайте материнскую плату в соответствии с сокетом вашего процессора и размером корпуса. Следует обратить внимание на то, работает ли процессор с чипсетом материнской платы, к примеру, с чипсетом AMD B450 процессоры Amd серии 5000 и выше, работать уже не будут! Будьте внимательны при выборе материнской платы.
Выбирать между чипсетами B и X, к примеру, следует только в случае необходимости для пользователя использования разгона компонентов. Помимо этого, как вариант можно обратить внимание ещё и на наличие радиаторов на материнской плате и RGB подсветки.
Оперативная память
Выбрав все компоненты выше, Вам предстоит выбор оперативной памяти.
Выбираем оперативную память исходя из того, какой тип памяти поддерживает Ваша материнская плата. На данный момент наибольшая часть материнских плат поддерживает память DDR4.
Далее, мы Вам рекомендуем устанавливать оперативную память в двухканальный режим, то есть две плашки оперативной памяти, установленных через на материнской плате. К примеру, установив плашку в первый слот, вторую нужно будет установить в третий слот, таким образом будет активирован двухканальный режим.
Минимальный объём оперативной памяти, который мы рекомендуем является 16 гигабайт, но больше – лучше!
Далее обращаем внимание на частоту памяти, тут в принципе аналогичный принцип: Больше – лучше!
В заключении обращаем внимание на наличие радиаторов на плашках, в некоторых случаях присутствует интереснейшая система жидкого охлаждения на плашках, сопровождается такая система RGB подсветкой. Помимо этого, RGB подсветку можно найти и на оперативной памяти без сложных систем охлаждения.
Из производителей мы хотели бы отметить следующих:
Блок питания
Далее следуем к выбору блока питания.
Тут тоже всё проще – есть онлайн калькуляторы потребления энергии вашей системы, выбирайте в соответствии с этими данными, советуем брать с запасом. Помимо этого, присутствует типы сертификации 80 PLUS: Bronze, Gold, Platinum, Titanium. Соответственно, чем ближе мы двигаемся в сторону Titanium, тем больше производитель заявляет о надёжности блока питания.
В большинстве случаев Вам за глаза хватит блока питания на 700W.
По производителям рекомендуем обращать внимания на Chieftec, Zalman, Thermaltake, Cougar и избегать бренда Aerocool. Никакой предвзятости к бренду не имеем, просто у них процент брака выше, чем у конкурентов, проверено на практике.
Про систему охлаждения долго рассказывать смысла нет, устанавливается она на процессор с применением термопасты. Выбирать лучше так называемые башенные кулеры, устанавливаемые вертикально, либо если берёте процессоры от AMD вполне подойдёт кулер, который идёт в комплекте с процессором. Лучше на данный момент избегать водяных систем охлаждения, поскольку надёжность и процент брака достаточно сомнительные. Неоднократно были случаи, когда водяная система охлаждения заливала систему и происходила крайне неприятная ситуация, в результате которой система выходила из строя. Либо если всё-таки заинтересовались водяной системой охлаждения процессора, лучше брать систему подороже, так как выше вероятность, что прослужит дольше.
Из производителей могу выделить следующих:
SSD vs HDD
При выборе накопителей следует обратить внимание на то, что выбрать предстоит между HDD – жёсткими дисками и твердотельными накопителями SSD.
Мы рекомендуем к установке оба накопителя, но в случае, если таковая возможность не присутствует, лучше отдать своё предпочтение SSD. Поскольку система будет работать и запускаться гораздо быстрее, чем при использовании HDD накопителя.
По объёму памяти следует брать не ниже 500 гигабайт.
Из производителей выделяем следующих: WD, Adata, Samsung, Kingston, Seagate.
Выбирая между накопителями следует обратить внимания на скорость чтения и записи. Более подробные тесты каждого накопителя можно найти в интернете в тематических статьях.
При выборе корпуса следует определиться, какой размер наиболее актуален для Вашего места расположения компьютера. Форм-факторы корпусов бывают следующие: ATX (Midi Tower), Mini-ATX (Mini tower), Micro-ATX (Micro Tower), XL-ATX (Full tower).
Отличаются корпуса исключительно размером. Опять же, настоятельно рекомендуем обратить внимание на форм-фактор материнской платы перед тем, как выбирать корпус.
Помимо этого, следует обратить внимание на наличие дополнительных вентиляторов для охлаждения системы. Можно также увидеть стеклянную “дверь” корпуса RGB подсветку, все эти мелкие детали крайне требуют к себе внимание пользователя, поскольку сейчас ПК уже может быть не только системой, но и прекрасным дополнением Вашего интерьера!
В заключении давайте рассмотрим покупку комплектующих. Купить комплектующие Вы можете как в магазине, так и с рук на БУ рынке. Далее мы разберём покупку комплектующих из разных источников и отметим положительные и отрицательные стороны покупки новых и юзаных комплектующих.
Покупая в магазине, Вы получаете гарантию на товар, консультацию работников магазина, в некоторых местах Вы даже получите сборку ПК после покупки комплектующих.
Плюсы и минусы покупки комплектующих в магазине
Вы пользуетесь новым товаром,
Имеется возможность выбрать альтернативные комплектующие.
Цена в большинстве своём завышена,
Вас могут обмануть консультанты с целью впарить залежавшийся товар,
Могут быть проблемы с гарантийным возвратом.
С другой стороны, мы имеем Авито и прочие площадки, на которых выставляют на продажу БУ комплектующие. Что мы можем получить, покупая на Авито? Мы получаем комплектующую, которая проверена временем и скорее всего дальше будет исправно работать. Помимо этого, ценники не будут такими кусачими как в магазине.
Плюсы и минусы покупки б/у комплектующих
Цена ниже, чем в магазине,
Большая вариативность ввиду продажи более ранних моделей,
Получение опыта в подборе комплектующих,
Возможность сторговаться с продавцом,
Нет гарантии работоспособности,
Высокая вероятность обмана,
Есть риск нарваться на восстановленные комплектующие.
В заключении мы хотели бы сказать, что выбор, где собирать ПК – это ваше решение, мы лишь осветили актуальный рынок на сегодняшний день, а именно первое февраля 2021 года. Помимо этого, мы выделили плюсы и минусы покупки комплектующих как новьём из магазина, так и БУ товар с рук. Мы настоятельно призываем Вас быть осторожными и внимательными при покупке комплектующих и сборке ПК
Всё что перечислено в этой статье основано на нашем индивидуальном опыте, если то, что Вы прочли в нашей статье, расходится с вашим мнением необязательно, что какая-то из сторон неправа, при сборке ПК на заказ мы отметили для себя именно такие моменты, которые были перечислены в статье. Надеемся, что Вам станет намного легче разбираться в комплектующих и их подборе.
У вас новый компьютер? 11 вещей, которые нужно сделать прямо сейчас
Вы купили новый компьютер в магазине или он уже был в списке желаний на время отпуска?
Хотел бы я сказать, что вы готовы к работе, но из коробки нет идеального компьютера — ПК с Windows 10 нуждаются в некоторой настройке, прежде чем он будет готов к повседневному использованию.
Вам необходимо сделать вашу новую систему безопасной и персонализировать ее в соответствии с вашими предпочтениями.
На диске есть программы, от которых следует избавиться, и есть другое программное обеспечение, которое следует добавить немедленно.
Если вы еще не познакомились с Windows 10 или уже давно не настраивали новый компьютер, мы проведем вас через это.
Если ваш новый ребенок — Mac, у вас гораздо более короткий список дел.
Первый старт
После того, как вы выполнили основные начальные подключения (питание, плюс монитор, клавиатура и мышь по мере необходимости), Windows 10 попросит вас сделать различные вещи, например, установить язык, часовой пояс, часы и календарь.
Microsoft подтолкнет вас к созданию учетной записи — предпочтительно путем создания или использования существующей учетной записи Microsoft — такой же, которую вы бы использовали для доступа к таким вещам, как Xbox, Skype, OneDrive, Office в интернете и т. д. — по сути, любой сервис, предоставляемый Microsoft.
Плюс в том, что с его помощью вы можете синхронизировать обои и настройки на всех ваших ПК с Windows.
Он связывает ваш компьютер с облаком.
Вы можете этого не делать. Поэтому вместо этого рассмотрите возможность создания локальной учетной записи.
Это не так просто, как должно быть, но секрет в том, чтобы отключиться от интернета при настройке Windows 10.
Вам также может понадобиться несколько учетных записей на ПК для использования детьми или другими членами семьи.
Вам не нужно настраивать это сейчас, вы можете сделать это в любое время.
Избавьтесь от «вздутия» системы
Крупные производители систем обычно устанавливают программное обеспечение на свои потребительские ПК на заводе.
Эти «дополнительные услуги» под многими именами: bundleware, begware, bloatware, shovelware, и, возможно, наиболее точным, crapware (всякая хрень).
Это потому, что по большей части это просто бесполезная чушь.
Продавцы устанавливают его под предлогом помощи, но в основном они делают это, чтобы получить деньги от производителей программного обеспечения.
Основные сборщики систем сокращают количество дополнительного программного обеспечения (или, по крайней мере, следят за тем, чтобы оно не появлялось повсюду в вашей системе), но предстоит еще долгий путь.
Вы почти гарантированно найдете дополнительное предварительно загруженное программное обеспечение в розничной потребительской системе, в меньшей степени — в бизнес-ориентированной.
Вот как избавить ваш компьютер от вредоносного ПО, но на новом ПК это сводится к следующему: если на нем много лишнего мусорного программного обеспечения, сначала используйте встроенный инструмент «Windows 10 Fresh Start», чтобы сбросить операционную систему — вернуться к основам так сказать.
Будем надеяться, что в нем не будет всех дополнительных функций (кроме вещей, поставляемых Microsoft, но вы можете удалить большую часть из них).
Не путайте вредоносное ПО с пробным ПО — пробная версия программного обеспечения, которая может вам действительно понадобиться, которая активна в течение ограниченного времени.
Возможно, стоит оставить его, особенно если это бесплатная пробная версия надежного продукта безопасности, которая приводит нас к …
Активируйте щиты
Вы действительно должны заплатить, чтобы защитить свою систему от вредоносных программ.
Наши текущие пакеты безопасности включают в себя знакомые имена, такие как «Bitdefender Internet Security» и «Norton 360 Deluxe», которые включают в себя не только средства защиты от вредоносных программ, такие как брандмауэр, средства защиты от спама для вашей электронной почты, даже родительский контроль, чтобы дети, которые находятся в сети, были подключены.
Если вы не хотите платить, вам все равно нужна защита.
Есть много хороших бесплатных антивирусных программ.
Наша текущая рекомендация — бесплатный Kaspersky Security Cloud.
Хотя антивирус Microsoft «Windows Defender Security Center», встроенный в Windows 10, за последние несколько лет добился больших успехов, все же лучше получить сторонний антивирус, который делает больше.
Когда вы устанавливаете сторонний антивирус, Защитник Windows переходит в спящий режим и оживает только в том случае, если обнаруживает, что другой антивирус не работает.
Поскольку запуск нескольких антивирусных продуктов не всегда подходит для Windows.
Раньше вам действительно требовалось какое-то программное обеспечение для персонального брандмауэра, чтобы защитить ваш компьютер от незаконного доступа через интернет.
Вы даже можете получить его как часть пакета безопасности.
Но при этом мы действительно не думаем, что в наши дни вам нужен дополнительный брандмауэр.
Брандмауэр, интегрированный в Windows 10, делает свое дело вместе с брандмауэром, который вы, вероятно, используете на своем домашнем сетевом маршрутизаторе.
Загрузите обновления
В какой-то момент ваш компьютер сообщит вам, что доступны обновления Windows, вероятно, примерно через пять минут после успешной загрузки.
Получите эти обновления.
Проверьте их через «Настройки — Обновление и безопасность — Центр обновления Windows».
Windows 10 получает серьезные обновления два раза в год, и вы можете отставать в зависимости от того, когда Windows 10 была установлена на вашем компьютере.
У вас может быть довольно много обновлений — больших обновлений — для загрузки.
Пусть этот процесс идет своим чередом.
Пойдите, попейте чайку или кофе, посмотрите фильм с вашим любимым актером.
Это займет некоторое время, и ваш фильм, скрасит ваше время ожидания.
Когда загрузка будет завершена, снова запустите «Центр обновления Windows».
На этом этапе обновления, как правило, порождают обновления. Трех раз должно хватить.
К настоящему времени у вас должна быть действительно безупречная система Windows 10.
Отложите обновления на семь дней, если их станет слишком много.
Или установите активные часы, когда обновления происходят в фоновом режиме, чтобы они происходили только ночью или в выходные.
Настройте восстановление системы
После того, как происходит что-то катастрофическое, некоторые технические специалисты предпочитают переустанавливать ОС.
Это не то, что вы сделаете в Windows 10 — больше не нужно вставлять 30 дискет, хотя, я полагаю, вы можете купить для этого USB-накопитель.
Вместо этого вы должны использовать утилиту восстановления, чтобы начать все сначала, что требует повторного удаления всех этих деинсталляций и обновлений.
Вместо этого сделайте резервную копию своей нетронутой системы Windows 10 прямо сейчас, чтобы вы могли быстро восстановить все после аварии.
Вот пошаговые инструкции по созданию диска восстановления для использования в будущем, а также шаги по использованию этого диска для полного восстановления.
В зависимости от системы Windows либо попросит вас подключить внешний USB-накопитель, либо использовать раздел локального диска для резервного копирования.
Или, если вы сторонник старой закалки, вставьте записываемые DVD-диски (при условии, что у вас есть дисковод).
Windows также может помочь вам создать образ системы, который поможет восстановить базовую систему в случае, если она не загрузится.
Вы можете найти его, набрав «Панель управления — Система и безопасность — Резервное копирование и восстановление» (Windows 7) в проводнике Windows (да, там написано Windows 7, не паникуйте).
Создание образа похоже на создание моментального снимка вашей текущей системы — восстановление из него не вернет ваши файлы и программы, поэтому мы рекомендуем делать это сейчас, в начале жизни вашего нового ПК.
Передача файлов
Windows использовалась для упрощения перемещения файлов со старого компьютера на новый с помощью утилиты «Windows Easy Transfer».
Но этого нет в Windows 10, поэтому Microsoft рекомендует использовать «PCmover Express» от Laplink.
Вы можете использовать бесплатную версию, но для переноса старых программ вам понадобится коммерческая версия за 19,95 долларов.
Вы всегда можете использовать старую школу — скопировать файлы со старого ПК на USB-накопитель, а затем скопировать их на новый компьютер — но если у вас много файлов, это может занять некоторое время.
Самая быстрая альтернатива — использовать домашнюю сеть для передачи файлов.
Однако самый простой способ — это уже иметь резервные копии всех ваших старых файлов ПК в облаке с помощью облачного хранилища и службы обмена файлами, такой как Dropbox, IDrive или Microsoft OneDrive, который интегрирован с Windows.
Запустите его на всех своих компьютерах, чтобы создать резервную копию всех ваших файлов, затем установите его на новый компьютер, и все файлы на всех ваших устройствах появятся.
После его установки и передачи файлов у вас также есть система резервного копирования файлов, так что это беспроигрышный вариант.
Выберите лучший браузер
У вас есть выбор веб-браузера, и вы не должны останавливаться на достигнутом.
По крайней мере, это означает, что нужно забыть о существовании Internet Explorer.
Windows 10 поставляется с предустановленным основным веб-браузером Edge.
Фактически, вы не можете удалить Edge, потому что, как утверждает Microsoft, слишком многое зависит от наличия хотя бы одного установленного браузера.
Edge теперь использует ту же базовую систему, что и Google Chrome, поэтому вы знаете, что веб-страницы, скорее всего, будут отображаться так, как это и предполагалось, плюс вы можете использовать все расширения Google Chrome.
Вы всегда можете установить Chrome, как это делают почти 70 процентов людей.
Mozilla Firefox остается нашим фаворитом.
Когда дело доходит до расширяемости и стандартов поддержки, Firefox «написал книгу».
Вы можете всю свою жизнь использовать простой, ванильный браузер и ничего не менять, но как только вы добавите несколько ключевых расширений, вы удивитесь, как вы жили так до этого.
Microsoft Internet Explorer — IE для его немногих друзей — по-прежнему поставляется с каждой копией Windows 10, потому что это требуется на некоторых рабочих местах.
Microsoft надеется, что это изменится. Когда-нибудь. Это цена успеха.
Установите свои программы
Мы не можем решить за вас, какое программное обеспечение наиболее необходимо для ваших нужд.
В целом мы можем сказать, что ни один ПК не обходится без офисного пакета, инструмента для редактирования фотографий и веб-браузера (см. выше).
Практически для любой программы, которая может вам понадобиться, есть бесплатные альтернативы, многие из которых основаны на веб-технологиях, поэтому вы можете использовать их прямо в браузере.
Если вам нужна такая же настройка, как на предыдущем компьютере, проверьте папку Program Files на диске C: вашего старого ПК с Windows.
Составьте там список программ.
Вы также захотите перенести настройки и информацию для входа во все ваши сообщения, такие как электронные письма и прямые сообщения.
Два других ключевых компонента программного обеспечения, которые следует учитывать: VPN для обеспечения конфиденциальности вашего интернет-трафика и менеджер паролей, который поможет вам отслеживать сотни учетных данных, которые вам понадобятся для входа в службы в интернете и на вашем ПК.
Некоторое программное обеспечение ограничено определенным количеством машин.
Например, iTunes будет воспроизводить песни, которые вы купили в интернете, только на пяти компьютерах (а если серьезно, вам следует перейти на подписку на потоковую передачу музыки).
В любом случае, убедитесь, что программное обеспечение деавторизовано на вашем старом компьютере, если вы больше не собираетесь его там использовать.
Время настройки
На правильном оборудовании Windows 10 впечатляюще быстра, но настройки всегда улучшают производительность.
В прошлом Windows могла получить большую выгоду от использования стороннего программного обеспечения для настройки.
Вы все еще можете найти много этого — «Iolo System Mechanic» остается нашим выбором в этом отношении.
Вы можете сделать один клик, и он отлично оптимизируется.
Тем не менее, многие инструменты, необходимые для оптимизации Windows 10, встроены прямо в нее.
Им просто не хватает возможности в один клик, чтобы все это работало.
Это включает в себя использование дефрагментации диска, освобождение дополнительного места на диске, установку приложений, запускаемых при запуске, и многое другое.
Возможно, лучший совет из всех: введите настройку внешнего вида в поиске на панели задач Windows.
Во всплывающих параметрах производительности отключите анимацию, затухание, тени и т. д., нажав кнопку «Настроить для максимальной производительности» вверху.
Windows может выглядеть не так красиво, но будет немного быстрее работать.
Обзор дополнительного оборудования
Приобретение нового ПК — прекрасная возможность повторно оценить периферийное оборудование, подключенное к вашему старому ПК.
Прежде чем вы начнете подключать что-то со своего компьютера с Windows 7 к этой шикарной системе Windows 10, подумайте внимательно.
Вам действительно нужен этот древний планшетный сканер сейчас, когда все фотографии, которые вы делаете, уже есть на телефоне?
Старые USB-концентраторы, струйные принтеры и портативные жесткие диски малой емкости, вероятно, могут быть обновлены, если не полностью уничтожены.
Перенос старого оборудования на новый ПК означает, что вам понадобятся самые последние драйверы — это программное обеспечение, которое позволяет периферийным устройствам хорошо работать с Windows.
Если вы подключаете старое оборудование, даже если Windows его распознает и все будет в порядке, вам следует поискать самые последние и лучшие драйверы.
Вы можете использовать утилиту, как «Iobit Driver Booster» или «DriverPack Solution», чтобы помочь вам в этом.
Не все новое автоматически хорошо: мышь и клавиатуру, которые поставлялись с вашим новым настольным ПК, следует рассматривать как подозрительные.
Производители ПК не известны тем, что включают в себя высоко эргономичные или хорошо продуманные устройства ввода.
Для тех, кто еще не знаком с миром работы на дому, подумайте об эргономичной клавиатуре и мыши, даже если ваш новый компьютер — это ноутбук, особенно тот, с которым вы мало перемещаетесь.
Ваши запястья скажут вам спасибо позже.
Что делать со старым компьютером?
Вы, вероятно, сможете найти хорошее применение своему старому компьютеру.
Превратите его в нечто новое (рабочую станцию linux! Домашний сервер! Точку доступа!), отдайте кому-нибудь, кто в этом нуждается, или утилизируйте (если вы больше доверяете переработчикам).
Есть множество вариантов.
Что бы ни случилось, «продезинфицируйте» свой жесткий диск, прежде чем передавать его другим пользователям.
По крайней мере, отформатируйте диск(и) перед утилизацией старого ПК.
Если вы отправляете его с Windows 10, выполните полный сброс к заводским настройкам до исходных готовых настроек.
Если вы слишком параноик, форматирования недостаточно, чтобы быть на 100 процентов уверенным, что ваши старые данные на диске невозможно восстановить.
Специальное программное обеспечение, такое как Bitraser File Eraser от Stellar, сделает эту работу на отлично, но работа может занять несколько часов.
Всегда есть вариант «швейцарского сыра»: отнесите диск в мастерскую и просверлите в нем отверстия. Пулевые отверстия сделают то же самое, но это перебор даже для ваших данных.