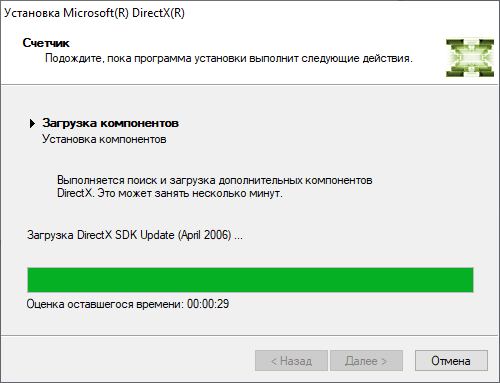Что нужно для игр на компьютер для виндовс
Online Помощник Компьютеру
Что нужно для запуска игр на компьютере.
Часто, для пользователя компьютера с операционной системой Windows, появляется проблема запуска графических и тяжелых программ, в том числе и игр. Рассмотрим основные решения.
1) Системные требования программ к компьютеру.
У всех игр или приложений прописываются минимальные и рекомендованные требования к оборудованию, системе компьютера для хорошего отображения, работы и вообще возможности запуска. Возьмем один из примеров и рассмотрим каждый пункт:
Чтобы найти все эти показания на своем компьютере и сравнить, открываем свойства, щелкнув правой кнопкой по ярлыку «Компьютер»:
Где увидим (на примере), что подходит:
Windows 10 (64 bit).
Процессор Intel с частотой 1,60 GHz — вроде слабоват до рекомендованной скорости — 2,60 GHz (Гигагерц в секунду), но в окне свойств отображается базовое значение. Чтобы узнать реальную скорость при загруженном процессоре, нужно при включении компьютера, сразу открыть диспетчер задач на вкладке «Производительность» — «ЦП», т.к. при запуске всех служб и программ, он работает около придела:
Видеокарта NVIDIA GeForce 920M на порядок выше запрошенной (по последнему числу модели определяем).
Последние два параметра не должны вызывать непонимания, т.к. если все вышеуказанные параметры подходят, то и звуковая карта должна стоять на компьютере не старая, ну и про место на жестком диске для игры — предельно ясно написано!
Так же, хочу обратить внимание на саму Windows!
Кто бы что не старался говорить, но самая новая Windows 10 — усовершенствована, умеет оптимизировать работу процессора, оперативной памяти и имеет автоматические настройки для повышения производительности в тех же играх, поэтому — советую иметь именно ее на компьютере!
2) Дополнительное программное обеспечение — это набор пакетов, которые должны быть установлены на компьютере для возможности работы игр и других тяжелых графических программ.
В системах 8.1 и 10 многое входит в стандартные обновления, поэтому стоит установить последние.
Итак, этого обеспечения, довольно не мало, все ссылки на официальный сайт продуктов (не забывайте снимать галочки в установщиках, например, рекомендующийся поиск Bing):
Windows 10. Самые необходимые программы для игр

Для запуска любой игры одной ОС недостаточно.
В обязательном порядке нужно обновить драйвера на видеокарту, желательно на все другое железо (чипсет, звук, sata и прочее).
Также ставим следующие программы:
Самые последние версии Microsoft Visual C++ (да-да, та самая штука, которая каждый раз пытается тем или иным образом с каждой программой или игрой установить себя в систему) выглядят так:
Многие вещи очевидны, но вдруг кому пригодится
Можно подумать на других версиях Windows этого софта не нужно?!

Восставший из ада 1- ни к чему, не факт, что норм все встанет 2- пережиток прошлого, вроде уже нигде не используется, сейчас либо репак, либо стим, орижин, юплей и т.д.
Зачем переставлять кучу драйверов, если Windows 10 сама их устанавливает?
Antivirus2k, их сейчас даже во все репаки зашивают.
При запуске любой игре в Стим он сам это все поставит.
дрова по возможности на все обновлять надо. разрабы ведь не дураки, не просто так новые версии пилят (и список изменений при этом обычно посмотреть можно)
Также ставим следующие программы:
Ватафакер и обязательно с диска WindowsXP ZverDVD
Какие программы необходимы для запуска игр на ПК
Помните, как Вы пытались запустить компьютерную игру, а получали сообщение об ошибке? Для запуска игр на компьютере мало иметь мощный процессор и производительную видеокарту. Для превращения компьютера в игровой, нужно установить дополнительное программное обеспечение для работы с 3D графикой. Рассмотрим, какие программы нужны для запуска игр на ПК с операционной системой Windows.
DirectX
DirectX — это набор инструментов для работы с цветной графикой, трехмерной анимацией и стереозвуком. Это основная программа для запуска игр в среде Windows, которая разработана Microsoft и распространяется бесплатно.
Регулярно обновляйте DirectX, так как появляются новые пакеты обновлений, необходимые для современных игр. Это приложение можно скачать из Интернета бесплатно.
Microsoft Visual C++
Интегрированная среда Visual C++ необходима для запуска многих программ для Windows, в том числе компьютерных игр. Visual C++ входит в программный пакет Visual Studio.
Мастер установки загружается бесплатно для процессоров с различной архитектурой. Помогает решить проблему с ошибкой отсутствия MSVCRT.DLL.
Скачать Visual C++ Redistributable
Java для Windows
Java для Windows – приложение для работы ПО, написанного на объектно-ориентированном языке программирования Java. На практике игр, требующих этот пакет не так много. Например, если вы хотите поиграть в Minecraft, обязательно скачайте клиент Java.
Страница для загрузки Java с оф. сайта Oracle тут.
Необязательное программное обеспечение для игр на ПК
Описанные ниже программы для игр не обязательно устанавливать на ПК. Без них компьютерные игры будут запускаться и работать. Это программное обеспечение для оптимизации настроек графики, общения с другими игроками и выполнения функций онлайн-магазинов.
NVIDIA GeForce Experience
Программа GeForce Experience создана для тонкой настройки видеокарт NVIDIA. С её помощью можно загружать и устанавливать новые драйвера для видеокарты. Приложение сканирует компьютер для поиска установленных игр. Указываются текущие и оптимальные настройки графики и эффектов для имеющегося видеоадаптера.
Загрузить последнюю версию GeForce Experience по ссылке тут.
AMD GPU Driver Autodetect
GPU Driver Autodetect – утилита обнаружения драйверов AMD, определяющая модель видеокарты и версию операционной системы Windows для установки новейших драйверов, для вашей видеосистемы. Программа следит за выходами обновлений ПО для видеокарт AMD.
Страница загрузки утилиты определения и установки обновлений графических драйверов AMD тут.
ASUS GPU Tweak
Бесплатное приложение ASUS GPU Tweak предназначено для управления производительностью видеосистемы в 3D-графике и её разгоном. Вы можете подключать различные предустановленные профили работы видеокарты для получения максимальной FPS (кадров в секунду) в играх.
GPU Tweak включает в себя:
Загрузить ASUS GPU Tweak (предварительно нужно выбрать свою операционную систему)
Steam
Steam – это популярная платформа продажи и распространения игр, упрощающая покупку, загрузку и установку игры на компьютер. Многие разработчики, используют этот сервис для продажи своих игр. На компьютер загружается специальный клиент и регистрируется аккаунт. Низкие цены, регулярные скидки и распродажи – преимущества магазина Steam.
Battle.net
Battle.net – игровой сервис для цифровой дистрибьюции игр Blizzard, сочетающий функции социальной платформы для общения игроков. Программа содержит магазин, новости студии и чат для общения геймеров.
Платформа Blizzard Battle.net применяется для киберспортивных матчей, ранжирования и подбора противников для онлайн сражений, а также прохождения игр в многопользовательском режиме.
Epic Games Store
Epic Games Store – онлайн магазин для покупки и запуска игр студии Epic Games. В магазин можно войти через веб-браузер или скачать на ПК клиент Epic Games Launcher.
Discord
Приложение Discord используется игроками для общения во время игрового процесса. Мессенджер Discord поддерживает VoIP, видеоконференции, способен создавать публичные и приватные чаты для обмена текстовыми сообщениями. Клиентские приложения разработаны для Windows, Linux, MacOS и мобильные платформ Android, iOS. Загрузка клиента на компьютер и использование сервиса бесплатно.
Если вы установили все необходимые программы, а игра не запускается, возможно, ваш компьютер не отвечает минимальным системным требованиям. Проверьте соответствие процессора, видеокарты и количества оперативной памяти требованиям в описании игры.
Как настроить Windows 10 для игр: максимальная производительность, игровой режим и другие советы
Технические гайды для геймеров на ПК
В прошлом гайде мы рассказали, как настроить видеокарту NVIDIA для игр. Теперь рассмотрим, какие настройки нужно сделать в Windows 10 для игровой оптимизации системы. В отличие от многочисленных гайдов в сети, следуя которым вы сломаете систему полностью или убьете часть функционала, мы не будем лезть в дебри. Только те настройки и методы, которые автор статьи лично использует на домашнем ПК.
Прежде всего убедитесь, что у вас установлены свежие драйверы для материнской платы и других комплектующих. Зайдите на официальный сайт производителя и поищите актуальные драйверы в разделе поддержки. Кроме того, имеет смысл переустановить Windows 10, если она уже захламлена и подлагивает.
Отключите запись экрана в фоновом режиме
Система может записывать геймплей игр в фоновом режиме, что влияет на производительность. Причем вы даже можете не замечать, что запись идет. Ощущаться это будет только в снижении производительности и подтормаживаниях, особенно если компьютер у вас слабый.
Перейдите в параметры Windows. Сделать это можно по-разному:
Далее перейдите в пункт «Игры». На левой панели выберите пункт «DVR для игр». Отключите ползунок «Вести запись для игр в фоновом режиме».
Также по желанию можно и вовсе отключить «Меню игры» и запись видео силами системы. На наш взгляд, удобнее пользоваться оверлеем от производителя видеокарты. Но выбор программы для записи видео и скриншотов целиком на ваше усмотрение.
Включите планирование графического процессора с аппаратным ускорением
Это относительно новая функция, которая появилась с обновлением до версии 2004. Кроме того, работает она только на видеокартах 10-го поколения и выше, начиная с GT 1030. Чудес от нее ожидать не стоит, но минимальный FPS может немного подрасти. Убедитесь, что у вас нужная версия ОС. Проверить это можно в параметрах Windows. Перейдите в пункт «Обновления и безопасность», далее в правой части экрана перейдите по ссылке «Сведения о сборке ОС».
Чтобы включить планирование, перейдите в параметры Windows и далее «Система». Выберите пункт «Дисплей» в левой части экрана и пролистайте в самый низ. Перейдите по ссылке «Настройки графики». Включите переключатель «Уменьшить время задержки и увеличить производительность». Перезагрузите компьютер.
Установите режим максимальной производительности
Перейдите в параметры Windows, далее «Система» и «Питание и спящий режим». В правой части экрана перейдите по ссылке «Дополнительные параметры питания». Включите режим «Высокая производительность». Теперь можно быть уверенным, что никакие настройки энергосбережения не будет сдерживать производительность.
Если хотите пойти еще дальше, то открывайте PowerShell от имени администратора (просто пишите название в поиске системы). Введите следующий код.
После этого появится дополнительный режим «Максимальная производительность». Чтобы восстановить исходные режимы, наберите в PowerShell следующее.
Не мешает проверить и ограничение по использованию процессора. Не выходя из настроек электропитания, кликните по ссылке «Настройка схемы электропитания» и далее «Изменить дополнительные параметры питания». Далее «Управление питанием процессора» и «Максимальное состояние процессора». Убедитесь, что стоит 100%.
Однако этот пункт можно и снизить, если у вас, например, не самый дорогой ноутбук и он перегревается. Таким образом, система не даст процессору работать на полную мощность.
Активируйте игровой режим
В Windows есть специальный игровой режим, который оптимизирует распределение ресурсов для игровых приложений. Таким образом, фоновые задачи не смогут помешать игре. Кроме того, вас не будут беспокоить всплывающие уведомления во время игры.
Чтобы его активировать перейдите в параметры Windows, затем «Игры». Слева будет пункт, который так и называется «Игровой режим». Активируйте ползунок. На более старых версиях Windows режим игры нужно дополнительно запускать из игрового оверлея (Win + G).
Если у вас слабый компьютер, да еще и нагруженный многочисленными фоновыми процессами, то режим может помочь. Но для слабых систем лучше предварительно закрывать все мешающие процессы: не оставлять открытым браузер, выгружать из автозагрузки ненужные процессы. Но в случае снижения производительности или других проблем, режим лучше выключить.
Отключите акселерацию мыши
Функция «Повышенная точность установки указателя» известна также как «Акселерация». Вопреки названию, в играх она скорее мешает, так как мышь становится непредсказуемая. Но при повседневной работе это может быть, наоборот, полезно. Действует она так: чем резче вы поведете мышкой, тем дальше передвигается курсор. То есть достаточно просто резко двинуть мышью, чтобы курсор оказался на другой стороне экрана. Когда у вас маленький коврик, это полезно.
Перейдите в параметры Windows, далее «Устройства». В левой части экрана выберите пункт «Мышь» и далее перейдите по ссылке «Дополнительные параметры мыши». На вкладке «Параметры указателя» снимите галочку с «Включить повышенную точность установки указателя», если она установлена.
Оптимизация Windows для игр
Сегодня мы установим и оптимизируем Windows 10 для лучшей игровой производительности, а также посмотрим на результат наших трудов.
Внимание!
Тестовый ПК и Linux
Выбор редакции Windows
Зоопарк Windows-систем хоть и не большой по сравнению с Linux, но и здесь нужен осознанный выбор, ибо от выбора зависит не только цена лицензии, но и общее потребление ресурсов компьютера, а также наличие фишек. Рассматривать устаревшие системы Windows 7-8.1 смысла никакого нет. Оптимизации в коде работы планировщика Windows 10 и работы над системой сжатия памяти, ставят крест на старых системах в плане игровой производительности.
Основные редакции:
Windows 10 Home (Домашняя) — стандартная версия для обычных пользователей, должна быть лучшей в плане игровой производительности и незагажанности системы, но напичкана процессами-службами по сбору данных пользователя. Не рекомендуется геймерам и киберкотлетам.
Windows 10 Pro (Профессональная) — расширенная версия, что подходит как для обычных пользователей, так и для системных администраторов, дополнительно напичкана софтом для администрирования разного рода задач. Потребляет чуть больше домашней версии.
Windows 10 LTSC (Корпоративная-Enterprise) — версия, лишенная большинства новых фич и мусора, базируется для стабильности на устаревшем ядре с опозданием 1-2 года от основной редакции, является лучшим выбором для игроков желающим выжать максимум из компьютера и не желающим резать свой пинг из-за телеметрии. Не продается в розницу физическим лицам, предназначана для работы на маломощных системах предприятия и банкомантах.
Сравнение потребления оперативной памяти
Сравнение нагрузки на центральный процессор
Сравнение занимаемого места папки Windows
Отчётливо видно, что версия Windows 10 LTSC является самой малопожирающей из тройки и весьма иронично, что, не прибегая к веселому роджеру, обычному пользователю её не достать. Автор также весьма ошарашен принудительной регистрацией на сервесах Microsoft при установке системы с активным интернет-соединением и невозможности создания локального пользователя во всех системах кроме LTSC. Базой для нашей игровой оптимизации послужит LTSC.
Задействуем все ядра центрального процессора
Нажимаем Ctrl+Shift+Esc, в появившемся окне нажимаем Файл>>Запустить новую задачу и вводим Msconfig.
Устанавливаем, как на скриншоте.
В новом окне идём во вкладку загрузка и жмём по кнопке дополнительные параметры.
Ставим нужное количество работающих ядер (В моём случае их 4).
Жмем OK и уходим на перезагрузку.
Мы заставили систему в принудительном порядке использовать все ресурсы центрального процессора, многие «программисты» говорят, что это ненужный костыль, но они ошибаются, ибо это до жути увеличивает скорость загрузки системы.
Установка драйверов оборудования
Необходимо удостовериться в свежести программной части вашего компьютера, а именно обновить драйверы. Свежесть драйверов прямо влияет на FPS. Конечно, можно рассчитывать на автоматизированное средство обновления драйверов Microsoft, но оно часто имеет не самые свежие выпуски.
Я использую Snappy driver installer — это бесплатный инструмент от бывшего разработчика Drivers Pack, но в отличие от последнего, Snappy полностью бесплатен и лишён какой-либо рекламы. После скачивания архива, разархивируем его в любую папку и запускаем файл SDI_x64_R2000.exe. Ставим галочки как у меня.
Устанавливаем все драйверы, кроме драйверов видеокарты, это важно.
Правильная установка видеодрайверов Nvidia
Почему вы не должны использовать драйверы с офф сайта Nvidia? Современные пак драйверов Nvidia включает в себя средства телеметрии Nvidia и лишние модули, что влияют на производительность. К счастью, существует способ вырезать всю эту гадость и установить чистый видеодрайвер. Это муторно, но уже есть умельцы, что автоматизировали этот способ. Проста скачиваю Nvidia Driverpack Repack by cuta и устанавливаю чистый драйвер без какой-либо телеметрии и лишних служб.
Электропитание
Изначально Windows лишь отчасти игровая платформа и стандартные настройки электропитания выбраны не для выжимки максимума, а на умеренное электропитание. Для исправления ситуации будет использоваться автоматизированный скрипт, что добавит правильно настроенный профиль электропитания.
Извлекаем содержание архива на Диск C.
Запускаем Power Plans.cmd от имени админа.
Скачать скрипт.
Мы успешно добавили новую схему электропитания и уменьшили DPC Latency.
Убераем телеметрию Windows
Данные изменения существенно понизят пинг и нагрузку на центральный процессор, но сломают новую панель управления.
Внешний вид
Ваша система станет уродливой, но быстрее.
Этот Компьютер>>Свойства>>-Дополнительные параметры системы.
Дополнительно>>Быстродействие>>Параметры>>Визуальные эффекты>>Обеспечить наилучшее быстродействие.
Уменьшаем задержку ввода
Полезный твик для киберкотлет и любителей плавной мышки, ибо обеспечивает возрастание плавности из воздуха, путём включения серверного опроса устройств и перераспределения задач с загруженного первого ядра. По дефолту многие системные процессы обрабатываются первым ядром и это вызывает повышения времени-очереди на выполнение поступающей задачи от процесса. Признаками такой задержки является телепортирование врагов в онлайн-играх и плохая индексация попаданий. MSI util v 2 правит ветки реестра и включает фикс, вам необходимо лишь поставить галочки на желаемых устройствах.
Твикиры
Для настройки и кастомизации системы с отключением гадости, будет использоваться два проверенных твикера, а именно Win 10Tweaker и UWT 4. Программы простые и не требуют пояснений, просто следуйте описанию и ставьте галочки.
Отключаем HPET и Manager Intel
Данное отключение существенно повысит производительность.
Мой компьютер>>правый клик>>свойства>>диспетчер устройств>>системные устройства.
Правый клик на Hpet (Иногда подписан как высокоточный таймер событий) и Intel manager, всё отключаем и радуемся жизни.
Вводим по очереди в командную строку.
bcdedit /deletevalue useplatformclock
bcdedit /set useplatformtick yes
Выключаем динамические тики
bcdedit /set disabledynamictick yes
Результат работы
Произведем сравнение на примере CS:GO.
30 FPS из воздуха это отличный буст.
Выводы
Весьма грустно наблюдать засилье мусора и телеметрии в современной Windows 10, а принуждение к сервисам, что мне не нужны, лишь отнимает время. Кастомизация и выпиливание лишнего занимает уйму времени, что в той же Linux делается в две команды в терминале. Совет простой — используйте Linux, чтобы ваш пк был только ваш. С вами был Павел.