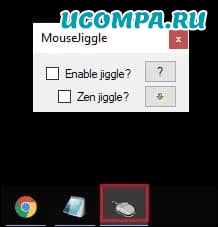Что нужно делать чтобы компьютер не выключался
КАК НАСТРОИТЬ АВТОМАТИЧЕСКОЕ ВЫКЛЮЧЕНИЕ КОМПЬЮТЕРА ИЛИ НОУТБУКА?
Актуальность данного вопроса возникает рано или поздно у каждого пользователя. Поводов различного рода может быть масса:
Мы рассмотрим несколько вариантов, каким образом можно назначить завершение работы Windows в нужное вам время
.
Первый вариант — не требует установки никакого дополнительного софта на компьютер.
Но требует запомнить алгоритм действий, или просто сделать закладку в браузере, на данную страницу, откуда всегда можно будет подсмотреть, чтобы вспомнить как это делается.
.

.

.
Следующий способ основан на внедрении невероятно маленькой и удобной программы, которая даже не требует установки.
Для подобного рода задач, как Вы уже, возможно видели, выше, можно давать системе команды на языке программирования. Но, этот вариант подходит не всем, по понятным причинам..
Потому, мы сделаем все гораздо проще, и в приятном визуальном интерфейсе, нажав пару кнопок. Использовать которые, в дальнейшем, можно будет в любое время, на любом ПК.
ИТАК, ЗАВОДИМ СЕБЕ ПРОСТОЙ «КЛЮЧИК», ВЫКЛЮЧАЮЩИЙ ЛЮБОЙ КОМПЬЮТЕР В ЛЮБОЕ УДОБНОЕ НАМ ВРЕМЯ:

.
Стоит отметить, что на подходе к времени выключения, звук воспроизведения, начнет плавно уменьшаться до полного выключения, что будет особенно актуально для любителей засыпать под фильмы или музыку.
ПРИМЕЧАНИЯ:
* Если для Вас так будет удобнее, вы можете настроить Goodnight на выключение не через какое-то количество минут, а по часам, в определенное время.
Для этого можно щелкнуть левой клавишей мыши по строке «At time», и указать нужное для выключение время тут же, в окошке справа

.
*После включения таймера выключения компьютера, на рабочем столе, в правом нижнем углу экрана, возле часов, будет отображаться визуализация отсчета времени до выключения.
Если Вы захотите ее скрыть, щелкните по надписи «Hide»

.
*Если понадобится отменить автоматическое выключение, нажмите «Abort Shutdown»
.
КАК ПОСТАВИТЬ КОМПЬЮТЕР ИЛИ НОУТБУК НА АВТОМАТИЧЕСКОЕ ВЫКЛЮЧЕНИЕ ПОСЛЕ ЗАГРУЗКИ ТОРРЕНТА
Если Вы хотите, чтобы система выключила ПК по окончанию загрузки нужного Вам файла, нажмите кнопку «настройки» в верхней левой части рабочего окна торрент-клиента, и, в появившемся меню, выберите пункт «завершение работы windows»

.
и нажмите на «выключение по завершении всех загрузок»

.
Теперь, когда загрузка будет закончена, компьютер автоматически выключится.
Как не дать компьютеру заснуть, не прикасаясь к мыши или клавиатуре
Всем доброго здравия!
Когда вы вернетесь к нему после короткого перерыва, может быть неприятно обнаружить, что ваш компьютер спит.
Ваш компьютер может даже заснуть, пока вы смотрите видео или во время презентации, если вы не касаетесь клавиатуры / мыши в течение длительного периода времени.
В Windows есть встроенная настройка энергосбережения, которая активируется после длительных периодов бездействия — или, по крайней мере, того, что Windows считает бездействием.
Windows до сих пор не определила, что ваш компьютер активен, когда видеопоток работает в фоновом режиме, особенно когда он не просматривается в полноэкранном режиме.
Хотя эти настройки могут быть полезны, если вы используете ноутбук, нет причин, по которым вам придется мириться с тем, что компьютер спит, пока вы все еще его используете.
Как не дать компьютеру заснуть, когда вы не используете его активно?
Есть несколько способов заставить компьютер не спать, не прикасаясь постоянно к мыши или клавиатуре.
Кроме того, некоторые пользователи обнаруживают, что в Windows 10 нет режима сна или что Windows 10 не выключается, даже когда они этого хотят!
Во-первых, мы рассмотрим инструменты, которые вы можете использовать, чтобы ваш компьютер не спал, а затем параметры Windows, которые вы можете настроить, чтобы добиться желаемого поведения.
Инструменты, чтобы ваш ноутбук не спал, даже не касаясь мыши или клавиатуры
Почти все инструменты, упомянутые ниже, не требуют настройки или установки, за исключением «Auto Mouse Mover».
Вы увидите значок приложения в системном трее или на панели задач, откуда вы можете закрыть приложение, когда захотите.
1. Mouse Jiggler
Mouse Jiggler — это программа, которая имитирует ввод данных с помощью мыши и заставляет Windows думать, что вы перемещаете мышь.
Mouse Jiggler на самом деле создан, чтобы ваша заставка не появлялась, когда вы этого не хотите, но она работает так же хорошо, чтобы ваш компьютер не спал.
Если вы приобрели Mouse Jiggler, вам не придется возиться с какими-либо настройками вашего компьютера, поэтому вы должны быть в безопасности от вашего системного администратора на работе.
Когда вы собираетесь смотреть фильм, провести презентацию или пойти на перекус, сначала включите Mouse Jiggler.
Указатель мыши начнет мгновенно перемещаться.
Этого движения достаточно, чтобы заставить Windows думать, что вы все еще используете свой компьютер.
Если движение мыши вас раздражает, вы можете включить режим «Zen Jiggle», который сделает указатель невидимым и ограничит движение фоном.
Этот инструмент не требует настроек конфигурации.
2. Coffee
Coffee — это программное обеспечение, такое же, как «Mouse Jiggler», за исключением того, что вместо перемещения мыши он нажимает клавишу F15 в фоновом режиме.
Клавиши F15 отсутствуют на большинстве клавиатур, но по-прежнему распознаются Windows, поэтому есть вероятность, что они ни на что не будут сопоставлены.
Coffee не даст вашему компьютеру спать, когда вы загружаете файлы или если файлы передаются по сети.
Так что в следующий раз, когда вы загрузите игры из Steam, ваш компьютер не заснет на полпути.
3. Caffeine Software
Caffeine Software не даст вашему компьютеру заснуть, стимулируя нажатие клавиши F15 каждые 59 секунд.
Клавиша F15 выбрана, поскольку она имеет наименьшую вероятность вмешательства в вашу текущую работу.
Это заставляет ваш компьютер думать, что клавиши нажимается, и, следовательно, он не переходит в спящий режим.
После того, как вы загрузите и запустите приложение, вы сможете найти значок на панели задач.
Либо щелкнув правой кнопкой мыши и используя доступные параметры, либо дважды щелкнув значок, вы можете включить или отключить программное обеспечение.
4. Insomnia
Insomnia немного отличается от других средств, указанных выше.
Она может взять на себя ваш рабочий стол и не даст ему спать, пока вы его не выключите.
Обычно наши ноутбуки настроены по умолчанию или вручную на переход в спящий режим через определенное время, например, 15-20 минут или полчаса и так далее.
Параметры сна для дисплеев можно настроить отдельно.
Это абсолютно здорово с точки зрения экономии электроэнергии и обеспечения долговечности дисплея, когда вы на самом деле не собираетесь его использовать.
Однако иногда вам нужно, чтобы ваш компьютер не спал, даже если дисплей переходит в спящий режим.
Вот тут и приходит на помощь Insomnia.
С Insomnia ваш дисплей перейдет в спящий режим и выключится, а компьютер — нет.
Он делает это путем вызова системного Windows SetThreadExecutionState API, который отключает спящий режим на время работы инструмента.
Вы можете увидеть, что он запущен в системном трее, и можете закрыть его, когда он вам не нужен.
Благодаря такому уникальному подходу, который использует Insomnia, он может быть очень полезен для серверных машин, которые вам всегда нужны в сети.
5. Caffeinated
Caffeinated — это простой инструмент, который пригодится, когда вы задаетесь вопросом, как уберечь компьютер от сна с помощью более настраиваемого способа.
Это предотвращает переход вашего ПК в спящий режим или отображение заставки, когда вы выполняете такие задачи, как передача больших файлов или потоковая передача музыки.
Вы можете настроить продолжительность, в течение которой инструмент должен держать ваш компьютер в активном состоянии.
Вы можете настроить его так, чтобы он активировался при запуске и оставался активным.
Caffeinated прост в использовании, как и любое другое программное обеспечение в списке, и вы можете включить или отключить отображение в системном трее.
Приложение создано на основе известного инструмента Caffeinated для macOS, и его исходный код открыт.
6. Don’t Sleep
Хотя настройки сна Windows позволяют настроить ноутбук так, чтобы он не спал до тех пор, пока вы не захотите, такие инструменты, как Don’t Sleep, делают работу лучше и экономят время.
Don’t Sleep отличается от других инструментов, перечисленных здесь, поскольку он использует пассивный подход,а не активный, такой как отправка имитированных нажатий клавиш.
Каждый раз, когда должна быть запущена заставка или дисплей должен быть переведен в спящий режим системой, Don’t Sleep информирует систему о том, что у нее есть «очень важные задачи», и, таким образом, предотвращает это действие.
Кроме того, он сообщает системе, что у нее «наивысший приоритет выключения», поэтому она сначала получает уведомление, если система намеревается выключиться, и может перехватить и остановить команду выключения.
Это легкий инструмент, который дает вам более полный контроль над действиями системы: выключение, перезагрузка, переход в спящий режим, ждущий режим и выключение.
7. Auto Mouse Mover
Auto Mouse Mover — отличный вариант, который вы можете рассмотреть, чтобы предотвратить выход ноутбука из системы.
Этот инструмент легко настраивается и требует правильного процесса установки, в отличие от любого другого программного обеспечения в этом списке.
Вы можете включить автоматический выход, если не хотите делать это вручную.
Есть даже возможность установить, когда вы хотите запускать и останавливать движение мыши.
Auto Mouse Mover — это инструмент, который можно попробовать, если вы ищете более настраиваемый и сложный инструмент, чтобы держать компьютер в активном состоянии и предотвращать переход ноутбука в спящий режим.
Изменяем настройки Windows
Если вы не хотите загружать программное обеспечение, чтобы ваш компьютер не спал, вы можете изменить настройки питания.
Эти настройки действительно дают вам некоторый контроль над тем, как долго ваш компьютер не спит.
Но поскольку эти настройки разработаны с точки зрения эффективного энергопотребления, они могут быть не такими эффективными, как перечисленные ранее инструменты.
Измените настройки питания (Windows 7)
Перейдите в «Панель управления — Система и безопасность — Параметры электропитания», а затем нажмите «Изменить параметры плана» рядом с планом электропитания по умолчанию.
Кроме того, вы можете просто ввести изменение настроек энергосбережения на вкладке «Поиск» в меню «Пуск» и щелкнуть по появившейся опции.
После того, как вы перейдете в меню «Изменить настройки плана», у вас будет два варианта — «Выключить дисплей» и «Перевести компьютер в спящий режим» — с раскрывающимися меню рядом с каждым.
Здесь вы можете выбрать перевод компьютера в спящий режим через 1 минуту бездействия, 2 минуты бездействия, 1 час бездействия и никогда, используя все возможные варианты между ними.
Выберите любую настройку, которая вам подходит и сохраните настройки — и вуаля, готово!
Если ваш компьютер выходит из спящего режима заблокированным, и это вас раздражает, вы также можете изменить этот параметр на странице «Изменить параметры плана».
Просто нажмите на опцию «Изменить дополнительные параметры питания» внизу страницы, найдите опцию «Требовать пароль при пробуждении» и выберите «Нет» в раскрывающемся меню рядом с ней.
Здесь вы также можете изменить другие параметры питания, например, выводить компьютер из спящего режима при воспроизведении мультимедиа в фоновом режиме.
Однако мы не рекомендуем вам менять здесь слишком много вещей, если вы не знаете, что делаете.
Измените настройки питания (Windows 10)
Изменение настроек питания в Windows 10 почти такое же, как и в Windows 7, с небольшой разницей здесь и там, чтобы ваш компьютер не спал.
Зайдите в «Панель управления». Щелкните «Система и безопасность».
Далее перейдите в «Параметры электропитания» и щелкните по нему.
Справа вы увидите «Изменить настройки плана», вам нужно щелкнуть по нему, чтобы изменить настройки питания.
Настройте параметры «Выключить дисплей» и «Перевести компьютер в спящий режим» с помощью раскрывающегося меню.
Если вы хотите, чтобы ваш ноутбук никогда не выключался, выберите «Никогда» для обоих вариантов.
Таким образом, вы можете держать свой компьютер в активном состоянии все время, когда вы смотрите фильм в потоковом режиме или передаете большие файлы.
Вот дополнительная информация, которая может помочь вам, когда ваш ноутбук выходит из спящего режима.
Если вы не хотите, чтобы ваш ноутбук блокировался, когда он просыпается, вы можете легко отключить эту функцию.
Читайте дальше, чтобы узнать об этом больше.
Примечание. Опция «Требовать пароль при пробуждении» была удалена из Windows 10, которая ранее была частью Windows 7.
Хотя вы также можете добавить опцию удаления пароля при пробуждении в Windows 10, вам потребуется поиграть с ключевыми настройками вашего компьютера, которые могут нарушить или не нарушить его функциональность.
Лучше использовать то, что доступно прямо в Windows 10 по умолчанию.
Вместо этого вы можете использовать «Параметры входа» в систему, перейдя в настройки учетной записи.
Смотрите процесс ниже, чтобы узнать больше об этом.
Если вы не хотите, чтобы ваш компьютер блокировался, когда он просыпается, перейдите в настройки учетной записи, показанные на следующем изображении.
Убедитесь, что вы вошли в систему как администратор, иначе вы не сможете выполнить этот процесс.
Примечание: Вы должны иметь пароль учетной записи администратора, чтобы использовать эту функцию.
Убедитесь, что у вашей учетной записи администратора есть пароль для входа в систему.
А если у вас его нет, установите его и продолжайте.
В настройках учетной записи выберите параметры входа, которые вы видите в левой части текущей панели окна.
Теперь в разделе «Требовать вход» в раскрывающемся списке выберите «Никогда».
Это избавит вас от необходимости вводить пароль каждый раз, когда ваш ноутбук выходит из спящего режима.
Заключение
На наш взгляд, самый простой (и самый безопасный) способ не давать компьютеру или ноутбуку спать, не касаясь мыши или клавиатуры — это загрузить «Mouse Jiggler» или «Coffee» — или любые другие варианты программного обеспечения, которые мы описали выше.
Таким образом, вам не придется возиться с настройками питания Windows и в конечном итоге сэкономить больше энергии для вашего ноутбука или планшета.
Однако, если вы используете ПК, изменение настроек питания может быть именно тем, что вам нужно.
Как отключить спящий режим
Как сделать чтобы компьютер
не уходил в спящий режим
Спящий режим – это часть функционирования системы, и его главное назначение – энергосбережение.
Если говорить о пользе режима сна, то он полезен больше для пользователей ноутбуков. В этом плане он помогает сэкономить на заряде аккумулятора. Что касается настольного компьютера, то данный режим практически бесполезен. Компьютер может, так сказать, засыпать во время загрузок фильмов и игр, если пользователь не совершает при этом никаких действий. В такие моменты лучше бы режим сна отключить.
Для избавления от этой функции в «Панели управления» войдите в «Электропитание», а там ищите соответствующий раздел.
Общий ход действий при 7-8.1 версиях системы
Здесь следует остановить выбор на «Настройка перехода в спящий режим». Жмите «Никогда» в строчке «Переводить компьютер в спящий режим», а теперь остаётся произвести сохранение проделанных манипуляций нажатием соответствующей кнопки на окне настройки.
Если же у вас ноутбук, а, не настольный ПК, то следует нажать правой кнопкой мыши в трее на значок со статусом аккумулятора. Там отыщите пункт «Электропитание».
Версии 8 и 8.1
В данных версиях имеются также другие способы избавления от режима. Для этого следует осуществить переход в панель справа нажатием «Win» + «С» и следовать такому пути, зайдя в «Параметры»: «Изменение параметров компьютера», далее – «Компьютер и устройства» и в конечном итоге «Завершение работы и спящий режим», где следует отметить «Никогда». Это одно из отличий данных версий от, например, «семёрки».
Windows 10
В данной версии системы режим выключается в принципе подобно, как и в версии седьмой, но также существует возможность отключения через «Параметры», что взято в какой-то степени с 8 и 8.1.
Откройте их и выберите «Система», а там – «Питание и спящий режим», и отметьте нужное значение, чтобы компьютер не уходил в спящий режим. Как сделать это можно без труда догадаться по аналогии с предыдущими версиями – указать значение «никогда».
Дополнительные параметры
Вышеперечисленное представлено, как базовые параметры. В случае необходимости тоньше настроить ПК жмите «Изменить дополнительные параметры питания». Выберите значение «Никогда», зайдя в «Сон». Далее вы можете настроить возможность включения режима при слабой зарядке, выбрав «Батарея».
Также доступно выключение путём закрытия крышки в разделе «Кнопки питания и крышка». Кроме того, можно произвести настройку включения затемнённого экрана после нахождения ПК в бездействии в течение определённого времени. В конце осталось сохранить изменения.
Общий метод
Любая «Windows» поддерживает некий общий системный метод или способ отключения режима сна. Для этого достаточно вызвать «Выполнить…» нажатием «Win» + «R», набрать там «powercfg.cpl» и подтвердить кнопкой «Enter». Там вы увидите окно, где вам потребуется зайти в «Настройка перехода в спящий режим». При его выборе перед вами на экране отобразится диалоговое окно, где задаются всевозможные параметры схемы электропитания. Здесь настраивается время отключения дисплея и включения режима сна.
«Hiberfil.sys»
Заставка
Существует также такая возможность, когда вместо режима сна ставится заставка в виде определённой анимации. Для включения данной функции следует нажать правой кнопкой мыши на рабочем столе и выбрать «Персонализация». Здесь можно подобрать заставку по вашим предпочтениям и время, через которое она должна выводиться на ваш экран после сохранения покоя в течение определённого времени. Также пункт «Персонализация» можно встретить в разделе «Электропитание».
Заключение
Но это еще не все действия, которые нужно сделать, чтобы компьютер не уходил в спящий режим, – как только вы перезагрузите компьютер, изменения вступят в силу. Ведь до этого момента компьютер работает по прошлым установкам. После перезагрузки следует убедиться в том, что ПК не входит в сон при бездействии и на диске освободилось пространство, которое было занято рассматриваемым нами файлом. Режим сна – это своеобразная защитная система, предотвращающая перегревы, так что не следует отключать его, если нет на это особенной надобности.
Как включить и отключить спящий режим на Windows 7\10 на ПК и ноутбуке
Что сделать, чтобы компьютер не уходил в спящий режим, чем сон отличается от гибернации, как отключить спящий режим при закрытии крышки ноутбука и другие частые вопросы.
Зачем нужен спящий режим
Спящий режим — своего рода альтернатива полному выключению компьютера или ноутбука. Если вам нужно через некоторое время вернуться к работе, то компьютер проще не выключить, а перевести в режим сна. В таком режиме ПК потребляет меньше энергии и не шумит, но при выходе из сна все открытые окна и программы будут в том же состоянии.
Чем отличаются спящий режим и гибернация
Сон и гибернация очень похожи, но работают они по-разному:
У каждого режима есть плюсы и минусы. Недостатки гибернации — чуть более долгое «пробуждение» и потребность в свободном месте на жестком диске, недостаток сна — потеря несохраненных данных, в случае отключения электроэнергии. Происходит это потому, что для хранения данных в ОЗУ нужно постоянное питание.
Что лучше: спящий режим, гибернация или выключение?
В первую очередь режимы сна и гибернации используются для энергосбережения. Если вы не планируете пользоваться лэптопом некоторое время, но выключать его не хотите из-за того, что открыто множество программ и работа еще не закончена. Такой же сценарий применения и на стационарном ПК, с той лишь разницей, что вы просто экономите электричество, а не заряд батареи.
Тем не менее спящий режим и гибернация могут работать неправильно: компьютер может внезапно «просыпаться», не уходить в режим сна или вовсе не выключаться. Могут быть также конфликты с определенным софтом или оборудованием. Самый беспроблемный режим — полноценное выключение.
Как отключить (убрать) спящий режим через параметры Windows 10
В Windows 10 отключить спящий режим можно через настройки параметров Windows. Попасть туда можно двумя способами: нажать сочетание клавиш Win + I или кликнуть правой кнопкой мыши на кнопке «Пуск», а затем выбрать «Параметры».
Выберите пункт «Система» и далее в левой части окна «Питание и спящий режим». Здесь можно настроить спящий режим для монитора и самого компьютера. Если у вас ноутбук, то будут отдельно доступны настройки для питания от сети и от батареи.
Как отключить (убрать) спящий режим через панель управления Windows 10
Для более детальной настройки спящего режима можно перейти в панель управления. Чтобы попасть на нужное окно, перейдите в «Питание и спящий режим» и нажмите на ссылку «Дополнительные параметры питания». Также в этот раздел можно попасть, если ввести команду powercfg.cpl в поиске Windows или утилите «Выполнить» (вызывается через Win +R).
Здесь можно настроить схему электропитания. Частично мы касались этой темы в нашем гайде «Как настроить Windows 10 для игр». Сейчас нам важны другие параметры. Нажмите на ссылку «Настройка схемы электропитания» рядом с текущим активным планом.
В этом окне вы сможете включить или отключить спящий режим для компьютера и монитора. Но можно пойти еще дальше. Нажмите ссылку «Изменить дополнительные параметры питания». Обратите внимание на пункт «Разрешить таймеры пробуждения». Если у вас возникают проблемы, когда компьютер самопроизвольно выходит из спящего режима, то таймеры нужно отключить.
Как отключить (убрать) спящий режим в Windows 7
В «семерке» отключение спящего режима не сильно отличается. Вам нужно нажать «Пуск» и перейти в «Панель управления». Найдите пункт «Электропитание». Далее перейдите в «Настройка плана электропитания». Также в это меню можно попасть через поиск: введите «Настройка перехода в спящий режим».
Настройте параметры отключения дисплея и перехода в режим сна по своему желанию. Можно перейти в дополнительные параметры питания, где также есть настройки для режима сна.
Как отключить (убрать) спящий режим при закрытии крышки ноутбука
Чтобы ноутбук перестал выключаться, уходить в спящий режим или гибернацию при закрытии крышки, нужно изменить настройки для этого действия. Перейдите в параметры электропитания. Проще всего будет нажать Win + R и ввести команду powercfg.cpl, но можно воспользоваться и более долгим способом из предыдущих пунктов статьи.
В левой части окна найдите ссылки «Действия кнопок питания» и «Действие при закрытии крышки». Нажмите на любую. В открывшемся окне можно настроить параметры по своему желанию.
Как настроить горячие клавиши и перевести компьютер в спящий режим с клавиатуры
Если на вашем устройстве нет специальной кнопки или сочетания клавиш, переходить в спящий режим можно по нажатию кнопки выключения. Чтобы переназначить действия, нужно зайти в параметры электропитания и повторить действия из предыдущего пункта статьи.
Как запретить выход из спящего режима от клавиатуры и мышки
Чтобы система не выходила из спящего режима при движении мышью или при нажатии на клавиши клавиатуры, нужно зайти в «Диспетчер устройств». Далее кликните правой кнопкой мыши на меню «Пуск», а затем перейдите в «Диспетчер устройств».
Найдите пункт «Мыши и иные указывающие устройства», кликните два раза на нужном устройстве и в открывшемся окне перейдите на вкладку «Управление электропитанием». Снимите галочку с «Разрешить этому устройству выводить компьютер из ждущего режима». Этот способ также работает и на других устройствах, которые могут выводить компьютер из сна.
Что делать, если компьютер не уходит в спящий режим
Если компьютер не переходит в спящий режим или сразу же выходит из него, попробуйте сделать следующее: