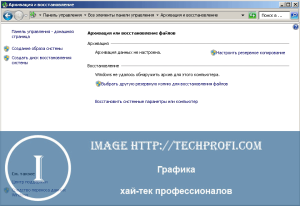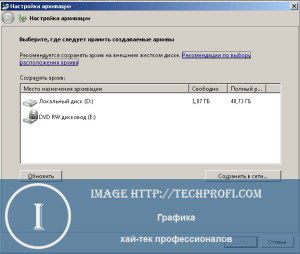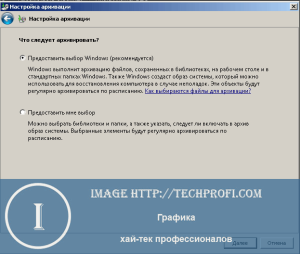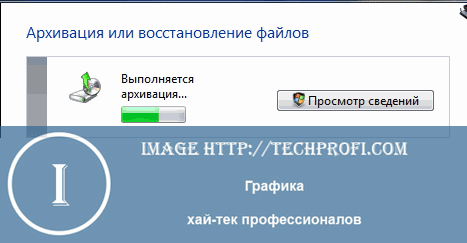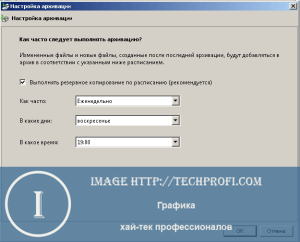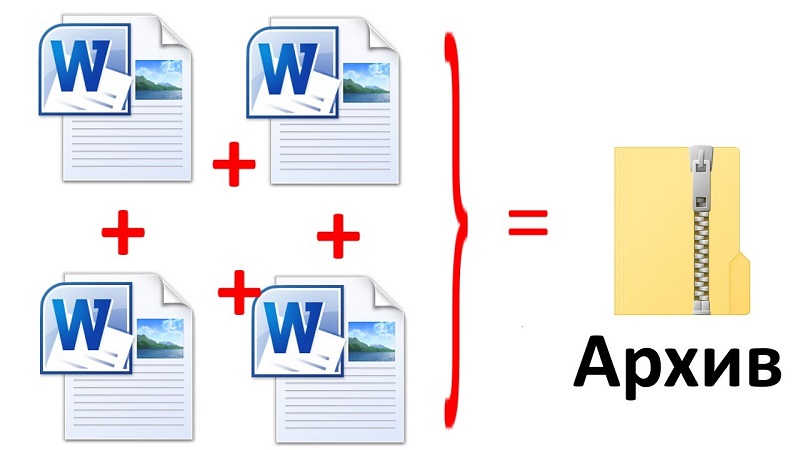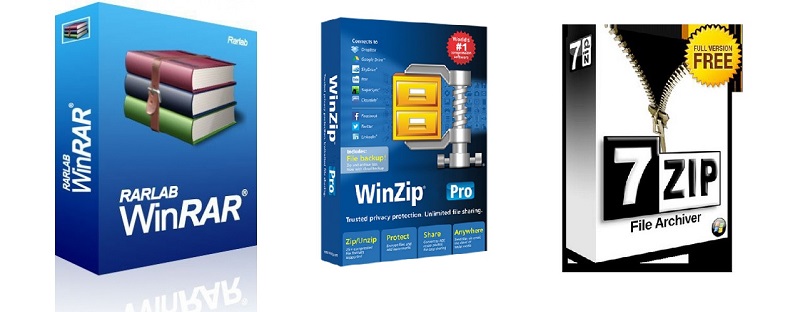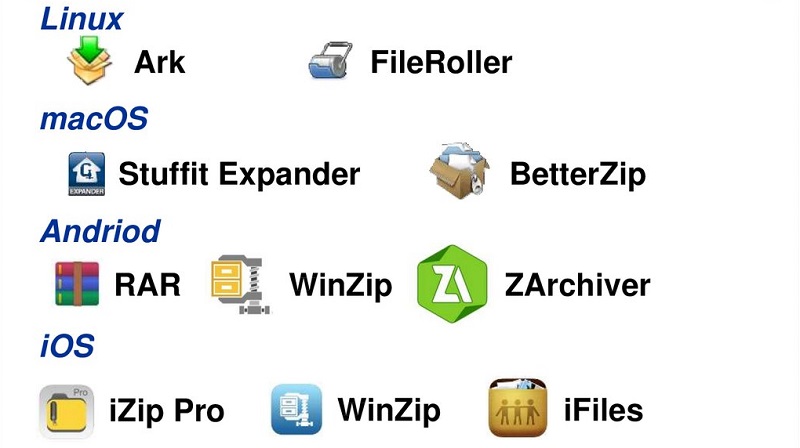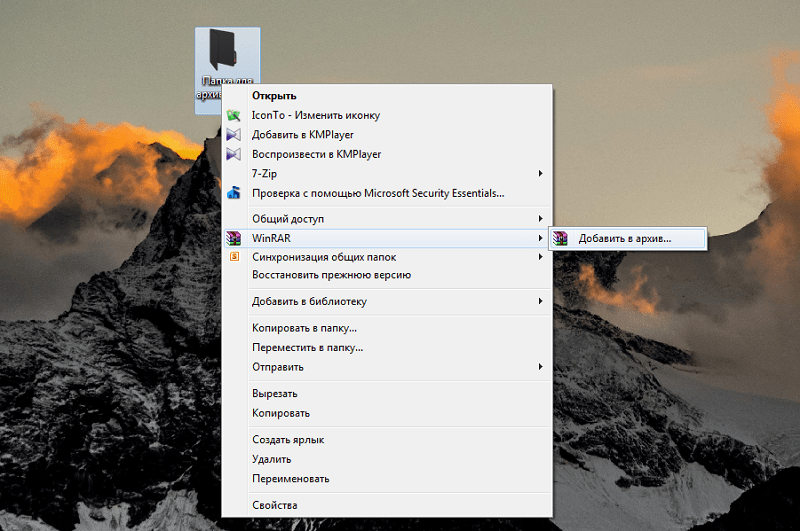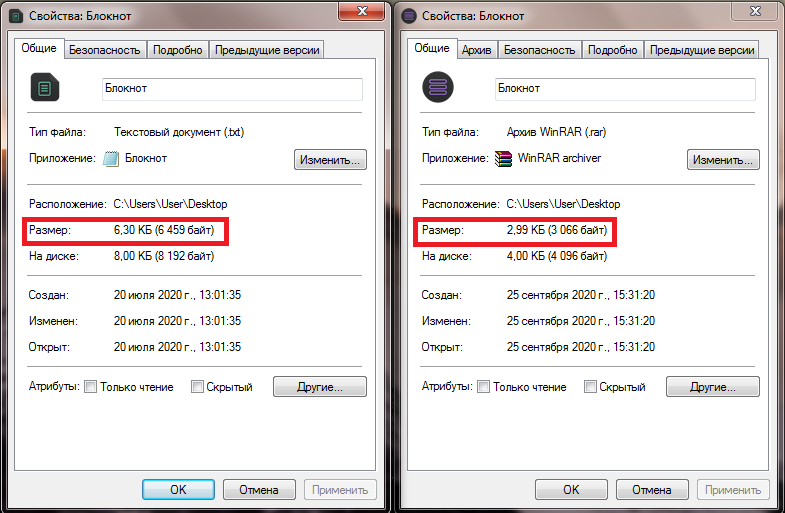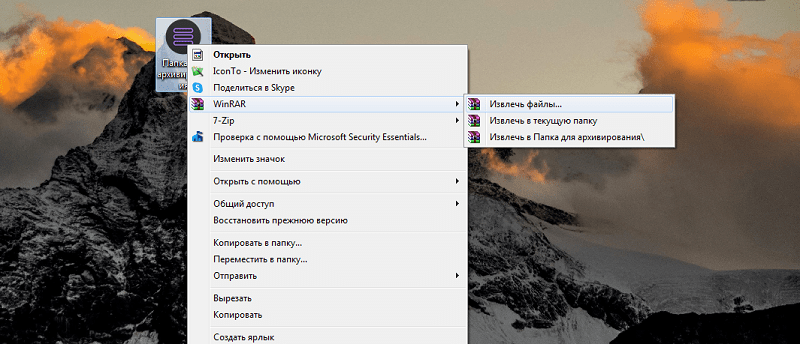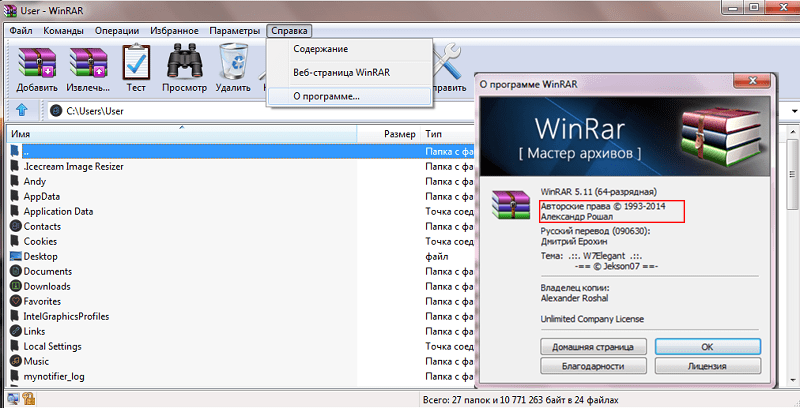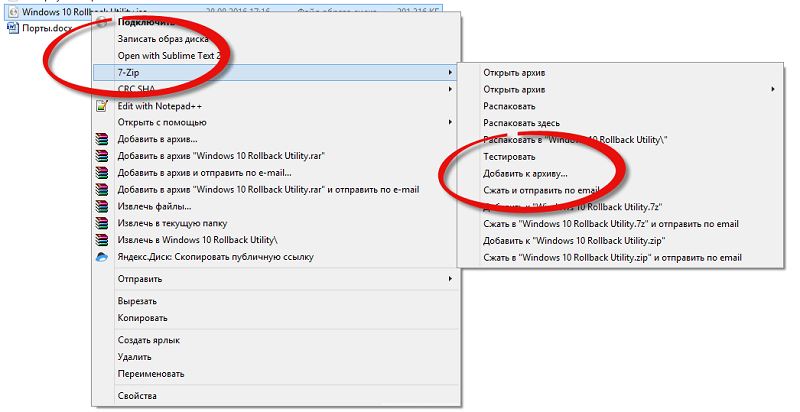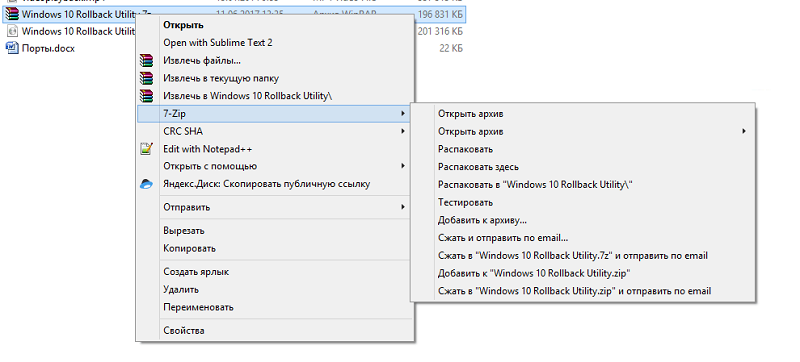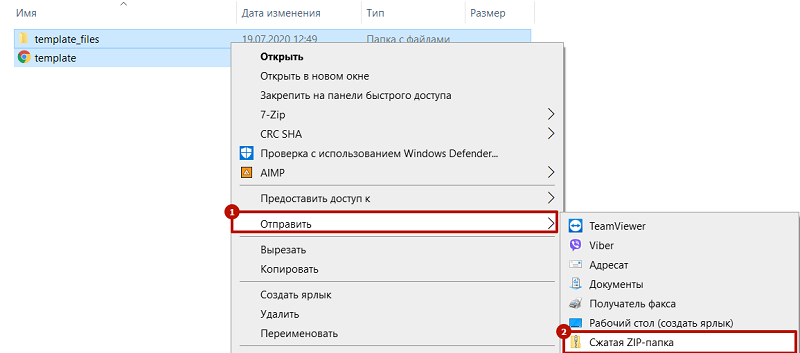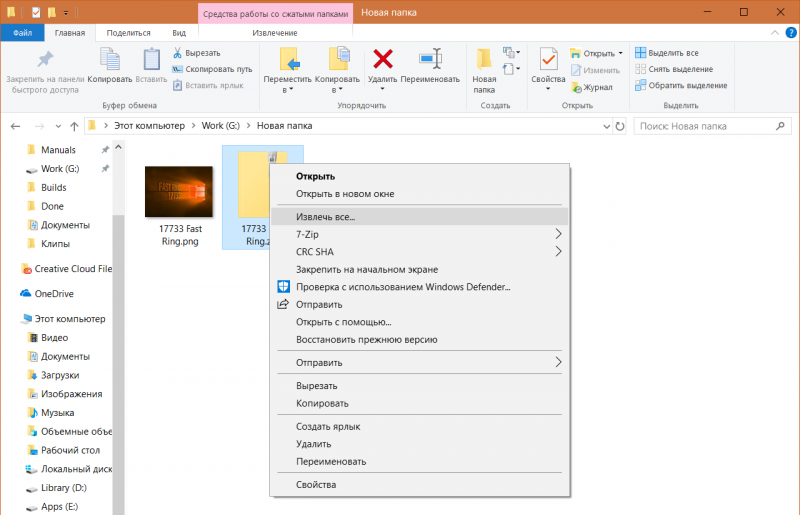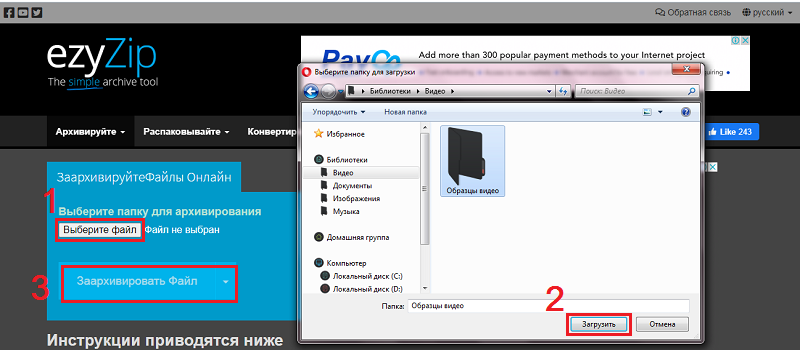Что необходимо выполнить при архивации файлов
Что необходимо выполнить при архивации файлов
Файловые архиваторы позволяют упаковывать один или несколько файлов (например, все содержимое данного подкаталога вместе с вложенными в него подкаталогами) в единый архивный файл. Размер последнего, как правило, меньше, чем суммарный размер исходных файлов, но воспользоваться запакованными программами или данными, пока они находятся в архиве, нельзя, пока они не будут распакованы. Для распаковки архивного файла обычно используется тот же самый архиватор.
Дисковые архиваторы позволяют программным способом увеличить доступное пространство на жестком диске. Типичный дисковый архиватор представляет собой резидентный драйвер, который незаметно для пользователя архивирует любую записываемую на диск информацию и распаковывает ее обратно при чтении. Однако операции чтения/записи файлов несколько замедляются, поскольку процессору требуется время для упаковки и распаковки.
Основными функциями архиваторов являются:
Программа WinZip не входит в комплект поставки Windows. Для использования этого архиватора его необходимо предварительно установить на компьютер.
Создать новый архив или добавить файлы в уже существующий архив с помощью программы WinZip можно двумя способами.
I способ создания архива – с использованием контекстных меню (без предварительного запуска архиватора):
II способ – с предварительным запуском архиватора:
Разархивировать файлы (извлечь из архива) также можно двумя способами.
I способ – без предварительного запуска архиватора:
II способ – с предварительным запуском архиватора:
Программа WinZip позволяет получать информацию о файлах, находящихся внутри архива, без распаковки архива, а также просматривать содержимое сжатых файлов без их извлечения из архива. Это важно, так как далеко не все архивы стоит распаковывать.
Для просмотра архивного файла необходимо выполнить следующие действия:
Типы архивов
Характерные форматы сжатия без потери информации:
Основные алгоритмы сжатия
Говоря об алгоритмах сжатия, будем иметь в виду обратимые алгоритмы.
Алгоритм RLE (Run-Length Encoding) использует принцип выявления повторяющихся последовательностей. При сжатии записывается последовательность из двух повторяющихся величин: повторяемого значения и количества его повторений.
Исходная последовательность: 3, 3, 12, 12, 12, 0, 0, 0, 0.
Сжатая информация: 3, 2, 12, 3, 0, 4.
Коэффициент сжатия: 6/9*100% = 67%.
Алгоритм KWE (Keyword Encoding) предполагает использование словаря, в котором каждому слову соответствует двухбайтовый код. Эффективность сжатия увеличивается с ростом объема кодируемого текста.
Алгоритм Хафмана предполагает кодирование не байтами, а битовыми группами. В нем можно выделить три основные этапа.
Что такое архивация для чего она нужна
Рано или поздно все новички задаются вопросом: что представляет собой архивация файлов, зачем она нужна среднестатистичному пользователю. Постараемся дать ответы на эти и некоторые другие вопросы, связанные с процессом архивации. После прочтения вы начнёте намного лучше разбираться в нюансах работы на персональном компьютере.
Архивы: что это такое
Архив представляет собой контейнер, в котором помещаются самые разные виды данных. Попадая в него, они не только надёжно хранятся, но ещё и немного уменьшаются в размерах благодаря процедуре сжатия.
Активное использование архивов практически на всех компьютерах мира объясняется удобной организацией структуры папок/файлов, уменьшением размера для отправки по электронной почте и создания копий. Работать с архивами просто и комфортно.
Какие подвиды бывают

Архивация файлов – что это такое
Действительно, зачем архивировать документы и папки? Архивацией называется процесс создания архива посредством упаковки файлов. Может происходить вместе со сжатием или без него.
Для архивирования используются специальные программы, именуемые архиваторами. Это идеальный вариант для тех, кто хотел бы увеличить свободное место на винчестере, привести файлы в порядок либо организовать на компьютере рабочее пространство.
Архиватор – особое ПО, предназначенное для аккуратной упаковки файлов в архив или, наоборот, их извлечения оттуда. При создании архивов сохраняются метаданные: название, время создания, право доступа и пр. Качественные архиваторы могут задействовать сжатие без потерь для того, чтобы снизить вес архива. В дальнейшем это позволит выполнить распаковку с точностью до одного бита. Качество не теряется.
Все файлы сжимаются совершенно по-разному. Некоторые упаковываются как текстовые, то есть размер уменьшается существенно. Другие – исключительно как бинарные (либо сильно уменьшаются в размерах, либо остаются почти неизменными).
Разновидности архиваторов: лучшие из лучших
Было бы неплохо узнать, какие архиваторы стоит использовать и почему. Эту классификацию мы приготовили специально для вас.
WinRAR

WinZIP
Кстати, ВинЗип ещё и прекрасно синхронизируется с облачными сервисами, что весьма и весьма удобно.
Как и все перечисленные выше программки, 7- ZIP полностью переведена на русский язык. Скорость работы очень и очень приличная.
HaoZip
Архивация файлов в Windows (видео)
Вместо вывода
Надеемся, вам понравился материал об архивации данных. Мы продолжим публиковать материалы на эту тему. Впереди много интересного – оставайтесь с нами!
Вы поверите нам, если мы заверим, что это самое полное и подробное руководство по использованию архивации данных в Windows? Если ваш ответ «Нет», спешим вас огорчить – это именно оно. Убедитесь сами!
Сохранность данных является одной из основных задач при работе за компьютером. Для этой цели предусмотрено огромное количество правил и норм, которые следует соблюдать. А также существует масса специальных программ, которые помогают в этом деле. Тут можно упомянуть антивирусы, которые справляются с виртуальными угрозами, программы для диагностики и восстановления жестких дисков, чтобы они прослужили подольше. И такой важный аспект, как архивация данных, о котором мы и поговорим в рамках данного материала.
Начнем мы с теории.
Что такое архивация данных
На данном этапе всевозможные устройства для хранения цифровой информации имеют огромный объем памяти. Flash карты памяти, жесткие диски и специализированные хранилища данных предоставляют десятки и сотни терабайт памяти под ваши нужды. Но не смотря на то, что этот объем очень велик, он в любом случае ограничен. Поэтому задача экономии памяти актуальна и сейчас. А как проще всего добиться цели? Разумеется уменьшать объем файлов.
Именно это и достигается благодаря использованию процесса архивирования данных. Но это еще не все. Сохранность информации повышается благодаря созданию и использованию резервных копий данных. Передача информации меньшего объема экономит время и доступные мощности сетей передачи данных.
Процесс сжатия или архивирования данных – это преобразование исходной информации, основанное на специальных алгоритмах, делающееся с целью уменьшения ее объема.
Существует два основных метода сжатия – с потерями и без потерь.
Далее мы поговорим о создании архивов (образов) операционной системы Windows. Они используются для восстановления в случае критических сбоев. Рассмотрим встроенные средства, с помощью которым осуществляются все необходимые операции.
Архивация в операционной системе Windows 7
Именно так будет выглядеть стартовое окно при первом запуске. Теперь самое время перейти к настройке. Для этого щелкаем ссылку » Настроить резервное копирование «.
Мы перейдем к диалоговому окну, в котором нам необходимо будет выбрать место хранения, для созданного архива.
На жестком диске моего компьютера места недостаточно, поэтому целесообразно выбрать съемный носитель. Вообще хранить резервные копии следует в специально предназначенных для этого местах. Переносной жесткий диск вполне подойдет.
Выделяйте нужное устройство в списке, и нажимайте кнопку » Далее «.
На следующем шаге нам необходимо выбрать, какие именно данные следует архивировать.
Мы можем оставить этот выбор операционной системе Windows. В таком случае будет сделана резервная копия системы и личных файлов пользователей.
В ручном режиме мы можем самостоятельно выбрать пользовательские и прочие файлы, которые хотим добавить в архив.
Выбираем соответствующий пункт, и нажимаем » Далее «.
Теперь нам останется только еще раз проверить параметры архивации. Если все было выбрано верно, нажимаем кнопку » Сохранить параметры и запустить архивацию».
Далее процесс архивации пойдет в автоматическом режиме. Вы можете наблюдать за процессом в главном окне программы.
По завершению процесса у вас будет готовый архивный файл, содержащий резервную копию всех выбранных вами данных.
Расписание
При необходимости вы можете настроить автоматический запуск системы архивации. Для этого следует настроить расписание. Сделать это можно при первом запуске, в окне подтверждения параметров. Там вы увидите кнопку » Изменить расписание «. Нажмите ее и настройте параметры нужным образом.
Выберите временной промежуток, день недели и время, в которое будет запущен процесс резервного копирования.
Управление пространством
Если вы периодически создаете резервные копии, то место на вашем жестком диске или другом носители информации быстро заканчивается. В то же время устаревшие архивы теряют свою актуальность. Разумно будет удалять их – это поможет сэкономить место на диске, и оставить только свежие данные. Для этих целей предусмотрена специальная функция – управление пространством. Для ее запуска нажмите одноименную кнопку, когда вы находитесь в главном окне программы.
Здесь для вас собрана информация об имеющихся архивных данных, вместе с занимаемым ими объемом. Нажав на кнопку » Просмотреть архивы «, вы сможете увидеть все имеющиеся на данный момент резервные копии, и удалить устаревшие.
Восстановление архивированных файлов
Стоит почитать
Зачем искать информацию на других сайтах, если все собрано у нас?
Архивация будет незаменима для тех, кто активно работает с различными файлами, часто пересылая их, а так же для тех, кто мучается от недостатка места на жестком диске, давайте разберемся, что же такое архивация, для чего она нужна.
Что такое архивация
То есть архивация выполняет две основные функции:
Архив может выглядеть по-разному, в зависимости от установленной программы, которая открывает архивы. Самая распространенная программа — WinRAR, значок такого документа выглядит следующим образом:
Для чего архивируют файлы
Экономия места
Если у Вас жесткий диск недостаточно большого объема и постоянно не хватает места, попробуйте хранить файлы, которые жаль удалять, в архивах. Например, рабочие документы, которые лежат на всякий случай. Помещенные в архив файлы не удаляются с их обычного места на компьютере, поэтому если хотите сэкономить место, смело стирайте их, оставляя только архив, его можно распаковать в любое время.
Важно помнить, что не все файлы сжимаются со значительной экономией, например, размер фотографий уменьшается с каждых 100 Мб всего на несколько Мб. Но документы MicrosoftWord или сохраненные файлы графического редактора Adobe Photoshop сжимаются значительно: с пятидесяти Мб до трех Мб. Музыкальные и видеофайлы так же сжимаются незначительно, но если их количество внушительно, то можно и добавить в архив.
Пересылка файлов
Передавая файлы в интернете, например, по электронной почте или в программе skype, мы не можем прикрепить к сообщению всю папку, а только отдельные фотографии или документы. Поэтому крайне удобно делать из множества элементов один файл для передачи, здесь-то и приходит на выручку архиватор. Например, можно всю папку «Фото из отпуска» переслать одним разом, создав из них единый файл — архив. Да еще и передача его в сети будет быстрее, чем обычно, потому что размер стал меньше.
Защита данных
В прошлом уроке мы разбирали скрытые папки и объяснили, что личную информацию хранить там не стоит, поскольку спрятанные файлы могут быть легко обнаружены, как программами, так и вручную. Если Вам нужно скрыть файлы от чьих-то глаз, то архивация файлов с последующим наложением пароля, будет отличным решением. Большинство программ-архиваторов имеют эту функцию и без труда можно задать пароль, который защитит необходимые данные. Серьезно отнеситесь к выбору пароля в этом случае, он не должен быть слишком простым и очевидным, но важно запомнить его, потому что никаких путей восстановления с секретными вопросами не будет. Этот способ тоже не идеальный, в сети все чаще появляются программы, которые могут подбирать пароли и взламывать архивы.
Архивация файлов очень полезная функция, к сожалению, удобной стандартной программы, то есть такой, которая устанавливается сразу с операционной системой, нет и её нужно будет скачивать отдельно, об этом мы поговорим в следующем уроке
Программы-архиваторы
Смотреть на ИНТУИТ в качестве: низком | среднем | высоком
Процесс архивации файлов
Архивация информации производится посредством упаковки файлов, т.е. сжатия хранимой в них информации. При сжатии информации уменьшается ее избыточность и, соответственно, требуется меньший объем памяти для хранения. Методы сжатия различны, например, повтор символов заменяется коэффициентом их повторения. Поясним сказанное на примере. Рассмотрим следующую строчку: АAAAABBBCCCCCDD. Если стоит задача: «Запомнить строку», то, скорее всего, вы запомните ее как: «пять А, три B, пять С, две D», т. е. 5A3B5C2D. Здесь цифра обозначает, сколько раз повторяется в строке следующая за ней буква. Такая запись и есть аналог архива, а операция ее создания — упаковка. Соответственно, восстановление первоначального вида строки — это распаковка.
При сжатии один или несколько файлов в сжатом виде помещаются в архивный файл (архив). Таким образом, цель упаковки файлов — обеспечение более компактного размещения информации. Кроме того, упаковка упрощает перенос данных с одного компьютера на другой, сокращает время копирования файлов на диски, позволяет защитить информацию от несанкционированного доступа, способствует защите от заражения компьютерными вирусами. Степень сжатия файлов зависит от используемой программы, метода сжатия и типа исходного файла. Наиболее хорошо сжимаются текстовые файлы, существенно меньше сжимаются файлы исполняемых программ. Большие по объему архивные файлы могут быть размещены в нескольких частях (томах). Такие архивы называются многотомными.
Наиболее популярные форматы архивов:
Архиватор WinRAR
WinRAR — один из самых популярных на сегодня архиваторов. Название программы образовано от слов Win (Windows) и RAR (Roshal ARchive). Автором программы является Евгений Рошал (Roshal). При запуске программы вы увидите ее главное окно (рис. 8.1 ).
Основные пиктограммы интерфейса таковы:
Поясним также некоторые пункты строки меню.
Возможности WinRAR
Упаковка информации в архив
Выберите файл или группу файлов и вызовите команду Добавить (рис. 8.3).
Способы архивирования файлов или папок
Проблема дефицита дискового пространства существовала всегда. Но если объёмы жёстких дисков более-менее устраивали пользователей, то со сменными носителями дела обстояли не так радужно. Поэтому обмен большими массивами данных во времена, когда скорость интернета была маленькой, а тарифы – большими, был сильно затруднён. Но поскольку аппаратных способов решения ожидать не приходилось, на помощь пришли математики – оказывается, с помощью специальных алгоритмов кодирования большие файлы можно сжимать в разы, а во многих случаях – в десятки раз. Сегодня проблема не столь актуальна, и всё же архивирование по-прежнему приносит немало пользы, особенно если речь идёт об обмене объёмными данными между различными устройствами.
Что собой представляет архивирование
Существует немало методов сжатия и их модификаций, многие архиваторы (программы, позволяющие сжимать файлы и декодировать их) используют комбинацию этих методов. Некоторые методы позволяют произвести сжатие данных без потерь, то есть обратимое, другие – с потерей (пример – файлы изображений формата JPG, они сжаты с помощью алгоритма, который не допускает восстановление исходного изображения).
Хорошо сжимаются практически все неархивированные типы данных – тексты, фотографии, базы данных, видео, исполняемые файлы (com, exe, bin), несжатое аудио (формат wav). Архивация файлов, при создании которых уже применялся алгоритм сжатия (cab, pdf, jpg, gif, avi, mpg, mp3), гораздо менее эффективна, выигрыш здесь составляет всего несколько процентов.
Существует огромное количество программ-архиваторов, некоторые из них весьма специфичны и рассчитаны на определённые типы данных. Но наибольшую известность завоевали архиваторы, позволяющие сжимать файлы и папки в форматы rar и zip – именно они и являются самыми распространёнными с незапамятных времён.
Отличная репутация у архиватора Winrar, который использует быстрые и эффективные алгоритмы, позволяющие сжимать и разархивировать относительно большие файлы за небольшое время. Основной минус программы – он распространяется на платной основе.
Альтернативный бесплатный архиватор – 7 Zip, не менее эффективный и универсальный, чем платный аналог.
Разумеется, при архивации текстовый файл становится нечитаемым, его нужно разархивировать той же или любой другой программой, понимающей используемый формат сжатия. То же самое можно сказать и обо всех других типах файлов, за исключением уже упоминавшихся форматов типа mp3 или jpg, разархивация которых встроена во все программы, использующие эти форматы.
Другими словами, использование архиваторов для уменьшения размеров файлов, а также папок со всем их содержимым, имеет смысл только для их транспортировки (через сменные носители, по сети). Такое решение позволяет обходить лимиты на передачу файлов, установленные многими сервисами и сайтами (почтовые программы, социальные сети, облачные хранилища и т. д.). Так что актуальность использования архиваторов всё ещё высока.
Архивирование с использованием программы Winrar
Мы уже упоминали, что на сегодня эта программа считается золотым стандартом в категории архиваторов. Строго говоря, качество сжатия здесь не самое высокое, но высокая универсальность сделала своё дело, и по количеству проданных копий Winrar лидирует в своей категории (без учёта пиратских копий).
Рассмотрим, как правильно архивировать файлы и папки в формате rar, используя эту программу.
Алгоритм довольно простой: выбираем папку или файл, подлежащие сжатию, кликаем ПКМ и выбираем в появившемся контекстном меню пункт «Добавить в архив». Строк, начинающихся с этой фразы, будет 4, нас интересует вторая, в которой после «Добавить в архив» указано имя файла/каталога, который нужно сжать.
Никаких подтверждений не нужно, сразу после выбора пункта меню запустится процесс архивирования, ход которого будет отображаться в отдельном окне. После завершения процедуры на диске появится файл с тем же именем и расширением rar.
Вы можете оценить, насколько уменьшился размер файла или каталога. Для этого кликните на папке, которую вы архивировали, ПКМ и выберите пункт «Свойства». Запомните значение параметра «Размер» и проделайте ту же операцию с архивом. Скажем, для файла формата doc степень сжатия будет высокой (примерно в пять раз), для больших текстовых файлов txt – ещё больше.
А вот для фотографий (jpg), видео (avi) или музыки (mp3) сжатие не даст практически никакого эффекта, он будет нулевым или минимальным. А всё потому, что файлы в таком формате уже сжаты при их создании, но не архиваторами, а специальным ПО.
Мы уже отмечали, что формат архива непригоден для чтения обычными программами, поэтому если вы скачали или вам переслали архив rar, его нужно разархивировать.
Прочем, если Winrar на вашем компьютере уже установлен, то делать это в принципе необязательно. Дважды щёлкнув по архиву, вы сможете увидеть его содержимое и даже открыть некоторые файлы, кликнув по ним. Но такой способ удобным назвать трудно, поэтому лучше архивный файл всё-таки разархивировать.
Итак, снова дважды щёлкаем по архиву, получаем тот же результат – новое окно с содержимым архива. Но нас интересует верхнее меню программы – кликаем на вкладке «Извлечь…». Откроется новое окно, в котором будет предложен путь, куда будет разархивировано содержимое сжатого файла. По умолчанию это будет каталог с таким же именем, но вы можете изменить этот путь по своему усмотрению, вплоть до создания новой папки.
Разумеется, разархивировать можно не весь архив, а отдельные файлы или подкаталоги, причём точно таким же способом – поставив курсор на нужный элемент и нажав кнопку «Извлечь…»
После разархивирования файл rar можно удалять с компьютера.
Отметим, что хотя Winrar является платной программой, для новых пользователей предоставляется возможность опробовать её в деле на протяжении 40 дней после скачивания. При этом функционал программы будет таким же, но при каждом использовании будет выскакивать окно с предупреждением, что вы используете триальную версию и просьбой приобрести лицензию. Если вы этого не сделаете, то по окончании пробного периода архиватор перестанет работать.
Узнать, лицензионная у вас версия или пробная, можно и другим способом – кликнув по любому архиву, выбрать в окне программы вкладку «Справка» в верхнем меню, а затем подпункт «О программе». Появится новое окошко, внизу которого будет написано «40-дневаная пробная версия» или «Владелец копии». В последнем случае вы – обладатель легальной версии архиватора с неограниченным сроком использования.
Как архивировать файлы программой 7 Zip
На втором месте по популярности среди пользователей можно назвать абсолютно бесплатный архиватор 7 Zip. Он часто присутствует в сборках Windows, сделанных вручную, так что не исключено, что он уже установлен на вашем компьютере. Если нет – тоже не беда, его можно скачать с официального сайта разработчика или с ресурса с хорошей репутацией.
После установки программы в меню «Старт» появится соответствующий значок, а на рабочем столе – ярлык. Архивировать файлы или папку с файлами можно двояким способом: запустив программу или аналогично способу, описанному выше. Это означает, что после инсталляции 7 Zip в контекстном меню появятся пункты, позволяющие производить архивацию без запуска программы.
Делается это точно так же: кликаем правой кнопкой мыши в проводнике или на рабочем столе на элементе, подлежащем сжатию, а в появившемся меню выбираем опцию «Добавить к…», где вместо трёх точек будет стоять наименование архива с окончанием zip.
Начнётся процесс архивации, который может длиться довольно долго, если вы архивируете большой объём данных, в результате чего на диске появится указанный файл с расширением zip.
Вы можете тут же сравнить размеры исходного файла/каталога и архива способом, описанным в предыдущей главе. Более того, можно также сравнить, какой из двух архиваторов справился с задачей лучше, хотя это будет немного субъективная оценка, не учитывающая временные затраты и типы файлов, которые сжимались. Но в целом, по отзывам пользователей, размер архива будет примерно одинаковым. Наилучший эффект, как и в предыдущем случае, будет достигнут при архивации больших текстовых файлов, хорошо сжимаются реляционные базы данных распространённых форматов.
Разархивировать такой файл можно аналогичным образом, кликнув на нём ПКМ и выбрав опцию «Распаковать». Опять же, вы можете оставить настройки распаковки по умолчанию или указать свой путь с требуемыми дополнительными параметрами.
Архивация средствами ОС Windows
Операционная система от Microsoft имеет встроенный архиватор, так что скачивать сторонний софт не обязательно. Правда, эта утилита не лишена недостатков, которые для некоторых юзеров могут оказаться решающим доводом не в пользу встроенного упаковщика:
Создать архив на компьютере с Windows 10 возможно непосредственно с файлового менеджера. Для этого достаточно в проводнике выбрать подлежащий упаковке файл/каталог и кликнуть на нём правой кнопкой мыши. Если требуется заархивировать группу файлов – просто выделите её и нажмите ПКМ, чтобы курсор при этом находился в выделенной области.
Откроется контекстное меню, в котором выбираем пункт «Отправить» – он часто используется для пересылки файлов или папок на другие устройства, для создания ярлыков и, конечно же, архивов. В подменю функции выбираем пункт «Сжатая ZIP-папка».
Хотя дополнительные опции при этом доступны не будут, некоторые манипуляции с архивом можно выполнять и здесь. В частности, добавлять в уже созданный архив новые файлы/папки. Для этого достаточно перетащить их на ярлык архива стандартным способом.
Кстати, Windows умеет не только создавать архивы, но и работать с ними, точно так же, как это делают описанные выше программы. То есть можно выполнить двойной клик на zip-файле, появится окно с содержимым архива, и вы сможете выполнять с файлами все необходимые операции, от копирования до разархивирования.
Последняя операция выполняется нажатием вкладки «Извлечь всё». Можно также выбрать этот пункт из контекстного меню, кликнув по архиву ПКМ.
Для большинства задач встроенного архиватора будет вполне достаточно, но если вам потребуются дополнительные опции (например, порезать архив на части или, наоборот, собрать его из фрагментов, или установить пароль), то придётся воспользоваться сторонним ПО.
Создание архивов в онлайн-сервисах
Если скачивать архиватора от сторонних разработчиков вы принципиально не желаете, а встроенный архиватор вас не устраивает, можно воспользоваться специализированными интернет-ресурсами. Таких сайтов имеется более чем достаточно, но выбирать абы какие сервисы не стоит – есть риск занести в архив что-нибудь плохое. Лучше выбирать сайты из ТОП-5 выдачи поисковика, но и это не абсолютная гарантия, поэтому приводим небольшой список проверенных ресурсов:
Практически все подобные сервисы работают по схожему алгоритму, отличия будут заключаться только в интерфейсе. Рассмотрим для примера, как архивировать файлы zip в режиме онлайн на сайте online-convert.com:
Сжатый архив будет помещён на ваш ПК в папку «Загрузки».
Итак, вы познакомились со всеми популярными способами создания архивов, научились, как работать с ними, как разархивировать. Теперь вы можете считать себя специалистом по этой теме. Правда, для этого вам нужно разобраться со всеми возможными параметрами архиваторов, но это дело опыта. Впрочем, в большинстве случаев достаточно использования настроек по умолчанию. В любом случае ждём ваших комментариев.