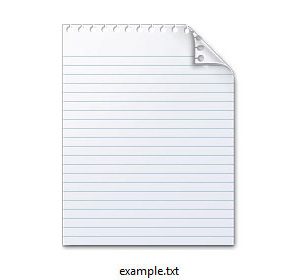Что нельзя сделать в текстовом редакторе
Основы работы с текстовым редактором
Нужно различать такие определения как редактирование документа и его форматирование.
Редактирование — это изменение содержания документа путем перестановки, замены, вставки и уничтожение фрагментов документа. Элемент документа, к которому применяются эти действия, предварительно должен быть выделенным. Операции вырезания, копирования и вставки текста могут быть выполнены с помощью команд меню или с помощью существующих кнопок панели инструментов «Главная». В Word существует удобный способ перемещения фрагментов текста с помощью мышки — «drag-and-drop» (переместить и положить).
Форматирование документа — это изменение его внешнего вида. Параметры форматирования можно устанавливать до и после набора текста. Различают форматирования символов и форматирование абзацев. Понятие символ включает в себя не только отдельный символ, но и слово, фразу, а также фрагмент текста, который не является абзацем. При форматировании символов, как правило, задаются параметры шрифта: гарнитура и размер, написание и тип подчеркивания, межбуквенные расстояние, скрытый текст и тому подобное. При форматировании абзацев кроме параметров шрифта задаются параметры размещения абзаца: выравнивание и отступы относительно полей страницы, интервалы между абзацами и между строками внутри абзаца, а также положение самого абзаца на странице.
Быстрые приемы выделения текста для правки и форматирования.

Второй способ — в начале абзаца поставить курсор, нажать [F8], расширить стрелками выделяемую область, закончить клавишей [Esc].
Третий способ — использование совместно клавиши [Shift] и стрелки.
Для выделения прямоугольного блока надо поставить курсор в начало выделяемого блока и, удерживая клавишу [Alt], выделить блок мышью.
Выделение с помощью щелчков мыши:
— чтобы выделить одно слово в строке, дважды щелкните на нем мышью;
— чтобы выделить целиком абзац, надо произвести тройной щелчок в любом месте абзаца;
— отдельное предложение выделяется щелчком мыши с одновременным нажатием клавиши [Ctrl] в любом месте этого предложения.
Если указатель мыши попадает на полосу выделения, которая расположена вдоль левого края окна документа, то курсор поменяет свое начертание на стрелку, указывающую вправо и вверх, и можно одинарным щелчком выделить одну строку, двойным абзац, а тройным — весь документ.
Любые последние команды можно отменить, используя круглые стрелки, расположенные рядом с кнопкой Office, а также многократное нажатие клавиш [Ctrl] + Z.
Для удаления символа, на который указывает курсор, необходимо использовать клавишу [Delete], а для удаления предыдущего символа [Bakspase].
Клавиша ПРОБЕЛ учитывается как символ клавиатуры, нельзя перемешать или выравнивать текст с помощью пробелов, это надо делать, используя клавишу [Тab], иначе при распечатывании текста на бумаге или дальнейшем преобразовании текста в другой формат могут возникнуть неприятности в оформлении (ненужные смещения, переносы строк и т. п.).
Нерастяжимый (неразрывный) пробел [Shift+Ctrl+Пробел] не позволяет слова, между которыми он вставлен, располагать на разных строчках и сохраняет этот пробел фиксированным при любом выравнивании абзаца.
При наборе текста можно не заботиться о том, что заканчивается строка и надо произвести операцию перевода на следующую. Для этой цели есть ограничители страницы, которые автоматически переносят слово на следующую строку.
Правила компьютерного набора текста в Word
1. Клавиша Enter используется только для перехода к новому абзацу! Для перевода текстового курсора на новую строку Enter НЕ использовать! Переход к новой строке внутри абзаца осуществляется автоматически или принудительно [Shift+Enter].
2. НЕ использовать более одного пробела подряд перед, после и между словами.
3. НЕ использовать клавишу [Tab] для установки красной строки (для InDesign).
4. Использовать символ ДЕФИС в словах типа темно-серый и символ длинного тире во фразе Москва — столица России, который вставляется нажатием клавиш [Ctrl+Alt+серый минус].
5. В русскоязычном наборе пробел обязательно ставится:
6. Заголовки размещаются в центре строки, переносы в заголовках запрещаются, точка в конце заголовка не ставится (допустимы восклицательные и вопросительные знаки), абзац оформляется одним абзацем.
7. Использовать неразрывный пробел [Ctrl+Shift+ПРОБЕЛ] в следующих случаях:
8. Кавычки используем только ёлочкой – [Shift+2]
9. Используя выключку по краям, не забываем включать автоматические переносы в меню «Макет + Параметры страницы + Расстановка переносов»
Элементы текстового редактора
Для текстового редактора существуют свои элементы.
Символ — минимальная единица текстового редактора, любой знак клавиатуры, включая невидимый для пользователя пробел.
Слово — набор символов, ограниченный с двух сторон пробелами или заканчивающийся любым знаком препинания (точкой, запятой, дефисом, восклицательным или вопросительным знаком и т. п.). Знак препинания не должен отделяться от слова, за которым он следует, пробелом!
Строка — произвольная последовательность слов между левой и правой границами листа.
Предложение — последовательность слов и символов между двумя точками.
Абзац — набор слов между двумя нажатиями клавиши [Enter]. Абзац может быть пустым, может содержать одно слово (например, название текста). Абзац всегда начинается с новой строки.
Поля — пустое пространство между краем текста и краем листа бумаги.
Любой документ имеет поля, которые используются, например, при переплете. Величину этих полей можно изменять, как верхнего и нижнего, так и правого и левого. Это зависит от назначения документа.
Над каждым элементом текстового редактора можно производить отдельно любые операции. Например: изменение написания и размера шрифта, изменения положения относительно левого и правого края, подчеркивание или заключение в рамку и т. п. Если в каком-либо месте нажать [Enter], то в этом месте устанавливается знак конца абзаца.
Для вставки пустой строки надо поставить курсор в начало той строки, перед которой вставляем (или в конец той, после которой вставляем), и нажать [Enter].
Что можно и нельзя делать в текстовом файле
При работе в текстовом файле важно понимать, что можно и что нельзя делать в текстовом файле. Однако, прежде чем обсуждать, что возможно, вы должны понять различия между обычным текстовым файлом и файлом форматированного текста или текстовым документом, созданным в текстовом редакторе.
Короче говоря, текстовый файл поддерживает только текст и ничего больше. Богатый текстовый файл или документ поддерживает форматирование текста, выравнивание, изображения и многое другое.
Что можно сделать с текстовым файлом?
Как упоминалось выше, простой текстовый файл может иметь только текст и ничего больше.
Общие вопросы о текстовых файлах, которые не возможны
Как центрировать текст в текстовом файле
Центрирование текста или изменение выравнивания текста (например, выравнивание по правому краю) невозможно в текстовом файле, потому что обычный текст не поддерживает форматирование.
Вы можете сделать отступ в текстовом файле, используя клавишу Tab или пробел. Однако выравнивание текста с помощью этого метода может вызвать проблемы с макетом страницы, если она открыта в другом редакторе, в окне другого размера или напечатана.
Как мне выделить текст в текстовом файле?
Жирный, курсив и подчеркивание — все типы текстового формата, которые не поддерживаются в текстовом файле.
Как мне изменить шрифт в текстовом файле?
Простой текстовый файл не поддерживает никакие шрифты, и поэтому шрифт не может быть изменен. Вы также не можете изменить размер шрифта или цвет шрифта любого текста в текстовом файле.
Как я могу вставить картинку в текстовый файл?
Обычные текстовые файлы не могут содержать другие файлы, например изображения.
Текстовый редактор Блокнот
Простой текстовый редактор Блокнот используется для просмотра и редактирования электронных документов формата TXT в операционных системах Windows. В данной статье рассказывается, как работать в программе: открыть, создать, сохранить и вывести на печать документы, выделить, скопировать, найти и удалить текст, а также изменить кодировку файла.
Блокнот вошел в состав операционных систем Windows ещё в далеком 1985 г. Тогда он впервые был установлен на операционные системы версий 1.0 и NT.
До 2000 г. программа имела лишь базовые функции. Нынешняя версия текстового редактора поддерживает горячие клавиши на клавиатуре компьютера, контекстную замену и Юникод.
Как работать в Блокноте
По умолчанию, Блокнот открывает файлы с расширением TXT, но он может работать и с другими текстовыми документами и html-страницами сайтов. Для правки кода всё же лучше использовать Notepad++, в нём есть подсветка синтаксиса.
Как открыть программу
Используйте ярлык на рабочем столе или откройте Пуск — Все программы — Стандартные, — здесь находится текстовый редактор.
Как создать, открыть и сохранить файл
Зайдите в меню Файл и выберите в нём необходимое действие или используйте сочетание клавиш CTRL+N, CTRL+O и CTRL+S соответственно.
Когда вы откроете Блокнот, нет необходимости создавать новый документ, т.к. рабочая область программы и так будет свободной. Всё, что вам нужно — написать свой текст, а затем сохранить документ.
Команда «Создать» используется тогда, когда открыт текущий и вы хотите создать новый документ.
Когда будете впервые сохранять новый документ, выберите из списка меню опцию «Сохранить как». Затем, в появившемся окне, укажите путь — директорию на компьютере, придумайте имя файла и нажмите «Сохранить».
Для сохранения всех последующих изменений можете использовать сочетание клавиш CTRL+S.
Как распечатать страницы
Зайдите в меню «Файл» и нажмите «Печать». Далее откроется окно «Общие», выберите свой принтер и жмите кнопку «Печать».
Распечатать страницы можно и не заходя в меню программы. В этом случае используйте сочетание клавиш CTRL+P, оно вызовет окно «Общие», в нём нажмите «Печать».
Как найти, выделить, скопировать, вырезать, вставить и удалить текст
Чтобы найти слово в блокноте, зайдите в меню «Правка» и выберите пункт «Найти». Ещё можно нажать сочетание кнопок CTRL+F.
В открывшемся окне напишите искомую фразу, задайте направление поиска: вверх/вниз и нажмите кнопку «Найти далее».
Если поисковая фраза будет найдена, она выделится жирным.
Выделить текст можно несколькими способами:
Чтобы снять выделение, щелкните мышью в любом месте рабочей области программы.
Выделенные таким образом участки можно:
Эти же действия можно выполнить через меню «Правка» или нажатием правой кнопкой мыши и выбора из контекстного меню нужной команды.
Отмена последнего действия
Допустим, вы что-то не то удалили, вставили или вырезали из текста. Чтобы отменить последнее действие, зайдите в «Правка» — «Отменить» или нажмите Ctrl+Z.
Имейте в виду, Блокнот умеет отменять только последнее действие.
Как изменить стандартный шрифт
Перейдите в раздел меню «Формат» — «Шрифт». В открывшемся окне выберите понравившийся вам шрифт. В столбце начертание укажите жирный или курсив. В колонке размер можете выбрать нужную величину.
Если ни один из предложенных вариантов вам не подошел, нажмите ссылку «Показать дополнительные шрифты» и в открывшемся окне выберите какой-то другой.
Чтобы отобразилось время и дата, поставьте курсор в нужное место, затем перейдите в меню «Правка» — «Время и дата» или нажмите F5.
Если хотите вставить время и дату в правую часть, нажмите и удерживайте пробел. Когда курсор переместится в нужное место, выполните описанные выше действия.
Как изменить кодировку
Программа работает с текстом кодировок ANSI и Unicode. Чтобы поменять кодировку документа (преобразовать с одного типа в другой), выберите необходимую при сохранении изменений.
В Справке Блокнота расположена основная информация по работе с программой. Если у вас возникли вопросы по какому-либо из описанных пунктов, вы всегда сможете уточнить в ней детали.
Чтобы перейти в нее, выберите соответствующее меню и откройте пункт «Просмотреть справку» или нажмите клавишу F1.
Что нельзя сделать в текстовом редакторе
Часто интерактивные текстовые редакторы содержат дополнительную функциональность, призванную автоматизировать действия по редактированию, или отображают текстовые данные специальным образом (например, с подсветкой синтаксиса ).
Также нужно упомянуть удобный интерфейс, позволяющий быстро освоить приложение. Казалось бы, зачем искать что-то еще, но… есть одно «но». Microsoft Word – не бесплатное приложение. Конечно, тем, для кого работа на дому в интернете, к примеру, по набору текста стала источником стабильного и достаточно высокого дохода, имеет смысл купить этот редактор. Но, если человек использует подобное ПО достаточно редко, можно выбрать что-то похожее, только бесплатно.
Текстовый редактор LibreOffice Writer.
LibreOffice Writer – на данный момент это самый мощный среди бесплатных текстовых редакторов. Он позволяет работать с документами Microsoft Word, RTF, создавать HTML документы. В нем также можно вставлять в тексты таблицы, картинки, мультимедийные объекты и другие элементы. В LibreOffice Writer имеется редактируемый словарь и функция проверки орфографии. Интерфейс программы напоминает ранние версии Word, поэтому освоить его несложно. Тем более что есть русская версия приложения. Одним словом, этот редактор можно смело назвать бесплатным аналогом или упрощенной версией Microsoft Word. Есть и другие бесплатные приложения (AbiWord, OpenOffice), но, судя по отзывам пользователей, им далеко до LibreOffice Writer.
Текстовый редактор Блокнот.
Блокнот – это самый простой текстовый редактор, который входит в стандартный пакет установки системы Windows. Он работает с расширением TXT, но может открывать файлы INF, INI, LOG.
Тем не менее, Блокнот полезен не только начинающим, но и опытным пользователям, как простой и удобный вспомогательный инструмент. Вот лишь некоторые возможности этой программы:
Редактор текста Google, позволяющий печатать текст онлайн бесплатно.
По своим функциональным возможностям редактор текста Google – это что-то среднее между Microsoft Word и Блокнотом. Он поддерживает несколько текстовых форматов (DOCX, RTF, TXT), а также HTML, PDF. В нем можно форматировать тексты, использовать разные шрифты и стили, менять цвет текста, вставлять таблицы, рисунки, формулы, ссылки, специальные символы, номера страниц, сноски и комментарии, осуществлять поиск и проверку орфографии (редактор подчеркивает слова с ошибками и предлагает варианты их написания). Еще одна уникальная функция – это перевод текста на разные языки. Переведенный текст открывается в новом окне, что позволяет сравнить его с оригиналом.
Все документы автоматически сохраняются в разделе «Мой диск», где их можно оставить, если тексты еще нужны, или скачать на компьютер. Кстати, все это можно делать с мобильного телефона.
Бесплатный текстовый редактор Notepad для программистов и веб-мастеров.
Есть еще один редактор, о котором хотелось бы упомянуть, так как сам им пользуюсь. Это Notepad, который является аналогом блокнота и ориентирован на работу с исходным кодом PHP и Html. Он является незаменимым инструментом для блогеров и тех, кого интересует создание сайтов самостоятельно, и кто уже сталкивался с проблемой чистки и редактирования кода.
Приложение распространяется бесплатно, скачать текстовой редактор Notepad можно на сайте разработчиков. Программа очень легкая и обеспечивает максимальную скорость работы. К сожалению, подробно рассказать о редакторе в этом материале не получится, отмечу лишь некоторые особенности:
По статистике, редактором Notepad Plus пользуются до 70% Web-мастеров.
Пожалуй, на этом можно и завершить краткий обзор самых популярных текстовых редакторов. Желаю всем удачи и успехов!
Текстовые редакторы, процессоры
Очень часто в работе за компьютером, юзеры сталкиваются с текстами. Для работы с текстовыми данными существует несколько видов программного обеспечения. Это текстовые процессоры и текстовые редакторы.
Что такое текстовый редактор
Текстовый редактор используется для набора, редактирования и хранения текстовых данных. Это программа или приложение, которая может быть самостоятельным, а также являться частью какого-то программного комплекса.
Именно поэтому текстовые редакторы имеют применение в том случае, когда форматирование и вид текста не имеют значения. Например, для создания электронного сообщения. Тем не менее, текстовый редактор дает возможности копировать текст, выделять, перемещать, сортировать, искать информацию в тексте, а также просматривать коды символов и печатать на бумажные носители. При необходимости отформатировать текст, его всегда можно скопировать и переместить в соответствующую программу.
Наряду с простыми редакторами текста есть также интерактивные, которые имеют дополнительные функции, что предназначены автоматизировать операции работы с текстовыми данными. К примеру, такая функция, как проверка правописания.
Виды текстовых редакторов
На сегодняшний день текстовые редакторы встречаются нескольких видов, такие как:
Сложно разобраться самому?
Попробуй обратиться за помощью к преподавателям
Распространенные текстовые редакторы
Что такое текстовый процессор
Текстовыми процессорами есть специальные программы, разработанные для набора, редактирования, хранения текстовых данных с возможностью их форматирования и компоновки, также имеет функцию WYSIWYG (предпросмотр внешнего образа документа до печати).
С помощью существующих на сегодняшний день процессоров для текстовых данных можно отформатировать абзацы, шрифты, проверить синтаксис и орфографию, создать и вставить таблицу, рисунок и другой объект. Некоторые из них даже содержат функции, которые используют настольные издательские системы.
Текстовые документы, созданные при помощи текстовых процессоров, помимо кодов самого текста содержат также невидимые коды его форматирования.
Иногда возможно возникновение казусов с форматами при переносе текста из одного текстового процессора в другой. Это происходит из-за того, что разные текстовые процессоры используют разные коды форматирования, поэтому при переносе текста из одной системы в другую, обычно его нужно заново форматировать с нуля.
Не нашли что искали?
Просто напиши и мы поможем
Распространённые текстовые процессоры
Таким образом, рассмотрев возможности текстовых редакторов и процессоров, мы видим, что на сегодняшний день их существует огромное множество. Это позволяет создавать различные тексты, даже с самыми изощренными требованиями заказчиков.
Не нашли нужную информацию?
Закажите подходящий материал на нашем сервисе. Разместите задание – система его автоматически разошлет в течение 59 секунд. Выберите подходящего эксперта, и он избавит вас от хлопот с учёбой.
Гарантия низких цен
Все работы выполняются без посредников, поэтому цены вас приятно удивят.
Доработки и консультации включены в стоимость
В рамках задания они бесплатны и выполняются в оговоренные сроки.
Вернем деньги за невыполненное задание
Если эксперт не справился – гарантируем 100% возврат средств.
Тех.поддержка 7 дней в неделю
Наши менеджеры работают в выходные и праздники, чтобы оперативно отвечать на ваши вопросы.
Тысячи проверенных экспертов
Мы отбираем только надёжных исполнителей – профессионалов в своей области. Все они имеют высшее образование с оценками в дипломе «хорошо» и «отлично».
Гарантия возврата денег
Эксперт получил деньги, а работу не выполнил?
Только не у нас!
Деньги хранятся на вашем балансе во время работы над заданием и гарантийного срока
Гарантия возврата денег
В случае, если что-то пойдет не так, мы гарантируем возврат полной уплаченой суммы
Отзывы студентов о нашей работе




























«Всё сдал!» — безопасный онлайн-сервис с проверенными экспертами
Используя «Всё сдал!», вы принимаете пользовательское соглашение
и политику обработки персональных данных
Сайт работает по московскому времени:
Принимаем к оплате