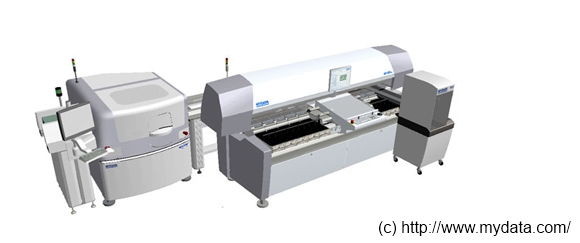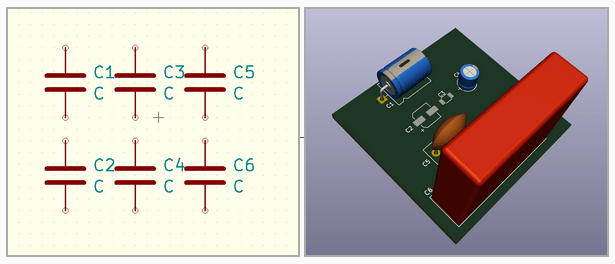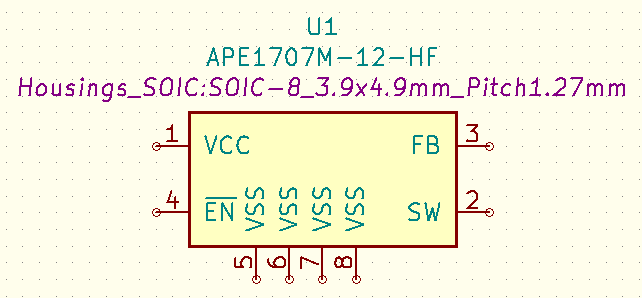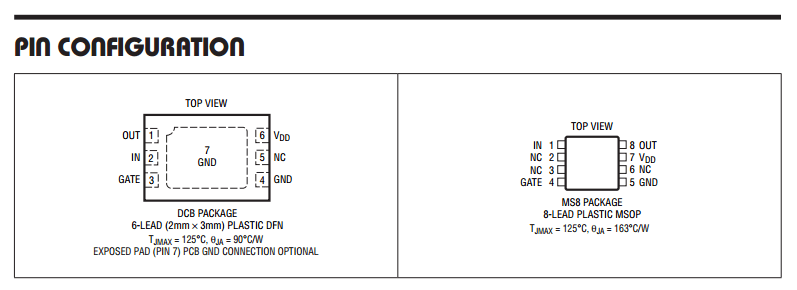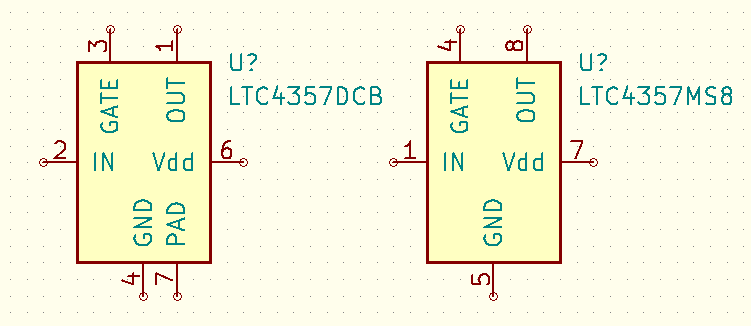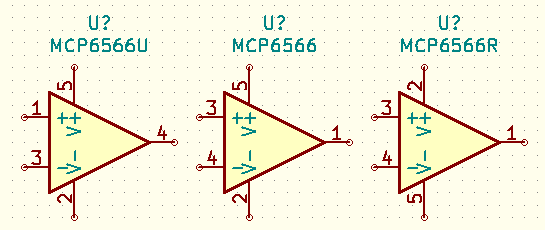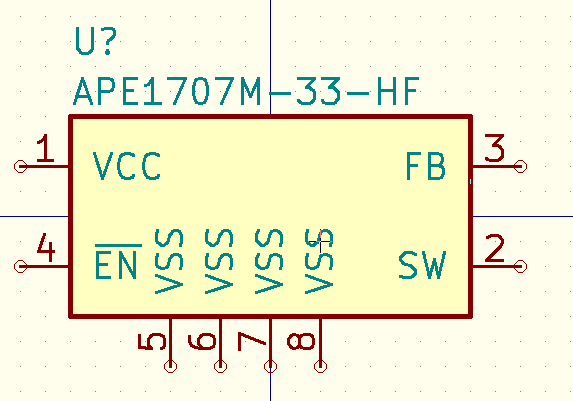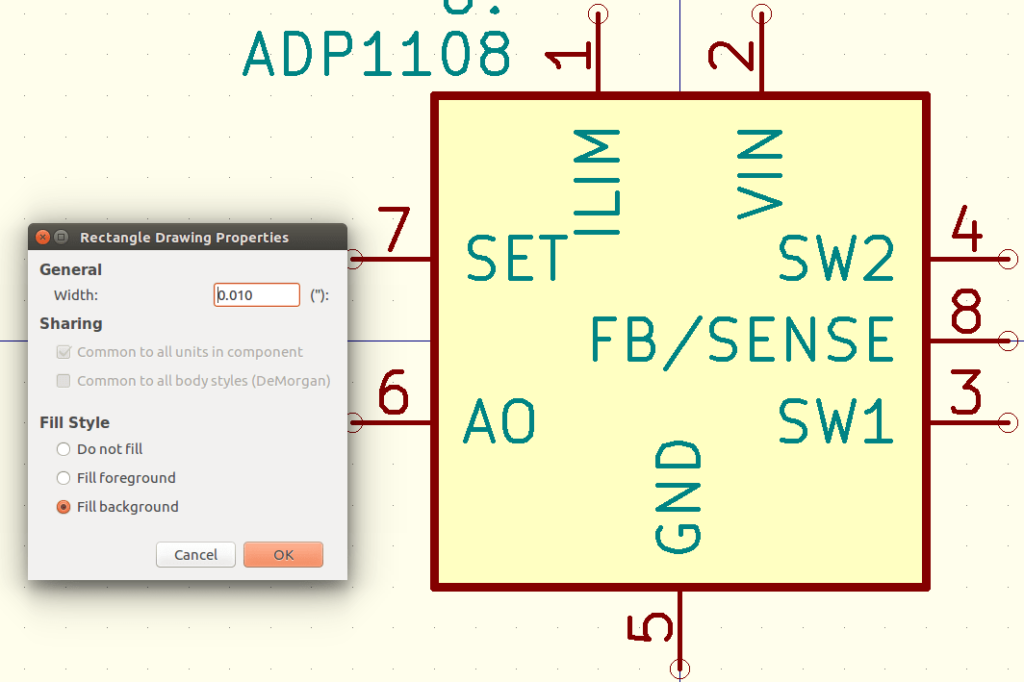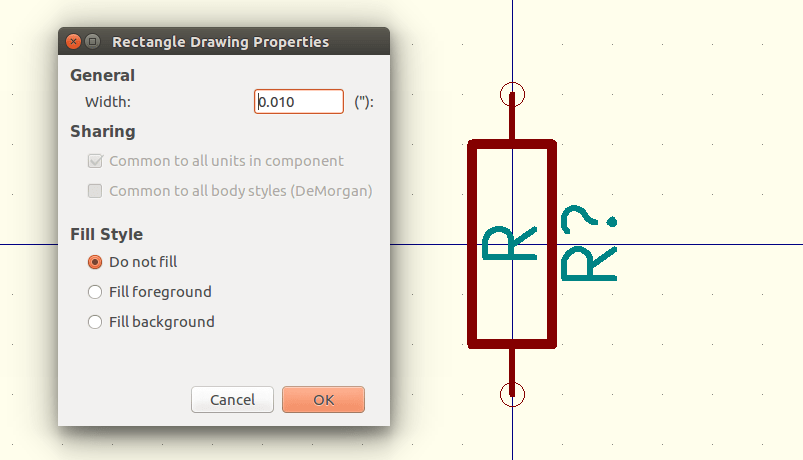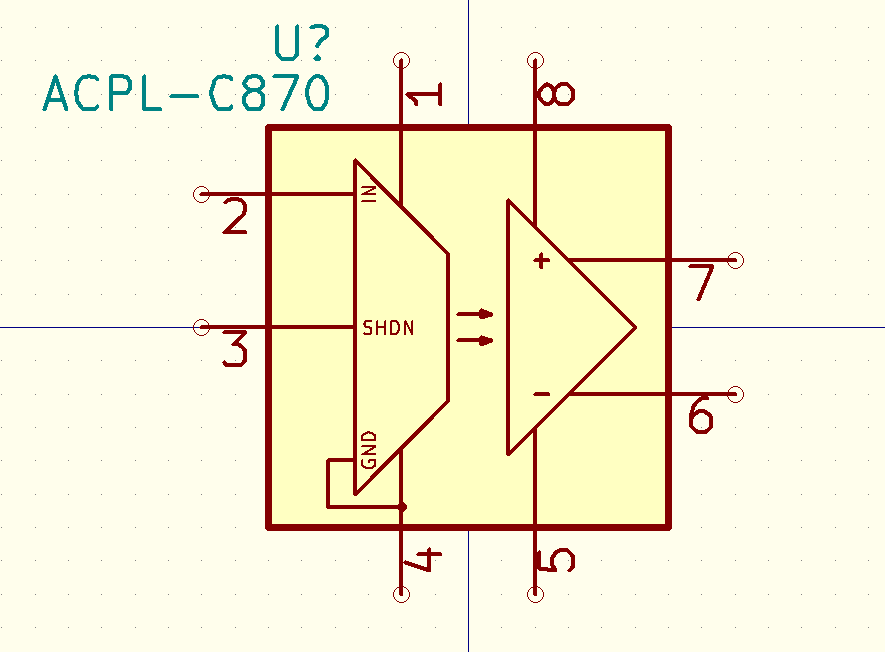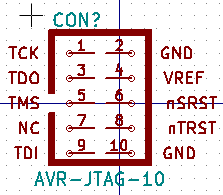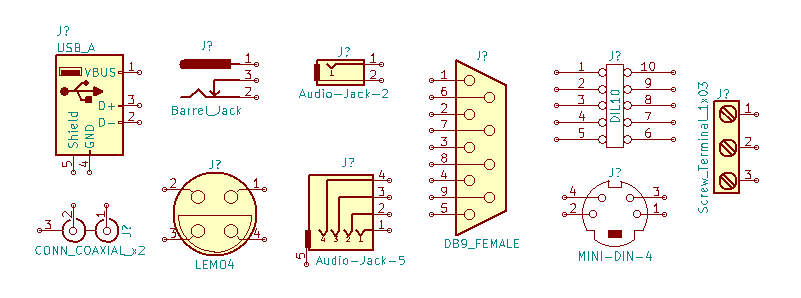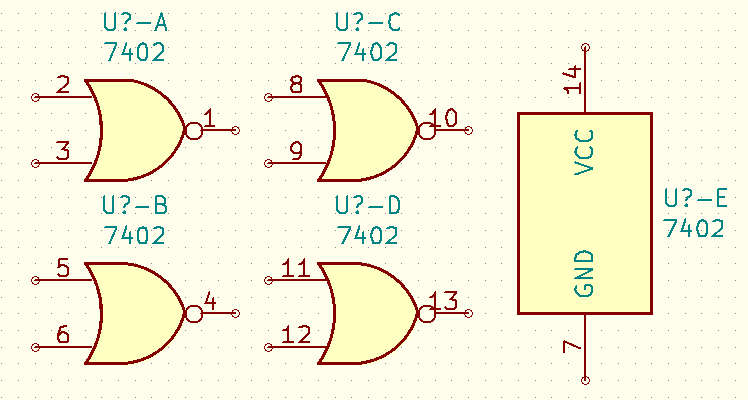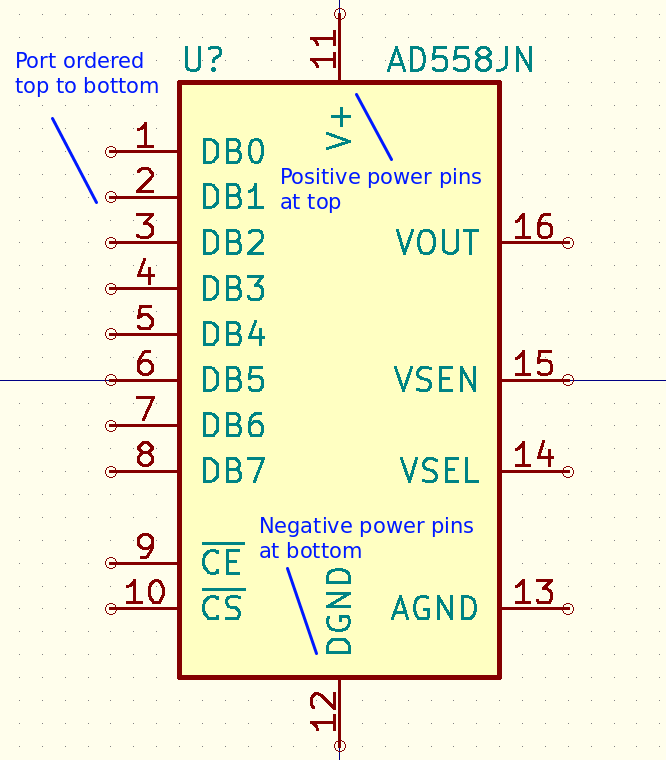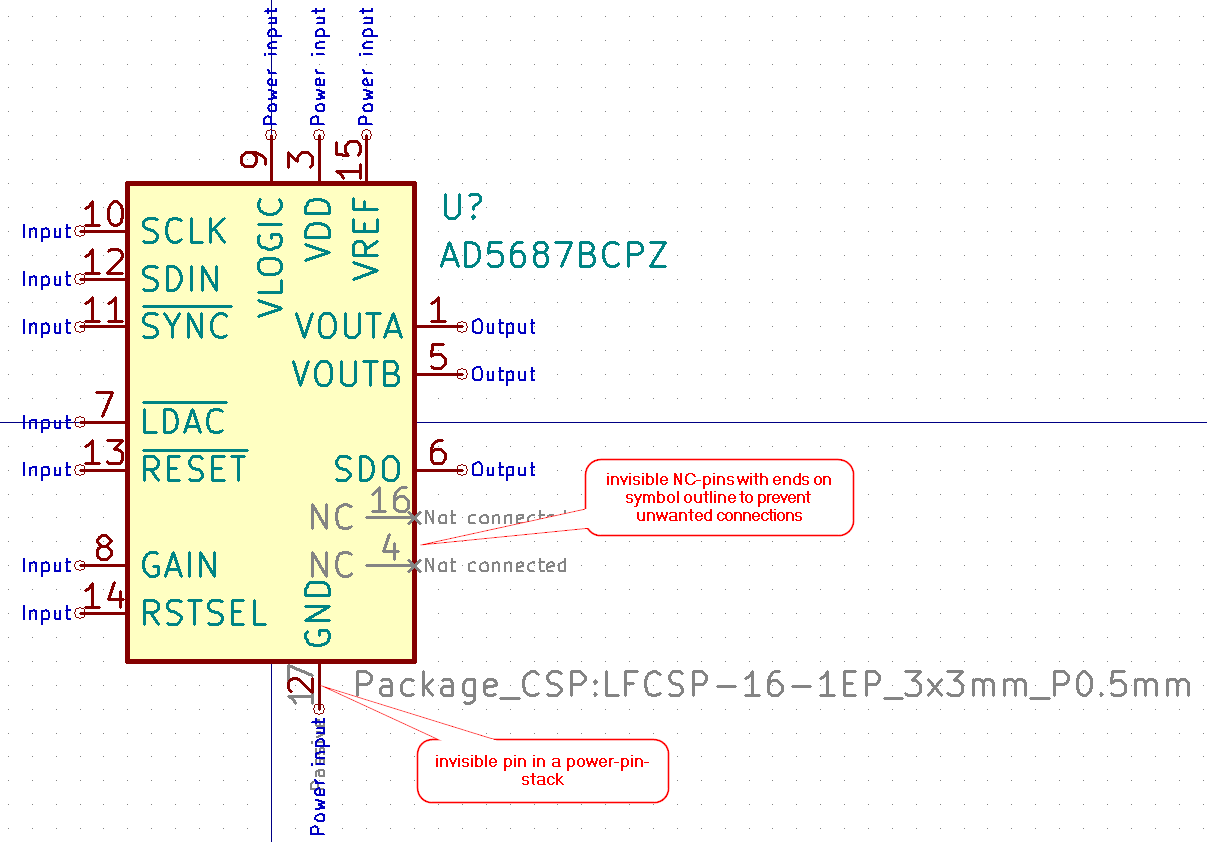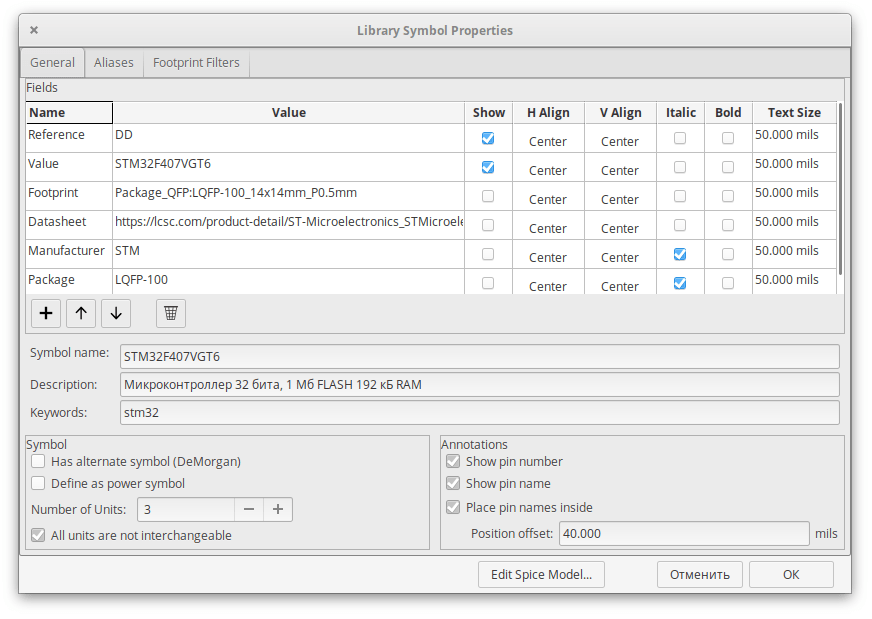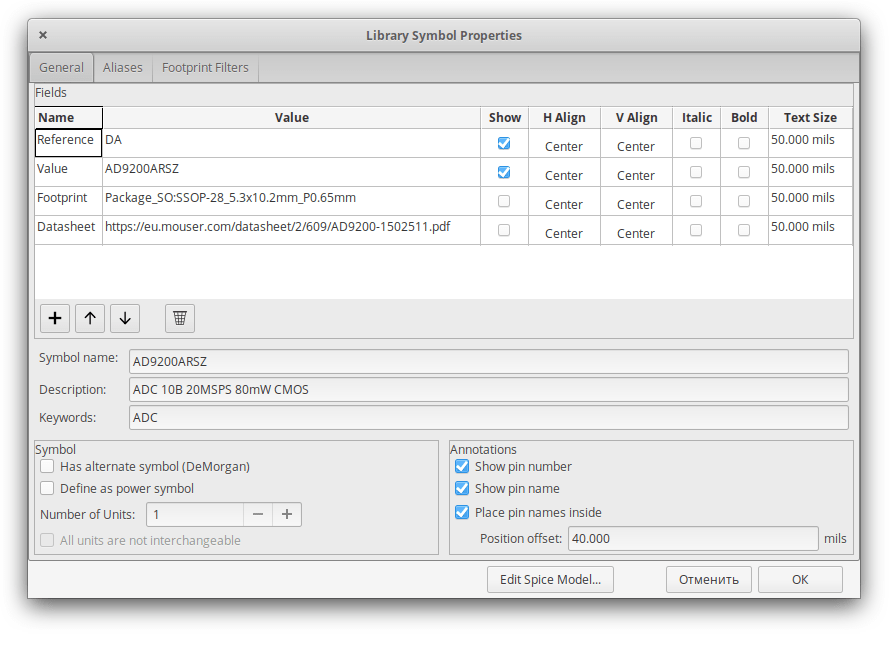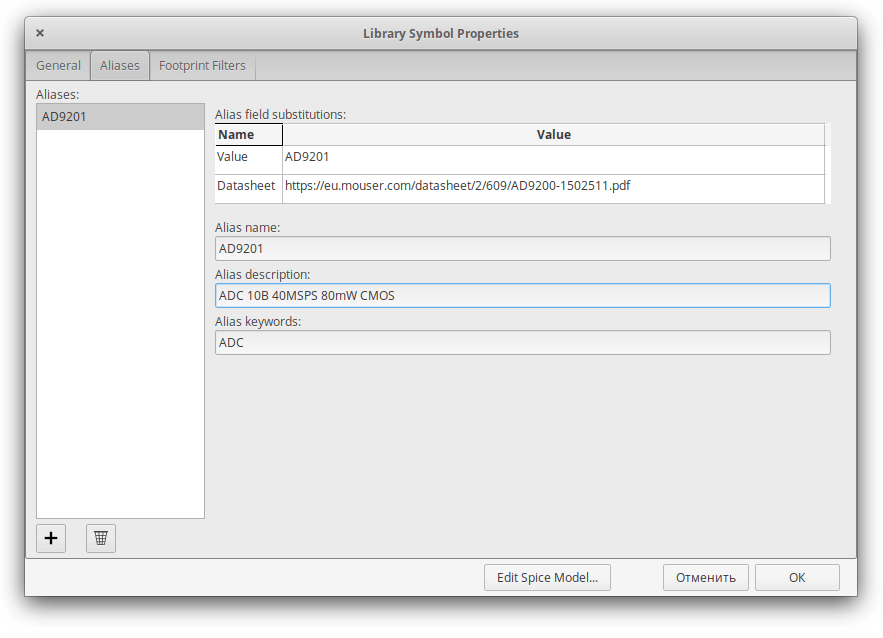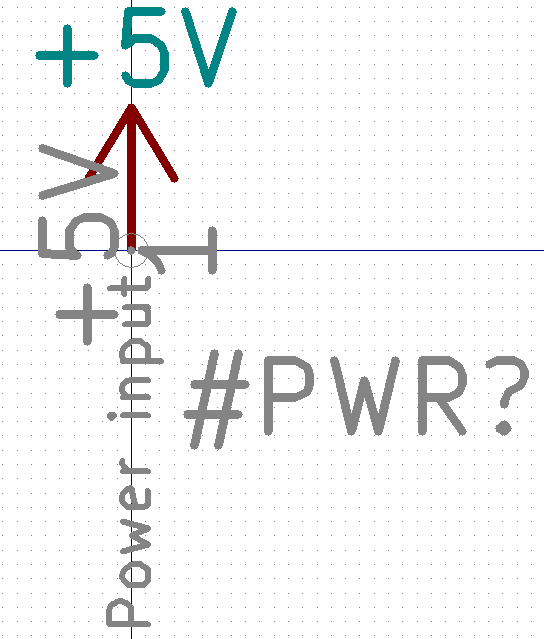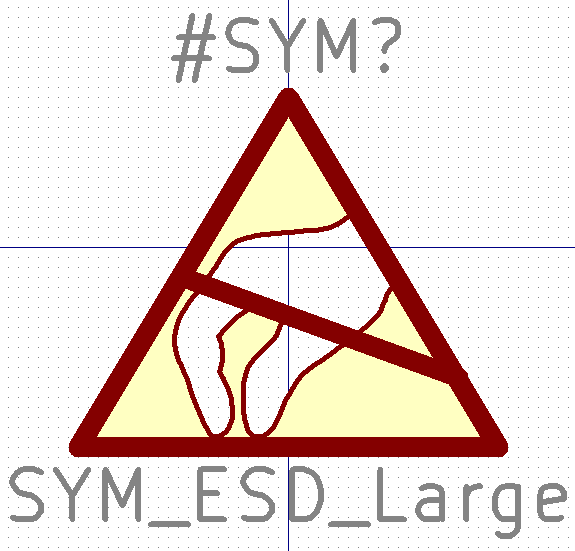Что нельзя сделать в библиотеке компонентов символов уго
KiCad и ГОСТ. Библиотека УГО
Дополняем цикл статей по УГО для различных САПР-схемотехники. В данном топике описывается процесс создания компонента УГО для KiCad.
KiCad — распространяемый под лицензии GNU GPL программный комплекс класса EDA с открытыми исходными текстами, предназначенный для разработки электрических схем и печатных плат.
Внимание! Под катом трафик!
KiCad включает в себя пять основных программ:
kicad — менеджер проектов;
eeschema — редактор электрических схем;
— встроенный редактор символов схем (библиотечных компонентов);
cvpcb — программа для выбора посадочных мест, соответствующих компонентам на схеме;
pcbnew — редактор печатных плат;
— встроенный редактор образов посадочных мест (библиотечных компонентов);
— 3D Viewer — 3D-просмотрщик печатных плат на базе OpenGL (часть pcbnew);
gerbview — просмотрщик файлов Gerber (фотошаблонов);
А также:
wyoeditor — текстовый редактор для просмотра отчётов.
bitmap2componrnt — инструмент для создания логотипа из изображения;
Универсальный калькулятор печатных плат;
— Русский интерфейс, справка, учебник;
Поддержка KiCad — продукта (СПО) поражает своей активностью.
Windows, Linux, FreeBSD и т.д…
— Стандартные библиотеки и отдельная сборка KiCad по стандартам ГОСТ;
Очень большое собрание библиотек:
www.kicadlib.org
Сборка KiCad по стандартам ГОСТ ЕСКД:
— Оригинальная интернациональная сборка;
— Русская сборка для Linux или Windows XP;
— Текущая стабильная версия «KiCAD GOST 4005-stable» в виде Windows exe-инсталлятора с основными GOST-патчами, автоустановкой и автоудалением, с возможностью включения en/ru-документации, библиотек компонентов lib/mod/3d и примеров применения.
— Штампы соответствующие требованиям ГОСТ (в Российской сборке);
Единственное почему то отсутствует основная надпись по форме 2а (ГОСТ 2.301-68).
— KiCad бесплатен, даже для коммерческого использования;
— Эффективные возможности трассировки;
— Всесторонняя проверка проекта;
— 3D предпросмотр платы;
Имеется возможность выгрузить список электрических цепей netlist для редактора топологии платы pcbnew или для Spice-моделирования схемы.
С этим если честно даже не разбирался.
В просторах интернета имеется куча всевозможных утилит для конвертирования данных KiCad в другие данные различных САПР. Самые популярные это KiCAD P-CAD — утилиты.
— Создание файлов для производства;
Генерация (создание) законченных Gerber форматов, готовых к исполнению на CNC.
—Печати в редакторе корпусов;
Иногда разрабатываемое посадочное место, хочется распечатать и примерить на компоненте.
— Создание собственных библиотек;
Это основной пункт статьи, его коснемся ниже…
Недостатки (на мой взгляд):
— Интуитивно-непонятный пользовательский интерфейс;
Сразу разобраться в KiCad, следуя только подсказкам и пунктам меню, практически не возможно.
Придется перелобать несколько страниц мануалов, и наступить пару раз на грабли.
— Не удобное ручное (и автоматическое позиционирование — его фактически нет, это делается только сторонними программами);
Возвращаемся к пункту граблей.
— Отсутствие возможности представления списка компонентов в виде дерева, с строгой типизацией по функциональному назначению;
Этого я уже касался в предыдущей статье. Вот выдержка:
С этим пунктом мне честно говоря совсем не понятно. Сейчас объясню: дело в том, что сам по себе САПР, подразумевает продукт облегчающий разработку тех или иных устройств и элементов, конечно в данном случае касаемо EDA-систем. Так вот: Как можно было не реализовать список элементов схем в виде дерева? Скажете это не удобно, и не повлияло бы на производительность? Это вопрос касается собственно всех EDA-систем.
— Отсутствие печати в редакторе компонентов;
— Отсутствие возможности произвольного выбора наименования списка компонентов (по типу, номиналу, корпусу, ну и т.д) и отсутствие фильтра по компонентам;
Тоже самое, выдержка из предыдущей статьи:
Т.е. у каждого разработчика свои предпочтения, мне например удобно представлять список по наименованию и типу корпуса, кому то удобно представлять список по типу элемента (например MCU) и наименованию, ну и т.д.
Отсутствие фильтра по компонентам — скорее связанно с невозможностью реализации нормального фильтра без применения СУБД, т.к. все компоненты и посадочные места разнесены по файлам, а это уже что-то, сами понимаете.
— Отсутствие встроенного симулятора Spice-моделей;
Хотелось бы, но будет уже сложный продукт.
Создание собственных библиотек:
Нам необходим встроенный редактор символов схем (библиотечных компонентов), запускаем его следующим образом:
Вначале запускаем eeschema (редактор электрических схем), видим такую картину:
1. Область главного меню приложения;
2. Область панели инструментов;
3. Область размерности и шага сетки редактора (настройка рабочей области).
4. Область элементов схем и перемещения по иерархии схемы.
5. Рабочая (основная) область приложения (область редактора).
Далее запускаем встроенный редактор символов схем (библиотечных компонентов), это делается путем нажатия кнопки [Редактор библиотек] 
Видим следующий интерфейс:
1. Область главного меню приложения;
2. Область панели инструментов;
3. Область размерности и шага сетки редактора (настройка рабочей области);
4. Область элементов компонента;
5. Рабочая (основная) область приложения (область редактора);
Далее нам необходимо выбрать рабочую библиотеку, ту библиотеку в которой мы хотим работать (создавать или редактировать компоненты).
Это делается так: на панели инструментов нажимается кнопка [Выбор рабочей библиотеки] 
Если мы хотим создать новый компонент в этой библиотеке, тогда в панеле инструментов выбираем [Создать новый компонент] 

В первом случае мы видим форму в которой необходимо задать параметры компонента.
В нашем случае пусть будет [Имя компонента]: RES_0805, а <Обозначение по умолчанию]: R.
и соответственно нажимаем [Ок].
Во втором же случае у нас появится окно для выбора редактируемого компонента:
в данном случае выбираем [Выбор с просмотром]:
Но так как мы собираемся создать свой оригинальный компонент, то останавливаемся на первом выборе [Создать новый компонент].
Задаем параметры указанные выше (RES_0805/R), переходим в рабочую область и перемещаем элементы рабочей области, путем клика правой кнопки мыши на одном из элементов, и выбора пункта [Переместить поле] 
Перемещаем (расчищаем рабочую область), далее рисуем компонент используя область «4. Область элементов компонента» редактора.
Далее добавляем выводы для компонента, для этого из области «4. Область элементов компонента» редактора, выбираем элемент [Добавить вывод компонента] 
заполняем все параметры, жмем [Ок],- соответственно для первого и второго выводов.
Видим результат:
Далее, чтобы сохранить компонент, выбираем [Сохранить текущую библиотеку на диске], из области «2. Область панели инструментов». Соглашаемся со всеми вопросами приложения.
и 
Собственно теперь наш новый компонент в библиотеке. И готов к использованию.
Единственное позже опишу как сохранять компонент в новой (своей) библиотеке.
И коснусь нюанса масштабирования, размерности и шага сетки. т.к. в KiCad она кратна 0.0254 — 1.27 мм, а стандарты ГОСТ требуют несколько иного. В связи с чем есть подозрения, что сборка KiCad по стандартам ГОСТ ЕСКД, не соответствует таковым, в веду отклонения от пропорций компонентов, которых требуют стандарты.
Kicad Library Convention. Символы УГО
Данная статья будет посвящена разбору Kicad Library Convention (KLC), полный текст данного соглашения можно найти здесь. Что же такое KLC?
KLC — это свод правил от разработчиков Kicad и стандартной библиотеки компонентов о том, как необходимо вносить изменения в эту библиотеку. И в целом как правильно создавать библиотеки компонентов. Будет две части. Эта — первая, целиком посвящена общим принципам и символам условно-графического обозначения (УГО). Вторая будет про посадочные места компонентов.
По большей части данная статья перевод официальной документации, с небольшими изменениями и дополнениями от меня, также по возможности я постарался оформить данный перевод как можно более кратко. Те, кто собирается контрибьютить в официальный репозиторий с компонентами Kicad, должен знать и использовать данные правила, создавая новые компоненты. Для остальных будет полезно знать как это делается для оформления собственных библиотек компонентов.
G1 Общие принципы
G1.1 Использование стандартных символов в именовании библиотек и компонентов
G1.2 Ограничения по количеству компонентов
Библиотека не должна содержать более 250 наименований компонентов, для быстрой загрузки и поиска.
G1.3 Организация библиотек
Компоненты в Kicad группируются не по производителю, а по функциональности. Организация библиотеки должна следовать следующему описанию, где каждый элемент отделен от другого символом _ :
Некоторые элементы могут быть опущены, если не нужны.
G1.4 Использование только английского языка
Все имена должны быть на английском языке, кроме тех имен компонентов, которые не имеют английского написания (это, к примеру, старые советские компоненты).
G1.5 Следует избегать множественных имен
G1.6 Соглашение о заглавных буквах
G1.7 Строки файлов библиотек должны оканчиваться в Unix style
G1.8 Использование версий Kicad
Добавление в официальный репозиторий должно производиться с использованием последней стабильной версии Kicad.
G1.9 Единицы измерения
G2 Символы (УГО)
G2.1 Терминология
Общие символы УГО могут использоваться со множеством посадочных мест и не имеют такового по умолчанию. Таким образом их можно гибко использовать в процессе проектирования. Т.е. размещать на схеме компонент, чтобы он соответствовал необходимой функции, а не конкретной модели. Назначение футпринта или посадочного места происходит позже, когда выбран конкретный part номер компонента. Такой подход позволяет иметь небольшое количество элементов в библиотеке для представления огромного числа комбинаций компонентов.
Например, символы резисторов и конденсаторов, не имея, назначенных по умолчанию, посадочных мест, могут быть совместимы с большим числом любых посадочных мест.
Есть компоненты, которые имеют вполне четкое посадочное место (футпринт) и part номер производителя. Им может быть назначен как вполне конкретный футпринт, так и фильтр, по которому можно в процессе проектирования назначить футпринт.
Полностью описанный компонент с посадочным местом, соответствующим его part номеру, называется атомарным компонентом (atomic symbol).
S1 Библиотеки символов УГО
S1.1 Библиотеки символов должны быть классифицированы по функциональному назначению
S2 Именование символов УГО
S2.1 Общие правила именования символов УГО
S2.2 Вариации part номеров компонентов
Существуют вариации part номеров компонентов, которые не несут функциональной нагрузки, к примеру, информация об упаковке (reel, tray), RoHS, температурный диапазон и т.д. Так вот данную информацию лучше не использовать в имени символа УГО, заменив на символ x или, если информация находится в конце имени, то просто опустить как ненужную.
S2.3 Отдельный символ УГО для каждого посадочного места компонента
Многие компоненты бывают в нескольких видах корпусов, не всегда они совместимы по пинам. Псевдонимы Kicad не позволяют задать разные типы корпусов одному символу УГО. Поэтому для таких компонентов необходимо задавать один символ УГО на каждое посадочное место. К примеру, LTC4357 имеет 2 корпуса, каждый из них требует свое посадочное место, к тому же пины не совместимы.
Для каждого следует нарисовать свой символ УГО.
Еще один вариант, компаратор MCP6566, доступен в 3 корпусах SOT-23-5 и у каждого своя распиновка. Для такого компонента необходимо 3 символа УГО. Именуются они согласно даташиту на компонент.
S3 Общие требования к символам УГО
S3.1 Начало координат по центру компонента
S3.2 Текстовые поля должны использовать размер текста 50mil
S3.3 Обводка символа и заливка
S3.4 Символы УГО со сложной функциональностью
Для символов УГО компонентов с некоторой сложной функциональностью допускается внутри тела символа рисовать функциональную схему, если она размещается в небольшом пространстве УГО.
S3.5 Выводы компонентов должны распологаться вне символа УГО
Пример неверного символа УГО
Примеры правильного расположения выводов УГО
S3.6 Смещение позиции имени вывода
S3.7 Нумерация выводов
Для микросхем, имеющих выводы отвода тепла (Exposed Pad), подключаемые к земле, нумерация начинается с числа на один больше, чем количество выводов микросхемы.
Экранируемые компоненты должны использовать в качестве номера выводов, к которым подключается экран, «SH». Монтажные выводы без электрических соединений должны получать номер вывода «MP».
S3.8 Символы УГО из нескольких частей
Для символов УГО, которые состоят из нескольких независимых частей, но имеют общие выводы питания, должна быть добавлена отдельная часть, которая будет содержать эти выводы питания.
S4 Требования к выводам символов УГО
S4.1 Общие требования к выводам
S4.2 Группировать выводы следует по функциям
Конечно, только там где это возможно, лучше следовать этому правилу, нежели группировать их по расположению на посадочном месте компонента.
S4.3 Правила размещения выводов
Многие символы УГО имеют посадочные места, в которых несколько физических пинов подключены к одной логической цепи (к примеру GND ). В таких случаях желательно, чтобы пользователь в схеме подключал только один вывод и он автоматически бы соединялся со всеми физическими пинами на плате.
Сделать это можно разместив выводы одной цепи в одной и той же позиции в символе УГО. Каким условиям должны соответствовать выводы, чтобы быть объединены в одной позиции:
S4.4 Электрический тип вывода
Электрический тип вывода должен быть установлен так, чтобы совпадать с соответствующей функцией
S4.5 Выводы, не подключаемые к посадочному месту могут быть опущены в символе УГО
В противном случае выводы делаются скрытыми и не могут исключены из символа УГО.
S4.6 Скрытые выводы
Как правило, скрытые символы не допускаются в символе УГО, все выводы должны быть видимы, в противном случае возможны непредвиденные соединения на схеме.
Исключения
S4.7 Имена выводов с активным низким логическим уровнем должны обозначаться чертой над именем
Сделать это можно специальными символами
в имени вывода, пример
Если в даташите производителем дается другое обозначения таких выводов, то это обозначение следует заменить на
, пример, вместо nRESET следует использовать имя
S5 Связь символа УГО с посадочным местом
S5.1 Символы УГО с посадочным местом по умолчанию связываются с соответствующим файлом
S5.2 Настройка фильтров посадочных мест
Фильтры посадочных мест используют сопоставление шаблонов с подстановочными знаками, допускаются следующие подстановочные знаки:
Имя библиотеки посадочных мест может использоваться в качестве критерия фильтра, разделителем между именем библиотеки и именем посадочного места является символ :
Соглашение о фильтрах:
S6 Метаданные символов УГО
S6.1 Буквенное обозначение компонента на схеме (Reference Designator)
Буквенное обозначение символа УГО определяется соответствующим образом для конкретного типа компонента.
| Буквенное обозначение (Designator) | Тип компонента |
|---|---|
| A | Sub-assembly or plug-in module |
| BT | Battery |
| C | Capacitor |
| D | Diode |
| DS | Display |
| F | Fuse |
| FB | Ferrite bead |
| FD | Fiducial |
| FL | Filter |
| H | Hardware (mounting screws, etc) |
| J | Jack, fixed part of a connector pair |
| JP | Jumper / link |
| K | Relay |
| L | Inductor, coil, ferrite bead |
| LS | Loudspeaker or buzzer |
| M | Motor |
| MK | Microphone |
| P | Plug, movable part of a connector pair |
| Q | Transistor |
| R | Resistor |
| RN | Resistor network |
| RT | Thermistor |
| RV | Varistor |
| SW | Switch |
| T | Transformer |
| TC | Thermocouple |
| TP | Test point |
| U | Integrated circuit (IC) |
| Y | Crystal / oscillator |
| Z | Zener diode |
S6.2 Поля метаданных и псевдонимов заполняются по необходимости
Псевдонимы Aliases содержат собственные значение ссылок на документацию, описание и ключевые слова для поиска.
S7 Специальные символы
S7.1 Символы питания
Символы питания (Power flags) это специальные символы, используемые для обозначения глобальных соединений в схеме. Имеют специальное буквенное обозначение, которое позволяет идентифицировать их как символы питания.
S7.2 Графические символы
Графические символы используются только для аннотации схем и не имеют связанного посадочного места.
На этом все, в следующей статье поговорим об оформлении посадочных мест компонентов, а пока можете подписаться на мой канал в telegram, в ожидании анонсов статей и другой интересной информации для разработчиков.
Разработка УГО компонентов Altium Designer
В этой статье мы опишем процесс разрабатки УГО компонентов.
Для создания новой библиотеки необходимо выполнить: File > New > Library > Schematic Library. Для работы с библиотекой символов необходимо открыть панель (которая вызывается по кнопке SCH > SCH Library в нижней левой части окна) и разместить её слева от рабочей области после чего интерфейс Altium Designer будет иметь вид, показанный на рисунке 1.

Прежде чем приступить к разработке нового символа, необходимо настроить рабочую область, т.е. выбрать необходимые единицы измерения и сетки. Данная настройка производится в окне Library Editor Work space, которое вызывается командой Tools>Document Options. В появившемся окне на вкладке Units выбираются единицы измерения, причём они могут быть метрические и дюймовые (в нашем случае следует установить миллиметры). На вкладке Library Editor Options следует установить шаг сетки 2,5 мм для двух видов сеток (Snap – сетка перемещения курсора в режиме графической команды, Visible – сетка, отображаемая на экране). Кроме сеток, на данной вкладке могут быть установлены дополнительные параметры (см. рис. 2).

Рассмотрим алгоритм создания компонента на примере микросхемы.

Для создания компонента следует нажать кнопку Add под списком компонентов данной библиотеки в панели SCH Library и в появившемся окне написать название нового компонента. В результате этого новый компонент добавляется в список библиотеки. Далее процесс создания компонента можно разбить на три этапа:
1. Выводы компонента устанавливаются командой Place > Pin, причём сразу после выполнения этой команды вывод становится привязанным к курсору, и в этот момент необходимо нажать клавишу Tab для установки свойств вывода. В открывшемся окне (см. рис. 4) следует указать название и позиционное обозначение вывода, которое соответствует номеру вывода корпуса микросхемы. Обязательно следует указать длину вывода, кратную 2,5 мм; остальные параметры, такие как электрический тип вывода и специальные символы, добавляются позже.

При установке вывода он привязан к курсору большим вертикальным крестом, с другой стороны маленький диагональный крестик показывает электрическое окончание вывода (см. рис. 5).

Для размещения первого вывода данного компонента его следует развернуть на 180 градусов нажатием клавиши Space (пробел). Установка вывода производится нажатием левой кнопки мыши, причём после установки в электрическом окончании вывода показаны четыре белые точки. Установим три вывода, как показано на рисунке 3, причём у вывода 3 следует отобразить инверсию, для чего в свойствах компонента пара метру Outside Edge (символ снаружи на границе контура) выбирается значение Dot (Знак инверсии).
2. На втором этапе создаётся графика УГО, для чего используются команды рисования (line, Ellipses, Arc и др.). В нашем случае выбираем команду Place > Line и рисуем прямоугольник, как показано на рисунке 3. Толщина и свойства рисуемой линии могут быть изменены во время рисования при нажатии клавиши Tab, причём толщина линии задаётся условно Smallest, Small, Medium и Large (Small соответствует толщине 2,54 мм).
При рисовании линии могут быть использованы пять режимов, переключение между которыми выполняется клавишей Space (Пробел). Во время рисования графики символа может возникнуть необходимость переключения шага сетки. Для переключения между стандартными режимами сеток (установка которых будет рассмотрена в следующей статье) необходимо нажать клавишу G (при этом сетка будет циклично переключаться между значениями 1, 2,5 и 5 мм). При необходимости включить шаг сетки, отличный от указанных выше, нажмите последовательно клавиши V и G, после чего в появившемся выпадающем меню выберите команду Set Snap Grid.
Создав первую ячейку микросхемы, необходимо повторить первые два шага и создать остальные три ячейки, при этом на символе позиционные обозначения выводов должны совпадать с реальными номерами выводов микросхемы. Для создания новой ячейки внутри одного компонента выполняется команда Tools > New Part. В рассматриваемом случае выводы 7 и 14 относятся к питанию и земле и не должны быть показаны на символе.
Для установки скрытых выводов необходимо (командой Place > Pin) зайти в свойства компонента нажатием клавиши Tab. В свойствах компонента после установки соответствующего обозначения и названия следует включить опцию Hide и в поле Connect To задать название цепи, к которой по умолчанию будет подключаться данный вывод. Кроме этого, для таких выводов обычно ставят значение 0 в поле Part Number, что говорит о непринадлежности данного вывода к какой-то конкретной ячейке микросхемы. Результат создания символа показан на рисунке 6.

3. При создании символа в программе PCAD после вышеописанных шагов требовалось указать точку привязки и установить обязательный атрибут RefDes. В программе Altium Designer точка привязки определяется началом координат рабочей области (перекрестие в центре экрана), а позиционное обозначение (RefDes) автоматически добавляется над корпусом микросхемы.
Третьим этапом при создании символа является добавление атрибутов, которые в дальнейшем могут быть использованы для оформления текстовой документации (перечней и спецификаций). В программе PCAD этот этап выполнялся последним, при создании компонента в приложении Library Executive. В программе Altium Designer в связи с тем, что изменена структура библиотек, компонент создаётся уже сейчас! Для установки атрибутов компонента необходимо выполнить двойной щелчок мыши на его названии в панели SCH Library. В появившемся окне свойств компонента (см. рис. 7) необходимо указать префикс позиционного обозначения компонента и при необходимости добавить параметры, которые в дальнейшем могут быть использованы для создания спецификации и перечня элементов.

Рис. 7. Свойства компонента
После нажатия кнопки ОК можно выполнить сохранение библиотеки нажатием пиктограммы с изображением дискеты.