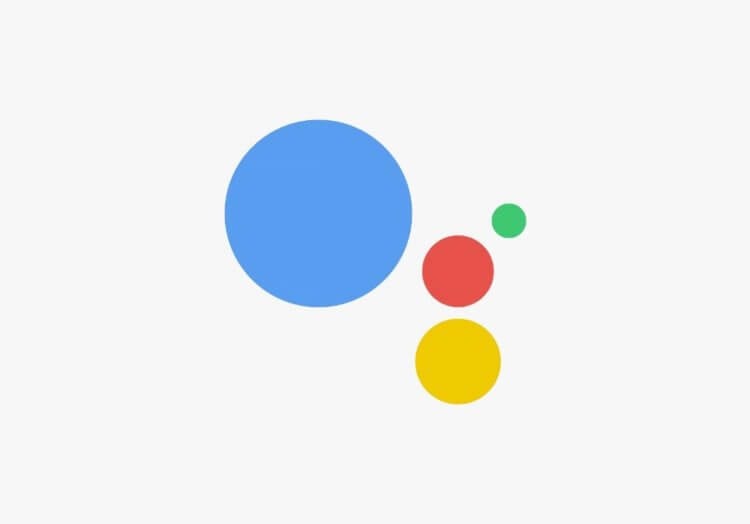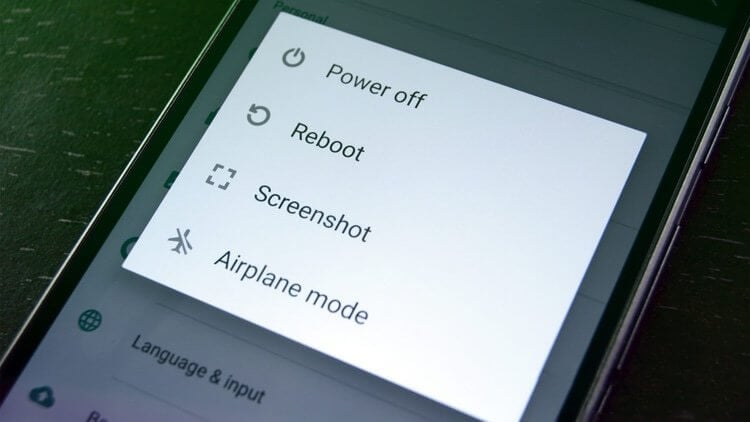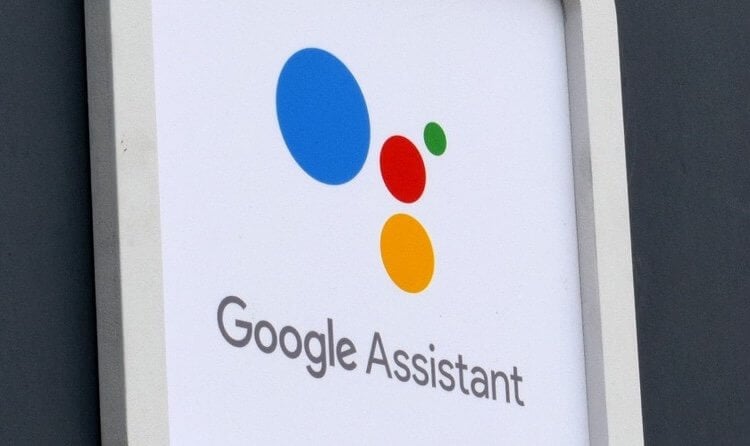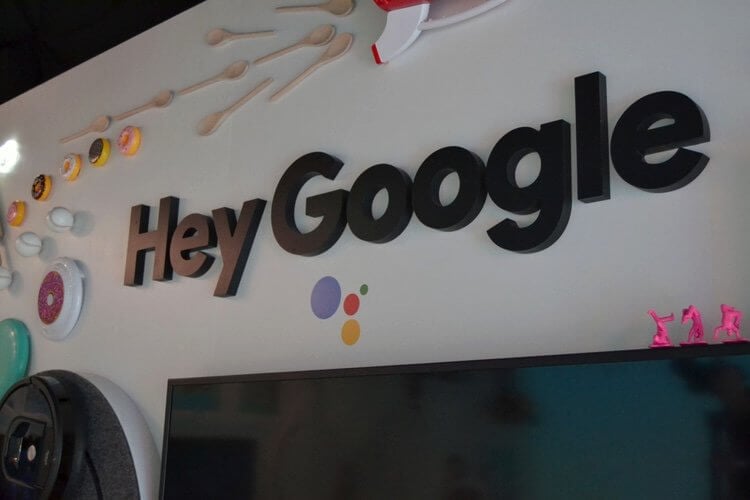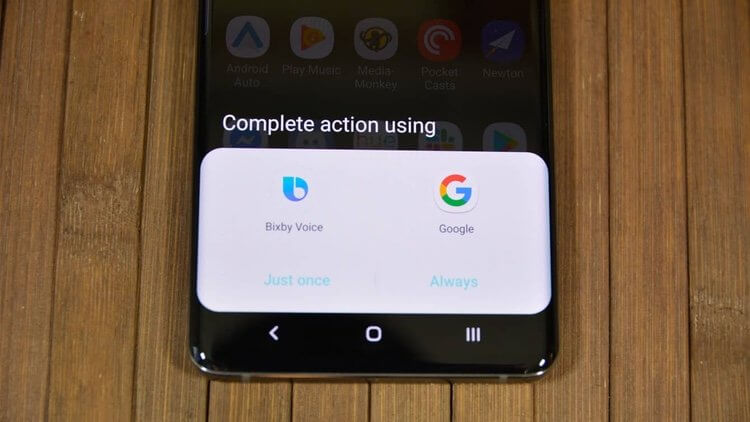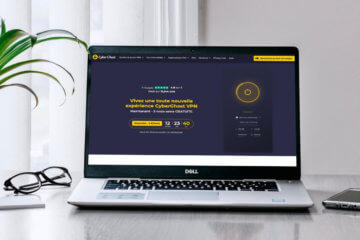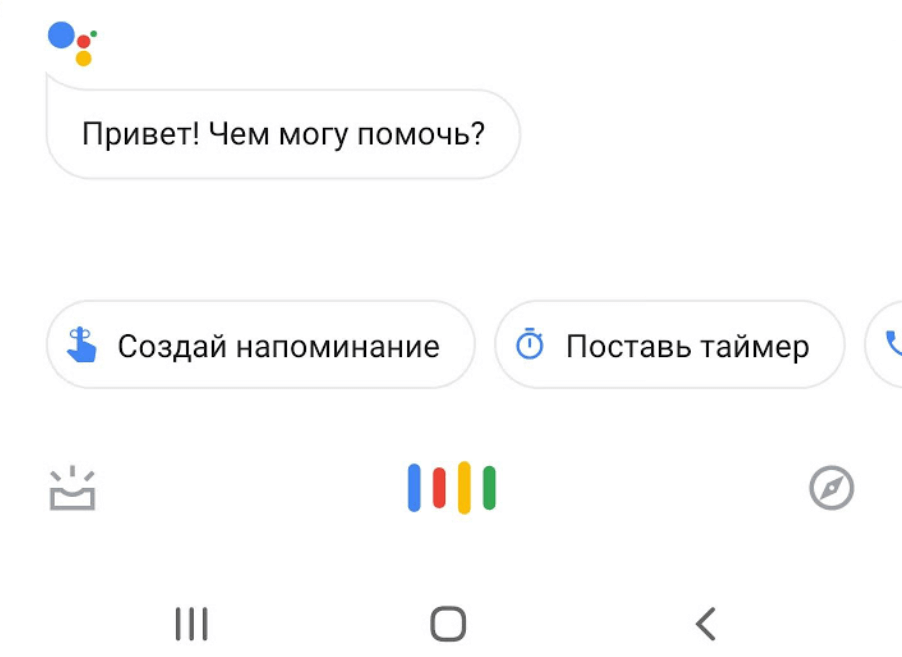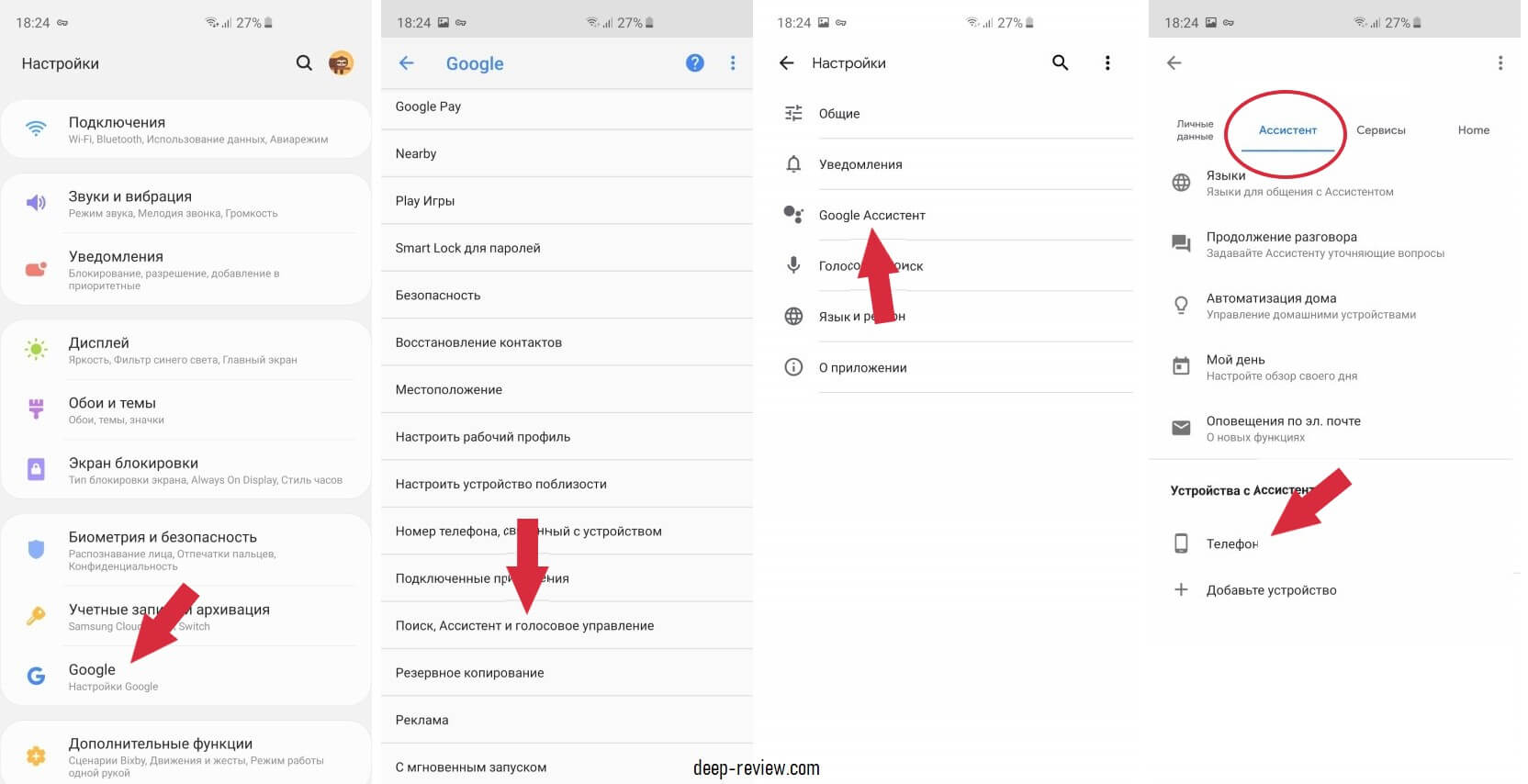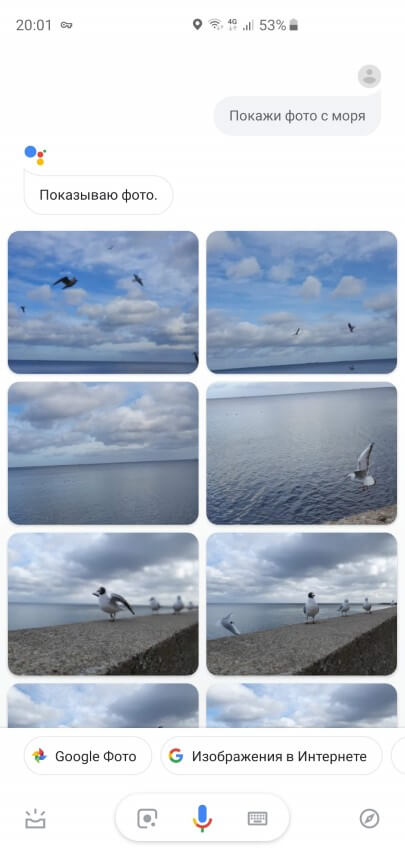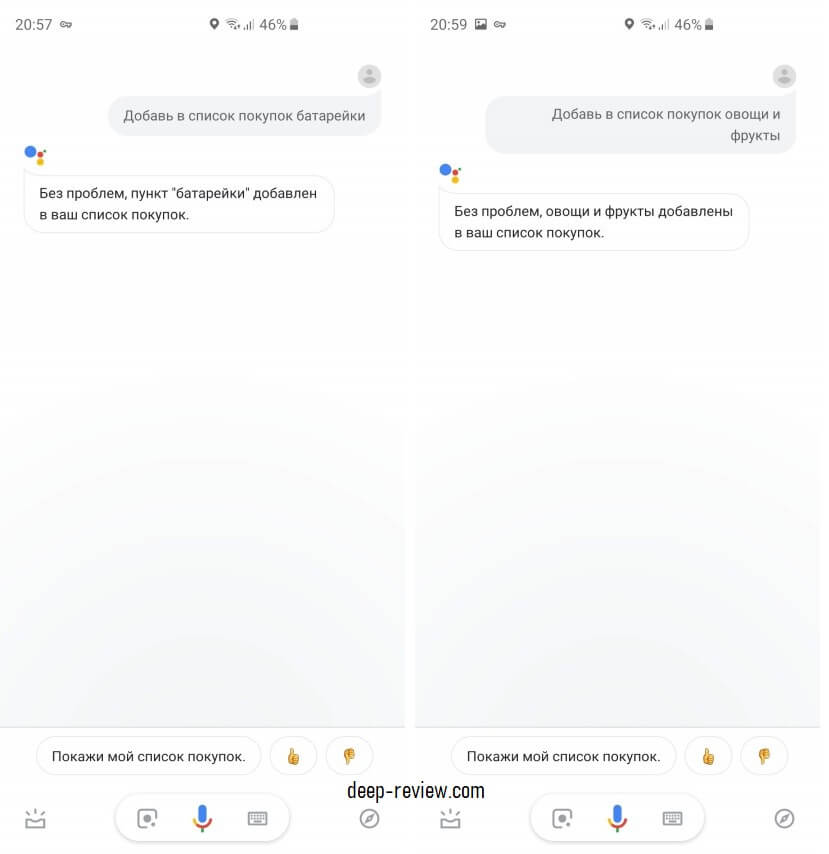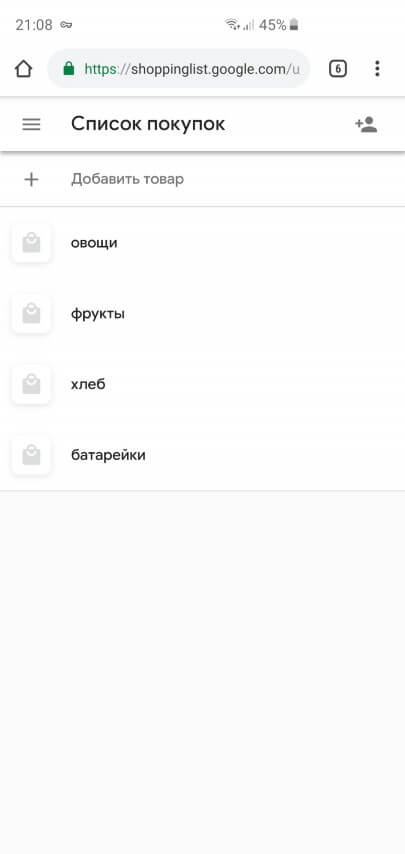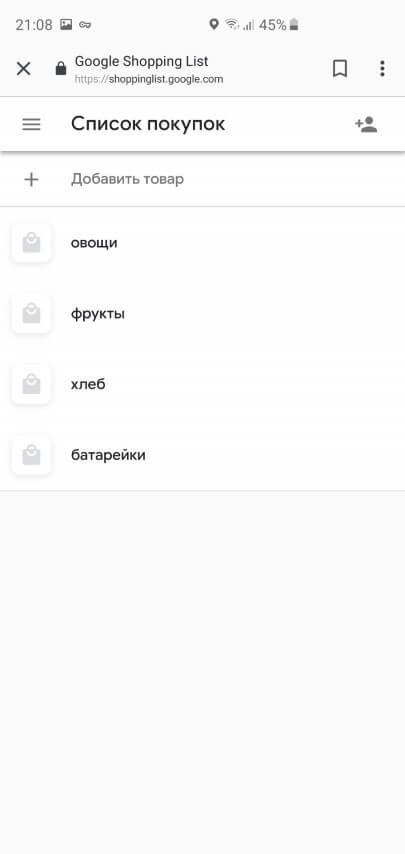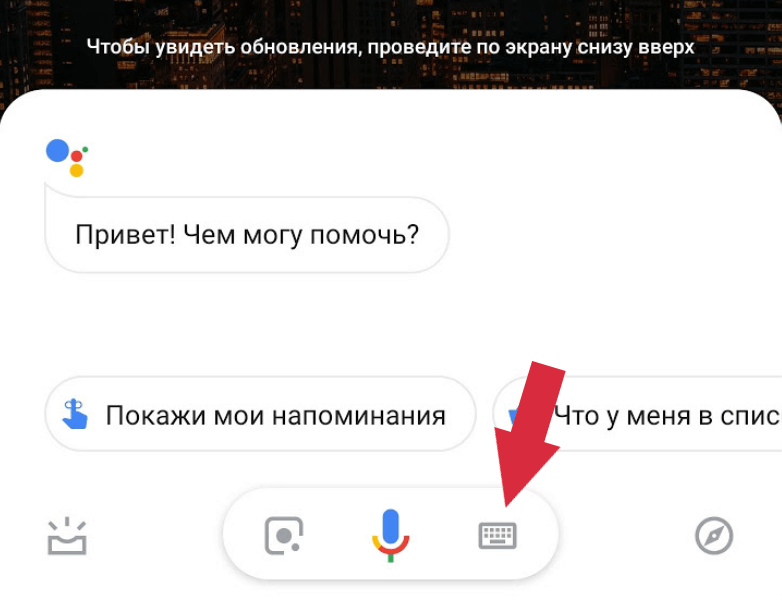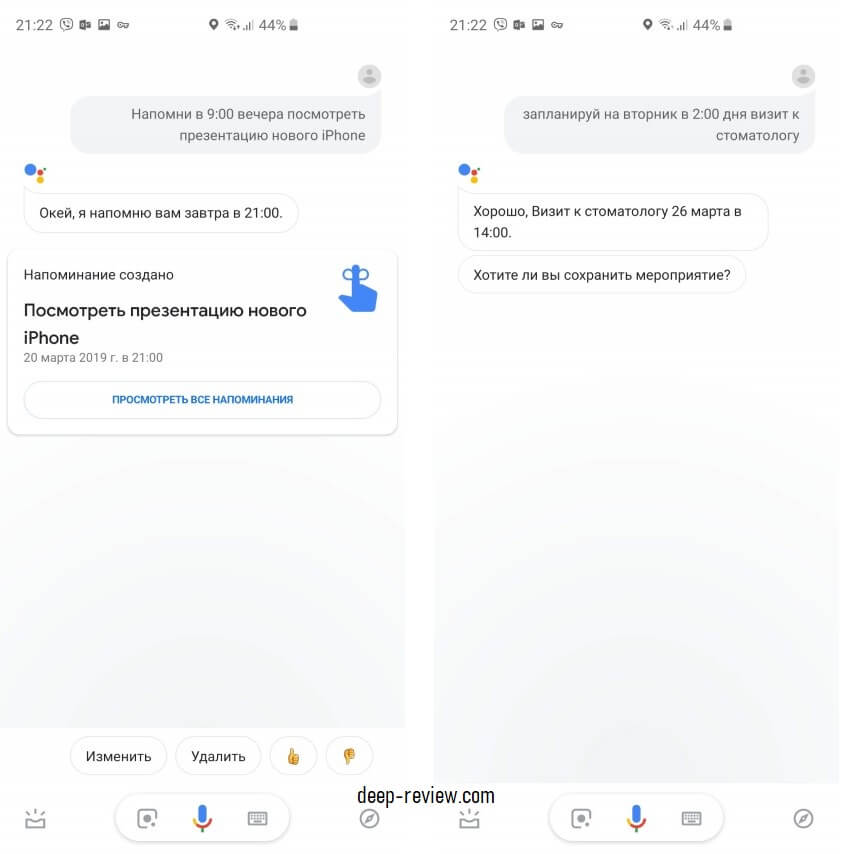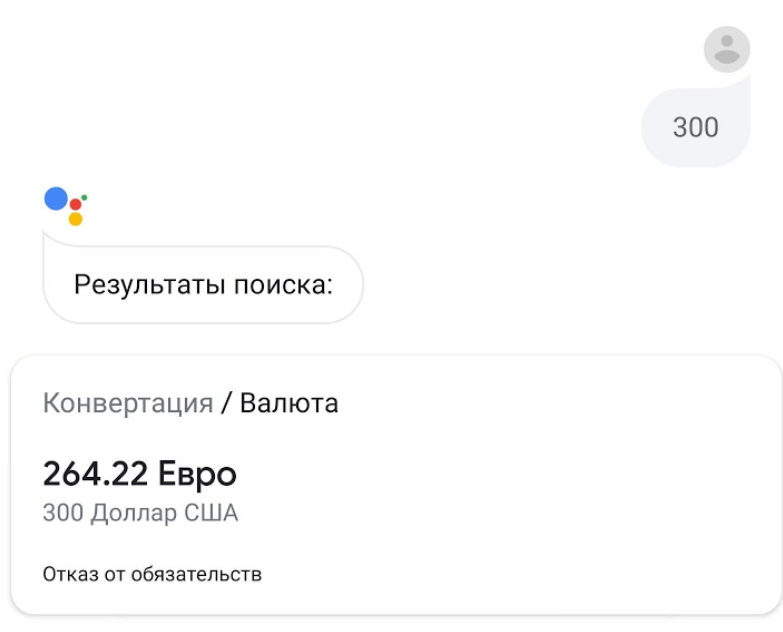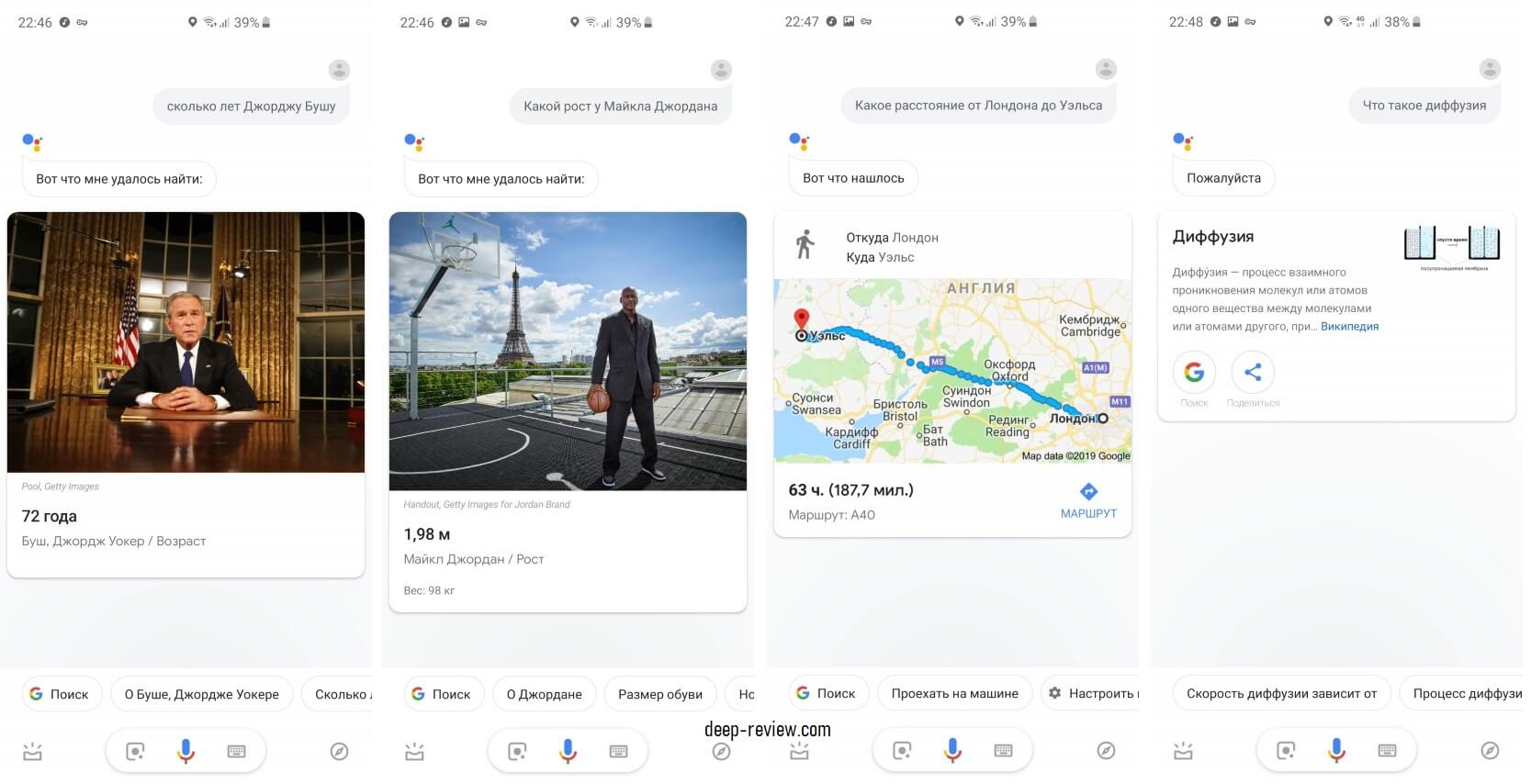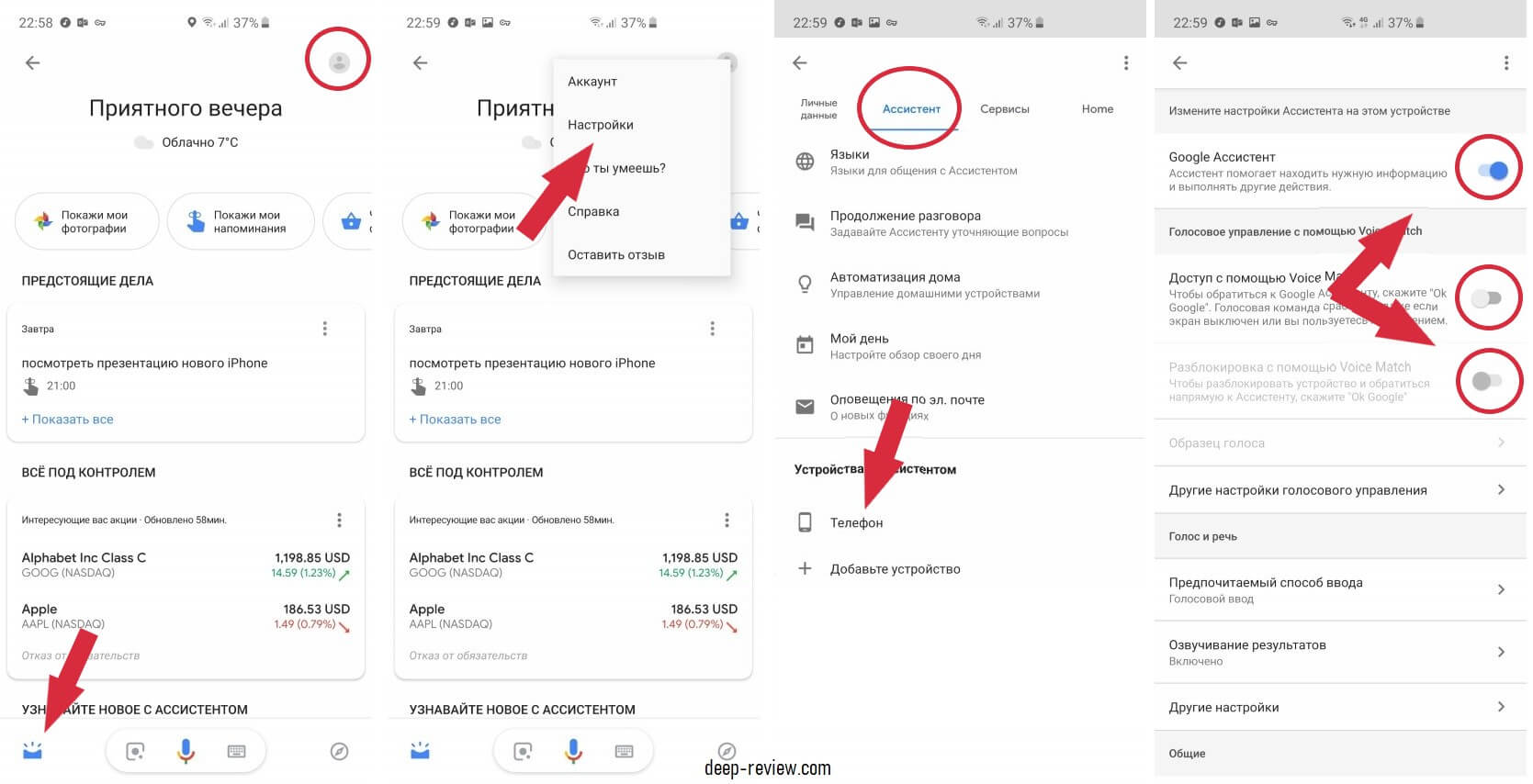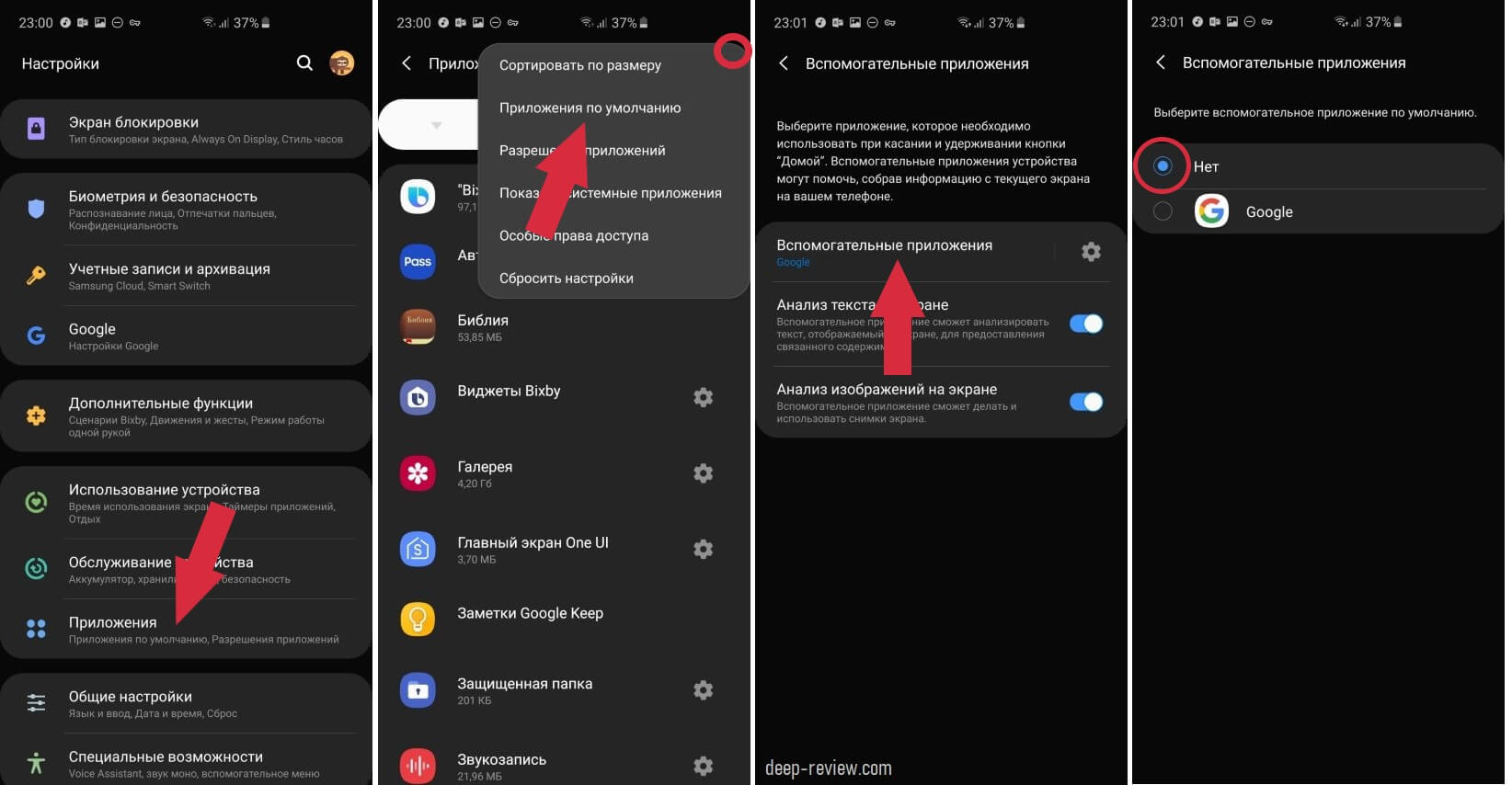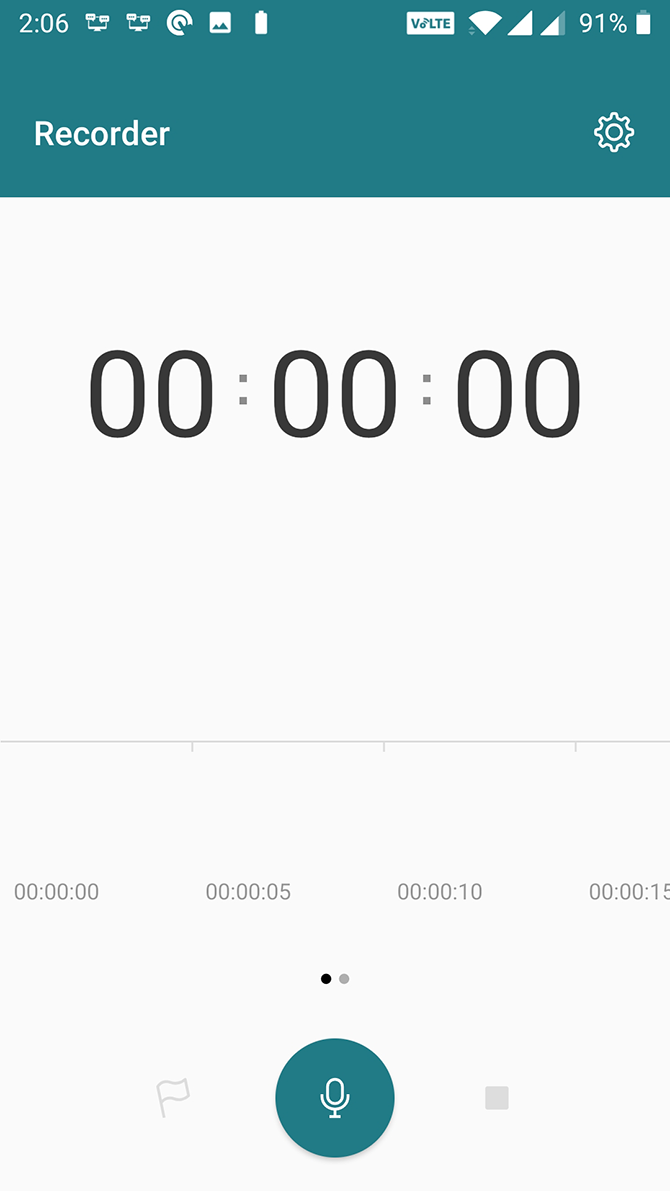Что нельзя говорить гугл ассистент
Эксперты рассказали, как сделать Google Assistant более безопасным
Голосовой ассистент Google – привычный многим инструмент, который облегчает жизнь владельцам смартфонов, планшетов и других устройств под управлением Android. Хотя голосовые команды не идеальны, но с их помощью можно позвонить с занятыми руками, быстро создать напоминание или найти в Интернете ответ на вопрос.
Между тем некоторые опции Google Assistant можно смело выключить или настроить таким образом, чтобы повысить уровень приватности. Несколько таких советов приводят журналисты CNet.
Во-первых, можно вручную установить настройки сохранения записей голоса. Зайдите на экран ассистента, нажмите на иконку своего профиля Google, выберите на вкладке «О вас» раздел «Ваши данные в Ассистенте». Там можно отключить опцию сохранения голосовых запросов или настроить ее по своему усмотрению.
Во-вторых, на вкладке «Ассистент» в разделе «Продолжение разговора» можно выключить опцию, при которой Google Assistant будет ждать дополнительных указаний. В шумном помещении ваш смартфон легко может принять за команду чужие разговоры или реплику из динамиков телевизора.
В-третьих, на той же вкладке можно научить ассистента узнавать голоса. Сделайте так, чтобы Google реагировал именно на вас. Это поможет избежать недопониманий с окружающими и повысит защищенность вашего гаджета.
В-четвертых, владельцы смарт-дисплеев, таких как Nest Hub Max или Lenovo Smart Display, могут выключить камеру и микрофон, чтобы ассистент случайно не активировал их в самый неподходящий момент. К сожалению, у каждой модели это делается по-разному, и единого рецепта здесь нет.
В-пятых, вы можете указать ассистенту, какую информацию он может собирать, пока вы находите в учетной записи Google, и как часто он должен удалять сведения. После того, как вы зашли на экран настроек ассистента, вызовите дополнительное меню, нажав на иконку трех точек. Потом выберите «Отслеживание действий». Можно отключить сохранение истории поиска и просмотра страниц в Интернете и настроить много других опций приватности.
Ранее эксперт проекта НАФИ «Цифровой гражданин» Владимир Гриценко рассказал, какие секретные функции спрятаны в iPhone и смартфонах на Android. По его словам, зачастую пользователи даже не догадываются, что в их телефоне есть масса полезных функций. «Например, есть функции, которые «заботятся» об аппаратной части смартфона. И в Android, и в iOS есть механизм защиты, который останавливает зарядку в случае, если в зарядном порте влага или грязь», – рассказал эксперт.
Что такое Google Ассистент и что он может делать
В мире, полном виртуальных помощников, Вы, вероятно, знаете про Google Ассистент. На рынке полно устройств, которые поддерживают его, но что это такое, для чего он нужен и стоит ли его использовать?
Краткая история
У Google Ассистента было очень скромное начало. Он появился в мае 2016 года в составе нового приложения Google для обмена сообщениями Allo и оригинальной колонки Google Home. В колонке впервые проявились способности Ассистента. Люди могли просто использовать свой голос, чтобы получить доступ к обширной базе знаний Google.
Вскоре после первого выпуска Google Ассистент был запущен как встроенная функция в оригинальные смартфоны Google Pixel. Через несколько месяцев он начал появляться и на других смартфонах Android и умных часах Wear OS. К 2017 году Google Ассистент был запущен как приложение для iPhone и iPad.
Google Ассистент теперь является преемником предыдущего виртуального помощника компании, Google Now. В то время как Google Now ориентирован в первую очередь на отображение информации без Вашего участия, Ассистент добавил важную возможность двустороннего общения.
Виртуальный помощник был доступен в основном только на смартфонах и умных колонках в течение первых нескольких лет. Но в 2018 году Google Ассистент распространился на другие устройства. Google Ассистент теперь можно найти в телефонах, колонках, автомобилях, часах, домашних устройствах и многом другом.
Что умеет Google Ассистент
У Google Ассистента есть длинный список функций и возможностей. На самом базовом уровне он отвечает на вопросы. Вы можете спросить простые вещи, например: «Какая столица России?» или «Сколько лет Майклу Джордану?» Когда Вы выполняете поиск в Google на своем компьютере или телефоне, Вы часто видите поле вверху результатов — именно здесь Google Ассистент получает ответы.
Google Ассистент еще более полезен, когда дело касается личных результатов. Если Вы разрешите ему доступ к Вашей учетной записи Google и другим сервисам, он сможет предоставить больше, чем просто общую информацию. Например, Вы можете спросить, есть ли в Вашем календаре какие-либо события, узнать прогноз погоды, отправить сообщения и многое другое.
Google Ассистент также невероятно полезен с устройствами умного дома. Он может взаимодействовать с рядом популярных брендов умного дома, включая Philips Hue, SmartThings, Nest, Ring, WeMo и многие другие. Просто найдите логотип «Работает с Google Ассистентом» или «Работает с Google Assistant».
Конечно, он также соединяется с другими продуктами Google, такими как Chromecast.
После подключения любого из этих устройств Вы сможете управлять ими через Google Ассистента. Это означает, что Вы можете сказать «Окей, Google, выключи свет».
Еще одна вещь, которая поставляется с интеграцией умного дома, — это приложение Google Home (Android/iPhone/iPad), которое становится Вашим центральным узлом для всех устройств.
Не работает Google Ассистент? Вот что нужно сделать
Есть несколько причин, по которым Google Ассистент может не работать на вашем Android-устройстве. К счастью, большинство проблем незначительны и вы сможете их решить в течение нескольких минут не обладая при этом какими-либо техническими знаниями. Чтобы восстановить и снова заставить работать Ассистента, просто следуйте инструкциям ниже. В большинстве случаев одна из них точно должна сработать и решить вашу проблему.
1. Перезагрузите смартфон
Начнем с самого очевидного и простого: перезагрузка телефона. Этот способ легко и быстро выполнить, и его обязательно стоит попробовать, поскольку он известен тем, что избавляет от множества проблем, связанных с вездесущими технологиями.
Мы уверен, что вы все знаете, как перезагрузить своё Android-устройство, но все равно на всякий случай рассмотрим этот процесс. Все, что вам нужно сделать, это нажать и удерживать кнопку питания на вашем устройстве в течение секунды или двух, после чего на экране появятся несколько опций. Выберите опцию «Перезагрузка», и все остальное телефон сделает сам.
После того, как смартфон снова включится, попробуйте запустить Google Ассистента, чтобы проверить, сохранилась ли проблема. Если это так, переходите ко второму шагу.
2. Убедитесь, что Ассистент включен и поддерживается вашим устройством
Сперва убедитесь, что ваш смартфон поддерживает Google Ассистента – не каждая модель его поддерживает. Вот параметры, по которым можно убедиться, что в вашем устроен точно есть поддержка голосового помощника:
Android 5.0 или новее
Приложение Google 6.13 или новее
Сервисы Google Play
Не менее 1 Гб памяти
Кроме того, язык устройства должен быть установлен на один из следующих: китайский (традиционный), датский, голландский, английский, французский, немецкий, хинди, индонезийский, итальянский, японский, корейский, норвежский, польский, португальский (Бразилия), русский, испанский, шведский, тайский или турецкий.
Если все параметры соответствуют, но Google Ассистент по-прежнему не работает на вашем смартфоне, необходимо убедиться, что помощник вообще включён. Откройте приложение Google на своем устройстве, коснитесь значка «Обзор» в нижней части экрана и нажмите на фото профиля или на значок с первой буквой имени, а затем «Настройки» > «Ассистент». Следующим шагом является выбор устройства в разделе «Устройства с Ассистентом», а далее необходимо перевести переключатель рядом с параметрами «Google Ассистент» и «Доступ с помощью Voice Match» в активное положение, чтобы завершить процесс. После этого попробуйте вызвать Ассистента, сказав «Окей, Google». Если на экране ничего не появляется, пришло время перейти к третьему шагу.
3. Перезапишите образец своего голоса
Возможно, причина, по которой Google Ассистент не работает, заключается в том, что он не распознает ваш голос. Это легко исправить, так как все, что вам нужно сделать, это повторить настройки своего голоса. Вот как это сделать: Откройте приложение Google, коснитесь значка «Обзор» в нижней части экрана, а затем в правом верхнем углу экрана нажмите на фото профиля или на значок с первой буквой имени. Следующий шаг – выберите телефон или планшет в разделе «Устройства с Ассистентом» и убедитесь, что параметр Google Ассистент включен. Нажмите «Образец голоса» > «Перезаписать образец голоса».
Затем просто нажмите «Согласен» и следуйте инструкциям на экране, чтобы перезаписать образец голоса. Это очень легко – нужно просто сказать «Окей, Google» несколько раз.
Когда вы закончите, еще раз произнесите «волшебные слова», чтобы увидеть, решилась ли проблема на этот раз. Если этого не произойдет вновь, есть несколько других способов, которые вы можете попробовать, и мы рассмотрим их далее.
4. Другие возможные решения
Если ни один из способов до сих пор не решил проблему, с которой вы столкнулись при работе с Google Ассистентом, попробуйте следующее:
Проверьте микрофон: убедитесь, что ваш микрофон работает и вы не закрываете его рукой, когда пытаетесь вызвать помощника. Если помощник банально не слышит вас, он и не ответит.
Проверьте подключение к интернету: чтобы иметь возможность пользоваться Ассистентом, вы должны быть онлайн. Убедитесь, что вы подключены либо к сети Wi-Fi, либо к мобильной сети, и что соединение стабильно.
Отключите другие голосовые помощники: если у вас устройство Samsung, попробуйте отключить Bixby, чтобы посмотреть, решит ли это проблему. А если вы загрузили на свой смартфон Alexa, Cortana или любой другой голосовой помощник, попробуйте отключить или удалить его/их.
Обновите приложение: Убедитесь, что приложение Google обновлено до последней версии. Также убедитесь, что вы предоставили все разрешения приложению Google, перейдя в «Настройки» > «Приложения» > «Приложение Google» > «Разрешения» (путь может отличаться в зависимости от модели устройства).
Одно из этих исправлений должно решить проблему, с которой вы столкнулись при работе с Google Ассистентом, но в противном случае есть вероятность, что проблема связана с Google, а не с вами или вашим смартфоном. Такое иногда случается, особенно после ошибочного обновления программного обеспечения. Google обычно исправляет эти проблемы в течение дня или двух, так что всегда следите за новым обновлением для приложения Google.
Делитесь своим мнением в комментариях под этим материалом и в нашем Telegram-чате.
Новости, статьи и анонсы публикаций
Свободное общение и обсуждение материалов
Блокировка Telegram в 2018 году привела к серьёзному повышению роста технической грамотности тысяч и тысяч россиян. Ну, во всяком случае, именно тогда многие впервые узнали о VPN, инструментах, которые заставляют сайты или веб-приложения думать, что пользователь на самом деле находится в другой стране, и таким образом обходить блокировку. Однако на самом деле функциональность VPN-сервисов намного-намного шире. Просто большинству разработчиков неохота заморачиваться над реализацией дополнительных возможностей. На их фоне CyberGhost выглядит настоящей белой вороной. В хорошем смысле.
Задумывались ли вы когда-нибудь, что скрывается за выражением «топ за свои деньги»? Лично я всегда вижу здесь некоторую иронию. Дескать китайцы урезали половину крутых фич, добавили рекламу в фирменную оболочку и вот, пожалуйста. Мой опыт и опыт моих коллег, которые использовали смартфоны Xiaomi, почти всегда был положительным, однако не обошлось без нюансов. Сегодня хотелось бы поговорить о самых популярных проблемах одного из самых известных китайских брендов мобильной техники и обсудить способы их решения.
Всё хорошо, но реально бесит что этот ассистент врубается когда хочет. Пришлось отключить и запускать вручную
Отключил и забыл. За год ни разу не понадобился.
Полезные команды Google Ассистента. Или какие задачи лучше поручить голосовому помощнику
Искусственный интеллект — одно из самых перспективных направлений развития современных технологий. Рано или поздно он будет окружать нас повсюду (в холодильниках, автомобилях, стиральных машинах, телевизорах и многих других устройствах). Это лишь вопрос времени!
На сегодняшний день самыми популярными приложениями с искусственным интеллектом являются голосовые ассистенты — Siri от Apple, а также Google Ассистент, о котором и пойдет речь в этой статье.
Что такое Google Ассистент?
Как уже было сказано выше, это виртуальный голосовой помощник, реагирующий на команды пользователя и способный поддерживать «человеческий» диалог. Многие люди не видят сегодня особого смысла в использовании таких ассистентов и считают их скорее развлекательной функцией, нежели полезным инструментом. А зря!
Конечно, гораздо удобнее нажать иконку фонарика, нежели запускать ассистент, говорить фразу «Включить фонарик» и после ответа, наконец, воспользоваться фонариком. Это же касается и многих других команд.
Но есть ряд важных задач, с которыми голосовой ассистент справится гораздо быстрее пользователя и которые действительно способны облегчить жизнь. Именно о таких командах мы и расскажем дальше.
Как запустить Google Ассистент?
Для запуска Google Ассистента достаточно просто зажать на секунду кнопку Домой:
После чего появится небольшое окошко с ассистентом, ожидающим голосовой команды:
Если на вашем смартфоне активировано управление жестами (то есть, кнопка Домой отсутствует), тогда запустить помощник можно голосом, сказав фразу «Окей, Гугл«. Предварительно проверьте, чтобы эта функция была включена. Сделать это можно следующим образом:
Теперь запустить ассистент можно даже не прикасаясь к телефону!
Помимо активации голосом, на разных смартфонах можно включать ассистент даже в режиме управления жестами. К примеру, на смартфонах Samsung (в оболочке One UI) достаточно провести пальцем от центра нижней части экрана на несколько сантиметров вверх и задержать на секунду палец. На смартфонах OnePlus запуск Ассистента можно назначить на кнопку питания (нажать и подержать полсекунды).
И последний вариант — скачать приложение Google Ассистент из магазина Play Market (правда, сделать это можно не для всех устройств), в результате чего на рабочем столе появится иконка запуска голосового помощника.
Как использовать Google Ассистент? Или 10 самых полезных команд
Итак, какие же задачи намного удобнее поручать виртуальному помощнику? Начнем с поиска личных фотографий:
Поиск своих фотографий
Хотите посмотреть фотографии двухгодичной давности? В принципе, задача несложная и можно обойтись без ассистента. А как насчет найти фото, сделанные в определенном городе? Или снимки по определенной тематике? Для Google Ассистента это не составит ни малейшей проблемы.
И в ту же секунду получаем результат (на смартфоне должно быть установлено приложение Google Фото):
Хотите вспомнить свою поездку в Париж? Просто скажите:
На что сразу получаем нужные фото:
Искать можно любые фотографии по любому критерию (фото животных за 2015 год или фотографии 31 декабря 2018 года).
Работа со списком покупок
Как часто у вас бывали подобные ситуации — включаешь свет и вспоминаешь, что забыл купить новую лампочку! Или взял пульт от телевизора и вспомнил, что нужно было давно заменить батарейку? Конечно же, это случается постоянно и со всеми. А затем в магазине долго и безрезультатно вспоминаешь — что же нужно было купить…
Google Ассистент полностью решает эту проблему! Включили свет, а лампочка не загорелась? Говорите смартфону:
Закончились в доме фрукты? Скажите:
Все эти товары будут тут же добавлены в специальный список, который не потеряется даже если ваш смартфон сломается или вообще будет утерян:
Вся прелесть этой функции заключается в том, что добавлять новые пункты можно в любое время за считанные секунды. Только что-то вспомнили — сразу же сказали ассистенту добавить это в список.
Теперь, оказавшись в магазине, достаточно лишь открыть свой список покупок. Сделать это можно двумя способами:
1. Зайти в браузере на страничку shoppinglist.google.com (как на смартфоне, так и любом другом устройстве), после чего откроется список со всеми добавленными ранее товарами:
2. Сказать ассистенту фразу: «Покажи мой список покупок«:
Работать с этим списком очень удобно — можно вычеркивать (провести пальцем по элементу списка слева направо) отдельные пункты или вовсе удалять ненужные (провести пальцем справа налево).
Если же вы хотите составить список покупок перед походом в магазин — можете ввести нужные товары прямо с помощью клавиатуры (любые команды для виртуального помощника можно вводить не только голосом, но и с помощью клавиатуры). Для этого запустите Google Ассистент и нажмите иконку клавиатуры:
После чего в поле запроса введите фразу:
Работа с напоминаниями и событиями
Это один из самых эффективных сценариев использования ассистента! Добавлять новые напоминания или события в календарь — очень затратное по времени занятие. Вначале нужно найти и запустить само приложение Календарь, затем указать дату и время события, после чего ввести с клавиатуры его название.
Вместо этого достаточно произнести фразу, вроде:
И всю работу за вас сделает виртуальный помощник:
Если вы предварительно настроили функцию Voice Match (см. выше), тогда для планирования встреч, дел или событий не нужно даже смартфон брать в руки. Именно в этом заключается основная идея, стоящая за виртуальными ассистентами — смартфон все время готов к исполнению любой команды, не нужно ничего разблокировать, запускать или нажимать. Просто обращайтесь к смартфону, как к своему ассистенту.
Работа с валютой
Как вы узнаете курс доллара или, к примеру, стоимость биткоина? В случае с Google Ассистентом, достаточно сказать любую из этих фраз:
Что интересно, ассистент прекрасно понимает контекст диалога. Если вы сказали фразу «Переведи 150 долларов в евро», а затем захотели узнать другую сумму, достаточно просто назвать это число и ассистент поймет, что именно вы имели ввиду:
Это же касается и других вопросов. К примеру, после ответа на вопрос «какая погода ожидается завтра«, можно уточнить «а на выходных?» и Google Ассистент прекрасно поймет, что вас интересует именно погода на выходных.
Управление музыкой
Виртуальный помощник от Google очень хорошо разбирается в музыке! Поэтому, достаточно сказать фразу «Включи джазовую музыку» и приложение Play Музыка (или YouTube) моментально поставит соответствующий плейлист. Также вы можете сказать следующее:
Во всех этих случаях ассистент поставит именно те композиции, которые вы ожидаете услышать.
Работа со временем
Вместо включения смартфона, запуска приложения Часы, настройки и активации таймера достаточно сказать одну из фраз:
То же касается и управления будильниками:
Фразы достаточно простые и отнимут всего пару секунд вашего времени, в отличие от использования приложений.
Ассистент знает практически все!
Есть вопросы, на которые нужно получить краткий и четкий ответ. Использовать для этого поисковые системы гораздо менее удобно, нежели воспользоваться услугами личного ассистента. Узнать подробности какого-то события — это одно, а вот узнать возраст известного человека или расстояние от Парижа до Барселоны — совсем другое!
Поэтому, просто запускайте Google Ассистент и задавайте вопросы, вроде:
На все эти и множество подобных вопросов вы получите очень четкие и прямые ответы:
Конечно же, список возможностей Google Ассистента на этом не заканчивается. Вы можете без проблем переводить время («который час в Москве, когда в Нью-Йорке 10 утра?«), узнавать калорийность любого продукта («сколько калорий в Брауни?«) и многое другое.
Выполнить любую из перечисленных выше задач без помощи ассистента отнимет больше времени и сил, поэтому, попробуйте буквально несколько дней поработать со своим личным виртуальным помощником и вы удивитесь, как раньше могли обходиться без его услуг!
Ну а если вам не понравился такой формат общения со своим смартфоном, тогда ответим еще на один важный вопрос:
Как отключить и удалить Google Ассистент?
Последнее, что необходимо сделать — это отключить возможность случайной активации ассистента (с последующей настройкой) длительным нажатием кнопки Домой. Для этого делаем следующее:
После этого вы не обнаружите никаких следов виртуального помощника на своем телефоне!
P.S. Не забудьте подписаться в Telegram на первый научно-популярный сайт о мобильных технологиях — Deep-Review, чтобы не пропустить очень интересные материалы, которые мы сейчас готовим!
Как бы вы оценили эту статью?
Нажмите на звездочку для оценки
Внизу страницы есть комментарии.
Напишите свое мнение там, чтобы его увидели все читатели!
Если Вы хотите только поставить оценку, укажите, что именно не так?
9 простых способов исправить ситуацию, когда Google Assistant не работает
Google Ассистент отворачивается, когда вы о чем-то просите? Вероятно, это не потому, что Ассистент недоволен вами, а скорее потому, что на вашем устройстве есть проблема. Есть много причин, по которым Google Ассистент не работает на вашем телефоне или планшете Android.
К счастью, есть много решений, когда у вас возникают проблемы с голосовым помощником. В зависимости от того, в чем проблема, один из следующих способов может помочь вам исправить Google Assistant и снова заставить его работать на вашем телефоне.
1. Убедитесь, что ваше устройство Android совместимо
Тот факт, что у вас есть устройство Android, не означает, что вы можете использовать Google Assistant. Ассистент работает только на определенных версиях Android и имеет еще несколько требований.
Для использования Google Assistant ваше устройство должно соответствовать следующим минимальным требованиям:
Кроме того, ваше устройство должно быть настроено на использование языка, поддерживаемого Google Assistant. К ним относятся английский, испанский, французский, хинди, португальский и арабский языки. Увидеть Страница требований к Google Ассистенту для получения полного списка поддерживаемых языков.
Если у вас возникли проблемы из-за того, что у вас нет последней версии приложения, вы можете исправить это, обновив приложение. Убедитесь, что вы знакомы с тем, как использовать Google Assistant, прежде чем двигаться дальше.
2. Убедитесь, что вы подключены к Интернету.
Google Assistant использует ваше интернет-соединение для получения информации для вас. Поэтому для правильной работы необходимо убедиться, что вы подключены к Интернету через Wi-Fi или сотовую сеть.
Один из простых способов проверить, работает ли ваше соединение, — это открыть браузер на телефоне и запустить Google или другой сайт. Если он не открывается, у вас проблема с подключением. Попробуйте перезагрузить устройство, дважды проверьте, что вы подключены к сети, в разделе «Настройки»> «Сеть и Интернет» и перейдите в область с лучшим подключением.
Мы также рассмотрели, как улучшить медленную скорость соединения смартфона, если Ассистент медленно реагирует.
Если вам удалось успешно загрузить сайт, продолжайте читать, чтобы найти решение.
3. Включите опцию «Окей, Google».
Многие люди используют Google Assistant в режиме громкой связи с голосовой командой «Окей, Google». Если Ассистент не открывается даже после этого, вы, вероятно, случайно отключили опцию «Окей, Google» в меню настроек Ассистента.
Повторное включение этой опции должно решить проблему за вас. Вы можете сделать это следующим образом:
4. Повторное обучение модели голоса.
Иногда у Google Assistant возникают проблемы с распознаванием вашего голоса. В этом случае вы не сможете использовать Ассистента с экрана блокировки, так как ваш телефон не будет знать, кто говорит.
К счастью, у Ассистента есть возможность переучить его распознавать ваш голос. Таким образом, вы можете научить свой телефон правильно определять ваш голос. Вот как переучить модель голоса:
5. Убедитесь, что микрофон вашего устройства работает.
Это базовое исправление, но стоит проверить, если вы по-прежнему не можете правильно использовать Google Assistant. Как вы знаете, Google Assistant использует ваш микрофон для прослушивания ваших команд. Таким образом, без работающего микрофона Ассистент не будет слушать ни одну из ваших команд и, следовательно, не будет выполнять никаких действий.
Если вы еще этого не сделали, убедитесь, что микрофон на вашем устройстве работает. Один из способов сделать это — использовать приложение диктофона на вашем устройстве (попробуйте Бесплатная запись от Google если он у вас не установлен). Если вы слышите свой голос при воспроизведении, микрофон работает.
Если диктофон не распознает ваш голос, проблема с микрофоном вашего устройства. Вам нужно будет позаботиться об этом, прежде чем вы сможете использовать Google Assistant. Забавно, что вы уже перезагрузили свое устройство, вы можете попробовать приложение для проверки функциональности Android для получения дополнительной информации. В противном случае есть вероятность, что вам придется отнести свой телефон в ремонтную мастерскую, чтобы починить микрофон.
6. Предоставьте Google Assistant необходимые разрешения.
Google Assistant требует определенных разрешений для работы на вашем устройстве. Если их нет, вам необходимо предоставить разрешения перед использованием Ассистента. Вы можете сделать это, выполнив следующие действия:
Теперь попробуйте еще раз Ассистент, чтобы определить, не было ли проблемой отсутствие разрешений.
7. Удаление других голосовых помощников.
Некоторые телефоны Android оснащены собственными голосовыми помощниками, например, Bixby от Samsung. Если на вашем телефоне установлено одно из этих приложений, оно может мешать работе Google Assistant.
Чтобы проверить это, отключите другие голосовые помощники, не отключая Google Assistant. Перейдите в «Настройки»> «Приложения и уведомления»> «Просмотреть все приложения X», чтобы найти другого помощника в списке, затем нажмите «Отключить» или «Удалить», чтобы предотвратить его запуск.
Если после этого все работает нормально, виноват другой голосовой помощник. Вам следует отключить его навсегда или подумать об удалении.
8. Отключите службы VPN.
Хотя VPN не всегда мешают работе Google Assistant, они потенциально могут вызвать проблемы. Поскольку службы VPN перенаправляют ваши сетевые подключения, их использование может помешать Google Assistant правильно получить доступ к информации.
Если по какой-то причине вам не нужно использовать VPN, попробуйте отключить любые приложения VPN во время использования Google Assistant, чтобы узнать, поможет ли это.
9. Включите уведомления Google Ассистента.
Наконец, мы рассмотрим отдельную, но тоже неприятную проблему. Если вы не получаете уведомления от Google Assistant, вероятно, вы отключили уведомления для этого приложения на своем телефоне. Если снова включить параметр уведомлений, проблема будет решена:
В дополнение к этому вы можете открыть приложение Google и перейти в раздел «Еще»> «Настройки»> «Google Ассистент»> «Ассистент» и нажать «Уведомления», чтобы переключить определенные типы уведомлений.
Исправьте маленького, но полезного помощника
Если вы сильно полагаетесь на Google Assistant в своих задачах, очень неприятно обнаружить, что он не работает. К счастью, используя некоторые из описанных выше методов, вы можете без особых проблем вернуть голосового помощника в работу на своем телефоне.
Если Ассистент не работает, что бы вы ни делали, или ваш телефон несовместим, не отчаивайтесь. Есть несколько альтернатив Google Assistant, которые вы можете использовать на своем устройстве. Вы можете быть удивлены всем, что они могут для вас сделать.
Microsoft Flight Simulator может принести 2,6 миллиарда долларов от продаж оборудования
Геймеры могут потратить больше на обновление оборудования и роскошные аксессуары для авиасимулятора, чем на 747.
Махеш — технический писатель в MakeUseOf. Он писал технические практические руководства около 8 лет и охватил множество тем. Он любит учить людей тому, как они могут максимально использовать свои устройства.
Подробнее о Махеш Маквана Подпишитесь на нашу рассылку
Подпишитесь на нашу рассылку, чтобы получать технические советы, обзоры, бесплатные электронные книги и эксклюзивные предложения!
Пожалуйста, подтвердите свой адрес электронной почты в электронном письме, которое мы вам только что отправили.