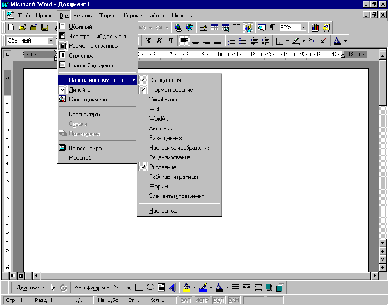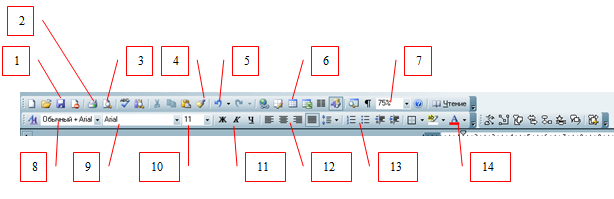Что не является элементом рабочего окна ms word
Что не является элементом рабочего окна ms word
Элементы окна текстового редактора Word
Строка заголовка находится вверху на экране и содержит название программы Microsoft Word и название файла, с которым вы работаете в данный момент.
Окно редактора Word может быть представлено в одном из 3-х режимов: нормальном, полноэкранном и свернутом. Управление этими режимами осуществляется с помощью кнопок, расположенных в правом верхнем углу заголовка. Щелчок мышью на крайней правой кнопки X, приводит к закрытию редактора и полному исчезновению окна Word с экрана.
Кнопки управления окном
Кнопка системного меню документа
Кнопкой системного меню документа можно переместить данное окно, изменить его размер, или закрыть его. Для этого надо нажать на соответствующей кнопке, или Alt+»-«.
Свернуть окно Word
Щелкнув мышью на этой кнопке, вы свернете Word в значок, который располагается на панели задач Windows (нижняя панель экрана с кнопкой Пуск). Восстановить окно можно, нажав на значке на панели задач, или нажимая Alt+Tab.
Свернуть окно документа
Выполняет те же действия, что и предыдущая кнопка, но значок документа располагается в окне Word и может быть перекрыт другими документами. Документ будет оставаться в виде значка до тех пор, пока вы восстановите его, щелкнув на соответствующей кнопке значка или выбрав название документа в меню «Окно».
Восстановить окно Word
Если окно Word развернуто, щелкнув на этой кнопке для возвращения его к предыдущему размеру и форме.
Восстановить окно документа
Кнопка восстановления окна уменьшает его размеры до установленных ранее или, если окно восстанавливается в первый раз, до определенных по умолчанию.
Развернуть окно Word
Если окно Word не развернуто (не занимает весь экран), вы можете распахнуть его щелкнув на этой кнопке. Кнопки «Развернуть» и «Восстановить» сменяют друг друга в зависимости от текущего состояния окна.
Развернуть окно документа
Если документ не занимает всю область редактирования окна Word, щелкнуть на этой кнопке, чтобы сделать его максимально большим.
Закрыть окно Word
Кнопка служит для завершения работы с редактором и со всеми открытыми документами.
Закрыть документ
Если вы хотите закрыть документ, но не заканчивать работу в Word, щелкните на кнопке «Закрыть», расположенной в правом краю строки главного меню.
Панели инструментов
Панели инструментов
Для более быстрого и удобного способа доступа к командам редактора Word предназначены кнопки на панелях инструментов. Они расположены ниже главного меню и дублируют его команды. Если задержать курсор мыши на кнопке, то появляется подсказка относительно функции данной кнопки. После запуска Word по умолчанию показаны две панели «Стандартная» и «Форматирование», однако существуют дополнительные панели. Вызвать дополнительные панели можно из меню «Вид» командой панели инструментов, щелкнув по названию нужной панели. (Рис.2.) Панели, присутствующие на экране, помечены флажком в виде галочки рядом с названием. Некоторые кнопки панели инструментов могут быть скрыты за пределами окна. Об этом свидетельствует значок в виде двух стрелок (>>) бледного цвета в правом углу соответствующей панели. Дважды щелкнуть на нем мышью, все кнопки панели появятся в новом окне. Поместив указатель мыши на выделенную белым цветом верхнюю границу панели и, удерживая нажатой левую кнопку панель, можно перенести в любое место экрана.
Иконка
Название
Назначение выполняемой команды
ЭЛЕМЕНТЫ ОКНА MICROSOFT WORD
Назначение текстового процессора MS Word.
Для того чтобы работать с текстами на персональном компьютере или ноутбуке обычно используют специальные программные средства, которые принято называть текстовыми редакторами. Стоит отметить, что на сегодняшний день существует довольно большое разнообразие подобных программ, которые различаются своими возможностями и функциями, но наиболее популярным (по числу использования пользователями) остается MS Word 2010.
Вообще, основным назначением текстовых редакторов является создание текстовых файлов, редактирование уже готовых (или недоделанных) текстов с возможностью просматривать их на экране, изменять их формат, а также распечатывать на принтере. Кстати, следует уточнить, что Блокнот и другие аналогичные редакторы предназначены только для обработки несложных текстовых файлов, но никак не для работы с большим текстом.
Самым большим по своим возможностями до сих пор считается MS Word — текстовый редактор от компании Microsoft. В нем так же, как и во многих его аналогах можно:
форматировать символы, абзацы;
«строить» указатели и оглавления;
включать в тесты графические объекты: фотографии, диаграммы, рисунки;
создавать таблицы, проверять правописание и т. д.
В современном мире существует уже много версий MS Word, наиболее популярными среди них считаются версии 2003, 2007, 2010 и 2013 года выпуска. Современный текстовый процессор Microsoft Word предназначен для просмотра, создания, печати и модификации текстовых документов. Он предусматривает выполнение многих операций, как над текстовой, так и над графической или табличной информацией. Благодаря MS Word стало возможно быстро, а также с высоким качеством подготовить любой документ, причем от сложного до простого.
Word 2010 дает возможность осуществлять все традиционные операции над текстом (без исключений), которые предусмотрены в компьютерной современной технологии. С его помощью можно:
модифицировать набор неформатированной цифровой и алфавитной информации;
форматировать символы, применяя множество шрифтов разных размеров и начертаний;
форматировать страницы (сюда также входят сноски, колонтитулы);
форматировать документ в целом (составлять оглавление, причем автоматическое, а также разные указатели);
подбирать синонимы, проверять правописание, использовать автоматический перенос слов.
В этой программе реализованы возможности новых технологий связывания, внедрения объектов, благодаря которым можно в документ включать таблицы, текстовые фрагменты и иллюстрации.
Это одна из первых общедоступных программ, с помощью которой можно выполнять операции верстки, которые порой необходимы издательским профессиональным системам, а также с ее помощью можно подготавливать полноценные оригинал-макеты для их последующего тиражирования в типографии.
Данная программа является уникальной коллекцией технологических оригинальных решений, благодаря которым нудная и кропотливая работа по отделке и редактированию текста превращается в увлекательное, а порой и успокаивающее занятие. В число таких решений входит система готовых стилей оформления и решений, изящные приемы по модификации и созданию таблиц, функции автозамены и автотекста, а также копирование формата, макроязык, пользовательские панели инструментов и многое другое.
Многие привыкли к простоте MS Word 2003, другим же нравится оригинальный интерфейс версий 2007 или 2010 года выпуска. В основном же это дело привычки. Самое главное, что в современном мире это самый удобный, интуитивно-понятный и полезный инструмент для работы с текстовыми файлами.
ЭЛЕМЕНТЫ ОКНА MICROSOFT WORD
ПрограммаMicrosoftWordнаиболее распространенный и удобный текстовый редактор. Существует несколько версий этого приложения, но все они имеют схожие элементы окна.
В верхней части окнаword расположена строка заголовка:
Этот элемент окнаmswordсодержитназвание документа и три кнопки управления, соответственно слева на право: свернуть окно, развернуть окно на весь экран, закрыть окно word.
Далее следует строка операционного меню:
Данный элемент окнаwordсодержит категории команд, позволяющих выполнять различные операции.
Например: «Файл» (при однократном нажатии левой клавишей мыши на эту категорию мы увидим список входящих в нее команд: «Создать», «Открыть», «Закрыть» и т.д.).
Из появившегося списка команд можно нажатием левой клавиши мыши выбрать ту, которую нужно применить к документу (либо выделенному фрагменту документа).
Чуть ниже расположен такой элемент окнаword, как панель инструментов:
Сюда вынесены в виде кнопок и окошек наиболее часто используемые команды из операционного меню. Чтобы узнать назначение кнопки наведите на нее указатель мыши. Для выполнения команды выполните однократное нажатие левой клавишей мыши (далее ЛКМ) на кнопку панели инструментов.
Рассмотрим назначение и использование некоторых кнопок панели инструментов окнаmsword:
В нижней части окнаwordрасположена строка состояния:
Эта строка программы Microsoft Word отражаетномер текущей страницы (84) и раздела (1), номер страницы и общее число страниц (84/97). Затем расстояние от верхнего края страницы до курсора (19,6), номер строки (48), номер колонки (1).
Последний элемент строки состояния окна word (имеет вид книги) означает, что установлена автоматическая проверка правописания. Двойной щелчок по книге позволяет перейти к ближайшей, по мнению программы Microsoft Word, орфографической или пунктуационной ошибке.
Представление документа на экране может быть в следующих режимах:
§ Обычный;
§ Режим разметки;
§ Режим Веб-документа;
§ Режим структуры.
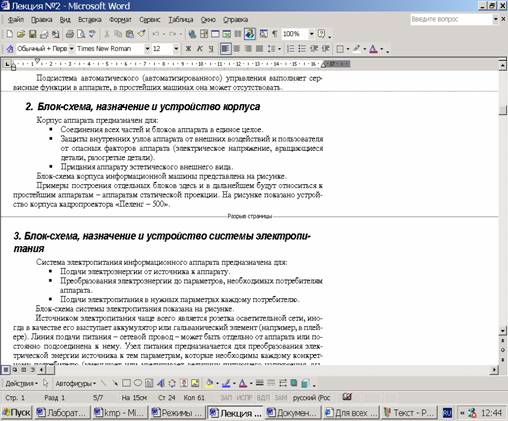
Исключительно для ввода и редактирования текста. Границы страниц, колонтитулы, фон, графические объекты и рисунки не отображаются. На рис.1 показа вид окна документа «лекция №2». Здесь отображаются заголовки, текст, линия разрыва страницы. Увидеть то, что будет при распечатке, можно только выбрав инструмент «Предварительный просмотр» на панели инструментов «Стандартная».
Рис.1. Окно документа (см. выше) в обычном режиме (рисунки и автофигуры не видны).

Отображается действительное положение текста, колонтитулов, колонок, рисунков и других элементов на печатной странице. Его можно назвать также режимом макетирования. Работу с колонками, рисунками, и другими встроенными объектами удобно выполнять именно в этом режиме. На рис.2 показано то же место в документе в режиме разметки страницы.
Рис.2. Окно того же документа в режиме разметки страницы.
Режим веб-документа удобен для отображения документов, предназначенных для просмотра в браузерах (программах-обозревателях Internet). Эта страница точно так же выглядит в Wordе в режиме веб-документа, как вы её видите сейчас в Internet Explorer.

Используется для реорганизации текста путём перетаскивания заголовков. В этом режиме удобно работать с документами большого объёма. На рис. 3 показана структура документа «Лекция №2».
Рис. 3. Окно того же документа в режиме структуры. Разделы 1, 2, 3, 4, 5 свёрнуты. Раздел 6 выделен. План лекции, представляющий маркированный список, виден полностью.
§ 

23 ВОПРОС.При наборе текста в программе Word обязательно придерживайтесь нескольких простых правил.
?Не нажимайте клавишу Enter для перехода на новую строку при наборе текста, Word это сделает автоматически при достижении конца текущей строки. Используйте нажатие клавиши Enter только для перехода на новую строку при завершении абзаца.
?Не используйте пробелы для создания абзацных отступов, таблиц или помещения заголовков в середину строки. Для этого в программе Word есть специальные средства.
?Не р а с т я г и в а й т е слова с помощью пробелов, для этого лучше использовать разреженный шрифт.
?Не переносите слова вручную, чтобы выровнять правую границу текста. Это можно сделать автоматически с помощью команд выравнивания и расстановки переносов.
?Не выполняйте ручную нумерацию абзацев или страниц. Для нумерации абзацев следует применить нумерованные списки, а для нумерации страниц – выполнить командуВставка > Колонтитулы > Номер страницы.
?Точка, запятая или точка с запятой ставятся сразу после предыдущего слова, и после них обязательно нужно ставить пробел. Это правило также касается вопросительных и восклицательных знаков.
?Тире выделяется пробелами с обеих сторон, а дефис – вообще не выделяется пробелами, например в слове «премьер-министр».
?Кавычки и скобки всегда «прижимаются» к словам, которые в них заключены (между ними и прилегающим словом не должно быть пробелов).
Несоблюдение вышеуказанных правил может ухудшить внешний вид документа, а также значительно усложнит его последующую обработку, поэтому отнеситесь к ним со всей серьезностью.
Что не является элементом рабочего окна ms word
Тестирование
Рис. 4.1. Главное окно редактора Microsoft Word
Главное окно можно разделить на пять основных областей:
· строка заголовка;
· строка меню;
· панели управления;
· рабочая область;
· строка состояния.
Строка заголовка
Строка заголовка, помимо заголовка приложения, содержит кнопку системного меню и кнопки управления окном. Команды системного меню в основном дублируют кнопки управления (рис. 4.2).
| Кнопка | Назначение |
| Свернуть окно в Панель задач | |
| Полноэкранное представление окна | |
| Отображение окна в нормальном виде | |
| Закрытие окна |
Рис. 4.2. Кнопки управления размером окна
Строка меню
Строка меню содержит команды основного меню. Все команды являются иерархическими. Это означает, что при выборе одной из таких команд на экране появляется ниспадающие меню. Для ускорения выполнения многих операций существует контекстное меню, оно позволяет выполнить многие операции, не обращаясь к строке меню. Для вызова контекстного меню необходимо нажать правой кнопкой мыши на объекте в документе, с которым нужно выполнить действие. Содержание меню зависит от того, что вы можете сделать с выделенным объектом в настоящий момент.
Панели инструментов
Панели инструментов предоставляют в наше распоряжение удобное средство для быстрого выполнения команд и процедур. Для того, чтобы выполнить команду или процедуру, представленную на панели инструментов соответствующей кнопкой, достаточно установить курсор мыши на эту кнопку и нажать левую клавишу мыши. На рис. 4.1 под строкой меню располагаются панели инструментов: Стандартная и Форматирования. Кроме них MS Word содержит и другие панели инструментов, которые при желании можно отобразить в окне текстового процессора.
Настройка панелей инструментов
В MS Word 2000 панели инструментов представлены на экране не целиком, а только самыми необходимыми кнопками. Для того чтобы вывести на экран нужную кнопку, необходимо нажать значок в виде стрелок. Откроется дополнение к представленной части, в нижнем отделе которого расположена команда Добавить или удалить кнопки. Если нажать стрелку рядом с этой командой, откроется весь список кнопок панели. Выбрать нужную кнопку можно, установив слева от нее флажок.
Вывод на экран/удаление с экрана панелей инструментов
Панели инструментов общего назначения доступны в любой момент работы с MS Word. Другие – выводятся на экран только при выполнении конкретных действий.
Для того чтобы вывести на экран одну из панелей надо выполнить команду Вид –> Панели инструментов и нажать мышью наименование нужной панели инструментов. Для удаления с экрана панели инструментов убрать флажок слева от ее наименования.
Строка состояния
Строка состояния расположена в нижней части окна. В левой части строки состояния отображается информация о текущем документе (рис. 4.3).
Рис. 4.3. Строка состояния
Описание элементов строки состояния
Элемент
Описание
Номер текущей страницы
Номер текущего раздела. Информация, отображаемая этим элементом, имеет смысл только для документов, разбитых на разделы
Количество страниц от начала документа до текущей страницы (4) и общее число страниц в документе (19)
Расстояние по вертикали между курсором и верхним краем страницы
Количество строк от начала страницы до курсора
Количество символов от левого поля до курсора, включая пробелы и символы табуляции
Кроме того, строка состояния содержит индикаторы режима работы, которые информируют, в каком из режимов редактор работает в настоящий момент. Черный цвет индикаторов соответствует включенному состоянию режима, серый – выключенному.
Назначение индикаторов строки состояния
Введение
Индикатор
Назначение
Активен режим записи макрокоманд
Активен режим маркировки исправлений. Маркеры исправления показывают, какие изменения были внесены в документ по сравнению с его последней версией
Активна клавиша F8 (Расширить выделение). Каждое нажатие клавиши F8 будет расширять выделение фрагмента текста. Для сужения выделения используется комбинация клавиш Shift+F8
Активен режим замены символов. В режиме вставки символов индикатор имеет серый цвет
Включение/выключение режимов осуществляется соответствующими командами и настройками. Кроме того, для переключения режима можно дважды щелкнуть левой клавишей мыши по соответствующему индикатору.
Контекстное меню
Контекстное меню позволяет выполнять многие из команд, не обращаясь к строке меню. Это средство позволяет ускорить выполнение многих операций. Для вызова контекстного меню необходимо нажать правой кнопкой мыши на том объекте, с которым необходимо произвести действие, или Shift+F10 на клавиатуре. Содержание меню определяется тем, что пользователь делает в данный момент и включает только самые необходимые команды.
4.4. Выход из MS Word
После завершения текущего сеанса работы необходимо выйти из MS Word. Для этого можно воспользоваться одним из следующих способов:
· Выбрать меню Файл –> Выход.
· Выбрать пункт Закрыть в системном меню главного окна MS Word.
· Установить указатель мыши на значок системного меню в главном окне MS Word и дважды щелкнуть левой кнопкой мыши.
· Нажать кнопку Закрыть в строке заголовка главного окна.
· Нажать Alt+F4 на клавиатуре.
Если в каком-либо из открытых окон содержится не сохраненная информация, MS Word предложит выбрать, как поступить с ней. Для этого на экране появится окно диалога, аналогичное следующему (рис. 4.4).
Рис. 4.4. Сообщение при закрытии документа
Для продолжения операции выбрать одну из опций:
Кнопка
Назначение
Сохраняет документ и выходит из MS Word.
Если файлу еще не присвоено имя, MS Word откроет окно диалога Сохранение документа
Осуществляет выход из MS Word без сохранения документа
Закрывает текущее окно диалога и возвращается в MS Word
Изучение основных понятий Microsoft Word, настройка рабочего окна редактора.
Практическая работа №1.
Для подготовки документов используется специальная программа – текстовый редактор.
Для запуска можно использовать два способа:
Рабочее окно редактора.
Рабочее окно редактора состоит из элементов окна:
1. Самая верхняя строка – заголовок окна. В центре указывается имя программы и документа, в котором мы работаем. Справа находятся три кнопки: свернуть окно, отобразить окно во весь экран, закрыть окно. Кнопка Microsoft Office. 

Панель быстрого доступа по умолчанию расположена в верхней части окна приложения Word и предназначена для быстрого доступа к наиболее часто используемым функциям.
Панель быстрого доступа можно настраивать:
3. Нижняя строка называется строкой состояния, в ней отображается № текущей страницы, число слов в документе и другая информация о текущих режимах работы редактора которую можно настраивать, используя контекстное меню (нажатие правой клавиши мыши по строке состояния).
Основные понятия Word .
Форматированием называется изменение внешнего вида текста, при котором не изменяется его содержание. Форматировать можно символы и абзацы. К форматированию символов относят выбор шрифта, размер символов, а к форматированию абзацев – установку отступов, красную строку, выравнивание текста и межстрочное расстояние.
Настройка рабочего окна осуществляется вкладкой ВИД “Ленты”, а также Масштаб документа можно изменить, используя команду Масштаб на вкладке Вид.
Чаще всего применяют режим Разметка страницы. Для ориентации в тексте удобно использовать горизонтальную и вертикальную линейки. Чтобы отобразить или скрыть горизонтальные и вертикальные линейки, щелкните значок вывод линейки в верхней части полосы прокрутки.
Примечание. Вертикальная линейка не отобразится, если она отключена. Чтобы ее включить, выполните следующие действия.
1. Щелкните значок Кнопка Microsoft Office 
2. Щелкните Дополнительно. Отключите и снова включите линейку.
Для просмотра текста используют различный масштаб, который устанавливается так же из меню ВИД, Масштаб.
Выделение текста можно осуществлять 2 способами:
1. с помощью клавиатуры;
Первый способ используется чаще всего теми пользователями, которые не имеют навыков работы с мышкой. Курсор устанавливается на нужную позицию, нажимаем клавишу Shift и, удерживая ее стрелками, выделяем нужный фрагмент текста.
Выделение мышкой можно осуществить двумя методами: протяжкой и щелчками.
Метод протяжки заключается в том, что подводим курсор к нужному месту и, удерживая нажатой левую кнопку мыши, выделяем слово или фразу, второй метод смотри в таблице:
Двойной щелчок по слову
Тройной щелчок на любом слове выбранного абзаца
В левом поле напротив выбранной строки щелкнуть мышью один раз
Трижды щелкнуть в левом поле страницы
Создать – создает новый документ
Открыть – вызывает ранее созданный документ на экран
Закрыть – убирает документ с экрана
Сохранить – записывает документ на диск по заданным именем
Сохранить как – записывает документ на диск под новым именем
Предварительный просмотр – готовый документ можно просмотреть перед печатью, его можно
увидеть именно так, как он будет выглядеть на листе бумаги.
Печать – если документ состоит из одной страницы или надо напечатать весь документ, то используют кнопку с изображением принтера. Если надо печатать несколько копий или отдельные выборочные листы, то надо войти в меню Печать и сделать соответствующую настройку параметров печати.
Параметры страницы – устанавливает точные поля и размер бумаги. Поля устанавливаются в см, щелкая по верхней стрелке (увеличивая поле) или по нижней стрелке (уменьшая поле).
Для выхода из Word можно воспользоваться следующим способом: Кнопка Microsoft Office. / Закрыть. Если вы не сохранили документ, то появится сообщение предупреждение о записи документа, на которое вы должны ответить, либо да, либо нет, либо отмена.
Если Вы считаете, что материал нарушает авторские права либо по каким-то другим причинам должен быть удален с сайта, Вы можете оставить жалобу на материал.