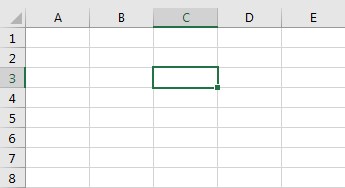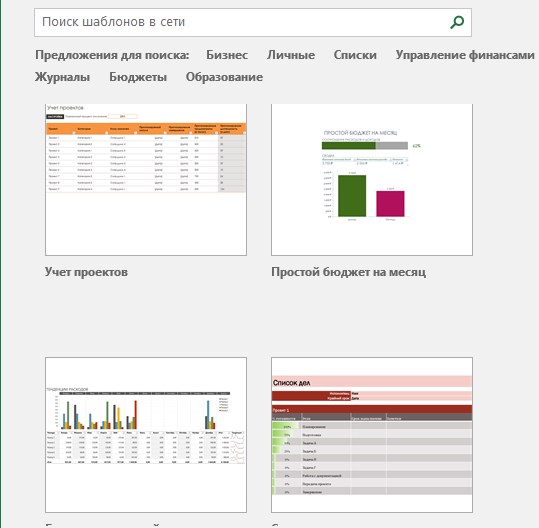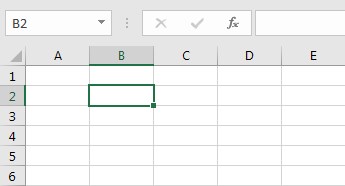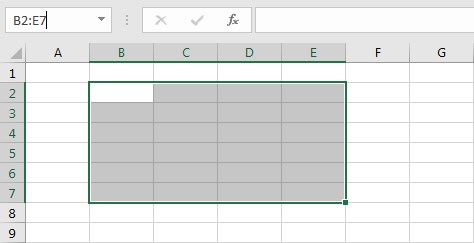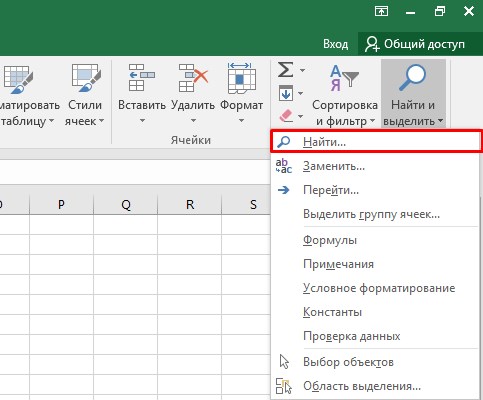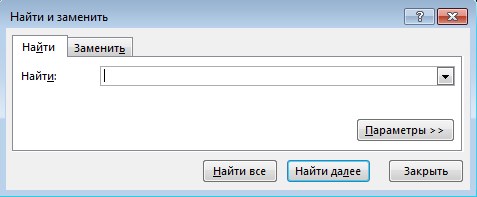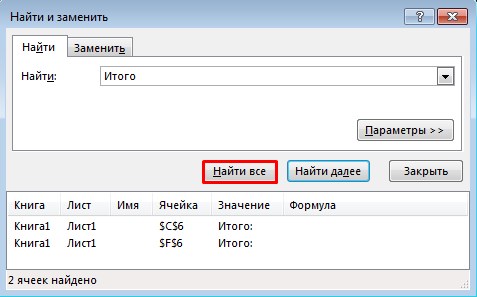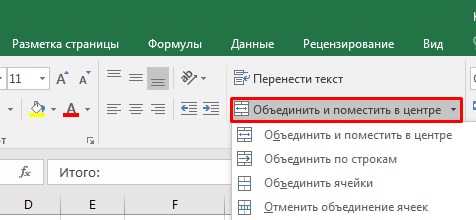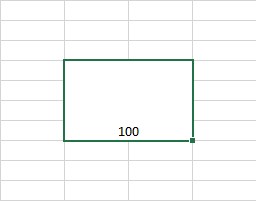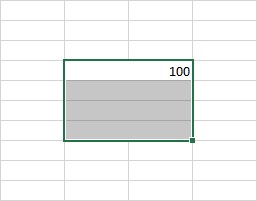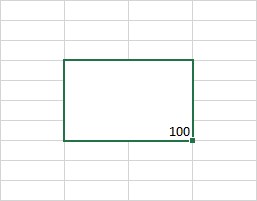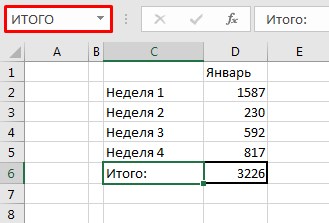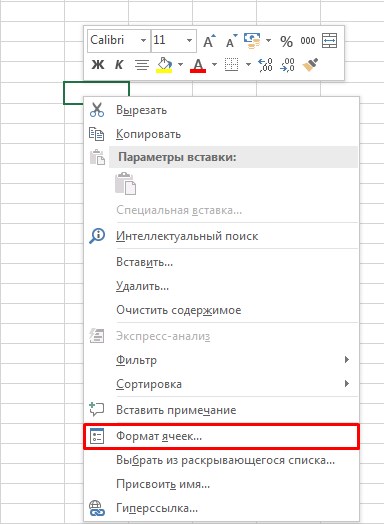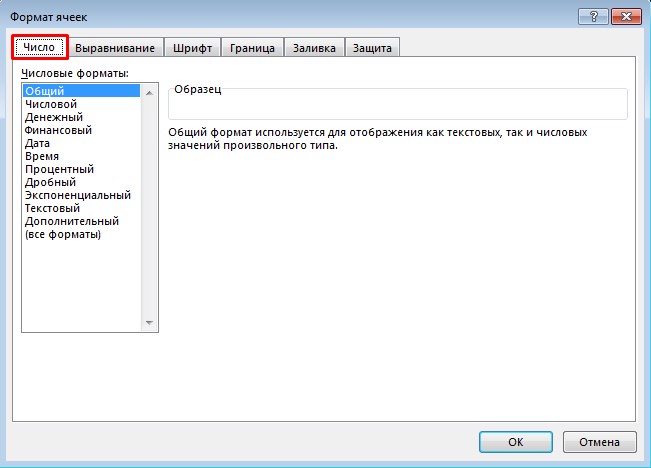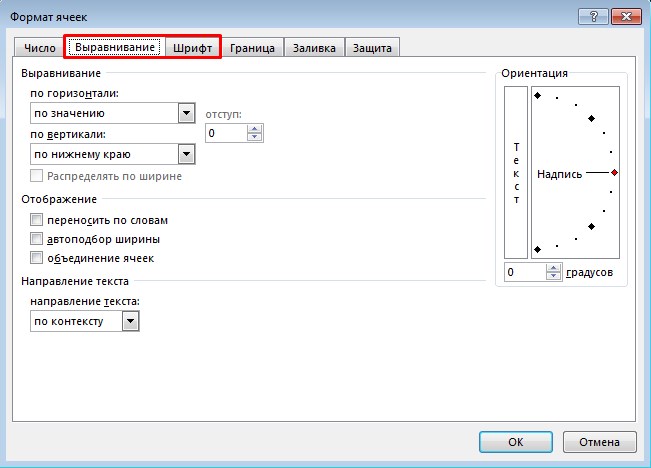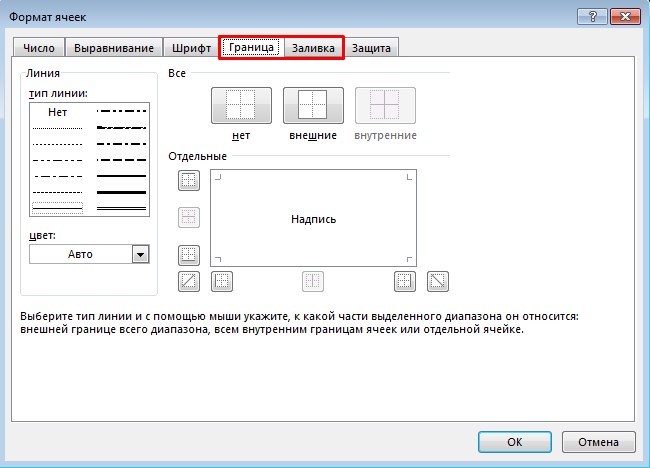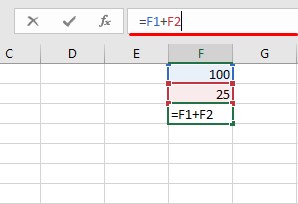Что не содержит ячейка таблицы ms excel
Ячейки в Microsoft Excel
Ячейка в Microsoft Excel – базовые понятия
Microsoft Excel — программа для работы с электронными таблицами, созданная корпорацией Microsoft для Microsoft Windows, Windows NT и Mac OS, а также Android, iOS и Windows Phone.
Ячейка MS Excel служит для хранения и обработки всех данных, введенных пользователем.
Чтобы понять, что представляет собой ячейка в MS Excel достаточно посмотреть, как она образуется, а именно — пересечением строки и столбца. За счет этого ячейка получает свое название, которое одновременно является ее координатами. Оно состоит из номеров столбца и строки. Для удобства работы имя ячейки можно сменить, координаты при этом останутся прежними.
Осторожно! Если преподаватель обнаружит плагиат в работе, не избежать крупных проблем (вплоть до отчисления). Если нет возможности написать самому, закажите тут.
Как включить ячейки в Excel
Ячейки по определению являются базовыми элементами документа в Эксель. Соответственно, чтобы начать работу с ними, необходимо этот файл создать. В версии MS Excel 2016 года формат документа можно выбирать из готовых шаблонов. Для создания документа необходимо выбрать один из макетов и кликнуть по нему.
Работа с ячейками в Эксель
Важно понимать разницу между работой с самими ячейками MS Excel и операциями над данными, которые в них хранятся. Вторая тема гораздо более обширна, содержит в себе массу особенностей. В этом материале речь пойдет о работе непосредственно с ячейками и затронет только базовые арифметические действия с данными.
Выделение отдельных ячеек и диапазона
Самый простой и очевидный способ выделения нужной ячейки в экселе — по клику курсора. Если же таблица объемна и содержит в себе много строк и столбцов, листать ее вручную не слишком удобно. Чтобы быстро перейти к нужной ячейке, достаточно вписать ее координаты в поле «Имя», которое находится в левой части окна над таблицей, и нажать клавишу «Enter». После этого нужный участок становится активным.
Выделение нескольких ячеек также производится при помощи мыши, либо через поле «Имя». Для первого метода необходимо зажать левую клавишу мыши и обвести требуемую область. Во втором случае в поле вводится диапазон от одной ячейки до другой через двоеточие. Например, «B2:E7».
Поиск ячеек по содержимому
Чтобы найти ячейку, не зная ее координат можно воспользоваться поиском по данным, находящимся в ней. Это можно сделать через панель инструментов на вкладке «Главная» или с помощью стандартного сочетания клавиш «Ctrl» + «F».
Если содержащих искомую информацию ячеек несколько, при нажатии на кнопку «Найти все» система выдаст список всех ячеек с данным значением.
Объединение ячеек
В MS Excel есть три способа объединения ячеек: объединение с переносом данных в центр, объединение по строкам и обычное объединение ячеек без изменения положения содержимого. Все они находятся в панели инструментов на вкладке «Главная».
Отличия способов объединения:
Разделение ячеек
Функция разделения ячеек находится в том же блоке, что и объединение. Для отмены слияния не обязательно выбирать функцию из списка, достаточно кликнуть на обозначенный значок.
Переименование ячеек
Смена названия ячейки может использоваться для пояснения того, какие данные в ней содержаться. Переименование производится через поле «Имя» в левой верхней части окна.
Форматирование ячеек
Для получения доступа к форматированию ячеек необходимо кликнуть правой кнопкой мыши в главном рабочем поле и выбрать из всплывающего меню «Формат ячеек».
Форматирование ячеек в Excel можно условно представить в виде трех основных блоков:
Блок «Формат записи и отображения данных» находится на вкладке «Число» в меню «Формат ячеек». Исходя из выбранного формата, программа обрабатывает и отображает данные по-разному. В большинстве случаев для работы достаточно трех форматов: общего, числового и текстового.
Блок «Формат текста» находится на вкладках «Выравнивание» и «Шрифт». В первой настраивается расположение данных внутри ячейки, а именно: отступы от краев, особенности переноса слов и угол наклона текста.
На второй вкладке определяется, как будет выглядеть сам текст: его шрифт, цвет, толщина, размер символов и другие детали.
Блок «Внешний вид» находится на вкладках «Граница» и «Заливка» настраивается то, как будут выглядеть сами ячейки.
Рассматривать функционал последней вкладки в меню «Формат ячеек» не имеет смысла в отрыве от настроек защиты данных, содержащихся в документе.
Арифметические операции с ячейками
Все вычисления, включая арифметические действия, в MS Excel проводятся в окне формул.
Запись всех операций должна начинаться со знака «=».
Выглядит это следующим образом:
Для примера возьмем операцию сложения. В этом случае последовательность действий будет следующая:
Функционал Эксель не ограничивается базовыми математическими операциями. В программу встроено огромное количество функций: экономических, статистических, инженерных и так далее. Кроме того, программа способна обрабатывать матрицы, массивы, текстовые строки и многое другое. Окно выбора функций содержит краткое описание для каждой из них.
Ячейка в Excel.
Ячейка в Excel – это основной элемент электронной таблицы, образованный пересечением столбца и строки. Имя столбца и номер строки, на пересечении которых находится ячейка, задают адрес ячейки и представляют собой координаты, определяющие расположение этой ячейки на листе.
Основные сведения
Каждый лист в Excel состоит из тысячи прямоугольников, которые называют ячейками. Ячейка – это пересечение строки и столбца. Столбцы в Excel обозначают буквами (A, B, C), а строки обозначают числами (1, 2, 3).
Каждой ячейке в Excel присваивается имя, его также называют адрес. Например, Е7 – это ячейка, которая находится на пересечении столбца Е и строки 7. При выделении ячейки ее адрес отображается в поле Имя. При выборе ячейки, заголовки строки и столбца, на пересечении которых она находится, становятся подсвеченными.
ВЫДЕЛЕНИЕ ЯЧЕЕК
В Excel имеется возможность выбирать сразу несколько ячеек. Набор из двух или более ячеек принято называть диапазоном. Любой диапазон, точно также, как и ячейка, имеет свой адрес. Адрес диапазона состоит из адреса левой верхней и правой нижней ячеек, разделенных двоеточием. Такой диапазон называют смежным или непрерывным. Напимер на рисунке ниже выделен диапазон ячеек A1:A8:
СОДЕРЖИМОЕ ЯЧЕЕК
Содержимое ячейки в Excel может быть самым разнообразным. Это могут быть простые данные, которые хранятся в ячейках, либо атрибуты, которые отвечают за внешний вид. Любая информация, которую вводится на рабочий лист Excel, хранится в ячейке. Каждая ячейка может содержать определенные данные, включая текст, форматирование, формулы и функции.
ВВОД В ЯЧЕЙКУ EXCEL
1. Нужно щелкнуть по ячейке, чтобы выделить ее.
2. Ввести данные в выделенную ячейку, затем нажать Enter на клавиатуре. Содержимое появится как в ячейке, так и в строке формул. Также можно вводить и редактировать данные прямо в строке формул.
УДАЛЕНИЕ ИЗ ЯЧЕЙКИ EXCEL
1. Нужно выбрать ячейку, содержащую данные, которые требуется удалить.
2. Нажать клавишу Delete или Backspace на клавиатуре. Содержимое будет удалено. (Клавиша Delete позволяет удалить значения сразу из всех выделенных ячеек. Клавиша Backspace очищает только активную ячейку.)
КОПИРОВАНИЕ СОДЕРЖИМОГО В EXCEL
Excel позволяет копировать данные, которые уже имеются на рабочем листе, и вставлять их в другие ячейки. В ряде случаев это может сэкономить много времени и сил.
1. Нужно выделить ячейку, которую необходимо скопировать.
2. Нажать иконку “Копировать” на вкладке “Главная” или комбинацию клавиш Ctrl+C на клавиатуре.
3. Вокруг скопированных ячеек появится динамическая пунктирная линия. Выделяем ячейку, в которую нужно вставить данные.
4. Нажать иконку “Вставить” на вкладке “Главная” или комбинацию клавиш Ctrl+V на клавиатуре.
ПЕРЕТАСКИВАНИЕ ЯЧЕЕК В EXCEL
В Excel есть хороший способ перетаскивания ячеек называется он drag-and-drop (тащи и бросай).
1. Нужно выделить ячейку, которую хотим переместить.
2. Наводим указатель мыши на границу выделенной ячейки, курсор примет вид черного перекрестия со стрелками.
3. Нажимаем левую кнопку мыши и, не отпуская ее, перемещаем курсор в требуемое место. Отпускаем левую кнопку мыши, ячейки окажутся в требуемом месте.
Перемещение ячейки в Excel
В отличие от команды “Копировать”, которая дублирует содержимое ячейки, команда “Вырезать” позволяет перемещать данные между ячейками.
1. Выделяем ячейку, которую хотим вырезать.
2. Нажимаем иконку “Вырезать” на вкладке “Главная” или комбинацию клавиш Ctrl+X на клавиатуре.
3. Вокруг ячеек, как и при копировании, появится динамическая пунктирная линия. Выделяем ячейки, в которые необходимо переместить данные.
4. Нажимаем иконку “Вставить” на вкладке “Главная” или нажмите Ctrl+V на клавиатуре. Вырезанные ячейки переместятся на новое место вместе с атрибутами форматирования.
АВТОЗАПОЛНЕНИЕ ЯЧЕЕК В EXCEL
Автозаполнение ячеек в Excel позволяет ускорить ввод данных на рабочий лист. Некоторые действия в Excel приходится повторять по несколько раз, что отнимает большое количество времени. Именно для автоматизации таких задач и была разработана функция автозаполнения.
Иногда возникает необходимость скопировать содержимое в несколько смежных ячеек листа. Можно копировать и вставлять данные в каждую ячейку по отдельности, но есть способ гораздо проще. Для этого необходимо воспользоваться маркером автозаполнения, который позволяет быстро скопировать и вставить данные.
1. Выделяем ячейку, данные которой необходимо продублировать. В правом нижнем углу выделенной ячейки появится маленький квадрат – это маркер автозаполнения.
2. Нажимаем и, удерживая левую кнопку мыши, перетаскиваем маркер автозаполнения, пока все требуемые ячейки не будут выделены. Разом можно заполнять ячейки либо столбца, либо строки. Отпускаем кнопку мыши, чтобы заполнить выбранные ячейки.
МГНОВЕННОЕ ЗАПОЛНЕНИЕ В EXCEL
В Excel 2013 появилась новая опция “Мгновенное заполнение”, которая может автоматически вводить данные на лист, экономя время. Точно так же, как и Автозаполнение, данная опция определяет, какого рода информацию нужно вводить на лист.
Начинаем вводить данные на листе. Когда функция “Мгновенное заполнение” определит закономерность, под выделенной ячейкой появится предварительный просмотр вариантов. Нажимаем Enter. Данные будут добавлены на лист.
ПОИСК В EXCEL
При работе с большим количеством данных в Excel, иногда достаточно трудно отыскать какую-то конкретную информацию. И, как правило, такой поиск занимает очень много времени. Excel предлагает прекрасный инструмент поиска. Можно с легкостью отыскать любую нужную информацию в рабочей книге Excel с помощью команды “Найти”, которая позволяет еще и изменить данные с помощью инструмента “Найти и Заменить”.
1. На вкладке “Главная” нужно воспользоваться командой “Найти и выделить”, а затем из раскрывающегося списка выбераем пункт “Найти”.
2. Появится диалоговое окно “Найти и заменить”. Вводим данные, которые необходимо отыскать.
3. Нажимем “Найти далее”. Если данные присутствуют на листе, то они будут выделены.
4. Если еще раз нажать на кнопку “Найти далее”, то можно увидеть следующий вариант поиска. Также можно выбрать “Найти все”, чтобы увидеть все варианты, которые отыскал Excel.
ЗАМЕНА СОДЕРЖИМОГО ЯЧЕЙКИ В EXCEL
Бывают случаи, когда допущена ошибка, повторяющаяся во всей книге Excel. Например, неправильно написано чье-то имя или необходимо изменить определенное слово или фразу на другую. Можно воспользоваться инструментом “Найти и заменить”, чтобы быстро внести исправления.
1. На вкладке “Главная” нажимаем команду “Найти и выделить”, а затем из раскрывающегося списка выбераем пункт “Заменить”.
2. Появится диалоговое окно “Найти и заменить”. Вводим текст, который ищем в поле “Найти”.
3. Вводим текст, на который требуется заменить найденный, в поле “Заменить на”. А затем нажимаем “Найти далее”. Если значение будет найдено, то содержащая его ячейка будет выделена.
4. После нахождения нужного текста выбераем одну из опций замены:
Появится диалоговое окно, подтверждающее количество замен, которые будут сделаны. Нажимаем “ОК” для продолжения.
Тест по Электронные таблицы с ответами
Правильные ответы отмечены +
Тесты по начальному уровню знаний excel
1. Основное назначение электронных таблиц-
а) редактировать и форматировать текстовые документы;
б) хранить большие объемы информации;
+в) выполнять расчет по формулам;
г) нет правильного ответа.
Тест. 2. Что позволяет выполнять электронная таблица?
а) решать задачи на прогнозирование и моделирование ситуаций;
+б) представлять данные в виде диаграмм, графиков;
в) при изменении данных автоматически пересчитывать результат;
г) выполнять чертежные работы;
3. Можно ли в ЭТ построить график, диаграмму по числовым значениям таблицы?
4. Основным элементом электронных таблиц является:
Тесты по среднему уровню знаний excel
1. Какая программа не является электронной таблицей?
2. Как называется документ в программе Excel?
3. Рабочая книга состоит из…
а) нескольких рабочих страниц;
+б) нескольких рабочих листов;
в) нескольких ячеек;
г) одного рабочего листа;
4. Наименьшей структурной единицей внутри таблицы является..
5. Ячейка не может содержать данные в виде…
6. Значения ячеек, которые введены пользователем, а не получаются в результате расчётов называются…
7. Укажите правильный адрес ячейки.
г) нет правильного ответа;
8. К какому типу программного обеспечения относятся ЕТ?
б) к языкам программирования;
г) нет правильного ответа;
10. Какая ячейка называется активной?
б) та, где находится курсор;
г) нет правильного ответа;
11. Какой знак отделяет целую часть числа от дробной
+г) нет правильного ответа;
12. Какого типа сортировки не существует в Excel?
г) все виды существуют;
Тесты по высокому уровню знаний excel
1. Как можно задать округление числа в ячейке?
+а)используя формат ячейки ;
б) используя функцию ОКРУГЛ();
в) оба предыдущее ответа правильные;
г) нет правильного ответа;
а)фрагмент строки или столбца ;
б) прямоугольная область;
+в) группа ячеек: А1,В2, С3;
3. Что не является типовой диаграммой в таблице?
4. К какой категории относится функция ЕСЛИ?
5. Какие основные типы данных в Excel?
+б) текст, числа, формулы;
в) цифры, даты, числа;
г) последовательность действий;
6. как записывается логическая команда в Excel?
а) если (условие, действие1, действие 2);
б) (если условие, действие1, действие 2);
+в) =если (условие, действие1, действие 2);
г) если условие, действие1, действие 2.
7. Как понимать сообщение # знач! при вычислении формулы?
а) формула использует несуществующее имя;
б) формула ссылается на несуществующую ячейку;
+в) ошибка при вычислении функции ;
8.Тест. Что означает появление ####### при выполнении расчетов?
+а) ширина ячейки меньше длины полученного результата;
б) ошибка в формуле вычислений;
в) отсутствие результата;
г) нет правильного ответа.
1. В электронных таблицах нельзя удалить:
— Текстовые данные ячеек
2. Минимальной составляющей таблицы является:
3. В электронных таблицах имя ячейки образуется:
— Путем соединения имен строки и столбца
+ Путем соединения имен столбца и строки
4. Табличный процессор – это:
+ Группа прикладных программ, которые предназначены для проведения расчетов в табличной форме
— Команда приложения Excel, вызов которой приводит к выполнению расчетов по введенным в таблицу данным
— Специальная компьютерная программа, помогающая преобразовывать массивы данных из текстового вида в табличный
5. Рабочая книга табличного процессора состоит из:
6. Табличный процессор – это программный продукт, предназначенный для:
— Создания и редактирования текстовой информации
+ Управления табличными базами данных
— Работы с данными, представленными в виде электронных таблиц
7. Основными функциями табличного процессора являются:
— Структурирование данных в таблицы; выполнение вычислений по введенным в таблицы данным
+ Все виды действий с электронными таблицами (создание, редактирование, выполнение вычислений); построение графиков и диаграмм на основе данных из таблиц; работа с книгами и т.д.
— Редактирование таблиц; вывод данных из таблиц на печать; правка графической информации
8. К табличным процессорам относятся:
+ Quattro Pro 10, Lotus 1-2-3
— Microsoft Excel, Freelance Graphics
— Paradox 10, Microsoft Access
9. К встроенным функциям табличных процессоров относятся:
тест 10. Какие типы диаграмм позволяют строить табличные процессоры?
+ График, точечная, линейчатая, гистограмма, круговая
— Коническая, плоская, поверхностная, усеченная
— Гистограмма, график, локальное пересечение, аналитическая
11. Математические функции табличных процессоров используются для:
— Исчисления средних значений, максимума и минимума
— Расчета ежемесячных платежей по кредиту, ставок дисконтирования и капитализации
+ Расчета тригонометрических функций и логарифмов
12. Документ табличного процессора Excel по умолчанию называется:
13. Табличный процессор обрабатывает следующие типы данных:
— Матричный, Временной, Математический, Текстовый, Денежный
— Банковский, Целочисленный, Дробный, Текстовый, Графический
+ Дата, Время, Текстовый, Финансовый, Процентный
14. Статистические функции табличных процессоров используются для:
— Проверки равенства двух чисел; расчета величины амортизации актива за заданный период
+ Вычисления суммы квадратов отклонений; плотности стандартного нормального распределения
— Расчета кортежа из куба; перевода из градусов в радианы
15. Какова структура рабочего листа табличного процессора?
— Строки, столбцы, командная строка, набор функций
— Ячейки, набор функций, строка состояния
+ Строки и столбцы, пересечения которых образуют ячейки
16. Как называется документ, созданный в табличном процессоре?
17. Финансовые функции табличных процессоров используются для:
— Вычисления произведения аргументов; определения факториала числа
— Определения ключевого показателя эффективности; построения логических выражений
+ Расчетов дохода по казначейскому векселю и фактической годовой процентной ставки
18. Табличные процессоры относятся к какому программному обеспечению?
19. В виде чего нельзя отобразить данные в электронной таблице?
тест_20. Дан фрагмент электронной таблицы с числами и формулами.
Чему равно значение в ячейке Е3, скопированное после проведения вычислений в ячейке Е1?
21. Расширение файлов, созданных в Microsoft Excel – это:
22. Координата в электронной таблице – это адрес:
+ Клетки в электронной таблице
23. Какие типы фильтров существуют в табличном процессоре Excel?
— Тематический фильтр, автофильтр
+ Автофильтр, расширенный фильтр
— Текстовый фильтр, числовой фильтр
24. Наиболее наглядно будет выглядеть представление средних зарплат представителей разных профессий в виде:
25. 30 ячеек электронной таблицы содержится в диапазоне:
26. Выберите абсолютный адрес ячейки из табличного процессора Excel:
27. Скопированные или перемещенные абсолютные ссылки в электронной таблице:
— Преобразуются в соответствии с новым положением формулы
— Преобразуются в соответствии с новым видом формулы
28. Активная ячейка – это ячейка:
— С формулой, в которой содержится абсолютная ссылка
+ В которую в настоящий момент вводят данные
— С формулой, в которой содержится относительная ссылка
29. Отличием электронной таблицы от обычной является:
+ Автоматический пересчет задаваемых формулами данных в случае изменения исходных
— Представление связей между взаимосвязанными обрабатываемыми данными
— Обработка данных различного типа
тест-30. Совокупность клеток, которые образуют в электронной таблице прямоугольник – это:
31. В табличном процессоре Excel столбцы:
+ Обозначаются буквами латинского алфавита
— Обозначаются римскими цифрами
— Получают имя произвольным образом
32. Символ «=» в табличных процессорах означает:
— Фиксацию абсолютной ссылки
+ Начало ввода формулы
— Фиксацию относительной ссылки
33. Какого элемента структуры электронной таблицы не существует?
34. Числовое выражение 15,7Е+4 из электронной таблицы означает число:
35. В одной ячейке можно записать:
— Одно или два числа
— Сколько угодно чисел
36. Подтверждение ввода в ячейку осуществляется нажатием клавиши:
37. Содержимое активной ячейки дополнительно указывается в:
38. Для чего используется функция Excel СЧЕТ3?
— Для подсчета ячеек, содержащих числа
— Для подсчета пустых ячеек в диапазоне ячеек
+ Для подсчета заполненных ячеек в диапазоне ячеек
39. Функция ОБЩПЛАТ относится к:
тест*40. Укажите верную запись формулы:
41. Маркер автозаполнения появляется, когда курсор устанавливают:
+ В правом нижнем углу активной ячейки
— В левом верхнем углу активной ячейки
— По центру активной ячейки
42. Диапазоном не может быть:
+ Группа ячеек D1, E2, F3
43. Можно ли убрать сетку в электронной таблицу Excel?
— Да, если снята защита от редактирования таблицы
44. Если при выполнении расчетов в ячейке появилась группа символов #########, то это означает, что:
+ Ширина ячейки меньше, чем длина полученного результата
— Допущена синтаксическая ошибка в формуле
— Полученное значение является иррациональным числом
45. В электронной таблице выделен диапазон ячеек A1:B3. Сколько ячеек выделено?